То вероятно он уже может давать сбои. Может быть вы их еще толком не заметили, но лучше выявить их развитие заранее. Для выявления каких-то проблем существуют специальные диагностирующие программы, в число которых входит утилита CrystalDiskInfo.
Эта программа не только позволяет диагностировать проблемы, но и выводит интересную информацию о жёстком диске, в частности, справочную. Более подробно о функциях и возможностях программы поговорим далее.
Программа для диагностики жесткого диска хоть и бесплатна, но явно предоставляет полезные функции, приходящиеся не только новичкам, но и профессионалам. Версия утилиты состоит из двух видом – установочная и портативная. Кто не знает, вторая версия означает, что ее не нужно устанавливать на компьютер. Также у программы есть некоторые редакции с разными темами оформления, отличий в функционале особо не наблюдалось. Еще рекомендую во время установки внимательно отнестись к галочкам, которые установщик предлагает отметить. Возможно там будут галочки на установки стороннего ПО, которое вас совершенно не нужно.
Это интересно: inetkomp.ru — руководства по операционным семействам Windows и много интересных уроков, связанных с компьютерным миром.
Установка запуск CrystalDiskInfo
После первого запуска CrystalDiskInfo вы увидите всю информацию о жёстком диске (справка). Там будет и наименование диска, буквы разделов, объем, прошивка, серийный номер и прочая полезная информация. Также там можно увидеть температуру, состояние, скорость вращения шпинделя и время работы.
В нижней части окна присутствует отдельные данные, которые не менее важны. Если с какими-то данными что-то не так, то они будут выделены соответствующим цветом. Например, жёлтый цвет означает тревогу, хорошо выделено синим цветом.
Если вы хотите все эти показатели перенести в текстовый файл, то нужно нажать по вкладке «Правка» в меню программы и выбрать там пункт «Скопировать в буфер обмена» .

Некоторые показатели можно отслеживать в реальном времени в виде графиков. Нужно нажать на вкладку «Сервис» и выбрать там «График» . В появившемся окне вы можете переключаться между режимами, например, температура.

Показатели температуры в CrystalDiskInfo
Чтобы отслеживать температуру в реальном времени нужно нажать на вкладку «Сервис» и щелкнуть по пункту «Запуск агента» . Программу можно запускать и при запуске Windows, для чего нужно отметить галочкой «Автозапуск» .

В трее на панели задач вы увидите индикаторы, которые будут показывать текущую температуру жёсткий дисков. Очень полезно и информативно.

Программа имеет функционал взаимодействия с компьютером. Например, если температура поднялась до критической отметки, вы можете задать в программе значение, при котором компьютер выключится. В CrystalDiskInfo обычно стоит значение 50ºС, но вы можете его поменять.
Чтобы настроить это, необходимо щёлкнуть правой кнопкой мыши по программе в панели задач и в появившейся вкладке навести курсор на пункт «Общие настройки» , потом навести на «Тревога: температура» и выбрать нужное значение.

Снижение шумов жёсткого диска
Если ваш жёсткий диск поддерживает технологию понижения шумов – AAM, то с использованием CrystalDiskInfo вы можете снизить надоедливый шум HDD. Сейчас скажу, что для этого нужно сделать.
Переходите во вкладку «Сервис» и переходите на вкладку «Дополнительно» , в следующем разделе нажимаем по пункту «Управление AAM/APM» .

Если у вас несколько жёстких дисков, то выбираем тот, который издает шум. Чуть ниже есть ползунок, с помощью которого можно управлять уровнем шума. Конечно, при использовании данной функцией вы, либо жертвуете производительностью диска, либо наоборот повышаете ее, но тогда повышается и шум. Когда все настроили, нажмите кнопку «Вкл.» .

Сообщения от программы
Когда компьютер включен и программа работает она будет сообщать о проблемах с дисками пищащим звуком. Но есть и другой вариант – CrystalDiskInfo может отправлять уведомления на почту.
Переходим на вкладку «Сервис» , а потом в раздел «Особенности уведомлений» . Отмечаем галочку «Уведомление по электронной почте» . Настройки для почтовых отправлений назначаются во втором пункте – «Настройки почты» .

Жесткие диски имеют свой срок службы, обычно около 5 лет, после которого информация на них может оказаться поврежденной. Как вовремя выявить проблемы с диском, чтобы не потерять ценные данные?
Со временем на диске появляются плохие сектора, на них не считывается и не записывается информация. Диск может работать при определенном их количестве, но когда поврежденные участки превышают допустимый предел, начинаются проблемы. Система может не загружаться, не читаются некоторые файлы и т.д.
Как узнать о возможных проблемах с жестким диском?
Конечно, проще вовремя выявить проблему с диском и сохранить все данные на другой, чем восстанавливать поврежденный. Для диагностики жесткого диска нам поможет программа CrystalDiskInfo. Эта программа очень проста в использовании.
Скачать CrystalDiskInfo можно .
Запускаем программу и в окне видим состояние всех ваших дисков. Если видите надпись «состояние хорошее», значит, все отлично. Если же видите надпись «тревога» – у вашего диска возникли проблемы.


Если ошибка указана как переназначенные сектора, это означает, что ваш диск еще работает, но в скором времени может отказать. Рекомендуем сделать полную резервную копию ваших данных, пока это еще возможно.
Если же указана ошибка чтения, нестабильные или неисправимые сектора, у вас серьезные проблемы с диском, возможно при копировании информации не все удастся сохранить. Но в любом случае немедленно скопируйте ценную информацию на другой диск.
Периодически запуская эту программу, вы сможете следить за состоянием ваших жестких дисков и вовремя сохранить ценные данные. Чтобы каждый раз не запускать программу, в ней можно включить автозагрузку, и CrystalDiskInfo будет стартовать вместе с операционной системой.
Состояние жесткого диска компьютера – очень важный фактор работоспособности системы. Среди множества утилит, которые предоставляют информацию о работе винчестера, большим объемом выдаваемых данных характеризируется программа CrystalDiskInfo. Данное приложение выполняет глубокий S.M.A.R.T.-анализ дисков, но, в то же время, некоторые пользователи сетуют на запутанность управления этой утилитой. Давайте разберемся, как пользоваться CrystalDiskInfo.
После запуска утилиты, на некоторых компьютерах, возможно, в окне программы CrystalDiskInfo отобразится следующее сообщение: «Диск не обнаружен». При этом, все данные о работе диска будут абсолютно пустые. Естественно, это вызывает недоумение у пользователей, ведь компьютер не может работать с полностью неисправным винчестером. Начинаются сетования на программу.

А, на самом деле, обнаружить диск довольно просто. Для этого следует зайти в раздел меню – «Сервис», в появившемся списке выбрать пункт «Дополнительно», а затем «Расширенный поиск дисков».

После выполнения данной процедуры, диск, а также информация о нем, должны появиться в главном окне программы.
Просмотр информации о дисках
Собственно, вся информация о жестком диске, на котором установлена операционная система, открывается сразу же после запуска программы. Исключение составляют только те случаи, о которых было сказано выше. Но даже при таком варианте, достаточно один раз выполнить процедуру запуска расширенного поиска дисков, чтобы при всех следующих включениях программы, информация о винчестере отображалась сразу же.
Программа отображает как техническую информацию (наименование диска, объем, температура, и т.д.), так и данные S.M.A.R.T.-анализа. Существует четыре варианта отображения параметров жесткого диска в программе Кристал Диск Инфо: «хорошо», «внимание», «плохо» и «неизвестно». Каждая из этих характеристик отображается соответствующим цветом индикатора:
- «Хорошо» – синий или зеленый цвет (в зависимости от выбранной цветовой схемы);
- «Внимание» — желтый;
- «Плохо» — красный;
- «Неизвестно» — серый.
Данные оценки отображаются как относительно отдельных характеристик жесткого диска, так и ко всему накопителю в целом.

Говоря простыми словами, если программа CrystalDiskInfo отмечает все элементы синим или зеленым цветом – с диском все в порядке. Если же присутствуют элементы, помеченные желтым, и, тем более красным цветом, то следует серьезно задуматься о ремонте накопителя.
Если требуется просмотреть информацию не о системном диске, а о каком-то другом накопителе, подключенном к компьютеру (включая внешние диски), то следует кликнуть на пункт меню «Диск», и в появившемся списке выбрать нужный носитель.

Для того, чтобы просмотреть информацию о диске в графическом варианте, следует перейти в раздел главного меню «Сервис», а затем выбрать из появившегося списка пункт «График».

В открывшемся окне, имеется возможность выбирать конкретную категорию данных, график которой пользователь желает просмотреть.

Запуск агента
Программа также предоставляет возможность запустить в системе собственного агента, который будет работать в трее в фоновом режиме, постоянно отслеживая состояние жесткого диска, и выводить сообщения только в том случае, если на нем обнаружатся неполадки. Для того, чтобы запустить агента, нужно просто перейти в раздел меню «Сервис», и выбрать пункт «Запуск агента (в области уведомлений)».

В том же разделе меню «Сервис», выбрав пункт «Автозапуск», можно настроить приложение CrystalDiskInfo таким образом, что оно будет постоянно запускаться при загрузке операционной системы.

Регулирование работы жесткого диска
Кроме того, приложение CrystalDiskInfo имеет некоторые возможности для регулирования работы жесткого диска. Для того, чтобы воспользоваться данной функцией, опять заходим в раздел «Сервис», выбираем пункт «Дополнительно», а затем «Управление AAM/APM».

В открывшемся окне, пользователь сможет управлять двумя характеристиками жесткого диска – шумом и энергопитанием, просто перетаскивая ползунок из одной стороны в другую. Регулирование энергопитания винчестера особенно пригодится владельцам ноутбуков.

Кроме того, в том же подразделе «Дополнительно» можно выбрать параметр «Автонастройка AAM/APM». В этом случае, программа сама будет определять оптимальные значения шумности и энергопитания.

Изменение дизайна программы
В программе CrystalDiskInfo можно изменить цветовое оформление интерфейса. Для этого, следует войти во вкладку меню «Вид», и выбрать любой из трех вариантов дизайна.

Кроме того, тут же можно включить, так называемый «Зеленый» режим, кликнув на одноименный пункт в меню. В этом случае, индикаторы, нормально работающих параметров диска, будут отображаться не синим цветом, как по умолчанию, а зеленым.

Как видим, несмотря на всю кажущуюся запутанность в интерфейсе приложения CrystalDiskInfo, разобраться в его работе не так уж и сложно. Во всяком случае, потратив время на изучение возможностей программы один раз, в дальнейшем общении с ней у вас больше не будет трудностей.
Учитывая степень нагрузки, которую испытывают жесткие диски во время работы, можно смело утверждать, что эти небольшие устройства, безусловно, являются самыми не надежными компонентами “железа”. И, как хорошо известно, не существует ничего вечного, и рано или поздно жесткий диск должен будет выйти из строя. Конечно, винчестер, как и всякий другой компонент можно заменить, восстановив работоспособность компьютера, но удастся ли восстановить хранимую на нем информацию, вот в чем вопрос.
Слежение за здоровьем жестких дисков является одной из важнейших составляющих ухода за компьютером. Наблюдение за HDD производится при помощи особых программ использующих технологию S.M.A.R.T., что можно перевести как самотестирование. В их число входит программа для диагностики жесткого диска CrystalDiskInfo – мощная утилита, предназначенная для мониторинга и оценки здоровья запоминающего устройства.
В процессе сканирования CrystalDiskInfo считывает необходимые данные, а затем, преобразовав их в понятный для человека формат, выводит на экран.

Диагностическая программа CrystalDiskInfo бесплатна, проста в использовании, может работать без инсталляции на компьютер (портативная версия). Утилита поддерживает автообновление данных, работу с накопителями USB и IEEE 1394, смену оформления, графическое отображение диаграмм изменения параметров, управление AAM/FPM, а также настройку предупреждения (звук, отправка email).
Благодаря этой небольшой утилите вы сможете узнать температуру дисков, общее число включений/выключений, сумму часов работы, частоту ошибок позиционирования, количество переназначенных секторов, а также другие важные параметры, о которых напрямую зависит производительность .

Как можно видеть из расположенных выше скриншотов CrystalDiskInfo имеет достаточно простой и понятный интерфейс. Главное рабочее окно утилиты разделено на две части, из которых верхняя содержит общую информацию о физическом жестком диске, а нижняя отображает показатели S.M.A.R.T. Кстати, обратите внимание, что все они на русском языке.
Среди отображаемых общих параметров вы можете найти версию прошивки, серийный номер, режим передачи, общее число наработанных часов, число включений и т.д., а также оценку общего технического состояния. В данном примере кнопка техсостояния окрашена в желтый цвет и имеет надпись “Тревога”.

Чтобы узнать, в чем именно кроется проблема, наведите на кнопку курсор мыши – появится всплывающая подсказка с указанием причины неполадки. При нормальном состоянии кнопка будет иметь голубой или зеленый цвет.
Немного сложнее обстоит дело с параметрами S.M.A.R.T. Представленные утилитой данные скорее всего вызовут массу вопросов, особенно у начинающих пользователей. Заниматься подробным анализом каждого атрибута мы не будем, всю эту информацию вы можете найти на любом сайте посвященном компьютерному “железу”.
Можем лишь отметить, что прогрессивное уменьшение значения столбца “Наихудшее” и увеличение значения параметра Raw есть ничто иное, как предупреждение о появлении в недалеком будущем возможных проблем.
Нужно скачать музыку c VK?
Программа CrystalDiskInfo осуществляет постоянный мониторинг и диагностику информационных носителей, таких как жесткие диски (HDD) и твердотельные накопители (SSD). Данная утилита считывает множество показателей диска по технологии S.M.A.R.T. , обрабатывает их и выводит на экран в понятной форме.
Скачивание программы
Программа доступна для загрузки на официальном сайте разработчика абсолютно бесплатно. Поддерживается множество языков, в том числе и русский.
В загрузочном центре сайта представлено несколько вариантов программы: стандартная и Shizuku Edition. Последняя отличается наличием различных тем визуального оформления. Каждый вариант можно скачать как в виде exe-установщика, так и в zip-архиве. Второй вариант является портативным, то есть не требует установки и может быть запущен с USB-флешки.
Установка
Portable-версия готова к использованию сразу после скачивания: просто распакуйте содержимое zip-архива в любую папку на компьютере и запустите исполняемый файл (DiskInfo32.exe для 32-разрядной операционной системы или DiskInfo64.exe для 64-разрядной соответственно). Если же вы скачали exe-инсталлер, запустите его и следуйте простым инструкциям установщика.

Технология S.M.A.R.T.
Контроль состояния жесткого диска осуществляется при помощи специальной технологии S elf-M onitoring, A nalysis and R eporting T echnology, что переводится как «технология самоконтроля, анализа и отчетности». Таким образом, предназначение системы S.M.A.R.T. – отслеживание состояния диска и предупреждение о возможных будущих неисправностях. Система контролирует большое число различных параметров, сводя значения которых, получает общую оценку статуса диска. Поэтому пользователю совершенно не надо знать смысл каждого параметра, т.к. программа сама обобщает их и выводит на экран в понятной форме.
Работа с программой
После запуска программы появится ее окно с интуитивно понятным интерфейсом, которое можно условно разбить на 5 секторов.
- Панель выбора диска. Здесь отображаются все носители, установленные на вашем компьютере, будь то SSD или HDD. Указывается их общее состояние, метка тома и температура.
- Основные характеристики диска. Здесь можно ознакомиться с такими параметрами диска, как версия прошивки, серийный номер, тип интерфейса, режим передачи данных, а также скорость вращения (только для HDD), число включений и общую продолжительность работы.
- Краткая сводка состояния диска. Здесь будет указано одно из следующих значений: «Хорошо» (синий), «Осторожно» (желтый), «Плохо» (красный) или «Неизвестно» (серый). Помимо этого, в данной области окна программы можно узнать температуру диска. Приемлемая температура также будет на синем фоне, тревожная – на желтом и критическая – на красном. Высокая температура (желтый или красный фон) может привести к существенному увеличению износа жесткого диска, поэтому в таких случаях необходимо как можно скорее выяснить и устранить причину перегрева. Опытные пользователи могут сами разобрать компьютер и очистить вентиляционную систему от пыли, в противном же случае необходимо будет отнести компьютер в сервисный центр.
- Самая большая часть окна программы – информация S.M.A.R.T. Здесь выводятся данные о параметрах, мониторинг которых производится данной технологией. Кстати, эту большую область можно скрыть, нажав «Сервис – Дополнительно – Скрыть информацию S.M.A.R.T.» .
- Индикаторы состояния параметров S.M.A.R.T. Они подсвечиваются теми же четырьмя цветами, что и общее техсостояние и температура. При наведении курсора мыши на желтый или красный индикатор можно будет получить всплывающую подсказку с подробной информацией о причинах неисправности.
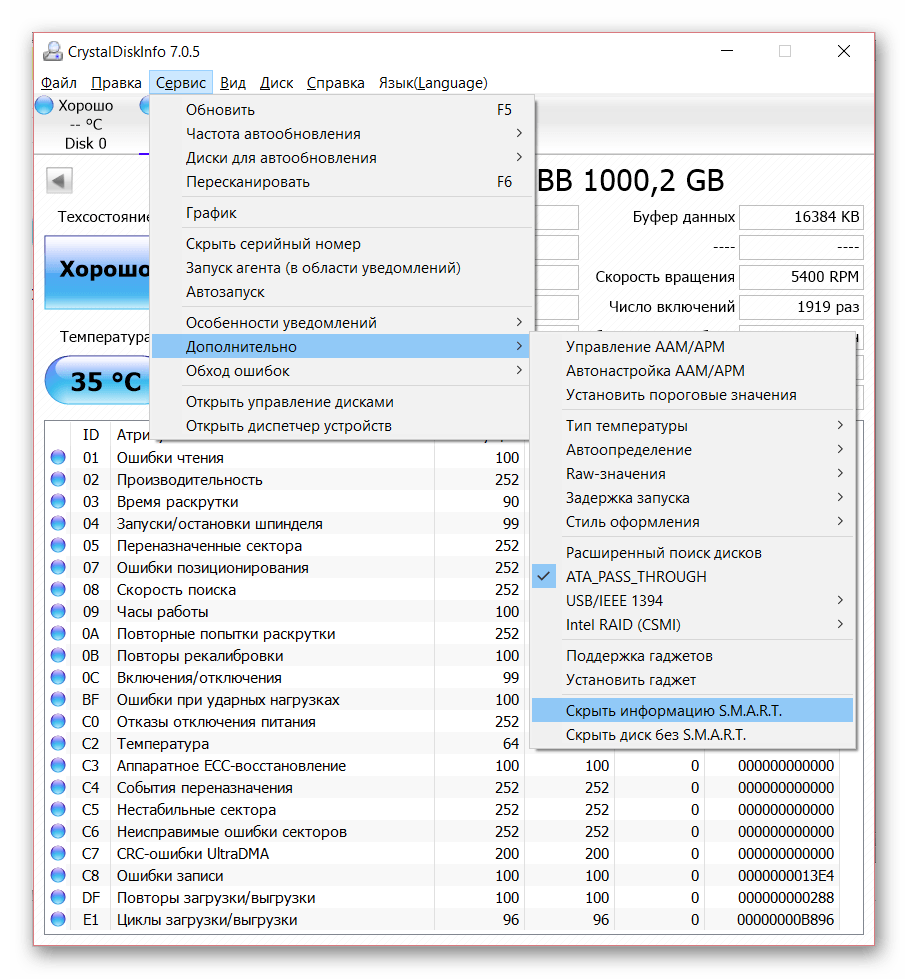
Для максимизации эффективности использования CrystalDiskInfo необходимо обеспечить непрерывный мониторинг состояния дисков. Сделать это очень просто: нажатие «Сервис – Автозапуск»
установит автоматическую загрузку программы при старте операционной системы, а «Сервис – Запуск агента (в области уведомлений)»
поместит иконки программы в трей, что позволит в любой момент наблюдать температуру диска в реальном времени.

Кроме того, можно настроить уведомления об опасном состоянии диска. Программа поддерживает звуковые оповещения, уведомления по электронной почте, а также может вести журнал событий.
В заключение можно сказать, что данная утилита является крайне необходимой в арсенале практически всех пользователей, ведь от состояния жесткого диска зависит «здоровье» всего компьютера, не говоря уже о сохранности ценной информации.






