Понял, что хватит сидеть в интернете, когда начал открывать дверь двойным нажатием на ручку.
Во время установки новой Windows, система в большинстве случаев самостоятельно находит и определяет подключённые к компьютеру устройства и даже правильно устанавливает нужные драйвера. Например в моём случае при очередной переустановке системы нужно установить единственный драйвер на видеокарту GTS 450. Интернет появляется автоматически, при первом входе на рабочий стол. И никогда с этим не было проблем. Но создав ролик по всё более нарастающим волнам комментариев понял, нужно писать пост. Так как у большинства пользователей «хитрый Интернет» умудряется играть в прятки 🙂 Начинающие просто не могут разобраться в каламбуре событий: Что бы скачать драйвер нужно подключиться к интернету. Что бы подключиться к интернету нужна работающая сетевая карта.
1. Самое короткое решение возникшей проблемы достать оптический диск выданный Вам (в обязательном порядке) в магазине при покупке нового компьютера. Вставить его в привод и «накатить» драйвера. После перезагрузки системы радоваться появлению Интернета.
2. Раньше когда мой компьютер был подключён к модему, а связь осуществлялась через телефонных провод приходилось каждый раз настраивать TCP/IP. Настройка TCP/IP это процедура присваивания компьютеру сетевого адреса, указания шлюза, DNS — сервера. Без этих настроек у меня просто не было выхода в интернет. Возможно у Вас те же проблемы. Тогда жмём по «мониторчику» в трее правой кнопкой мыши — Центр управления сетями и общим доступом — Изменение параметров адаптера — По ярлыку Подключения по локальной сети нажимаем правой кнопкой мыши — Свойства — Выделяем протокол Интернета версии 4 (TCP/IPv4) — Кнопка свойства.



Добравшись вот до этого окна заполнял все поля (как тут что заполнить должны узнать у своего провайдера). И только после этого появлялся Интернет.

3. Следующее решение проблемы. Заранее установите на свой компьютер программу отвечающую за установку и обновление драйверов. Если после установки системы интернет не появился, включите программу. Могу предложить Всемирно известную — DriverPack Solution. Скачать Full версию можете по этой , это полная версия программы содержит все драйвера. Вес конечно внушает 7.7 Gb да ещё и в ISO — образе который нужно качать торрент — клиентом uTorrent. Распаковываем скачанное WinRar(ом) в заранее приготовленную папку на диске (D:). Устанавливаем новую систему. Заходим снова в эту папку. Два раза щёлкаем по файлу DriverPackSolution.exe Начнётся процесс сканирования системы и установки не достающих драйверов. Кстати вот на видео ролик по работе с этой программой. Слишком долго и «муторно» скажете Вы. Да и места на диске (D:) у меня столько нет! Ладно поехали дальше.
4. На сайте уже был описан очень интересный способ . Для этого нужно опять же заранее скачать утилиту 3DP Net. Та в свою очередь про сканирует Ваш компьютер. Выдаст драйвер для сетевого адаптера из своей обширной базы. Останется установить драйвер и пользоваться Интернетом. Сразу хочу сказать «чует моё сердце» что данный способ работает 50% на 50%. И по закону подлости повезёт Вашему соседу, а у Вас утилита «ни шиша» не найдёт 🙂
5. Резервное копирование драйверов Вашей системы с последующим восстановлением. Заранее качаем программу. Например мне нравиться .

На медиа хостинге YouTube уже есть видео совет по этой программе. Осталось перейти вот по этой и изучить как пользоваться приложением. Добавлю ещё и картинок. Создание резервной копии:




По умолчанию создаётся.zip архив с названием DriverMaxBackup и файлы лежат на диске (C:). В обязательном порядке переносим архив на диск (D:) или любой другой раздел диска. Кстати так же как и сам установщик программы Drivermax.
Восстановление драйверов после установке новой операционной системы.




После перезагрузки компьютера интернет снова заработает. Как видите программа хоть и не переведена на русский, но легка в использовании. При создании резервной копии драйверов пять кликов и при восстановлении пять кликов.
6. Есть ещё один хороший способ, но здесь потребуется помощь друга или наличие второго ПК или ноутбука подключённых к Интернету. Нажимаем сочетание клавиш Windows + R. В окне Выполнить пишем команду devmgmt.msc Попадаем в окно Диспетчер устройств. Находим Сетевые адаптеры. Правой кнопкой мыши — Свойства.

Переходим во вкладку сведения.

Выбираем из списка «ИД оборудования».

Копируем номер устройства.

И уже в блокноте выделяем значение VEN и DEV.

Идём к другу, а лучше к подружке 🙂 и вставляем номер устройства в строку поиска вот этого .

Дальше дело техники. Находим нужный нам драйвер. Качаем его к себе на флешку. Не отказываемся от предложенного нам чая и ватрушек. Забываем флешку дома у подружки и идём радостные домой. Будет повод вернуться назад за флешкой 🙂
Если у вас после переустановки Windows не работает интернет, сразу возникает вопрос – а какой дистрибутив вы устанавливали? Хорошая лицензионная сборка Windows в автоматическом режиме анализирует все подключенные устройства и сама подбирает схему подключения и устанавливает правильные драйвера. Если же вы устанавливали левую сборку – проблемы возможны.
Если же Сеть перестает работать после обновления Windows – велика вероятность, что вам досталась недоброкачественная сборка операционной системы. Либо сам процесс установки прошел не совсем корректно и гладко.
Другой вариант. Переустановка Windows означает, что вы фактически получаете совершенно новый компьютер, на котором имеются только входящие в пакет дистрибутива приложения. Подключение обычно подразумевает дополнительную загрузку и установку программного обеспечения для работы с внешней сетью.
Пройдите в Панель управления Все элементы панели управления Центр управления сетями и общим доступом и поменяйте настройки
Если у вас USB-модем
Вспомните, как вы подключались после приобретения мобильного интернета? Важно – USB подключается в горячем режиме, то есть, сначала включаете компьютер, ждете полной загрузки операционной системы и только после это этого вставляете модем в один из USB-разъемов.
Теперь нужно подождать некоторое время, в зависимости от быстродействия компьютера. Вскоре появится уведомление об обнаружении нового оборудования и вслед за этим будет предложено установить программу для работы с модемом.
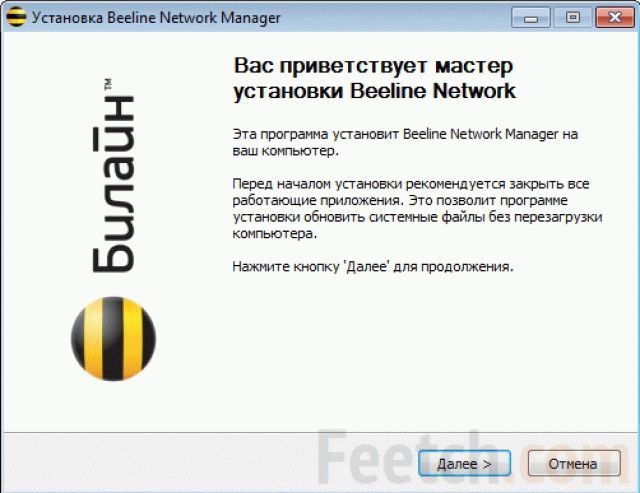
Как правило, мобильные операторы поставляют интернет с автоматической настройкой и плавающим IP-адресом компьютера. Но, бывают и исключения. Если после установки приложения для работы с USB-модемом от вас потребуют вручную настроить сетевое подключение, подразумевается, что вы получили все необходимые данные от провайдера в момент покупки. Если не получали или информация утеряна – тогда нужно созваниваться со службой клиентской поддержки оператора и выяснять все тонкости подключения.
Подключение по телефонной сети
Сегодня интернет по телефону это практически архаизм, тем не менее, все еще остается изрядное количество и таких абонентов. Почему после переустановки Windows не работает интернет при получении коннекта через обычную телефонную связь?
Вероятно, в последний раз вы так давно подключали Сеть, что уже и забыли, что в этом случае настройка производится полностью вручную. Возьмите в руки документацию на ваш телефонный интернет и зайдите в сетевые настройки компьютера. Введите все требуемые данные.
Неисправности оборудования
Две проблемы редко возникают в один момент, но все же – проверьте, а вдруг интернет не подключается из-за того, что вышла из строя сетевая карта или сам модем сломался? В рабочих устройствах должен светиться светодиод индикатора. Посмотрите в паспорте оборудования, каким именно цветом.
Если световой индикации нет, вероятно, либо отсутствует питание, либо вышло из строя оборудование, либо неправильное подключение и настройки. Проверять исправность сетевой карты целесообразно после того, как были проверены все возможные проблемы с настройками и программным обеспечением.

Мысль такая – установка операционной системы Windows далеко не всегда проходи гладко и корректно. И если вы столкнулись с неполадками сразу после установки Windows, имеет смысл подумать – а не переустановить ли оперативку еще раз? Тогда, возможно, все проблемы решатся сами собой.
Причиной некорректной установки операционной системы может быть кратковременное отключение электричества, буквально на доли секунды. Компьютер даже не успел отреагировать и выключиться, а в процессе загрузки файлов Windows произошли ошибки.
Проблемы с драйверами
Поскольку доступа к Сети нет, возникает вопрос – а где взять установщики для драйверов? Самый простой выход – полный комплект драйверов на все случаи жизни должен находиться на оптическом диске с дистрибутивом Windows.
Вставьте диск Windows в дисковод и попытайтесь установить весе недостающие драйвера. Откройте Диспетчер устройств и посмотрите – какие драйвера имеются и если для сетевых подключений их нет, в этом и была проблема.
Отсутствие драйверов как раз и бывает самой распространенной причиной неработоспособности подключения. Если же на диске нужных программ нет, а интернет не Сеть, что делать? Тогда ничего не остается, кроме как пойти в гости к друзьям и искать пакет драйверов на официальном сайте производителя оборудованию. Скачивайте сразу весь комплект – компьютер потом сам разберется, какие именно драйвера ему необходимы.
Отсутствует интернет по Wi-Fi
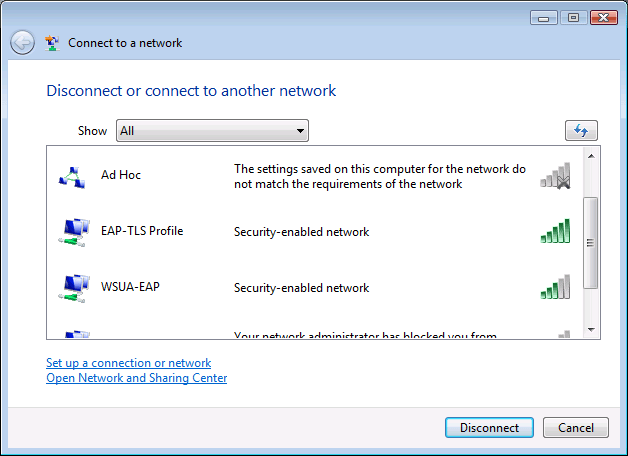
После переустановки Windows необходимо заново искать все доступные сети Wi-Fi и снова их подключать и настраивать. В комплекте с Wi-Fi блоком должен быть диск со всеми необходимыми программами. Вот с него и нужно теперь загружать драйвера для нормальной работы Wi-Fi.
После этого нужно пройти обычную процедуру поиска и подключения Wi-Fi сетей – ввести пароль и так далее. Скорее всего, придется снова зайти в панель управления и смотреть – подключено ли внешнее сетевое соединение. Отсутствие интернета могло быть и из-за того, что в настройках компьютера подключение интернета запрещено или выключено.
Чаще всего сети Wi-Fi обнаруживаются и идентифицируются компьютером автоматически. Но, если этого не произошло – придется все включать самостоятельно.
Подпишитесь:

Многие пользователи сталкиваются с трудностью подключения интернета после переустановки Windows. Причины могут быть разными: отсутствуют пакеты программ, неправильная установка модуля, отсутствие драйверов и созданного подключения к сети и пр.
В таких ситуациях существует ряд действий, которые необходимо пользователю выполнить самостоятельно.
После переустановки Windows интернет может не работать только по двум причинам
1. Отсутствуют драйвера устройства и не создано соединение с интернетом;
2. Компьютер не видит сетевой адаптер.
Устраняя проблему, необходимо убедиться в том, какая из двух причин действительна и что вызвало поломку. По каждой группе есть алгоритм действий, который значительно сократит время на поиск проблемы.
В случаях, когда в операционной системе не установлены драйвера или нет соответствующих настроек подключения
1. Пройдите в «Диспетчер устройств» и найдите в конфигурации «Enternet-контроллер». В свойствах пройдите во вкладку сведения и выберите «ИД оборудования». В окне появятся несколько строчек, их необходимо выделить с скопировать.
2. В интернете найдите сервис, где можно скачать драйвер по ИД оборудования.
3. С помощью USB-флешки перенесите скаченный драйвер на компьютер, где отсутствует подключение к интернету, установите его.
В итоге, ПК должен определить карту в своей конфигурации.
4. Актуально для Windows 8 и далее. В разделе «Диспетчер устройств» найдите сетевой адаптер и обновите его стандартными средствами Windows (правая кнопка мышь - обновить драйвер). Это позволит обновить конфигурацию модуля до последней действующей версии. Если алгоритм не помог в решении неполадки, то лучше обратиться к специалисту, поскольку дальнейшие действия связанны с диагностикой операционной системы.
5. Создайте новое подключение в «Центре управления сетями и общим доступом» по карточке клиента, которую выдал Интернет-провайдер или подключитесь к Wi-Fi роутеру.
Порядок действий пользователя в случае, когда ПК не видит контроллер:
Актуально при использовании неинтегрированных сетевых карт .
1. Откройте «Диспетчер устройств» и просмотрите конфигурацию всех подключенных элементов. Если контроллера не будет в списке, значит неправильное подключение к материнской плате.
2. Выключите компьютер и извлеките сетевую карту. Внимательно осмотрите на наличие дефектов. Отсутствие каких-либо повреждений говорит о наличии неполадок в контактной группе разъема.
3. Возьмите обыкновенную стерку и аккуратно проведите ей по контактам оборудования. Таким способом устранятся возможные окисления контактов.
Если после установки карты не произошло никаких изменений - сетевой адаптер неисправен (необходим новый).

Очень часто у пользователей возникает проблема с установкой Windows 10 или 8 на этапе работы с разделами по причине того, что стиль разделов сделан при помощи таблиц MBR, который совершенно не подходит для новых ОС, ведь в них предусмотрены новые тех...

Меню «Пуск» помогает пользователям упростить работу с компьютером. Однако иногда случаются ситуации в Windows 10, при которых оно становится неактивным. На сегодняшний день, исправление этой ошибки найдено и представлено самой компанией Майкрософт....

В современном мире интернет является неотъемлемой частью жизни миллионов людей. Однако соответствующие провайдеры и операторы связи не способны обеспечить должную скорость приема во многих отдаленных от крупных городов регионах, не говоря уже о людях...
Интернет после переустановки windows 7 может не работать по ряду причин:
- В процессе переустановки было удалено программное обеспечение для сетевого оборудования;
- Провайдер ошибочно блокирует подключение, считая, что осуществляется запрещенный доступ с чужого компьютера под вашими учетными данными.
Проверьте оплачены ли услуги провайдера!!!
Первое может быть вызвано фактом форматирования жесткого диска в процессе установки. Базовый пакет программного обеспечения может быть неподходящим для используемого вами сетевого оборудования. Нередко определенные сборки windows 7 не включают в себя требуемых для работы в интернете драйверов.
При втором сценарии для того, чтобы восстановить подключение и стабилизировать интернет после переустановки Windows, потребуется обратиться по контактному номеру телефона поставщику услуг. Техническая поддержка провайдера должна решить проблему в кратчайшие сроки.
Итак, после переустановки виндовс 7 не работает интернет. Перед началом исследования программной части, исключим вероятные неполадки части технической. С этой целью рекомендуется проверить функционирование сетевой карты:
- Если особый световой индикатор в гнезде карты горит, то она в порядке;
- Когда индикатор «молчит», рекомендуется проверить на факт пробоя кабеля или проверить саму карту – возможно, она неисправна.
Если после установки новой версии ОС нет интернета, то важно проверить и модуль wifi – роутер или же модем (если доступ к ресурсам сети осуществляется через него):
- Активность оборудования можно также исследовать путем проверки световых индикаторов. Если особый диод на клавиатуре ноутбука активен или индикатор у системных часов в правом нижнем углу в порядке, то роутер функционирует стабильно;
- Для модемов ситуация аналогична.
Как поступить, если «железо» исправно?
Важно!!! Проверьте драйвер Ethernet контроллера
Чтобы подключить интернет, пропавший после чистой установки ОС, можно выбрать два пути:
- Воспользоваться диском, на котором записаны базовое ПО для сетевого оборудования. Такой диск должен быть в наличии после покупки компьютера;
- Также можно устанавливать ПО, скачанное путем использования другого компьютера или ноутбука. Если планируется настраивать ноутбук, то в поисковике вбивается его наименование и модель. Чтобы найти драйвера на ПК, потребуется лишь модель и фирма, выпустившая материнскую плату.
Оптимальный вариант – посетить сайт производителя ноутбука или материнской платы или самого Ethernet контроллера (сетевой карты).
По подбору драйверов можете
Что касается настройки
После установки всех необходимых пакетов драйверов и проверки на исправность или неисправность сетевого оборудования, насущным становится вопрос о том, как настроить интернет.
Если подключение осуществляется напрямую: в соответствующее гнездо на задней стенке ПК воткнут кабель, то рекомендуется следовать инструкции:
- Через меня «Пуск» обращаемся к «Панели управления»;
- Теперь через «Центр управления сетями и общим доступом» обращаемся к «Настройке нового подключения»;
- На мониторе высветится окошко с вариантами и разновидностями подключений. Когда осуществляется ADSL подключение, потребуется выбрать «Подключение к интернету». Когда планируется подключение через 3G, выбор следует делать в пользу «Настройки телефонного подключения».
Для первого случая после выбора «Подключения к интернету», обращаемся к типу «Высокоскоростное». Вводим все необходимые значения. Если оборудование исправно и программные элементы установлены корректно, то подключение обретет статус «готово к использованию».
Далее для удобства рекомендуется создать ярлык и разместить его в удобном для доступа месте. Через «Панель управления» обращаемся к «Центру управления сетями и общим доступом», затем к «Изменениям параметров адаптера». Выбрав недавно настроенное подключение и обратившись к его свойствам, создаем требуемый ярлык.
На изображениях показано, как войти в «Диспетчер устройств»

Комбинация Win + R на клавиатуре

вводим команду devmgmt.msc >>>Enter

Настройка роутера
Если доступ к ресурсам интернета осуществляется через вай фай, а компьютер с переустановленной windows по определенным причинам не видит активного подключения, то основная и главная задача пользователя ПК – отыскать программное обеспечении для сетевой карты или непосредственно модуля, раздающего сигнал. О том, как это лучше сделать, мы говорили в начале статьи.
Если нет опыта работы с настройками роутеров различных моделей и поставщиков, рекомендуется предварительно изучить соответствующие материалы или заручится поддержкой мастера: нередко встречаются ситуации, когда после переустановки ОС по тем или иным причинам сбиваются настройки модуля wi-fi.
Более подробную информацию о самостоятельной настройке роутеров различных моделей
Пользователям модемов
Краткая инструкция, как подключить USB-модем:
- Устройства USB обязательно должны подсоединяться к компьютеру или ноутбуку строго после включения и ожидания полной загрузки;
- После некоторого ожидания, система выдаст интерактивное уведомление об обнаружении нового оборудования;
- Далее компьютер предложит пользователю произвести установку среды, позволяющей осуществлять беспрепятственную работу с модемом.
Современные модели создаются поставщиками услуг таким образом, что все необходимые услуги – автоматическая настройка и динамический IP адрес уже внедрены в устройство. Это значит, что пользователю не потребуется совершать дополнительных манипуляций. Однако возможно возникновение ситуации, когда на работающем исправно компьютере после подключения USB-модема сеть не появилась. В таком случае рекомендуется исследовать сопутствующую документацию либо обратиться напрямую в службу технической поддержки поставщика услуг.
Подводя итоги
В данной статье мы рассмотрели самые распространенные сценарии поведения сетевого оборудования после чистой установки ОС виндовс 7. Стоит отметить: нередко многие пользователи беспрепятственно подключаются к ресурсам интернета, другие же сталкиваются с трудностями, решение которых описано нами в материале статьи.
В заключение рекомендуем пользователям заранее скачать, сохранить и регулярно обновлять программу Driver Pack Solution. Ее особенность заключается в том, что она способна осуществлять поиск и установку отсутствующих на ПК драйверов. Альтернатива действию – хранение на съемном носителе самых необходимых и актуальных версий ПО не только для сетевого оборудования, но и для всех прочих узлов вашего персонального компьютера или ноутбука.
Многие пользователи всемирной паутины сталкиваются время от времени с ситуацией, когда не работает интернет после переустановки Windows , хотя все сделано по описанию, как на сайте, или в памятке провайдера. Ниже будут приведены советы, которые должны помочь пользователю определить источник проблемы и решить ее.
В целом для работы интернета на компьютере необходимо работоспособное и настроенное оборудование для интернета. Для подключения к интернету могут использоваться модемы (телефонный модем, USB-модем мобильного оператора, модем мобильного телефона или смартфона, ADSL модемы), проводные и беспроводные (Wi-Fi) сетевые карты, карты спутникового интернета.
Сетевое подключение к Интернету.
Самое распространенное подключение к Интернету через сетевую карту к высокоскоростному ADSL модему или компьютерной сети с выходом в Интернет.
Сперва проверьте: горит зеленая лампочка на сетевой плате, или нет. Она расположена прямо возле разъема, в который вставлен кабель, на задней стенке корпуса компьютера (там, где и все остальные провода). Если лампочка горит, то физическая связь между вами и оборудованием провайдера, предоставляющего услуги интернет, имеется, если же она не горит, тогда попробуйте отсоединить-вставить кабель. Если это не дало результата, то проблема чисто физического характера, и нужно звонить в техподдержку провайдера для вызова мастеров.
Итак если не горит лампочка – нет соединения с оборудованием: либо не исправно оборудование, либо сетевая плата, либо кабель.
Беспроводное подключение к Интернету.
При использовании Wi-Fi подключения убедитесь что оборудование включено: по светодиоду на клавиатуре ноутбука или индикатору сети в области возле часов.
3G-модем также известит о своей работоспособности мигающим светодиодом.
Телефонное модемное соединение.
Убедитесь в наличии гудка в телефонной линии. Узнайте, как еще можно подключится к Интернету.
Модемное соединение мобильного устройства.
Проверьте заряд аккумулятора. Используйте кабель для подключения вместо Bluetooth.
Драйвера сетевого оборудования.
Лампочка горит, но все равно не работает интернет . Тогда нужно запустить «Диспетчер устройств», открыв «Панель управления», нажав «Система и безопасность» и выбрав соответствующий подпункт из пункта «Система». Внимательно изучите появившийся на экране список устройств на предмет отсутствующих драйверов (они будут выделены из общего списка).
Установите драйвера на все без исключения устройства вашей системы , воспользовавшись установочным диском, входящим в комплект поставки материнской платы (если сетевая карта внешняя - диск к ней будет идти отдельно). Для этого кликните правой кнопкой на устройстве (например, на сетевой карте) и нажмите «Обновить драйверы…», далее в окне кликните «Выполнить поиск драйверов на этом компьютере» (не автоматически) и выберите в качестве пути установки ваш DVD-дисковод, нажмите «Далее». Произойдет процесс поиска нужного драйвера и установка его в систему. Если происходят какие-либо ошибки - проверьте совместимость вашего оборудования со своей операционной системой. При установке драйверов может потребоваться диск с операционной системой.
Более подробно про установку и поиск драйверов Обычно после переустановки операционной системы кроме драйверов необходимо установить последние версии DirectX (работа с графикой), кодеков (просмотр фильмов) и Microsoft NET.Framework (работа с сетью).
Сетевые службы операционной системы Windows должны работать!
Стандартно все необходимые службы запущены в автоматическом режиме, однако при использовании сборок или твиков некоторые сетевые службы могут быть отключены.
Если драйвера успешно установлены, но соединение при этом установить по прежнему не удается, или не загружает страницы, тогда запустите «Панель управления» (через «Пуск» – «Панель управления»), а затем выберите пункт «Система и безопасность». Из появившегося далее списка выберите пункт «Администрирование» и затем «Службы». Убедитесь, что включены и работают службы: «DHCP-клиент» , «DNS-клиент», «Диспетчер подключений удаленного доступа» , «Обозреватель компьютеров», «Сетевые подключения» , «Служба SSTP», «Служба интерфейса сохранения сети» , «Служба сведений о подключенных сетях» , «Служба списка сетей» , «Телефония» . Если работают эти службы, то должны функционировать все виды проводного интернета, так что можно смело выставлять им режим запуска «Авто» (правой кнопкой кликнуть на службе и «Свойства») и, после перезагрузки компьютера, они запустятся сами. Если некоторые из них после рестарта не запустились - возможно, у вас некорректная сборка Windows.
Если интернет-соединение настроено и подключено, но браузер сообщает об ошибке открытия страницы:
Воспользуйтесь инструкцией для создания подключения от вашего провайдера, правильно вводите логин и пароль, установите все необходимые настройки (свой IP-адрес, IP- адреса прокси и DNS-серверов).
Если все вышеперечисленное не привело к желаемому исходу - интернета по прежнему нет - то, возможно у вас заблокирован аккаунт провайдером по причине отрицательного баланса на счету, или ваш IP блокируется из соображений безопасности (иногда это происходит из-за того, что вновь переустановленная система воспринимается на стороне провайдера, как попытка соединится с сетью под чужим логином и паролем). Так же в настройках модема и в оборудовании провайдера возможна привязка к MAC-адресу вашего сетевого оборудования. Возможно у вас новая сетевая карта, и, соответственно, другой MAC-адрес. В любом из этих случаев нужно звонить в техподдержку компании , предоставляющей вам услуги интернета.







