Быстрый набор на Samsung Galaxy . Если у вас на телефоне есть номера на которые вы часто звоните, то есть смысл установить их в быстрый набор. Раньше на телефонах было ограничено количество номеров для внесения в быстрый набор, а в Самсунг Галакси быстрый набор можно установить на все контакты даже с тройным значением. Например, можно установить номер из списка контактов под номером 333, но мы не всегда звоним на такое количество номеров и нам хватает быстрый набор с однозначными цифрами.
Если у вас Samsung Galaxy Duos у вас тоже не возникнет проблем с быстрым набором. При быстром наборе контакта у вас будет возможность выбрать с какой сим карты совершить вызов. На Самсунг Галакси Дуос быстрый набор можно устанавливать на номерах с обеих сим-карт.
Смотрите официальную информация для назначения контакта с телефонной книжки в быстрый набор
.
Чтобы задать номер для быстрого набора, выберите пункт ОПЦИИ
> Быстрый набор
, выберите
номер для быстрого набора, а затем выберите контакт.
Ниже будет более подробная инструкция с скриншотами.
Вот еще полезная информация о быстром наборе в Самсунг Галакси
.
Чтобы совершить вызов, коснитесь и удерживайте номер быстрого набора на клавиатуре. При
наличии 10 и более номеров быстрого набора коснитесь первой цифры номера, а затем коснитесь
и удерживайте последнюю цифру.
Например, если номер 123 установлен для быстрого набора, коснитесь 1, 2, а затем коснитесь и
удерживайте 3.
Теперь давайте посмотрим более подробно как на Самсунг Галакси назначить номер из списка контактов на быстрый набор.
Открываем контакты
на Samsung Galaxy или клавиатуру как при наборе номера и выбираем меню нажав на иконку с тремя кнопками как показано ниже на скриншоте.
Теперь откроется меню где нужно выбрать пункт быстрый набор
.
Далее выбираем номер под которым хотим установить контакт для быстрого набора. Теперь мы видим весь список контактов и выбираем нужный.
Все! Возможно, если вы впервые ставите быстрый набор, то вы увидите уведомление с описанием как пользоваться быстрым набором номера на Самсунг
Галакси. Подтверждаете нажав на кнопку да
. Смотрите на прикрепленные скриншоты и все станет ясно.


Надеюсь вам помогла данная статья и вы смогли установить на Samsung Galaxy быстрый набор номера . Не забудьте оставить отзыв, помогла ли вам данная статья или нет. Указывайте пожалуйста модель андроида к которому подошел или не подошел данный способ. Желаю всем удачи!!!
- Отзывы, комментарии, вопросы и ответы по теме можно будет добавлять ниже.
- Большая просьба помогать полезными советами с пользователями. Возможно, именно ваш комментарий или совет поможет в решении чьей нибудь проблемы.
- Спасибо вам за отзывчивость, взаимную помощь и полезные советы!!!
Но не каждый задался вопросом, есть ли какие-то скрытые возможности и насколько удобней может быть ОС Андроид, когда все скрытые возможности известны.
Секреты мобильной ОС, значительно расширят ваше представление о функциональности и методах управления системой. Ниже представлена самая интересная функция, представляющая самую большую пользу для новичков.
Секрет. Доступ к контактам телефонного справочника или электронной книги.
Чтобы не искать контакт, который вы используете больше всего.
Действия:
1. Продолжительным нажатием на свободном месте рабочего стола, вызываем контекстное меню (в зависимости от версии андроид либо внизу экрана либо сразу над пальцем), в котором выбираем "Добавить ярлык"(add shortcut – часто бывает, что в неоригинальной версии данная фраза на английском).
В данном случае будет создан ярлык, при нажатии вызывающий нужного вам абонента. По такой схеме вы можете установить на рабочем столе Андроид ярлыки на нужных Вам абонентов которые вы часто набираете.
Если необходимо часто писать СМС сообщение, для определённого абонента, то необходимо при настройке ярлыка выбирать "Контакт" или написать СМС.
Теперь вы овладели одним из секретов Андроид ОС и способны мобильно набирать нужных вам абонентов. Стандартный способ добавление номеров в избранное и использование 10 номеров быстрого вызова известный и не представляют большого интереса у пользователей Андроид устройств, потому для доступа к клавиатуре необходимо еще трижды нажать по экрану. А в этом случае на главном экране у вас сразу после разблокировки будут необходимы номера и приложения.
А также хотелось бы обратить внимание тех, кто работает в сфере развлечений и организации вечеринок и праздников. Потому как сценическое световое оборудование , которое предлагает компания limeagency.ru сможет оживить все Ваши праздники до неузнаваемости. Получив уникальные световые решения за приемлемую цену.
Если вы часто общаетесь с определенными абонентами, вы можете использовать так называемый быстрый набор. Нажав на одну клавишу, вы сразу же сможете связаться с тем или иным абонентом. Это очень удобная функция. Вот только далеко не все знают, как произвести первоначальную настройку. Покажем пример сразу на двух устройствах: со стоковым Android и на Samsung Galaxy (TouchWiz).
Стоковый Android
Запустите приложение «Телефон».
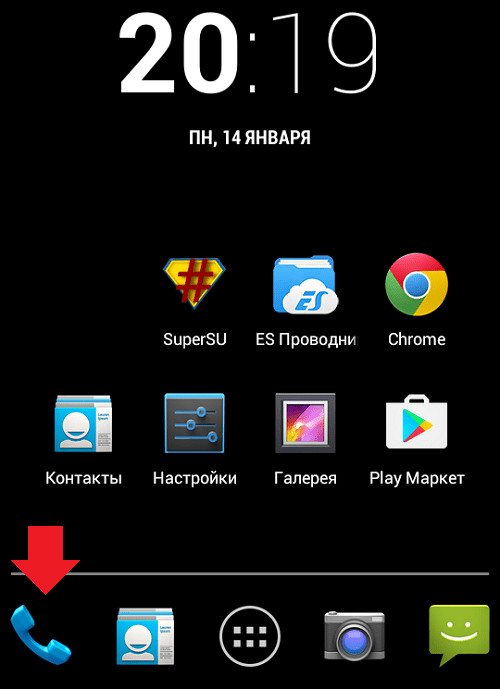
Перед собой вы увидите список последних входящих или исходящих вызовов, а также цифровую клавиатуру. Она-то нам и нужна.

Нажмите на любую цифру, кроме единицы, и удерживайте, пока не появится табличка с надписью «Нет быстрого набора номера, настроить сейчас?» (в нашем случае надпись на английском). Нажмите OK.

Таким образом откроется страница с добавлением номеров для быстрого набора.

Допустим, вы хотите установить абонента на цифру 2 — соответственно, нужно нажать на нее. Откроются контакты (в некоторых случаях система может дать выбор, что открыть, например, контакты или какое-либо приложение, где могут храниться контакты). Для добавления контакта просто нажмите на него один раз.
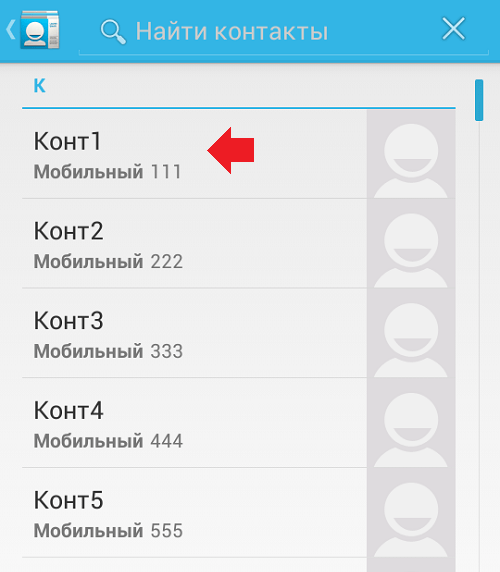
Пожалуйста, контакт добавлен в быстрый набор.

Точно таким же образом вы можете добавить контакты для всех свободных цифр.
Samsung Galaxy (TouchWiz)
В случае с Samsung Galaxy можно пойти тем же самым путем — нажав на цифру и удерживая ее. Но есть и другой способ.
Откройте приложение «Телефон», затем нажмите на клавишу «Меню» — она обычно находится под экраном. Появится меню, в нем выберите «Быстрый набор».


Как вы уже догадались, для указания абонента вам необходимо нажать на нужную цифру, после чего вы попадете в раздел с контактами.

Нажмите на контакт и он автоматически прикрепится к выбранной прежде вами цифре.

Как видите, ничего сложного, причем нет необходимости использовать сторонние приложения.
Ввиду большой популярности гаджетов от Xiaomi в последнее время в сети интернет все чаще задают вопросы по их настройке. Одной из наиболее частых проблем для неопытного пользователя является необходимость настройки услуги «быстрый дозвон» или то, как настроить на смартфоне Xiaomi быстрый набор номера.
Эта функция значительно экономит время, затрачиваемое на набор номера. В данной статье описана процедура настройки функции «Быстрый дозвон» и ее особенности.
Быстрый номер на Xiaomi (Сяоми)
Ранее, в эру кнопочных телефонов, быстрый дозвон настраивался очень просто. Необходимый номер прикреплялся к какой-либо кнопке. Сейчас же, в эру смартфонов, процедура настройки быстрого дозвона немного видоизменилась, как и сама функция быстрого звонка.
Первый шаг в настройке быстрого дозвона - нахождение номера, который человек хочет привязать к быстрому дозвону, в списке контактов смартфона.
Быстрый набор номера

После вышеописанных действий откроется небольшое дополнительное меню. В нем необходимо выбрать вариант того, что будет происходить, если нажать на ярлык данного контакта на рабочем экране. Тут есть 2 варианта: открытие меню данного контакта, либо моментальный набор номера. Выбираем второй вариант, и при нажатии на ярлык номер будет набираться сразу.

10.03.2018
Быстрый набор номера на андроид – это функция ассоциирования любого записанного телефонного номера из телефонной книги с назначенной цифровой клавишей.
Быстрый набор номера на андроид дает возможность совершить звонок в 2-3 нажатия, когда нет времени искать номер в телефонной книге. Пользуйтесь этой опцией, чтобы позвонить людям, с которыми вы часто общаетесь.
Вы можете улучшить изображения, просто изучив эти настройки немного, и вам даже не нужно быть профессиональными на фотографиях и условиях. Звук в хорошем качестве. Ничего невероятного, но он хорошо выполняет то, что он обещает, и это не оставляет вас в руке. Наушники - наушники с силиконовой крышкой и плоским кабелем. Они подходят лучше в ухе, чем наушники в ухе, и намного лучше, чем обычные наушники . Он имеет отличную стереосистему, хороший бас и хорошую амплитуду.
Эквалайзер является общим в системе и хорошо работает. Внешний звук не является стереофоническим и не очень громким, тем более с небольшим звуком внизу. Тем не менее, он имеет хорошее качество и хороший баланс между басом и высокими частотами . Он воспроизводит цвета приоритета, контрастность и резкость.
Можно организовать управление «Быстрым набором номера» двумя способами:
1. Через телефонную книгу, встроенной утилитой.
2. При помощи стороннего приложения.
Через телефонную книгу.
Встроенная утилита – это вспомогательная программа предустановленная на андроид устройстве. С помощью ее можно легко добавить номер к списку быстрого набора, следующим образом:
Так что жонглирование необходимо, чтобы не заглушить и заглушить звук. По крайней мере, с помощью игровых инструментов вы можете отключить емкостные кнопки, что позволяет избежать многих ошибок. На общую продолжительность зависит до 20%, что может быть важно для некоторых пользователей. Для интенсивного использования, с высокими графическими играми , фильмами, все с высокой яркостью, у нас есть десять часов. Низкое использование может привести к почти двухдневному времени автономной работы.
Все остальное тоже имеет значение! Таким образом, аккумулятор является хорошим плюсом . У меня были некоторые спотыкания с ним, это правда, но нет идеального аппарата. Теперь это слишком дорого. Просто позаботьтесь о надежном магазине! Кабум не дешевый, но надежный. Это устройство, которое будет оставаться пригодным для использования в течение нескольких лет. Если это того стоит, это будет зависеть от вас и от того, что вы получите из этого обзора. Что вы думаете об этом новом формате?
1. Откройте телефонную книгу.
2. Нажмите значок «Опции» в открывшемся окне.
3. Выбираете из списка всех опций «Настройки быстрого набора».
4. Выберите на открывшейся экранной клавиатуре цифру, за которой будет закреплен номер, нажмите на нее.
5. Задайте номер для только что выбранной цифры, в открывшейся телефонной книге. На кнопке сенсорной клавиатуры вы увидите надпись о присвоении номера контакта и с указанием его имени.
«Имейте мир под рукой». Это одна из функций, которую можно легко выполнить с помощью современных смартфонов . Являются ли эти интеллектуальные устройства способными запускать множество приложений; никогда не было проще фотографировать, слушать музыку, просматривать карту или даже просто использовать переносную платформу.
Но не все потребительские аудитории готовы использовать невероятные возможности этих типов сотовых телефонов. Подумайте о своих бабушке и дедушке: они почувствовали бы необходимость входа в службы, подобные или? В любом случае большинство людей с белыми волосами не используют новые технологии. Это не означает, однако, что наши дедушки и бабушки не могут носить с собой мобильный телефон . Мобильные устройства , способные совершать экстренные вызовы и сопоставляя местоположение пользователя, являются провиденциальными для нужд пожилых людей.
Так, можно назначить номера абонентов и для других цифр на экране телефона. Случиться необходимость быстрого набора номера на андроид, и назначенные номера вам пригодятся.
Если нужно позвонить на закрепленные номера. Всего лишь нужно дважды кликнуть по экрану:
1. Нажать на значок «Позвонить» (зеленая трубка).
2. Зажать кнопку с цифрой на экранной клавиатуре и держать пока не пойдет вызов абоненту.
Большие кнопки, простые функции и эффективные задачи - вот некоторые из функций телефонов, перечисленных ниже. Проверьте этот выбор и ознакомьтесь с идеальными моделями для старых людей, которые не используют компьютеры или смартфоны последнего поколения.
Наиболее заметными элементами устройства являются высокочувствительные кнопки, фонарик и контрастный экран. Но, в конце концов, почему больше емкости хранилища? Кнопка экстренного вызова облегчает подключение к номерам бедствия пожилым людям; вы также можете ввести номера быстрого набора для семьи пользователей.
Быстрый набор номера на андроид при помощи стороннего приложения.
Во-первых, необходимо загрузить и установить программу, которая поможет выполнить быстрый набор номеров. Их множество, реализуют они одну функцию, как на телефонах samsung , так и на других, но по-разному.
Им для работы нужна Bluetooth -гарнитура . Назвав номер или имя контакта, такой коммутатор начнет посылку вызова и выполнит соединение с абонентом.
Отличительной чертой этого прочного телефона является не просто дизайн, посвященный пожилой аудитории. Бабушки и дедушки могут регистрировать свои отношения с принимаемыми лекарствами и другую информацию об их состояниях здоровья. Камеры, громкоговорители и даже игры, предназначенные для пожилых людей, - это другие расширения, которые можно использовать. Можно активировать только английский и испанский языки. Другими особенностями этого объективного и эффективного устройства являются альтернативные режимы тревоги, длительный срок службы батареи, кнопка для экстренных вызовов и базовая камера с низким разрешением.
Также, такие программы позволят управлять голосом и другими возможностями устройства: отправлять SMS, выполнять поиск, включать программы, узнавать время. И это все, не вынимая телефон из кармана.
Программы - виджеты создают на рабочем столе телефона маленькие иконки с фотографиями абонентов. Достаточно выбрать ярлычок с фотографией человека, которому вы хотите, и вызов будет осуществлен.
Эргономичный дизайн устройства обещает порадовать даже самых требовательных людей. Программа «В случае чрезвычайной ситуации » быстро набирает номера на специальные номера . Отправка сообщений, калькулятор, будильник и некоторые игры также являются функциями телефона.
Модель, доступная в восьми цветах, также отличается наличием большого количества клавиш и простых команд . Также оснащена аварийной кнопкой, другая разница в сотовом телефоне связана с одновременной отправкой до пяти сообщений на разные номера.
Киса - продукт, целью которого является охват двух типов аудитории: детей и пожилых людей. Предложение устройства так же просто, как и его дизайн: его пользователи могут настроить модель до десяти контактов. И поверь мне: у Кисы нет обычного экрана . Названия «печатаются» на механических кнопках; для вызова любого контакта просто нажмите клавишу.
Программы - аналоги стандартной телефонной книги выполняют быстрый поиск номеров, а также быстрый набор. При поиске достаточно написать любую часть имени или номера контакта, даже не с начала, и программа найдет все совпадающие записи в адресной книге и в истории звонков.
Во-вторых, нужно настроить любое из этих приложений под ваш телефон.
Как произвести заводскую перезагрузку
Постоянная база отвечает за подзарядку устройства - в режиме ожидания батарея может длиться до семи дней. Веб-сайты некоторых производителей можно проверить ниже, в разделе «Шрифты». Кнопки громкости: увеличение или уменьшение громкости для текущего активного речевого ресивера: трубки, гарнитуры или динамика.
Использование трубки Чтобы позвонить и ответить на вызовы с помощью трубки, просто снимите трубку. Шаг 2 Во время вызова мелодии звонка нажмите кнопку увеличения или уменьшения громкости, чтобы отрегулировать громкость по вашему желанию. Если несколько вызовов ждут, используйте кнопки прокрутки, чтобы выбрать нужный вызов, прежде чем нажимать «Возобновить». Шаг 2 Нажмите программную клавишу «Выбрать», чтобы выбрать опцию «Пропущенные звонки». Если вы хотите, нажмите программную клавишу Наберите, чтобы набрать номер пропущенного вызова из списка. Шаг 4 Дважды нажмите программную клавишу «Набрать», чтобы выйти из меню «Телефонная книга ». Шаг 2 Выберите желаемый вариант: «Пропущенные вызовы», «Принятые вызовы », «Размещенные вызовы» или «Персональный каталог». Шаг 3 Нажмите программную клавишу «Выбрать», чтобы отобразить соответствующую историю вызовов. Шаг 4 При желании нажмите программную клавишу «Набрать», чтобы набрать соответствующий номер. Шаг 5 Дважды нажмите программную клавишу «Набрать», чтобы выйти из меню «Телефонная книга». Как только человек, инициировавший конференцию, зависает, все вызовы прерываются. Чтобы перевести конференцию на удержание, нажмите программную клавишу «Удержание». На данный момент ваши корреспонденты больше не могут разговаривать друг с другом. Шаг 4 Чтобы активировать функцию «Не беспокоить», нажмите программную клавишу «Да». Чтобы отключить функцию «Не беспокоить», нажмите программную клавишу «Нет», Шаг 5 Нажмите программную клавишу «Сохранить», чтобы сохранить конфигурацию. 

- Чтобы переключиться с динамика на трубку, поднимите трубку.
- Шаг 1 Нажмите кнопку громкости, чтобы услышать пример мелодии звонка.
- Шаг 2 Выберите «Тип звонка» в меню «Настройки».
- Шаг 3 Нажмите программную клавишу «Выбрать».
- Шаг 4 Чтобы выбрать тип звонка, нажмите клавишу прокрутки.
- Если вы используете трубку, замените трубку.
- Чтобы перевести вызов на удержание, нажмите программную клавишу «Удерживать».
- Чтобы вернуться к вызову, нажмите программную клавишу «Возобновить».
- Это приведет к удержанию вызова.
- Шаг 4 Положите трубку, если ваш абонент принимает вызов.
- Это переводит вызов на удержание.
- Шаг 2 Наберите номер абонента, которому вы хотите передать вызов.
- Шаг 3 Замените вызов.
- Шаг 1 Нажмите кнопку «Каталог».
- На ЖК-экране отображается пропущенная история вызовов.
- Шаг 1 Нажмите кнопку каталога.
- Теперь телефон показывает номера, на которые переадресованы вызовы.
- Это автоматически выберет новую строку и удержит вызывающий абонент.
- Шаг 2 Наберите еще один номер.
- Красный светодиод горит, когда у вас есть сообщение.
- Шаг 1 Нажмите кнопку «Настройки».
- Шаг 2 Выберите «Настройки звонков».
- Шаг 3 Выберите «Не беспокоить».
Быстрый набор номера появился ещё во времена кнопочных мобильников. Многим контактам тогда можно было задать свою клавишу - от 1 до 9. Удержание клавиши в течение одной-полутора секунд приводило к набору номера соответствующего контакта. Нечто подобное реализовано и в операционной системе Android . Но здесь быстрый набор может отличаться, в зависимости от версии операционки и вида фирменной оболочки.
Вы можете настроить столько избранных, сколько вам нужно для человека. Так, например, вы можете создавать отдельные списки избранного для номера телефона вашего соседа и номера . Появится список ваших контактов. Нажмите имя человека, которого хотите добавить в Избранное. . Вы увидите экран, показанный ниже.
Появятся все номера телефонов, которые у вас есть для этого человека. Выберите номера этого человека, которого вы хотите добавить. . Это число появляется в списке «Избранное». Чтобы получить доступ к списку «Избранное», просто нажмите значок «Избранное» в нижнем левом углу экрана. Не большая проблема - удалить номер из ваших избранных контактов . Появится список ваших избранных.
Наиболее распространенный вариант быстрого набора
Чаще всего производитель смартфона предлагает использовать виртуальную клавиатуру , служащую для набора номера. Её клавиши с цифрами могут отвечать за вызов конкретных контактов. Остается только присвоить контактам определенные клавиши. Давайте же разберемся с тем, как это сделать.
Кнопка редактирования находится в верхнем левом углу экрана. Вы заметите, что красный круг с горизонтальной белой линией появляется слева от каждого имени в списке. Важные советы. Вы можете упорядочить порядок так, как вы хотите, чтобы ваши избранные отображались. Эта последняя простая задача сегодня будет заархивирована, пройдя следующие простые шаги.
Справа от человека, которого вы хотите переместить, нажмите пальцем на символ, который выглядит как три короткие горизонтальные линии , уложенные друг на друга. Перетащите этот символ в место в списке, где вы хотите, чтобы ваш любимый контакт появился.
- Нажмите «Изменить» в верхнем левом углу экрана «Избранное».
- Когда у вас есть контакт, где вы хотите его или ее, поднимите палец с экрана.
- Нажмите «Готово», когда списки упорядочены так, как вы хотите.
Шаг 1. Зайдите в предустановленное приложение «Телефон ».
Шаг 2. Перейдите во вкладку «Контакты ».

Шаг 3. Нажмите на вертикальное троеточие, расположенное справа от поисковой строки.

Шаг 4. Нажмите на пункт «Быстрый набор ».

Шаг 5. Вы попадете в окно, где можно установить быстрый набор. По умолчанию на цифру 1 назначено прослушивание голосовой почты , обычно этот пункт изменить нельзя. А вот цифры от 2 до 9 свободны. Более того, иногда производитель смартфона позволяет назначать вызов абонентов и на более сложные комбинации - например, на 27 или 49.

Шаг 6. Назначьте вызов контактов на нужные вам клавиши. Для этого выберите цифру в левом столбце, а в правом начните вводить имя абонента. Если у какого-то контакта несколько номеров, то вам будет предложено выбрать один из них. Также вы можете обойтись без ввода имени - просто нажмите на значок «Контакты », тогда вы перейдете в соответствующий раздел, где остается лишь выбрать абонента.

Шаг 7. Убрать контакт из быстрого набора можно нажатием на знак «минус ».

Данный пример основан на использовании смартфона, произведенного компанией. На других аппаратах ваши действия могут немного отличаться.
Быстрый набор в виде раздела «Избранное»
Некоторые устройства не имеют быстрого набора как такового. Вместо этого их приложение «Контакты » оснащено подобием раздела «Избранное ». В частности, вы можете увидеть это при использовании смартфона Nexus 4. Для добавления контактов в этот раздел требуются простейшие действия:
Шаг 1. Зайдите в приложение «Телефон ».

Шаг 2. Посетите вкладку «Контакты ».

Шаг 3. Нажмите на контакт, который вы желаете добавить в «Быстрый набор ».
Шаг 4. Нажмите на звездочку , которая находится в правом верхнем углу . Она была пустая, а теперь окажется заполненной - это значит, что вам удалось сделать всё необходимое.

Шаг 5. Вернитесь во вкладку «Быстрый набор », дабы убедиться в том, что выбранный контакт попал в этот раздел.

Шаг 6. Убирается контакт из «Быстрого набора » таким же образом - вам вновь нужно нажать на звездочку.
Быстрый набор на Андроид может быть реализован разными способами . Но в любом случае он помогает сократить время, требующееся на набор номера определенных контактов , поэтому мы рекомендуем регулярно пользоваться этой функцией!






