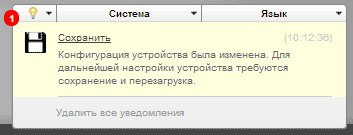IP-камеры, пр.
Сегодня мы рассмотрим, как настроить беспроводной, домашний роутер D-Link DIR -300. Пример настройки будет производится для роутера с прошивкой 2.04., как всегда, с помощью веб-интерфейса.
Важно: Обратите внимание, что настройка одинаковых моделей роутера с разными прошивками может отличаться.
Шаг 1. Подключение роутера к ПК
1. Подключите один из разъемов сетевого кабеля, к одному из роутера, а второй в соответствующий разъем в ноутбук или компьютер. WAN-порт подключите к Интернет-кабелю провайдера.
2. Включите питание на роутере.
3. Убедитесь, что в свойствах сетевого подключения ПК выбран DHCP-режим, который отвечает за получение IP-адреса в режиме автомат. Режим DHCP-сервера по умолчанию включен во всех роутерах, поэтому этот пункт актуален для роутера, на котором не выполнялись какие-либо настройки.
Если уже настраивался и режим автоматической раздачи IP-адресов выключен, а вы не знаете, какой IP-адрес назначен роутеру, необходимо сбросить его настройки. Сброс настроек осуществляется нажатием на кнопку Reset и удерживанием ее в течение 10 секунд.
При выполнении сброса настроек роутера, он должен быть подключен к электросети.
4. После выполнения трех предыдущих пунктов, компьютер получит IP-адрес и теперь можно зайти в интерфейс роутера.
IP-адрес для домашних устройств D-Link – 192.168.0.1 (по умолчанию), вбиваем его в строке ввода адреса в любом браузере. Если с роутером производились настройки и зайти на него не получается, необходимо узнать его IP-адрес или, если такой возможности нет, выполнить сброс всех настроек.
Логин по умолчанию «admin» без кавычек, пароль аналогичный. Нажав кнопку «Log In», мы перейдем к настройкам роутера. 5. На данный момент пароль для доступа к роутеру отсутствует. Поэтому первое, с чего обычно начинают настройку роутера, - это установка пароля или замены стандартного.
5. На данный момент пароль для доступа к роутеру отсутствует. Поэтому первое, с чего обычно начинают настройку роутера, - это установка пароля или замены стандартного.
Раздел «MAINTENANCE», вкладка «Device Administration». Ввод пароля осуществляется в поле «New Password», а потом повторно прописываем пароль в поле «Confirm Password». Сохраняем изменения нажав на «Save Settings».
Шаг 2. Алгоритм развертывания беспроводной сети
1. Для настройки в ручном режиме беспроводной сети нажимаем кнопку «Manual Wireless Connection Setup», которая находится в разделе «SETUP», меню «Wireless Setup».

2. Перейдем в раздел «WI-FI PROTECTED SETUP». Здесь необходимо снять галочку с поля Enable, выключая режим «Wi-Fi Protected Setup», т.к. этот режим не всегда поддерживается беспроводными адаптерами.

3. В разделе «WIRELESS NETWORK SETTINGS» в поле «Wireless Network Name» указываем название, которое будет присвоено беспроводной сети. Имя сети по умолчанию - dlink.
4. В других статьях мы выбирали автоматический поиск канала, ставив галочку в поле «Enable Auto Chanel Selection», а сегодня галочку мы убираем, и в поле «Wireless Chanel» выбираем канал в ручном режиме. Ставим для примера 4-й канал.
5. В разделе «WIRELESS SECURITY MODE» в поле «Security Mode» выбираем наиболее безопасный параметр «Enable WPA/WPA2 Wireless Security (enhanced)».
6. В разделе WPA/WPA2 в поле выбора протокола шифрования «Cipher Type» устанавливаем «TKIP», в поле выбора протокола аутентификации «PSK/EAP», а в поле «Network Key» записываем секретный пароль для подключения к беспроводной сети.
Подсказка внизу поля говорит о том, что минимальная длина пароля должна быть 8 символов. Как правило, пароля длиной в 16–20 символов содержащих буквы и цифры достаточно для защиты настраиваемой беспроводной сети от постороннего вмешательства.
Сохраняем настройки кликнув кнопку «Save Settings».
Шаг 3. Алгоритм настройки интернет-подключения
В данном разделе мы рассмотрим настройку PPPoE подключения с динамическим IP-адресом. Для этого:
1. Заходим в раздел «SETUP», нажимаем кнопку «Manual Internet Connection Setup».

2. В меню «INTERNET CONNECTION TYPE» из списка необходимо выбрать «Russia PPPoE (Dual Access)».

3. В меню «RUSSIA PPPOE (DUAL ACCESS)» ставим галочку в поле «Dynamic PPPoE». Заполняем поля «User Name», «Password», «Confirm Password» согласно логина и пароля, прописанного в договоре с Интернет-провайдером.
Выполняем замену MAC-адреса роутера на MAC-адрес компьютера, нажимая кнопку «Clone MAC Adress». Не забываем включить режим постоянного соединения – поставить галочку в поле «Always».
4. Сохраняем внесенные изменения, кликнув кнопку «Save Settings».
Для проверки наличия Интернет-соединения следует перейти в раздел «STATUS», «Device Info». Обращаем внимание в поле «INTERNET» должна быть надпись «DHCP client Connected», которая свидетельствует об установлении соединения, а все поля ниже должны быть заполненными.

Жизнь без доступа к Интернету едва ли кто-то сегодня может себе представить. Мы общаемся с друзьями в сети, работаем и развлекаемся, используя уникальные сервисы, доступные каждому жителю планеты, у которого есть компьютер и доступ в Интернет. Разумеется, именно с последним чаще всего возникают проблемы.
И дело тут не только в провайдерах, но и в вашем собственном оборудовании. Взять, к примеру, компанию D-Link. Она производит массу дешевых и довольно-таки удобных роутеров, которые по карману практически каждому потребителю. Но вот с их внутренними настройками порой разобраться чрезвычайно непросто, а ведь без этого получать стабильный и быстрый Интернет вы точно не сможете.
В этой статье мы рассмотрим модель D-Link DIR-300. такого типа является непреходящей головной болью многих его владельцев, а потому эта тема достойна более подробного рассмотрения. Сразу же отметим, что во всех прочих отношениях данное оборудование просто превосходно подходит для организации домашней сети. Недостатки же в отношении его настройки относятся к программным неполадкам, а потому не влияют на надежность роутера.
Почему именно эта модель?
Наш выбор далеко не случаен: это оборудование относится к категории бюджетных, а потому предлагается пользователям едва ли не каждой второй компанией-провайдером. Различные модификации данного роутера поддерживают скорость приема до 150 МБит/с. Учтите, что встречаются старые и новые модели D-Link DIR-300 (прошивка разных лет), у которых веб-интерфейс выглядит совершенно различным образом.
Вообще, сегодня на рынке имеется такое количество роутеров этой модели, что одних только модификаций насчитывается несколько десятков. Различаются они чаще всего только цветом корпуса, а внутренняя компоновка практически всегда одинакова.
Внешний вид и прочее
Предположим, что вы только-только извлекли роутер из упаковочной коробки. На задней панели имеется 4 LAN-порта, а также 1 WAN-порт, к которому вы будете подключать кабель от вашего провайдера. Таким образом, по проводному соединению к данному роутеру можно подключить сразу четыре компьютера. Важно! Подключение D-Link DIR-300 должно выполняться только с помощью исправного кабеля, с чистыми каналами. Вы не представляете, сколько нервов было испорчено из-за того, что на металлические контакты налипла грязь или банальная пыль!
Не забывайте, что у вас остается еще и Wi-Fi канал. Важно! Для старых ХР (без пакета SP3) может понадобиться драйвер D-Link DIR-300, так как без него вероятность, что какие-то функции оборудования будут работать некорректно, очень высока. К примеру, вы наверняка не сможете создать локальную домашнюю беспроводную сеть. А ведь это так удобно!
Начальные настройки
 Итак, что же нужно сделать, дабы зайти в панель параметров D-Link DIR-300? Настройка роутера начинается с самого банального: подключите к нему источник питания, соедините Ethernet-кабель с разъемом на сетевой карте, а «шнурок» от провайдера прикрепите к соответствующему порту на задней панели. Следом потребуется сетевого контроллера так, дабы он автоматически мог получать все необходимые данные.
Итак, что же нужно сделать, дабы зайти в панель параметров D-Link DIR-300? Настройка роутера начинается с самого банального: подключите к нему источник питания, соедините Ethernet-кабель с разъемом на сетевой карте, а «шнурок» от провайдера прикрепите к соответствующему порту на задней панели. Следом потребуется сетевого контроллера так, дабы он автоматически мог получать все необходимые данные.
Windows ХР
В этой системе сначала нужно нажать на «Пуск», выйти там к «Панели управления», отыскать в перечне «Подключение по локальной сети». Выбираете нужное, затем кликаете по его иконке правой клавишей мыши, а в выскочившем контекстном меню кликаете левой клавишей по «Свойствам». Там должна быть строка «Протокол (TCP/IP)». D-Link DIR-300 не сможет без этого подключиться к Интернету, так что данная настройка обязательно должна быть выполнена!
Windows 7
Нажимаете на кнопку «Пуск», выходите в «Панель управления», кликаете на ссылку «Центр управления...». В левой верхней части рабочего окна имеется пункт «Изменение... адаптера». Нажимаете на него левой клавишей мыши, попадаете в то же рабочее окно подключения. Так же ищете TCP/IP, кликаете правой клавишей, выбираете «Свойства» в контекстном меню.
После этого нужно выставить чекбоксы в пункте «Автоматически получить... IP для данного компьютера». После этого ваша система будет самостоятельно определять свой адрес в сети, а также получать и некоторые прочие параметры автоматической настройки сетевого подключения.
Можно сказать, что именно эта система является наиболее дружественной к данной модели роутера. Как правило, все необходимые драйверы ОС находит сама, так что пользователям остается только подключить и настроить оборудование.
Обновляем прошивку
Чтобы все дальнейшие действия закончились успехом, настоятельно рекомендуем обновить прошивку на самую свежую версию! Делается это через пункты меню Maintenance/Firmware update. Для этого в поле ввода адреса своего браузера наберите: 192.168.1.1, после чего нажмите Enter. Нужно будет ввести имя пользователя и его пароль. Как правило, это admin/admin, но лучше уточнить в инструкции, прилагаемой к роутеру D-Link DIR-300. Инструкция чаще всего находится на CD-диске, идущем в комплекте с оборудованием.
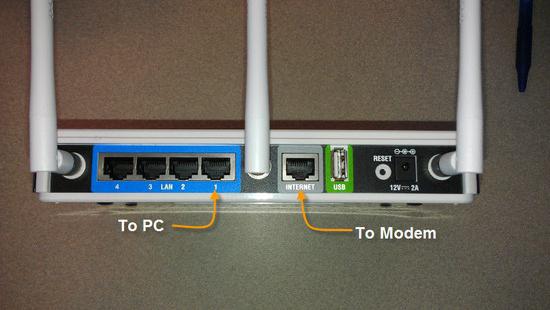 Затем зайдите на сайт производителя, после чего скачайте свежую версию. Потом пройдите по указанному выше пути (если еще не сделали этого), нажмите на кнопку «Обзор», после чего в «Проводнике» отыщите скачанный файл. Два раза кликните по нему мышкой.
Затем зайдите на сайт производителя, после чего скачайте свежую версию. Потом пройдите по указанному выше пути (если еще не сделали этого), нажмите на кнопку «Обзор», после чего в «Проводнике» отыщите скачанный файл. Два раза кликните по нему мышкой.
Кстати, на том же сайте можно найти и драйвер D-Link DIR-300, который нередко требуется для его корректной работы с устаревшими операционными системами.
Внимание! Ни в коем случае на протяжении последующих двух минут не отключайте питание или не воздействуйте на роутер каким-то иным способом! В процессе операции на мониторе будет отображаться таймер с оставшимся временем. Когда процесс будет успешно завершен, соответствующее сообщение также появится на мониторе.
Если выдернуть шнур питания в этот момент, то роутер D-Link DIR-300, прошивка которого нами была описана, вполне может полностью выйти из строя. Вернуть его к жизни сможет разве что сервисный центр, да и то далеко не во всех случаях. Дело в том, что при резком отключении питания в момент замены ПО часто повреждается NAND-память, а без нее роутер банально не сможет загрузиться.
Настраиваем соединение
Что нужно сделать, чтобы зайти в сеть через D-Link DIR-300? Настройка роутера начинается с опции Internet Setup. Лучше всего выбирать опцию ручной настройки.
Сначала нас будет интересовать опция DHCP. Преимущество этого режима в том, что все необходимые данные от провайдера будут получены в автоматическом режиме. Заходите в поле Internet Connection Type, после чего выставляете там значение Dynamic IP (DHCP).
Прочие настройки
Если есть такая необходимость, в поле можно занести соответствующее значение вашего оборудования. Это может понадобиться в том случае, если провайдер требует привязку MAC-адреса к адресу клиента. В частности, так техническая поддержка может мгновенно узнать все ваши данные, а вам не придется полчаса диктовать их, рыская по квартире в поисках документов на подключение вашего D-Link DIR-300. Инструкция по его эксплуатации вам в этом случае также не потребуется, так как специалисты дистанционно смогут узнать конкретную модель роутера.
Специально для этого в нижней части рабочего окна имеется чрезвычайно удобная опция Clone MAC, после нажатия которой адрес автоматически будет подхвачен роутером. А наша работа продолжается: вносим в поле DNS Address параметры вашего DNS-соединения. Эти данные следует уточнять в офисе провайдера или же в вашем с ним договоре.
Точка доступа
 При помощи Point Mode можно превратить в точку доступа свой роутер D-Link DIR-300. Настройка роутера в этом случае приводит к тому, что LAN-порты полностью отключаются, а оборудование осуществляет подключение устройств к Интернету только через беспроводной канал. Чтобы активировать точку доступа, достаточно только поставить чекбокс Point Mode.
При помощи Point Mode можно превратить в точку доступа свой роутер D-Link DIR-300. Настройка роутера в этом случае приводит к тому, что LAN-порты полностью отключаются, а оборудование осуществляет подключение устройств к Интернету только через беспроводной канал. Чтобы активировать точку доступа, достаточно только поставить чекбокс Point Mode.
Кликаете по кнопке Save Settings, после чего все ваши настройки будут сохранены во внутренней памяти роутера. Как видите, настроить D-Link DIR-300 в этом режиме чрезвычайно просто, так что с этим справится даже совершенно неопытный пользователь.
Настраиваем режим PPTP VPN
Увы, но в этом случае потребуется многократно больше манипуляций с параметрами, чем это было в случае с DHCP. Снова переходим к пункту ручной настройки.
Опция My Internet Connection is выставляется на значение Dual Access. Поясним. В данном режиме роутер может поддерживать соединение с внутренними ресурсами провайдера, при этом успешно работая в Интернете. Дело в том, что VPN-порты у отечественных компаний очень часто располагаются в совершенно разных подсетях, что делает невозможным корректную работу оборудования в случае установки стандартных настроек.
Очень важно правильно заполнить таблицу маршрутизации. Это чрезвычайно важно, так как в противном случае вы не сможете подключаться к внутренним ресурсам провайдера, если будет отсутствовать VPN-подключение. Впрочем, если вам эти ресурсы глубоко неинтересны, данный этап настройки можно с чистой совестью пропустить. Если же вам нужны сервисы FTP или DC++, то предлагаем перейти по пути Advanced/Routing.
Настраиваем меню маршрутизации
В этом поле есть ровно 32 позиции для занесения в них всех необходимых параметров. Какие из маршрутов нужно настраивать в вашем случае, опять-таки следует узнавать у своей технической поддержки. Если вы соединяетесь с сетью в Dual Access, обязательно выбирайте WAN-подключение (Physical Port), а для значения Destination нужно указать адрес конкретного назначения маршрута. Не забывайте в пункте Subnet Mask правильно прописать вашего провайдера, а в поле Gateway - без ошибок указать адрес локального шлюза.
Как и в прошлом случае, для завершения настройки нужно нажать на кнопку "Сохранить". После этого D-Link DIR-300 B7 сохранит все сделанные вами изменения.
Беспроводная сеть
Как мы и говорили, это оборудование поддерживает соединение на скорости 150 Мбит/с. Чтобы все настроить должным образом, перейдите по пути Setup/Wireless Setup.
Как и во всех прочих случаях, мы настоятельно рекомендуем воспользоваться ручной настройкой, так как она позволит вам отрегулировать десятки параметров, которые будут обойдены при работе «Мастера настройки». Такой режим также есть, но он подходит только для совсем уж неопытных пользователей. А сейчас рассмотрим все имеющиеся в данном разделе опции. Причем практически все они довольно-таки важные:
- Enable Wireless. Эта опция позволяет включить или же выключить саму возможность беспроводной связи. Воспользовавшись кнопкой New Shelude, вы вручную сможете задать временной период, в течение которого к роутеру можно будет подключиться через беспроводную сеть.
- Wireless Network Name. Здесь можно задать осмысленное имя для своей беспроводной сети. Это очень удобно, если в соседних квартирах есть такие же роутеры с WiFi. D-Link DIR-300 в количестве десятка штук может запутать кого угодно.
- Автоматический выбор канала. В этом случае выбирается оборудованием в полностью автоматическом режиме.
- Wireless Channel. Напротив, при установке этой опции вы сможете выбирать конкретный канал в полностью ручном режиме. Очень не рекомендуем пользоваться шестым каналом, так как именно на такой частоте работает большая часть всего оборудования, которое задействует беспроводной канал. Лучше всего выбрать 1/12, дабы сократить количество помех от соседских сетей.
- Transmission Rate. Здесь ничего трогать не нужно: этот параметр регулирует скорость. Оставьте значение Best (automatic).
- Enable Hidden Wireless. Опять-таки, если в вашем доме много сетей, лучше эту опцию включить. В этом случае ваше оборудование будет скрыто, что не даст соблазна доморощенным хакерам испытать стойкость вашего пароля.
Напоследок расскажем о поле Security Mode. В поле Security Mode нужно выбрать тип шифрования, при помощи которого ваша сеть будет защищена от несанкционированного перехвата данных. Настоятельно рекомендуем использовать только (!) WPA/WPA2. Все прочие режимы имеют немало известных уязвимостей, которые могут быть обнаружены другими пользователями. Вообще, D-Link DIR-300 пароль сети сохраняет крайне надежно, но лучше перестраховаться.
И дело тут не только в том, что кто-то может получить отличную возможность использовать ваше подключение к Интернету совершенно бесплатно. Куда опаснее то, что потенциальный злоумышленник будет выходить в сеть под вашим IP. Представьте себе последствия, если он взломает какой-то важный ресурс! Скорее всего, доказать правоохранительным органам вы ничего не сможете.
Дополнительные параметры шифрования
В том же самом поле WPA/WPA2 можно попробовать расширенные настройки шифрования, использование которых сделает вашу беспроводную сеть максимально защищенной от посягательств извне.
Так, настройка Cipher Type позволяет задать определенный тип WPA-шифрования. Рекомендуем выставлять в этом поле значение Auto (TKIP/AES), так как данная опция обеспечивает максимальную совместимость со всем бытовым оборудованием, которое использует беспроводную сеть для выхода в Интернет. Впрочем, можно оставить только лишь режим AES, так как он обеспечивает максимальную устойчивость сети ко взломам. Но перед этим настоятельно советуем убедиться в том, что ваши устройства поддерживают данную опцию.
Если выставить значение PSK/EAP, то можно выбрать опцию Personal Mode (предназначено для домашних сетей), или Infrastructure (режим применяется на промышленных предприятиях).
В поле "Пароль" вы сможете указать предпочитаемый вами набор символов для защиты сети. Рекомендуем использовать пароли, длина которых не менее восьми знаков. Желательно применять чередующиеся строчные и заглавные буквы, различные символы и цифры. Это многократно повысит стойкость вашей сети. Впрочем, придумывать такие пароли длиной 12 символов не рекомендуется, так как информация в любом случае уже надежно защищена, а вот вы можете банально запутаться или забыть свой идентификационный код. Как обычно, после завершения работы жмете на Save Settings, сохраняя все сделанные вами изменения.
Кстати, при желании домашнюю беспроводную сеть даже можно использовать для организации непрерывного видеонаблюдения за вашим домом. Скорости передачи у данной модели роутера вполне достаточно.
С чем связаны негативные отзывы?
Можно встретить довольно большое количество отзывов, тональность которых вряд ли назовешь особенно благожелательной. С чем это связано? Как ни странно, но не так уж и редко виноваты в этом сами пользователи.
Так, частенько они говорят, что скорость передачи плохая. Якобы уже через 10-15 метров скорость Интернета такова, что невозможно загрузить ни один (даже самый простой) сайт. Вот только пользователи нередко забывают, что на этих нескольких метрах нередко находится парочка бетонных стен. Учтите, что радиосигнал чрезвычайно чувствителен к такого рода препятствиям.
Выходов тут два: или вы переносите роутер в более свободное место, или же (как мы уже и говорили) протягиваете кабель. Стоит он недорого, так что много денег на это вы не потратите. Впрочем, можно попробовать использовать специализированную антенну для улучшения мощности передатчика. Вот только эта модель роутера не имеет разъема для ее подключения, так что вам придется поработать паяльником. Если вы не имеете представления даже о правильном подключении, браться за это не стоит.
Кроме того, в случае скачков напряжения не так уж и редко случается так, что настройки роутера слетают. Чтобы защититься от этих неприятностей, рекомендуем приобрести UPS.
В завершение
Напоследок нужно сказать о том, что же, как правило, говорят пользователи о роутере D-Link DIR-300. Отзывы свидетельствуют, что перед нами - качественное и недорогое устройство. Большинство покупателей отмечают, что никаких проблем на всем протяжении эксплуатации не наблюдалось.
Некоторые «затыки» бывают только лишь при большом количестве беспроводных сетей в доме: скорость может катастрофически падать. «Лечится» все это ручной установкой канала для связи. Если данная мера не поможет, придется пробрасывать обычный кабель.
 Вообще, модем D-Link DIR-300 отличается редкой неприхотливостью и приспособленностью к нашим реалиям. Как правило, он автоматически подхватывает настройки многих провайдеров.
Вообще, модем D-Link DIR-300 отличается редкой неприхотливостью и приспособленностью к нашим реалиям. Как правило, он автоматически подхватывает настройки многих провайдеров.
В инструкции покажет базовые характеристики и поможем настроить роутер D-Link DIR-300, правильная настройка даже такого бюджетного роутера поможет организовать дома полноценную локальную сеть, а при покупке более мощного маршрутизатора, D-Link DIR-300 расширит инфраструктуру, став отличным дополнением к новому устройству.
Перед настройкой D-Link DIR-300 необходимо выполнить подключение роутера по следующей схеме:
- Кабель провайдера, приходящий из щитка в подъезде, подключается к порту WAN, который может называться «INTERNET».
- Ноутбук подключается к одному из LAN портов роутера. По умолчанию эти 4 порта равнозначны, если на данном DIR-300 ранее не производилась настройка VLAN.
Сброс настроек
При подключении бывшего в использовании D-Link DIR-300 часто возникают проблемы как с неработающими портами, так и с входом в GUI-интерфейс. Чтобы корректно настроить такой роутер, нужно начать с отката к заводским установкам: нажать кнопку RESET, которая размещена на корпусе возле разъема питания, и удерживать ее в течение 15 – 20 секунд.
Кнопка RESET припаяна напрямую к печатной плате D-Link DIR-300, поэтому нельзя прилагать чрезмерное усилие при нажатии: это выведет роутер из строя!
Восстановление заводских установок также поможет, если сбились пользовательские настройки роутера: предварительно сохраненную конфигурацию D-Link DIR-300 следует загружать только после отката к исходным установкам.
Подробное описание способов восстановления заводской конфигурации представлено в
Настройка компьютера
Компьютер, с которого будет выполняться настройка модема, должен получить свой локальный адрес при включении питания DIR-300. Для этого нужно привести сетевую карту ПК в режим автоматического получения конфигурации.
1. Через иконку подключения, которая расположена на панели задач, можно зайти в управление сетевыми настройками ОС.
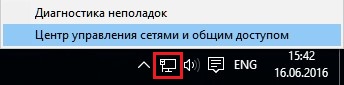
2. Затем, зайти в свойства локального подключения.
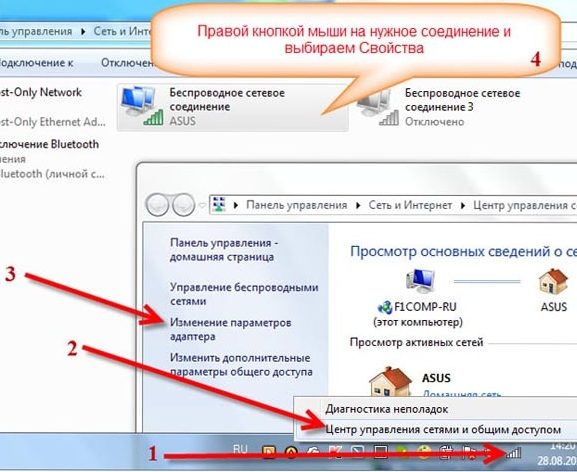
3. В свойствах TCP/IPv4 нужно установить галочки «Автоматически».
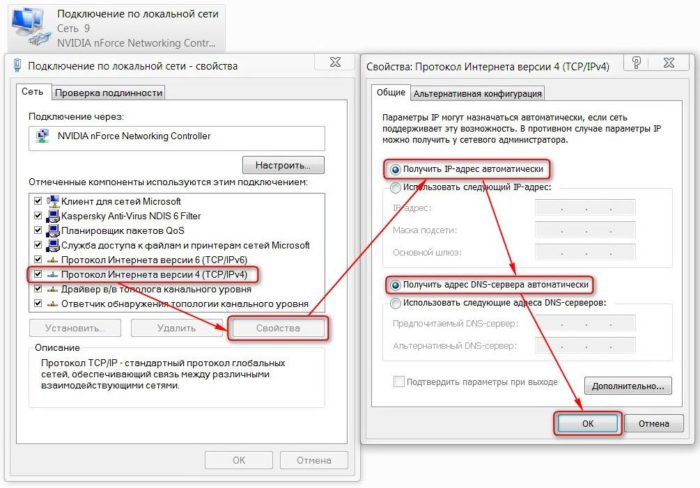
Вход в интерфейс маршрутизатора
Чтобы выполнить вход в настройки D-Link DIR-300, нужно набрать сетевой адрес роутера в Chrome или IE.
Если настройка ПК выполнена правильно, загрузится главная страница GUI роутера и появится запрос на авторизацию в D-Link DIR-300.

При возникновении трудностей при установке связи компьютера с маршрутизатором, следует воспользоваться .
Настройка Internet-соединения
D-Link DIR-300 поддерживает все типы подключений, осуществляемых российскими провайдерами. Перед тем как настроить роутер, нужно приготовить договор, чтобы правильно ввести учетные данные.
Настройка соединения на D-Link 300 может быть выполнена двумя способами:
1. Автоматически с помощью утилиты Click’n’Connect. Такой вариант хорошо подходит для типов подключения IPoE и PPPoE;
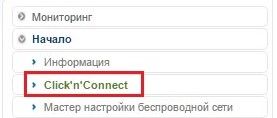
2. Ручная настройка будет предпочтительнее автоматического для подключений, использующих VPN-сервер: L2TP и PPTP.
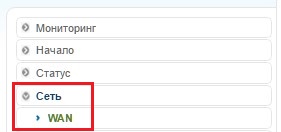
Если вам необходимо настроить маршрутизатор D-Link DIR-300 для провайдеров и воспользуйтесь данными инструкциями.
Настройка Wi-Fi
D-Link DIR-300 оборудован беспроводным модулем N150 с антенной 2 dBi. В небольшом помещении роутер обеспечивает стабильное покрытие. Настроить WiFi можно как вручную, так и с помощью встроенной утилиты или протокола WPS.
- Ручная настройка дает возможность выбрать канал, скоростной режим и мощность передатчика, позволяя более тонко настроить роутер для конкретных условий эксплуатации.
- Протокол WPS поддерживается как телевизорами, так и мобильными гаджетами, осуществляя подключение устройств к D-Link 300 без ввода пароля.
- Автоматическая настройка защищенной WiFi-сети роутера выполняется с помощью встроенного «Мастера» D-Link DIR-300:
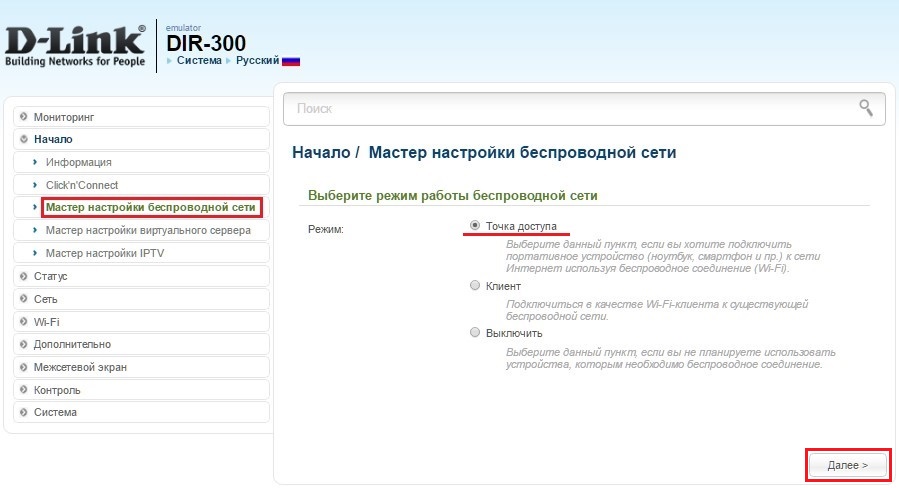
Более подробная информация о том, как разными способами выполняется настройка WiFi в D-Link 300 содержится в . Также в нем представлены рекомендации по улучшению покрытия и беспроводной скорости роутера.
Маршрутизация
Настройка сети перестала быть прерогативой гиков и айтишников: на рынке появился огромный выбор устройств, призванных сделать лучше и комфортнее жизнь обычного человека.
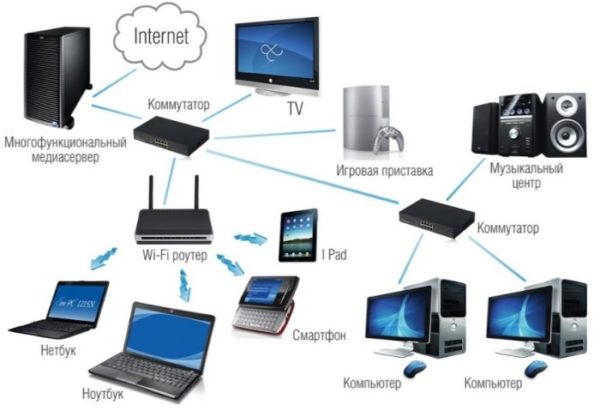
Домашний парк сетевых девайсов может включать в себя как «ПК + смартфон + айпад», так и медиасервер, игровую консоль, телевизор, IP-камеру и даже холодильник, а роутер является сердцем домашней сети. Настроить ее – значит подключить эти устройства к D-Link DIR-300 физически: проводами или через WiFi. А затем обеспечить взаимодействие между ними и интернетом, установив правила доступа и трансляции на канальном и сетевом уровнях.
DHCP-сервер DIR-300 раздает всем устройствам IP-адреса и может работать как в динамическом, так и в статическом режиме. Настроить статические адреса необходимо, чтобы прописать маршрут, т. к. роутер для этого должен ассоциировать постоянный локальный IP-адрес с MAC-адресом заданного устройства.
Настройка параметров DHCP в D-Link D-300 производится на вкладке «Сеть — LAN». Здесь задается пул адресов и настраиваются связки MAC/IP.
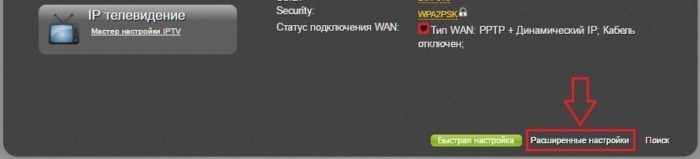
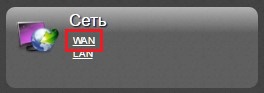
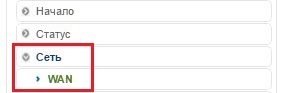
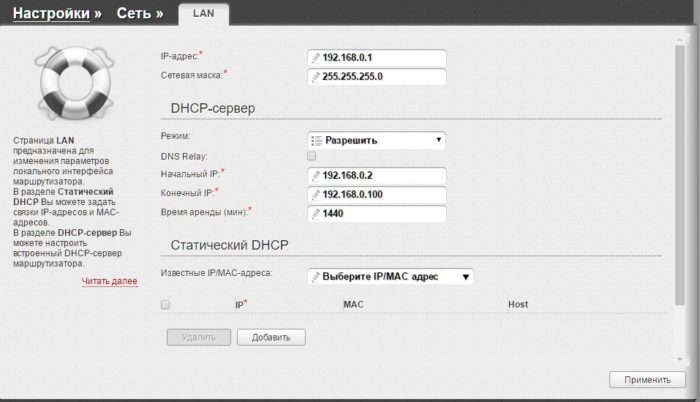
Настройка правил маршрутизации доступна на вкладке интерфейса D-Link DIR-300 «Дополнительно — Маршрутизация».
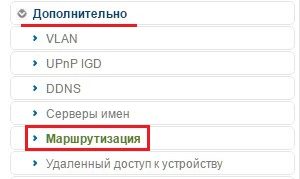
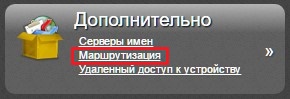
Настройка VLAN
Большинство новых ревизий модема D-Link DIR-300 поддерживают VLAN – технологию разделения сети на логические сегменты. Настройка выполняется на вкладке «Дополнительно — VLAN».
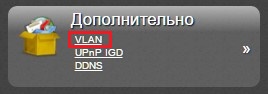
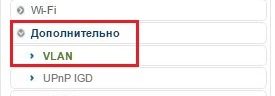
VLAN используется для объединения устройств в целевые группы, оптимизации трафика и распределения доступа.
Например, можно выделить детский компьютер в отдельный VLAN роутера и добавить сегмент WiFi, чтобы ребенок мог подключить к D-Link DIR-300 планшет или телефон со своим паролем: с какого бы устройства ни производилось подключение, такая настройка роутера обеспечит просмотр, защищенный контент-фильтром.
Причиной использования VLAN также может стать установка IPTV-приставки. Если провайдер поставляет тегированный трафик, то один из интерфейсов роутера D-Link DIR-300 придется объединить с WAN-портом в прозрачном режиме.
Настройка портов маршрутизатора D-Link DIR-300 по такому сценарию описана в на примере телевидения Ростелеком.
Firewall и NAT
Чтобы настроить удаленный доступ как к домашнему компьютеру, так и к сетевому хранилищу, подключенному к DIR-300, необходимо понимание того, как роутер осуществляет механизмы сетевой защиты.
В широком смысле, под удаленным доступом понимается любой трафик, инициированный извне в сторону домашней сети и роутера. Таким образом, чтобы организовать игровой или FTP сервер, обеспечив подключение с удаленных машин, должна быть выполнена некоторая настройка D-Link DIR-300.

NAT – это механизм, транслирующий адреса так, что хосты интернета не видят реальную структуру домашней сети по другую сторону роутера, а обрабатывают весь трафик от локальных компьютеров, видя лишь внешний WAN IP-адрес. Таким образом, NAT в D-Link DIR-300 защищает от сетевых атак, предотвращая прямой доступ извне к внутренним адресам устройств.
Но в то же время роутер будет препятствовать, если потребуется предоставить друзьям доступ к FTP-папкам с фотографиями или к игровому пространству. Чтобы настроить правила трансляции для NAT в DIR-300 необходимо выполнить перенаправление портов.
Чтобы сконфигурировать порты роутера, нужно зайти в настройки D-Link DIR-300 на вкладку «Виртуальные серверы».
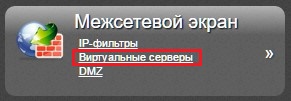
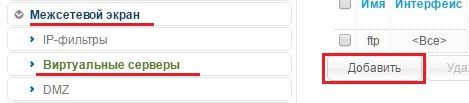 +
+
Существует еще одна проблема: роутер получает от провайдера серый WAN IP, который постоянно меняется. Не имея постоянного адреса, подключить к D-Link DIR-300 удаленный компьютер не получится, т. к. адрес назначения всегда разный.
Для решения этой проблемы используется технология DDNS, позволяющая назначить динамическому IP постоянное доменное имя. Служба DDNS в реальном времени обновляет информацию о смене WAN IP и обеспечивает непрерывную привязку к доменному имени.
Firewall – это набор правил фильтрации трафика на основе таких критериев, как: адрес, порт, протокол направление. Фильтрация межсетевым экраном D-Link DIR-300 осуществляется после декапсуляции, маршрутизации и обработки NAT’ом.
Перенастроить фаервол роутер позволяет на вкладке «Межсетевой экран – IP-фильтры».
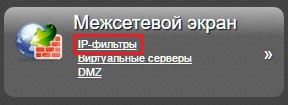
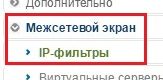
Расширение сети
Wi-Fi роутер D-Link DIR-300 поддерживает работу в режиме клиента. Это значит, что как с помощью кабеля, так и по WiFi можно подключить роутер DIR-300 к вышестоящему маршрутизатору, чтобы расширить существующую сеть.
Для начала нужно выполнить вход в настройки. В D-Link DIR-300 эта функция находится на вкладке «WiFi — Клиент».
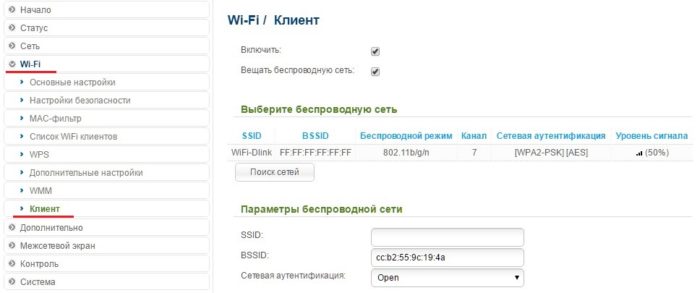
Галочка «Включить» переводит роутер в клиентский режим, а опция «Вещать беспроводную сеть» позволяет подключить WiFi-устройства к D-Link DIR-300 как к ретранслятору.
Из списка доступных сетей нужно выбрать соответствующую имени SSID вышестоящего маршрутизатора и авторизоваться, а в параметрах сети задаются имя текущей сети, пароль и способ шифрования.
Если на вышестоящем маршрутизаторе будет изменен WiFi-пароль, то клиентские настройки D-Link DIR-300 придется переустановить. Поэтому, чтобы роутер работал как клиент без перебоев, рекомендуется фрагментировать WiFi-сеть и использовать один из сегментов как мост.
Теперь необходимо настроить модем роутера D-Link DIR-300, чтобы подключенные к нему как к клиенту устройства имели доступ не только к локальным узлам, но и в интернет.
На вкладке DIR-300 «Сеть — WAN» требуется указать восходящее направление WAN через интерфейс WiFi-Client и установить тип маршрутизации, используемый в локальной сети.
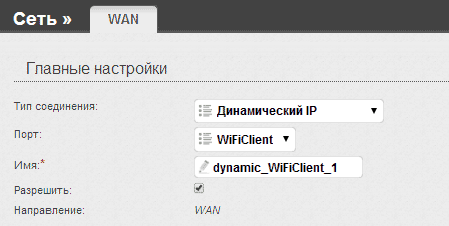
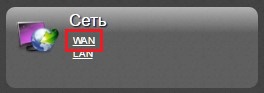
Настройка DIR-300 сопровождается уведомлениями о перезагрузке после каждого внесения изменений в конфигурацию.
Нашли опечатку? Выделите текст и нажмите Ctrl + Enter
Настройка Wi-Fi-роутера всегда была актуальным действием. Для новых моделей это достаточно простое и быстрое действие, а вот со старыми могут возникнуть определённые проблемы. К примеру, настройка Wi-Fi на Dir-300 в Windows 7 может быть весьма непростым делом.
Точки доступа, маршрутизаторы, роутеры и другое сетевое оборудование появились на рынках русскоязычных государств достаточно давно, но ещё 5-7 лет назад они казались бессмысленной тратой финансовых активов. Соответственно, тех, кто умел обращаться с подобным оборудованием, было очень мало, так как владельцев персональных компьютеров с Wi-Fi-адаптерами можно было пересчитать на пальцах.
Одной из первых, но тем не менее качественных и завоевавших всеобщую популярность была модель DIR-300 от D-Link. Она имела достаточно неплохую аппаратную составляющую, которую дополняло качественное программное обеспечение. К тому же была реализована добротная поддержка, которая выпускала свежие версии прошивок, добавляющие новые функции и возможности, а также позволяющие аппаратуре подымать качество сигнала и скорость передачи данных на более высокий уровень.
Спустя какое-то время была выпущена обновлённая версия этого же роутера под названием Dir-300 NRU. Все внутренние составляющие были заменены более новыми и качественными, что позволило осуществлять поддержку работы более новых и высокоскоростных стандартов, таких, как 802.11n. Теперь теоретическая скорость составляла 150 Мбит/секунду. А новые компоненты требовали и новых прошивок.
Всё вышеупомянутое было изложено лишь с одной целью – обозначить, что данная инструкция будет работать не для всех версий. Общедоступных ревизий данного роутера было 3: A, B и C. И, соответственно, настройка каждой из них имеет свои тонкости и нюансы, так как и прошивка для каждой из ревизий и версии программного обеспечения внутри одной ревизии отличаются друг от друга не только графически, но и функционально. На это стоит обратить внимание заранее.
Алгоритм настройки
Осуществить данную операцию можно двумя способами:
- Беспроводным.
- По кабелю.
При покупке данной модели самой последней и предыдущей ревизии в комплекте может идти инсталляционный диск. Комплект самой первой модели также имел CD-диск, но на нём была лишь инструкция на различных языках без какого-либо программного обеспечения.
Беспроводной способ
Требуется сделать следующее:
- Подсоединить сетевой шнур к устройству.
- Воткнуть кабель, предоставляющий интернет-доступ, в разъём с обозначением WAN на тыльной стороне роутера.
- Подключиться к роутеру посредством Wi-Fi-сети с таким же названием, как и его модель.
- Зайти в любой имеющийся интернет-браузер и ввести следующее: 192.168.0.1. После чего будет предложено ввести «Логин» и «Пароль». По умолчанию данные для ввода в обе графы будут одинаковыми – admin.
Nota Bene: Подключение не будет требовать ввода ключа, так как параметры защиты ещё не настроены.
- Теперь остаётся лишь следовать инструкции, где нужно будет выбрать:
- Тип соединения (PPTP, PPPoE, L2TP или другое).
- Этот пункт напрямую зависит от предыдущего, так как, к примеру, PPPoE требует лишь «Имя пользователя и Пароль», а для PPTP ещё нужны будут и IP-адрес, и маска подсети, и некоторые другие данные.
- Теперь требуется перейти в раздел Wi-Fi и включить эту функцию. После чего появятся поля, где нужно будет задать:
- Имя беспроводной сети.
- Тип шифрования.
- Ключ, который будет защищать сеть от несанкционированного доступа.
По окончании ввода аппарат будет перезагружен и после этого готов к работе.
Узнать нужную информацию для пункта 5 можно в договоре на предоставление интернет-доступа.
С каждым днем в нашу жизнь вливается все больше и больше электронных устройств, требующих постоянный доступ в интернет: компьютер, ноутбук, смартфон, планшет, телевизор и т.д. Как их всех подключить к интернету и при этом платить как за одно устройство, по стандартному тарифу.
В этом нам поможет wi-fi роутер или как его еще называют маршрутизатор с Wi-Fi .
В этой статье мы пошагово разберем, как настроить и подключить роутер D-Link Dir-300 к вашему провайдеру на базе подключения к провайдеру Дом.ру по протоколу PPPoE. Роутер D-Link Dir-300 , является довольно популярной моделью среди большого многообразия роутеров или как их ещё называют маршрутизаторов, благодаря своей стабильной работе, хорошим характеристикам, приемлемой цене.
Настройка роутера D-Link Dir-300
Распакуем коробку с роутером, извлечём её содержимое, в комплекте должно быть следующее:
- сам роутер (маршрутизатор);
- кабель (патч-корд) для соединения роутера с компьютером;
- блок питания.
Для организации подключения и настройки роутера нам дополнительно понадобиться:
- договор от вашего провайдера с логином и паролем;
- данные о настройках (тип соединения, версия протокола);
- кабель «витая пара», это тот который завел техник подключения к вам в квартиру или дом.
Подключение
Берем роутер, включаем блок питания в розетку, дождемся, пока загорятся зеленые светодиоды, сигнализирующие о его исправном состоянии. Подключаем один конец сетевого кабеля к порту LAN 1, другой конец к сетевой карте на компьютере. Кабель от интернета подключаем к порту WAN (INTERNET).


Как правило, новый роутер поставляется с заводскими настройками, указанными в инструкции или на задней стороне корпуса роутера (снизу). Если же у вас роутер не новый, то возможно предыдущий хозяин изменил сетевые настройки и сменил пароль доступа к роутеру. В этом случае, если вам настройки все же не известны, то единственный путь зайти на роутер, это сброс роутера к заводским настройкам, делается это путем нажатия булавкой или зубочисткой на специальную кнопку через маленькое отверстие с надписью «reset», похожую процедуру вы наверняка делали когда извлекали диск из заедавшего CD-ROMа. Если с первого раза не получилось перезагрузить роутер, попробуйте подольше подержать в нажатом состоянии кнопку «reset», а также дайте время роутеру на перезагрузку от 30 сек до 1 минуты, после отжатия кнопки.
Настройка сетевого соединения и вход в панель управления роутера
Для того чтобы попасть в панель управления роутера D-Link Dir-300 , да и не только этой модели, в настройках сетевого подключения в протоколе интернета TCP/IP следует указать «Получать IP адрес автоматически ».
Путь для Windows XP выглядит следующим образом:
Пуск > Панель управления > Сетевые подключения > правый клик по «Подключение по локальной» сети и выбираем «Свойства» > в свойствах Протокола Интернета TCP/IP выставляем «Получать IP адрес автоматически» и «Получить адрес DNS-сервера автоматически».

Путь для Windows 7 выглядит так:
Пуск > Панель управления > Центр управления сетями и общим доступом > Изменение параметров адаптера > выбираем подключение по локальной сети > Свойства > Протокол интернета версии 4 > Свойства > выставляем «Получать IP адрес автоматически» и «Получить адрес DNS-сервера автоматически».

Вышеуказанные настройки аналогичны в разных операционных системах, будь то Windows XP, Windows Vista или Windows 7.
Для входа в панель управления роутера
(маршрутизатора) D-Link Dir-300 открываем любой браузер и вводим в адресной строке http://192.168.0.1
, после чего откроется окно входа в административный раздел роутера. Во всплывающем окне авторизации, в поле имя пользователя вводим admin
, в поле пароль вбиваем тоже admin
.

Настройка интернета на D-Link dir-300
Введя логин и пароль, мы попадаем на главную страницу панели управления настроек роутера. Интерфейс настройки роутера, в зависимости от аппаратной ревизии и текущей прошивки может иметь различный внешний вид. После этого нам нужно перейти в «Расширенные настройки» ссылка находится внизу.

В открывшейся странице находим раздел «Сеть » и переходим по ссылке «WAN »

На этой странице мы видим, что уже создано по умолчанию одно подключение, оно отключено, его мы не трогаем, нам необходимо добавить свое подключение, нажав на кнопку Добавить в нижнем правом углу.

Здесь основная задача правильно выбрать из списка тип соединения с интернетом (выбрать протокол из выпадающего списка). Информацию о том, какой тип соединения использует Ваш интернет-провайдер можно легко найти на его официальном сайте, либо позвонить в техподдержку, где они пошагово должны рассказать вам о настройке роутера, возможно, также все настройки будут приведены в договоре об оказании услуг доступа в интернет.
Для справки, протоколы, которые используют некоторые провайдеры:
- Онлайм - Динамический IP, т.е. Вам даже не нужно ничего настраивать в соединении, единственное, о чем стоит позаботиться - пароль на Wi-Fi, речь о котором пойдет ниже
- Билайн - L2TP + Динамический IP
- Interzet - Статический IP
- Ростелеком, Домолинк, ТТК, Дом.ру - PPPoE
- Аист - PPTP + Динамический IP
В большинстве случаев, все, что нужно заполнить помимо типа соединения - это логин и пароль, которые Вы получили от поставщика услуг, например для соединения с интернетом по протоколу PPPoE достаточно будет ввести логин и пароль выданный провайдером и придумать имя соединения, остальные настройки трогать не нужно.

После ввода жмем на кнопку «Сохранить». Вновь оказываемся на странице с соединениями, последнее из которых только что созданное, которое, как нам показывают, «разорвано». Сверху справа вы увидите индикатор, сообщающий о том, что настройки роутера были изменены и теперь их необходимо сохранить. Следует сделать это - в противном случае, после перезагрузки роутера или при отключении питания все настройки сбросятся. Обновите страницу со списком соединений. Если Вы все настроили правильно, не перепутав пароль или тип подключения, оно загорится зеленым, а Интернет станет доступен.
Настройка Wi-Fi точки доступа
Если Вы находитесь на главной странице настроек роутера D-Link dir-300, то опять переходите в расширенные настройки. В разделе Wi-Fi проверьте, чтобы был включен сам модуль (зеленое состояние переключателя на картинке и надпись Вкл) и переходим по ссылке в основные настройки.

На появившейся странице нужно указать имя точки доступа SSID, по которому Вы будете узнавать свою беспроводную сеть среди возможных остальных. Так как мы будем настраивать шифрование беспроводной сети и устанавливать пароль для доступа к Wi-Fi, то скрывать имя точки доступа не следует. Также здесь присутствуют и другие настраиваемые параметры, но без особой надобности их менять не стоит. Жмем кнопку изменить и сохраняем настройки.

Теперь необходимо защитить нашу беспроводную сеть от случайных подключений и «халявного интернета». Находясь на странице расширенных настроек, в разделе Wi-Fi перейдем по ссылке «Настройки безопасности». Здесь нас интересует поле «Сетевая аутентификация», выбираем из списка WAP2-PSK. В поле «Ключ шифрования PSK» задаём пароль. Пароль должен содержать не менее 8 символов, и состоять из цифр или латинских букв. Жмем кнопку изменить и сохраняем настройки.

Смена пароля администратора
Чтобы обезопасить свой роутер от несанкционированных подключений по сети Lan или по Wi-Fi, необходимо сменить пароль администратора от роутера . Для этого , переходим в раздел «Система» > "Пароль администратора" и меняем пароль стандартным способом.
На этом, самые необходимые настройки для нормальной работы роутера завершены, есть, конечно, еще много специфических настроек, но без особой надобности их изменять не стоит.
Если у вас что то не получается или вдруг стало не понятно, вы можете посмотреть это видео по настройке роутера D-Link DIR-300: