Для того, чтобы создать в фотошопе маленький черный флажок, свешивающийся с края страницы. Сначала мы подготовим край страницы, с которой будет свешиваться флажок. Потом создадим сам флажок. Для этого воспользуемся вспомогательной фигурой. Потом с помощью стилей слоя немного украсим флажок. После этого создадим декоративные полоски по краям, потом напишем текст. И в заключение создадим несколько декоративных элементов для самого текста. В принципе, ничего сложного, но смотрится неплохо.
Шаг 1.
Создаем в фотошопе новый документ, заливаем его цветом #444549.
Шаг 2.
Применим к слою стиль слоя «Перекрытие узора» (Pattern Overlay). Воспользуемся каким-нибудь пиксельным узором, имитирующим мелкие параллельные полоски.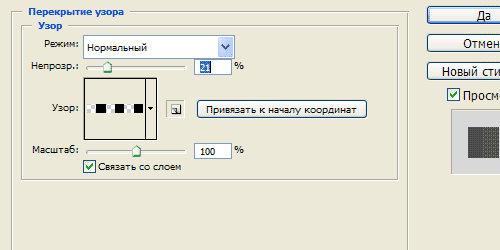
Шаг 3.
Должен получиться такой эффект.
Шаг 4.
На новом слое создаем белый прямоугольник.
Шаг 5.
Сверху, над белым прямоугольником, на новом слое создаем узкую полоску. Применяем к этой полоске стиль слоя «Наложение градиента» (Gradient Overlay) от белого к светло-серому. Полученная конструкция будет имитировать у нас край страницы, с которой потом будет свешиваться черный флажок.
Шаг 6.
На новом слое создаем прямоугольник, заливаем его цветом #41403e. Устанавливаем прямоугольник у края страницы.
Шаг 7.
Воспользуемся вспомогательной фигурой. На новом слое создаем квадрат, заливаем его красным цветом. Нажимаем Ctrl+T, поворачиваем квадрат на 45 градусов. Нажимаем Enter. Опять нажимаем Ctrl+T и сжимаем квадрат по вертикали. Нажимаем Enter. Устанавливаем фигуру на серый прямоугольник, как на рисунке ниже. Удерживая Ctrl, щелкаем по слою с красной фигурой, чтобы выделить ее. Потом находясь на слое с серым прямоугольником, нажимаем Del, чтобы получился раздвоенный край флажка.
Шаг 8.
Получился такой результат.
Шаг 9.
Последовательно будем применять стили слоя к флажку. Сначала применим стиль «Наложение градиента» (Gradien Overlay) от черного к белому, с настройками, как на рисунке ниже.
Шаг 10.
Потом применим стиль «Перекрытие узора» (Pattern Overlay). Если нет такого паттерна, можно воспользоваться любым пиксельным, имеющимся в наличии.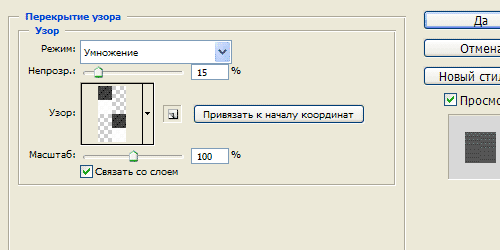
Шаг 11.
Теперь переходим к стилю «Тень» (Drop Shadow). Применяем настройки стиля слоя, как на рисунке ниже.
Шаг 12.
В заключение применим стиль слоя «Внутренняя тень» (Inner Shadow).
Шаг 13.
Должен получиться такой вот флажок.
Шаг 14.
Теперь на новом слое создаем однопиксельную полоску цвета #606164. Устанавливаем полоску с левого края флажка, срезаем лишнее, выходящее за габариты флажка и снижаем прозрачность слоя до 15%.
Шаг 15.
Теперь на новом слое создаем полоску, шириной 4 пикселя, заливаем ее белым цветом. Устанавливаем полоску с левого края флажка, рядом с однопиксельной полоской, срезаем лишнее, выходящее за габариты флажка и снижаем прозрачность слоя до 8%.
Шаг 16.
Повторяем Шаги 14 и 15 для того, чтобы сделать полоски с правой стороны.
Шаг 17.
Посередине в три строки пишем какой-нибудь текст цветом #f5f4f0.
Шаг 18.
Применим к тексту стиль слоя «Тень» (Drop Shadow) с настройками, как на рисунке ниже.
Шаг 19.
Теперь справа от буквы «а» создадим декоративную однопиксельную полоску белого цвета и снижаем прозрачность слоя до 8%.
Финал
Делаем еще три декоративных полоски, как в Шаге 19. Устанавливаем их как на рисунке ниже, и все, наш флажок готов.
Доброго времени суток! Незнаю, можно ли считать ниже написанное уроком по photoshop =) но надеюсь что Вам эта запись поможет в реализации своих идей.
Сделать легко и быстро из стандартного изображения достаточно реалистичную картину. Для этого нам понадобиться немного времени и умения работать в фотошопе с вашей стороны и легкий инструктаж действий в моей стороны;) Начнем?
Итак, что мы имеем. Для начала нужно найти картинку над которой будем работать. В моем случае, да и в соответствии с топиком, нужна картинка флага! Где достать? - просто поискать в бездонной сети интернет, там достаточно ресурсов, чтоб удовлетворить даже самый "придирчивый взгляд" ;) Либо просто рисуем сами!

Шаг 1. Источник-картинка для дальнейшей работы
Теперь необходимо зайти в редактор градиентов, используя значёк на панели инструментов и настройте следующий градиент

Шаг 2. Настройка градиента для заливки
Теперь выполним следующие действия. Создайте новый слой, используя комбинацию клавиш Cntr+Shift+N, или через меню . Теперь перейдите на слой, где у вас находиться исходная картинка. Выделите её по контуру и вернитесь на новый слой. Выполните заливку выделенной области по горизонтали. У вас градиент должен перекрыть только ту часть, где находиться исходная картинка. Иначе мы не получим нужного результата.
Уменьшите прозрачность у слоя с градиентом до 30%  и объедините два слоя в один. Для этого надо выделить нужные слои и выполнить команду Merge Layers из контекстного меню или из стандартного. В результате вы получите вот такую псевдо-объемную картинку, состоящую из 2х слоев
и объедините два слоя в один. Для этого надо выделить нужные слои и выполнить команду Merge Layers из контекстного меню или из стандартного. В результате вы получите вот такую псевдо-объемную картинку, состоящую из 2х слоев

Шаг 3. Заливка градиентом, изменение прозрачности и объединение слоев
Осталось только выполнить эффект ветра по ткани. Для этого нам подойдет фильтр Wave(в переводе означает волна =). Выберите наш получившийся слой и откройте редактор настроек Wave через меню . Поставте настройки в соответствии с ниже приведенным скрином

Шаг 4. Настройка фильтра Wave[Волна]
Жмите кнопку "Randomize" до получения результата в окне привью чуть выше, который вас устроит! =) Как только получите его, смело жмите ОК. Вуаля, наш эффектный развевающийся флаг готов!
Вот и результат
Для интереса, поиграйте с настройками фильтра самостоятельно или же можете попробовать применить фильтр второй раз.. результат может порадовать!
Выкладываю исходники , в которых также есть несколько полученных вариантов флага.
Надеюсь что было легко и доступно! ;)
Оброс картинками и превратился в урок. Предлагаю Вам то, что получилось в итоге.
Итак, создадим реалистичную анимацию флага, развевающегося на свежем ветру.
1. Для начала создайте новый файл (примерно 600 х 450 пикселей с разрешением 300 пикселей на дюйм). Затем зайдите в редактор градиента и настройте чёрно-белый градиент, примерно такой:
2. Залейте созданный файл этим градиентом. Градиент должен быть линейный, направление строго горизонтальное. Должно получиться как-то вот так:

Выделите всё (Ctrl+A) и создайте из полученной заливки новый паттерн (Edit - Define Pattern).
3. Теперь откройте любую картинку, которая должна будет стать Вашим флагом. Выделите её (Ctrl+A), (или выделите прямоугольным выделением её фрагмент, если Вам нужна не вся картинка целиком), скопируйте и поместите в качестве нового слоя в новый файл. Файл создайте такого размера, какого вы хотите получить Ваш ролик. У меня - 800 х 600 пикселей. Цвет слоя Background - на Ваше усмотрение.

4. Создайте сверху ещё один слой и залейте получившимся паттерном. Нужно, чтобы сдвоенная белая полоса уместилась на слое трижды. Смените режим наложения для слоя на Soft Light и понизьте непрозрачность слоя до 35% (Этот режим и уровень непрозрачности подходит для этой конкретной картинки - с другими цветами "флага", возможно, лучше будет применить другой режим наложения и другой уровень прозрачности.):

5. С помощью трансформации растяните полученный слой по горизонтали так, чтобы по краям будущего "флага" оказалось где-то по половинке крайних полос (правой и центральной). Вот как-то так:

6. Теперь создайте новую группу слоёв и поместите туда слой с картинкой и слой с градиентом. Сделайте столько копий этой группы, сколько кадров вы предполагаете сделать в будущем ролике (я сделала 7). Отключите видимость всех групп, кроме самой первой (нижней).
Внутри группы перейдите на слой с картинкой и выберите фильтр Liquify. Инструментом "заморозка"

проведите по левой стороне картинки, чтобы в дальнейшем флаг не "ёрзал" по флагштоку.
7. Белые полосы слоя с градиентом должны будут создать на флаге эффект выпуклых складок, тёмные полосы, соответственно - вогнутые, затенённые. Нам нужно изгибать будущий флаг так, чтобы его изгибы совпадали с соответствующими полосами градиента. Пальцем

широкой кистью с зажатой клавишей Sift проведите снизу вверх по картинке там, где поверх проходит белая полоса от градиента, и сверху вниз там, где у градиента тёмные области (примерно вот так):

Примените фильтр.
Для того, чтобы анимация флага была более-менее реалистичная, нужно создать эффект волнообразного перетекания складок на ткани. У нас - слева направо, от флагштока к свободному краю флага. Для этого мы будем искажать форму самого флага на каждом слое-копии и сдвигать слои с градиентом:
8. Перейдите к следующей группе слоёв, подключив её видимость. Выберите в группе слой с градиентом и с выбранным инструментом передвиньте слой немного вправо - можно вручную, можно курсорными клавишами:

Перейдите на слой с картинкой и изогните её фильтром Liquify по тому же принципу, что и предыдущую. То же самое проделайте с остальными группами слоёв - сдвигайте градиенты в них всё дальше вправо, и искажайте соответствующим образом картинку. Вам необходимо добиться того, чтобы центральная двойная полоса Вашего градиента сдвинулась вправо почти полностью.
9. Как только Вы обработаете все группы, выберите инструмент . В каждой группе по очереди выделите прозрачную область вокруг будущего флага, затем инвертируйте выделение (Sift+Ctrl+I), перейдите на соответствующий слой с градиентом и подключите к нему маску слоя. Полосы, выходящие за пределы "флага", перекроются маской и станут не видны:

Теперь переходим к созданию собственно анимации.
10. Оставляем включённую видимость только у самой первой группы слоёв. Заходим в меню Window, включаем панель анимации. На панели анимации автоматически появляется первый кадр (он же - первая группа слоёв). Копируем этот кадр и включаем видимость второй группы слоёв, а у первой группы, соответственно, видимость отключаем:

Постепенно выстраиваем ряд из стольких кадров, сколько групп слоёв у нас имеется: первый кадр - первая группа, второй кадр - вторая группа и так далее. Время для кадров ставим по своему усмотрению. Сохраняем анимацию в Gif-формате. Всё:

Можно добавить флагу флагшток, нарисованный с помощью вот такого линейного градиента:

Градиент, с помощью которого мы сымитировали идущие по флагу свето-тени, тоже можно дополнительно "погнуть волнами" с помощью фильтра Liquify - соответственно, добавить не только вертикальных искажений и у картинки-флага. Понятно, что проделать это нужно будет в каждой из групп. Маски слоёв тоже придётся переделать. Зато тогда флаг будет "шевелиться" не только вертикальными полосами, а более реалистично, всей своей поверхностью. Вот результат:

Небольшое дополнение... или пояснение - не соображу с ходу, как точнее сформулировать.
При создании подобной анимации, где кадры сменяются максимально быстро, лучше делать "сдвиги" на слоях более заметные, чем менять "по чуть-чуть". Человеческий глаз имеет собственную среднюю скорость восприятия - если создаваемые Вами на слоях (будущих кадрах) изменения будут очень малы, много шансов за то, что в ролике появится мельтешение, точно друг на друга наложены несколько роликов одновременно. Главное, не нарушать "линию движения" - стараться делать сдвиги от кадра к кадру приблизительно равномерными, чтобы ролик не прыгал в результате из-за неудачной деформации одного (или нескольких) слоёв (кадров).
Спасибо за внимание!
Инструкция
Чтобы сделать 3-хмерный анимированный флаг, скачайте программу Flagimation и установите ее к себе на компьютер. Эта утилита имеет интуитивно понятный интерфейс на английском языке. Для удобства вы можете установить ее русифицированную версию. Подготовьте изображение, которое вы хотите превратить в анимированный флаг.
Откройте подготовленное изображение с помощью команды «Файл» - «Открыть» (File - Open). Обратите внимание на то, что ваша картинка должна быть в формате, который поддерживает программа Flagimation: jpg, bmp или gif.

После того как вы открыли изображение, в окошке программы вы увидите получившийся анимированный флаг. При желании вы можете выбрать нужные параметры качества и скорости анимации. К примеру, во вкладке «Флаг» (Flag) можно задать амплитуду (Amplitude), частоту (Frequency) и угол (Angle) «волн» на флаге. Двигая бегунки, выберите нужные значения этих параметров для развевающегося флага.

В этой же вкладке в нижней части есть опция «Радиальные волны» (Radial waves). Установив напротив этого пункта «галочку», вы позволите флагу развеваться нестандартным образом - «волны» будут исходить из центра.

Во вкладке «Удар» (Bump) аналогичным образом установите интенсивность (Intensity) и частоту (Frequency) колебаний «волн» 3-хмерного флага.

Параметры яркости (Brightness) и контрастности (Contrast) анимированных волн можно установить во вкладке «Свет» (Light).

В программе Flagimation предусмотрена также функция корректируется «глубины» цвета - от 8 цветов (3 бита) до стандартных 256 (8 бит). Благодаря этому можно выбрать оптимальный вариант и уменьшить размер анимированного файла. Эта опция находится во вкладке GIF.

Возможно размещение развевающегося флага как на прозрачном так и на цветном фоне. Это можно сделать в настройках вкладки «Фон» (Background). Чтобы фон был прозрачным, поставьте «галочку» напротив параметра «Прозрачность» (Transparent). Для установки цветного фона подведите курсор мыши к понравившемуся вам цвету на палитре и щелкните по нему.

При желании на анимированном флаге вы можете разместить надпись и вставить изображение. Для создания надписи в меню программы «Правка» (Edit) выберите пункт «Текст...» (Text...).

Введите надпись в текстовое поле, а затем отредактируйте ее. Возможности программы Flagimation по работе с текстовой надписью впечатляют: вы можете не только выбрать шрифт, его цвет и размер, выровнять надпись по вертикали и горизонтали, но и повернуть ее под нужным углом, а также добавить эффект тени, по желанию приблизив или удалив ее от текста.

Сохраните получившийся результат: «Файл» (File) - «Сохранить» (Save). Чтобы просмотреть свой развевающийся флаг в gif-формате, вы можете воспользоваться какой-либо программой просмотра gif-анимации - к примеру, XnView.

Видео по теме
Источники:
- Программа Flagimation 1.05
- Программа для просмотра изображений XnView
- как создать анимацию флаг gif
Анимированные надписи получили широкое распространение: их используют в виртуальных открытках, в качестве аватаров к профилям сайтов, также их выставляют в подписи к сообщениям. Другими словами, любой ресурс сети интернет, который хоть как-то связан с графикой, использует анимацию или анимированные надписи. Создать простейшую анимацию можно при помощи пакета Adobe Photoshop, который включает в себя программу Adobe Image Ready.

Вам понадобится
- Программное обеспечение Adobe Photoshop.
Инструкция
Откройте Photoshop и создайте новый документ: нажмите меню File, выберите пункт Open. В открывшемся окне установите следующие значения:
- Width: 500;
- Height: 200;
- Resolution: 150;
- Background Contents: transparent.
Нажмите кнопку «ОК».
Перед вами появится окно нового файла. Нажмите кнопку «Т» на панели интсрументов, напишите любое слово или фразу. Нажмите правой кнопкой мыши текстовом слое, который находится на панели слоев, в контекстном меню выберите пункт Rasterize Type.
Нажмите правой кнопкой мыши на этом слое еще раз, выберите пункт Duplicate Layer для дублирования текстового слоя. Теперь необходимо скрыть верхний слой (первый слой), чтобы изменить положение второго слоя. Для скрытия слоя нажмите на кнопочку с изображением глаза напротив выбранного слоя.
Как работа будет готова, переведите ее в редактор ImageReady. Сделать это можно нажатием на самую нижнюю кнопку панели инструментов. Если у вас не открыта Animation, обязательно этой сделайте. Выставьте интервал в 0.06 или 0.07 секунд на первом текстовом слое.
На панели Animation нажмите кнопку нового кадра Duplicate current frame. На панели слоев появится новый слой, его необходимо стереть, он нам не понадобится. Нажмите на второй кадр панели Animation, нажмите кнопку Tween, в поле Frames to Add введите 21.
На панели Animation нажмите первый кадр и задайте ему отображение последнего слоя на панели слоев. Теперь каждому кадру на панели Animation присвойте свой текстовый слой. Для последнего кадра задайте время показа 3 секунды. Наша анимированная надпись готова, для ее сохранения нажмите меню File, затем выберите пункт Save optimized as.
Видео по теме
В наше время ни одна серьезная презентация не обходится без визуального и звукового сопровождения, которое может быть в форме документального фильма, видеоролика или мультимедийного слайд-шоу. Создание последнего доступно сегодня практически каждому пользователю, так как сделать красивую анимацию для выступления можно в известной программе "PowerPoint".

Вам понадобится
- Программа "Microsoft PowerPoint".
Инструкция
Щелкните правой кнопкой мыши по рабочему столу вашего компьютера. В появившемся списке команд выберите «Создать» - «Презентация Microsoft PowerPoint». Данная программа предназначена для создания мультимедийных . "PowerPoint" входит в стандартный пакет "Microsoft Office". Вы также всегда сможете ее открыть через меню «Пуск», в разделе «Все программы», папке "Microsoft Office". Когда программа "PowerPoint" откроется, вы увидите знакомый интерфейс, напоминающий окно текстового редактора "Word". Перейдите в верхнюю строку меню и нажмите вкладку «Главная». Создайте новую из нескольких . Наполните каждый полезной информацией. Используйте для быстроты и удобства уже готовые макеты.
Найдите в строке меню раздел «Анимация». Там вы сможете задать всевозможные эффекты для целого слайда, а также для отдельных элементов слайда. Первым делом установите способ смены страниц . Он может быть самым различным – «шахматы», «растворение», «вспышка», «жалюзи», «появление из центра» и т.д. После этого будут сменяться самым необыкновенным образом – выплывать сбоку, вылетать в виде спирали, растворяться и возникать в форме красивых узоров. Для того, чтобы страницы презентации сменялись автоматически, поставьте галочку напротив команды «Автоматически после». Задайте параметры смены слайдов – скорость перехода, время показа, звук перехода, воспроизведение по щелчку или автоматически.
Перейдите к тексту, что содержится на каждом . Если хотите сделать так, чтобы надписи грациозно , эффектно возникали, перемещались и пропадали, то вам понадобится их выделить. Далее щелкните по кнопке «Настройка анимации». Она располагается на левой боковой панели, в самом верху. После нажатия на кнопку возникнет маленькое служебное окошко. Выберите стрелочкой команду «Добавить эффект». Появится дополнительный список функций. Настройте эффекты входа, выхода, выделения, путей перемещения и другие. После этого все эффекты анимации будут воспроизводиться в выбранном вами режиме – «по щелчку», «с предыдущим», «после предыдущего» (т.е. автоматически). Для начала презентации кликните верхнюю вкладку «Показ слайдов», затем команду «С начала».
Видео по теме
Рекомендуется всегда использовать для глубины восприятия звуковые эффекты и фоновую музыку. Во время проигрывания слайдов они создадут приятную атмосферу и подчеркнут лучшие моменты презентации. Звук настраивается в разделе «Анимация» - «Звук перехода».
В современное время национальный флаг Швейцарии представляет собой изображение белого равноконечного усеченного креста на красном квадратном фоне. История формирования флага уходит еще в Средние века, однако сравнительно недавно (XIX век) Швейцария официально приняла национальную символику.

До начала XIX века Швейцария не имела единого национального . Во времена различных исторических боевых действий воины сражались под знаменами отдельных кантонов. Однако стоит говорить о том, что национальная символика государства зародилась достаточно давно. Ещё в первой половине XIV века во время военных действий отличительным символом швейцарцев были белые кресты, которые нашивались на военную форму.
Первым прототипом современного флага Швейцарии стал белый крест на красном фоне или просто красное знамя. Это была общая различных военных отрядов.
На рубеже XVII – XIX веков, во время Гельветической республики, Наполеон запретил швейцарцам использовать флаг с крестом. Официальным флагом стал триколор из зеленого, красного и желтого цвета. Однако этот флаг не сохранился в историческом развитии страны. После падения профранцузской власти в Швейцарии было принято решение о возвращении к прежнему национальному знамени.
Усеченный крест белого цвета впервые показался на боевых знаменах швейцарцев в 1815 году. Однако официально флаг был принят позднее. Так как во времена обособленности кантонов каждый солдат мог нашить на красную повязку белый крест по своему усмотрению. Далеко не всегда он был и равноконечным.
Современный флаг Швейцарии стал использоваться как национальный со времен гражданской войны 1847 года. Как и первые боевые знамена, флаг принял квадратную форму с изображением белого креста на красном фоне.
Видео по теме
У каждой страны и республики есть свои символы. К ним относятся гимн, герб и флаг. Все это имеется и у республики Татарстан. Флаг Татарстана представляет собой прямоугольное полотно, состоящее из красного, зеленого и белого цветов.
Символика республики Татарстан, а точнее - ее флаг. Флаг Татарстана содержит в себе три горизонтально расположенные полосы. Две из них совершенно идентичны в размерах. Эти полосы окрашены в красный и зеленый цвета. Средняя полоса имеет белый цвет. Она очень узкая. По стандартам татарской геральдики ее размеры не должны превышать 1/15 высоты флага.
Разработчиком флага республики Татарстан является Тавиль Хазиахметов. Это не первая такая его работа. Он обладает титулом народного художника своей страны. Кроме этого, Тавиль Хазиахметов еще и стал лауреатом почетной премии, носящей имя Тукая.
Значение расцветки символа
Флаг любого государства имеет свое значение. В Татарстане расцветка флага взята также не из воздуха. Каждая полоса и цвет на стяге имеет свое значение. Для жителей республики расцветка флага несет в себе глубокий психологический и исторический смысл.
В окраске флага республики Татарстан есть три разных цвета. Вследствие этого, значение флага Татарстана делится на три части. Значение зависит от окраски полосы. Зеленый цвет символизирует возрождение. Этот цвет напоминает зелень, распускающуюся ранней весной. Во многих символиках зеленый цвет считают еще также цветом надежды. Некоторые жители Татарстана так и растолковывают зеленую горизонтальную полосу на флаге – символ надежды.
Вторая полоса, равная по ширине зеленой, окрашена в красный цвет. Очень распространенным в символике красного цвета считается борьба, пролитие крови и грядущая месть. Однако красный цвет на флаге Татарстана трактуется по другой специфике. Флаг воплощает цвете древние символы жизни и силы, энергии и могущества, а иногда даже мудрости и жизненного опыта. Вникая глубже в значение красного цвета на флаге республики Татарстан, можно прийти к выводу, что он символизирует зрелость и понимание.
Самая узкая полоса, расположенная посередине флага, окрашена в белый цвет. Эта полоса символизирует чистоту намерений, миролюбивое настроение народа Татарстана и стремление к миру и согласию с соседними странами и республиками.






