При кодинге достаточно удобной штукой является автообновление страницы в окне браузера. То есть, это когда в открытом редакторе (пускай это будет мой любимый Sublime Text) вносятся правки или изменения в самом HTML или CSS-коде, а в окне браузера сразу наглядно видны эти изменения. Очень удобная возможность именно благодаря своей наглядности.
Но вот “беда” - почти все популярные браузеры не обладают такой способностью изначально. Их этому нужно научить. Самый простой способ - это установить в них расширения или дополнения, предназначенные именно для этой цели. Другой, более сложный способ - это воспользоваться скриптом LiveReload . Также я видел на GitHub одноименное расширение под редактор Sublime Text.
Но сегодня я остановлюсь на самом простом способе - встраивание расширений в браузеры. Первоначально хотел сам написать обзор таких дополнений, но наткнулся в Интернете на статью, в которой уже был описан такой способ для Chrome, Firefox и Opera. Поэтому изменил свое решение и сделал вольный перевод статьи, текст которой привожу ниже.
Иногда при работе в Интернете может возникнуть необходимость в автообновлении страниц. Например, необходимо постоянно следить за счетом в online-игре, регулярно проверять новости или же с нетерпением ждать своих оценок на сайте колледжа. В предыдущей статье шла речь об online-сервисе, служащем для подобных задач - “Refresh This”. Однако на сегодня его уже не существует, он благополучно канул в лету. Но ведь потребность в такой задаче у нас осталась.
Если все же есть необходимость в таком Интернет-сервисе, то можно попробовать
| 1 | lazywebtools |
Поэтому сегодня мы поговорим о возможности встраивания автообновления страниц прямо в браузер (Chrome, Firefox или Opera), без нужды использования сторонних служб.
Автообновление в Google Chrome
Для того чтобы задействовать автообновление страниц в Chrome, нужно скачать и установить расширение “Auto Refresh Plus” с ресурса Web Store. После установки значок расширения появиться в панели инструментов браузера, в секции расширений. Чтобы включить автообновление выбранной страницы, нужно кликнуть мышью на этом значке. Появится очень простое окошко настроек расширения:
В нем необходимо выбрать интервал времени, через которое будет выполняться автообновление. Можно выбрать заранее заданные величины, а можно установить и свою собственную. И затем нажать кнопку Start . Окно настроек закроется, а на иконке расширения в панели инструментов будет отображаться счетчик, работающий в обратном порядке - на уменьшение. Как только он достигнет заданного значения, страница в окне браузера обновиться автоматически. Чтобы остановить обновление, снова щелкните на иконке расширения и в открывшемся окне нажмите кнопку Stop .
Автообновление в Mozilla Firefox
Для интеграции подобной возможности в браузер Firefox, нужно скачать и установить дополнение “Auto Refresh”, а затем перезагрузить браузер. Теперь открываем интересующую нас страницу и выбираем интервал времени, через который она будет обновляться, путем правого щелчка мыши на иконке дополнения “Auto Refresh”:

В настройках можно выбрать автообновление для отдельной страницы или же для всех открытых вкладок. Помимо прочих настроек, есть и еще один пункт - принудительное обновление страницы “Hard Refresh”. В списке представлены интервалы времени, установленные по умолчанию. Но можно задать и свой собственный, выбрав пункт меню “Customize”.
Автообновление в Opera
Возможность автообновления страниц в браузере Opera встроена по умолчанию, поэтому нет необходимости устанавливать какие-либо расширения. Чтобы задействовать такую функцию, достаточно щелкнуть правой кнопкой мыши на любом месте страницы и выбрать в выпадающем меню интервал обновления в разделе “Reload Every”. В браузере уже заданы интервалы по умолчанию, но можно выставить и свой вручную, перейдя в раздел “Custom”:
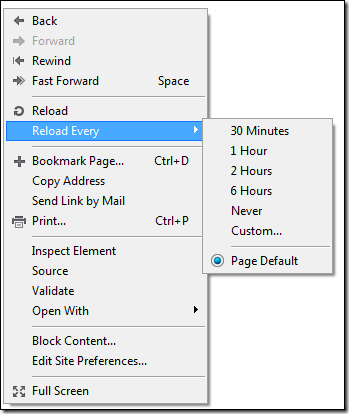
Чтобы остановить автообновление страницы, снова откройте контекстное меню и нажмите пункт “Never”.
Заключение
Такими простыми способами можно настроить автообновление страниц в браузерах Google Chrome, Mozilla Firefox и Opera. Но вот для еще одного популярного браузера - Internet Explorer - я так и не нашел ничего подобного. Единственное, что я могу посоветовать людям, пользующимся IE - это перейти на любой из трех названных ранее, чтобы полноценно пользоваться всеми возможностями Интернета.
Для обновления страниц веб-сайта в Chrome
обычно используется клавиша F
5, нажав на которую происходит обновление страницы
. Но можно воспользоваться более удобным вариантом обновления страниц
применив расширение Chrome Rel
o
ad
. Установить
его, как и другие расширения
можно скачав из интернет магазина Chrome
. Для перехода, если страницы интернет магазина Chrome
у вас нет в закладках или часто посещаемых сайтах, нажмите значок "ключ" в правом верхнем углу окна браузера
. Затем перейдите в пункт "Инструменты" и нажмите "Расширения".
Откроется окно с установленными расширениями
, где для перехода в интернет магазин Chrome
нажмите пункт "Еще расширения".
На интернет-странице
расширений
введите в поле поиска "ChromeRelo
ad" и нажмите "Enter"
. После произведенного поиска выберете ваше расширение
и нажмите "Установить".
После установки появится надпись, что расширение добавлено в Chrome
, а в окне браузера появится значок Chrome Reload
.
Щелкните по этому значку и в раскрывшемся меню задайте необходимый интервал обновления интернет страницы
.
Для каждой страницы нужно установить свой интервал обновления . Выбрав значение "Never ", страницы обновляться не будет. Значение "R andom" соответствует случайному выбору обновления страницы с максимальным интервалом 30 минут. Так же можно выбрать свое значение интервала обновления, выбрав его в окошке с помощью стрелок, затем нажать S et.
- это не та функция, которая часто используется в Интернете. Большинство вообще никогда не станет задаваться вопросом, зачем её настраивать. Однако ряд пользователей сталкивается с необходимостью часто обновлять страничку, и были бы не прочь этот процесс автоматизировать. Например, когда они общаются на каком-то форуме и сообщения публикуются очень быстро, как в реальном общении. Также кому-то это может понадобиться в работе.
Какой бы ни была причина, суть остается одной: пользователь не хочет вручную «клацать» на значок обновления странички или по клавише F5. Как настроить в популярных браузерах?
Автообновление страницы. "Опера"

Настроить автообновление страниц в "Опере" проще, чем в любом другом браузере. Дело в том, что тут данная функция встроена автоматически. Пользователям не приходится изучать и устанавливать расширения, или заниматься подобными дополнительными ухищрениями.
- Перейдите на нужную страницу.
- Кликните мышкой (по правой кнопке) в любом месте.
- Выпадет контекстное меню, в котором вы сразу увидите нужный пункт: «Обновлять каждые…».
- Установите временной промежуток, через который страничка будет обновляться сама по себе. На выбор предлагаются отрезки от 5 секунд до 30 минут.
- Процесс запустится, и будет происходить до тех пор, пока вы сами его не остановите.
Автообновление страницы в Google Chrome

Автообновление страниц браузера "Хром" настроить тоже довольно легко. Но в отличие от "Оперы", тут придется прибегнуть к дополнительным ухищрениям. Дело в том, что в Google Chrome нет встроенных инструментов для функции автоматического обновления. Зато есть обширный ассортимент различных расширений.
То, что нам нужно, называется Auto Refresh. Кроме этой программки есть и аналоги. Но именно «Авто Рефреш» пользуется особой популярностью.
- Найдите расширение в "Маркете" и установите.
- Справа, там, где у вас значок сохранения странички в избранные, появится новая иконка.
- Кликните по ней, и перед вами откроется меню. В нём можно выбрать временной период между автообновлениями странички.
- После клика по кнопке Start запустится процесс автообновления. Он будет активен, даже если вы перейдете на другие вкладки. Остановится процесс только после нажатия кнопки Stop в том же меню.
Автообновление страницы в "Яндекс.Браузере"
Автообновление страницы в настроить так же просто, как и в Google Chrome. Дело в том, что оба эти ресурса практически одинаковые. По крайней мере, в своем интерфейсе. Это касается и настройки автоматического обновления страниц - нужно найти и установить соответствующее расширение.
После того, как вы пройдете процесс установки, все в том же правом верхнем углу ищите новый значок. Использовать программку проще простого: нажмите на иконку, установите время между обновлениями и запустите процесс кнопкой Start. Вы сможете спокойно использовать другие странички, пока нужная будет обновляться сама по себе.
Чтобы прервать процесс, достаточно нажать на ту же иконку. Кроме надписи Start, там будет кнопка Stop. Нажмите её, и автообновление тут же прекратится.
Напоследок маленький секрет: если в настройках включить использование кеша перед тем, как запустить автообновление страниц, процесс будет происходить намного быстрее. Ведь в этом случае браузеру придется «догружать» только ту часть странички, которая поменялась после последнего отображения. А вот все остальное будет подгружаться из памяти.
Яндекс.Браузер обновляется автоматически. Без обновления браузер не сможет защитить ваши данные от новых угроз.
Вопросы об обновлении браузера
Почему важно иметь свежую версию браузера?
В свежей версией браузера:
Меньше ошибок, зависаний и сбоев. Страницы сайтов, музыка и видео загружаются быстрее.
Добавлены новые функции и другие улучшения.
Если вы используете прокси-сервер или файрвол, попробуйте выключить их и обновить браузер. Также попробуйте выключить антивирус и повторить попытку обновления. Если это не помогло - обновите браузер вручную.
Скачайте и установите . Удалять прежнюю версию не обязательно.
Как отключить автообновление?
Отключить автоматическое обновление в браузере нельзя. Только самая последняя версия браузера обеспечивает максимальную защиту от интернет-угроз.
Как отключить обновление браузера в фоновом режиме?
Яндекс.Браузер обновляется автоматически, независимо от того, пользуетесь вы им или нет. Это делается из соображений безопасности: в интернете постоянно появляются новые угрозы, а в браузере - новые методы защиты.
После этого автоматическое обновление в фоновом режиме будет отключено. Но как только вы откроете браузер, он немедленно проверит наличие обновлений и в дальнейшем будет это делать регулярно во время работы.
Автообновление страницы в браузере Яндекс здорово выручает, когда нужно постоянно «мониторить» курсы валют, торги на Форексе, ставки в онлайн-аукционах, букмекерских конторах, словом, на всех веб-ресурсах, где данные, параметры, информация на страничках меняются чуть ли не ежесекундно. Согласитесь, что лучше поручить временной цикл обновлений веб-страницы программе, чем вручную часто обновлять страницу за каждым разом в Яндексе при помощи клавиши «F5».
К сожалению, обновление в автоматическом режиме при помощи штатных средств браузера выполнить невозможно. Выполнение этой задачи можно осуществить посредством специальных аддонов. О том, как сделать автообновление веб-страниц этими программными инструментами, читайте в этой статье.
Для тех, кто не умеет подключать расширения, приводим краткую инструкцию:
1. Кликните кнопку «три полоски» вверху справа.
2. В выпавшем меню левой кнопкой нажмите «Дополнения».
3. Внизу странички клацните «Каталог расширений».

4. В поисковой строке открывшегося каталога введите название аддона.

5. В поисковой выдаче щёлкните по блоку искомого расширения.

6. На его страничке кликните «Добавить… ».

7. Подтвердите инсталляцию: под текстом запроса выберите ответ «Установить… ».

Итак, рассмотрим работу двух популярных аддонов, которые обновляют заданные веб-страницы в автоматическом режиме.
Настройка и пользование этим инструментом сводится к выполнению нескольких простых операций. Другими словами, аддон запускается после сделанных нескольких кликов мышки.
1. Откройте страничку, которой нужно настроить автообновление.
2. По завершении установки клацните кнопку дополнения в правой части верхней панели браузера.
3. В выпавшем списке щелчком мыши выберите временной промежуток, через который нужно обновлять веб-страницу. Например, «10 minutes» (10 минут).

После этих действий страница будет регулярно перезагружаться через указанный период.
4. Чтобы отключить режим автоматического обновления на этой же вкладке снова откройте меню и выберите в перечне команду «Don’t Refresh» (Не обновлять).

У этого дополнения по сравнению с предыдущим интерфейс содержит больше опций. Его целесообразней применять в том случае, если нужно регулярно обновлять несколько страниц.

1. Нажмите кнопку дополнения.
2. В открывшемся меню, в строке Interval введите интервал обновления, выраженный в секундах. Параметры можно указать при помощи клавиатуры (набрать цифры) либо стрелочек (вверх - увеличить значение; вниз - уменьшить).

3. Под строкой настройки интервала отображается URL странички, которая будет обновляться.
4. Управление дополнением осуществляется при помощи двух кнопок.

«Квадрат» - это остановка автообновления. После её нажатия значение интервала сбрасывается и функция больше не выполняется.

«Метла» - эта кнопка отключает обновление на всех вкладках, где оно было включено.
Эти простые инструменты помогут вам оперативно получать самую «свежую» информацию. С ними вы гарантировано не прозеваете падение курса доллара, стоимости акции, а также появление нового поста на любимом сайте.






