Всем доброго времени!
Казалось бы, что архив - это простой файл, с которым можно работать также, как и с другими. Но по ним всегда возникало и возникает достаточно много вопросов ☺...
Вообще, архив - это сжатый файл, в котором могут находиться любые другие папки и файлы: картинки, документы, и даже другие архивы (такая вот тавтология). Прежде чем воспользоваться каким-нибудь файлом из архива, его необходимо извлечь из него (хотя, сейчас есть программы, которые позволяют, например, просматривать фото из архивов, не извлекая их (речь о ACDSee)) .
Для нормальной работы с архивами (без, так называемых, костылей ☺) необходима специальная программа - архиватор . Правда, в современных версиях Windows уже есть встроенная функция (но назвать ее нормальным архиватором - не поворачивается язык) ...
Ниже рассмотрим, что и как конкретно делать. Также ниже я привел ссылку на статью с лучшими архиваторами. Рекомендую вам выбрать архиватор 7-Zip - он бесплатный, и многофункциональный. Свои примеры покажу именно в нем!
Аналоги WinRAR: бесплатные архиваторы для Windows -
Как распаковать архив RAR, ZIP и др.
Способ №1: для ZIP-архивов
Если вы имеете дело с архивом формата ZIP - то вам даже не обязательно устанавливать дополнительно архиватор (в современной ОС Windows 7/8/10 - уже есть функция для работы с ZIP форматом. Правда, хоть и работает она криво, зато есть все-таки...☺).
Вообще, по умолчанию, проводник не показывает расширение у файлов, но обратите внимание на иконку архива в Windows - (и описание у файла - сжатая ZIP-папка, в графе "Тип" (включите табличное представление файлов в проводнике)). Вот эта сжатая ZIP-папка, как помечает ее Windows, и есть архив ZIP. Чтобы его извлечь, нужно: щелкнуть правой кнопкой мышки по файлу, затем в контекстном меню выбрать "Извлечь все..." (см. скриншот ниже).


Способ №2: для RAR, 7Z и др. форматов
Как уже сказал выше, гораздо удобнее работать со специализированными программами - архиваторами. Во-первых, они извлекают и запаковывают файлы быстрее (у них лучше алгоритмы); во-вторых, они видят и могут извлечь практически все форматы архивов (а не только ZIP); в-третьих, у них есть дополнительные функции, например, или задать пароль (чтобы никто не смог прочитать ваши файлы в архиве).
Простой, бесплатный и удобный архиватор для Windows. После установки, очень аккуратно встраивается в проводник и позволяет в 1-2 клика мышкой извлекать все данные из любых самых распространенных архивов: 7Z, RAR, GZ, ZIP, CAB, ACE и пр.
Теперь, зайдя в папку с архивами, вы увидите, что на них появились наглядные значки - стало легко их отличать от остальных файлов (обратите внимание на цифры и буквы на этих значках: 7 - это формат 7Z, R - это формат RAR, Z - это формат ZIP) .
Для извлечения файлов достаточно нажать правой кнопкой мышки по архиву, затем в контекстном меню выбрать "7-Zip --> Распаковать здесь". И все! Архив начнет извлекаться.
Примечание : также в контекстном меню проводника доступны и другие возможности: просто открыть архив, протестировать его, или даже отправить его по почте!

Как заархивировать папку или файл
Так... Вопрос распаковки, я думаю, закрыт, осталось решить вопрос "запаковки" ☺. Вообще, чаще всего запаковывать нужно файлы, которые вы хотите отправить по сети, которые отнимают у вас на диске слишком много места (а пользуетесь вы ими редко), либо которые вы хотите защитить паролем (чтобы никто не смог прочитать данные в таком архиве). Вот эти все варианты рассмотрю ниже.
В самом простом и обычном случае, чтобы из папки или файла сделать архив, нажмите по этой папке правой кнопкой мышки и в меню выберите "7-Zip --> Добавить к архиву..." (прим.: считаю, что 7-Zip у вас установлен) .

- формат архива : от этого зависит насколько сильно будут сжаты ваши файлы в нем. Самый оптимальный вариант на сегодняшний день - 7Z (сжимает сильнее чем ZIP или RAR);
- уровень сжатия : самый высокий уровень "Ультра" (если файлов много - то может потребовать длительное время на запаковку).
Собственно, когда задали параметры, осталось нажать на OK и дождаться окончания операции.

Добавить к архиву (необходимо задать основные настройки)
Создание многотомного архива (или разбивка большого файла на части)
В некоторых случаях необходимо сжать файл и записать его на флешку или CD/DVD диск (например). Когда сжали - увидели, что на диск он не лезет ☺...
В этих случаях, удобно сделать многотомный архив (т.е. разбитый на несколько частей с определенным размером). Рассмотрю на примере ниже.
Допустим у нас есть папка с документами, ее нужно сжать и записать на дискетки (3.5 Floppy - анахронизм, конечно, но чисто для примера ☺). Если сжать папку в архив - то ее размер все равно больше размера дискетки.

Размер архива около 3МБ
В этом случае в параметрах при создании архива нужно сделать одну вещь - указать на какие части разбить тома (размер указывается в байтах). В 7-Zip уже есть всё самое популярное:
- есть размеры 650 и 700 МБ для записи документов на CD диски;
- 4092 МБ - это максимальный размер для файловой системы FAT 32;
- есть размеры для разных типов DVD дисков;
- в том числе есть и для Floppy 3.5 (что я и выбрал ☺).

Обратите внимание (см. скрин ниже): получилось три файла, максимальный размер каждого файла - не более размера дискетки. Т.е. сейчас можно вставлять 3 дискетке поочередно, и записывать на них по одному файлу.
Чтобы извлечь информацию из такого архива - нужно открыть самый первый том (001)! И, кстати, для извлечения файлов из такого многотомного архива понадобятся все тома (все куски, на которые разбили архив при создании!).

Создание зашифрованного архива (с доступом по паролю)
Это пригодиться на тот случай, когда вы не хотите, чтобы ваши документы (или, например, фото) кто-то увидел без вашего разрешения. Кстати, отмечу что такой зашифрованный файл архива с парольным доступом - достаточно сложно взломать, и поэтому можно быть относительно спокойным за свои данные в нем.
В 7-Zip при создании архива укажите формат 7Z, далее поставьте галочку напротив пункта "Шифровать имена файлов" , укажите метод шифрования "AES-256" , и введите пароль (см. на скрине ниже показан пример).

Создаем зашифрованный архив с паролем
Собственно, после создания такого архива, при попытке его открыть (в любом архиваторе!) - вы увидите окно, с предложение ввести пароль. Если он будет введен неверно - доступ вы к свои данным не получите (имейте ввиду, если вы забудете пароль - то получить данные из такого архива будет, скорее всего, невозможно!).

Как сделать архив, который можно распаковать без архиватора
Еще одна крайне неприятная ситуация: запаковал файлы в архив, записал их на диск, принес на другой ПК - а на нем нет архиватора, который бы поддерживал формат твоего архива... ☺
В этом случае, чтобы быть уверенным, что этот архив смогут извлечь все, кто захочет, можно создать SFX-архив (SFX - это самораспаковывающийся, т.е. для его распаковки не нужны никакие дополнительные программы, даже архиваторы).
Чтобы его сделать, в 7-Zip при создании архива поставьте всего лишь одну галочку: "Создать SFX-архив" .

После чего, когда архив будет готов, вы увидите, что он напоминает собой обычную программу с расширением EXE. Так и есть - этот архив и есть программа, которая при запуске извлечет из себя все файлы в папку, которую вы укажите!

После запуска SFX-архива - вам будет предложено указать папку, как на примере ниже. После указания, нажмите кнопку "Extract" (т.е. извлечь). Собственно, все!

Куда извлечь файлы // SFX-архив, созданный в 7-Zip
Важно!
Все три варианта архивов, которые мы сейчас создавали (многотомный, самораспаковывающийся, зашифрованный), можно объединять и комбинировать. Например, можно сжать файлы, и архив сделать самораспаковывающимся с доступом по паролю.
Таким образом, когда кто-нибудь запустит этот файл EXE - он его попросит указать пароль для дальнейшего доступа и извлечения файлов...
На этом у меня всё. Всем удачи!
Для ускорения передачи информации по электронной почте и уменьшения нагрузки на канал связи используется сжатие (архивация) данных. Также операцию сжатия применяют, если на внешнем носителе не достаточно места для загрузки всех данных или хотите «разгрузить» жесткий диск на компьютере путём архивации неиспользуемых файлов и папок. Кроме того, для зашиты программ от вирусов производят их архивацию, и в случае заражения извлекают из архива в папку с программой (исполняющий exe файл).
Самым популярным среди пользователей является zip архив. Он обладает довольно высоким показателем сжатия. Но у многих начинающих пользователей при получении архива, например по электронной почте, возникает вопрос – как открыть файлы с расширением zip. Рассмотрим программы с помощью которых можно легко и просто извлечь содержимое zip файла.
Самый простой способ распаковать файлы и папки из zip архива на компьютере – использовать проводник Windows 7, в который уже встроен этот распаковщик. Для этого выберите нужный архив в проводнике, кликните на нём правой кнопкой мыши и в выпадающем меню выберите пункт «Извлечь все…».
Появится мастер извлечения файлов из сжатых ZIP-папок, который предложит указать место для распаковки и выполнит операцию разархивирования.
К сожалению, через проводник Windows 7 можно открыть только ZIP формат, другие архиваторы не поддерживаются.
Как разархивировать zip в Total Commander
В файловом менеджере Total Commander открыть архив с расширением zip не составит большого труда. В его составе уже есть поддержка распаковки самым популярных форматов. Узнать какие он поддерживает, сможете на вкладке «Конфигурация» -«Настройки» — «Архиваторы».
Отметим, что для распаковки в нем встроена программа pkunzip.exe, следовательно, для архивации менеджер использует утилиту pkzip.exe. Здесь можно изменить степень сжатия.
Для распаковки из zip архива, достаточно открыть его нажатием на клавишу Enter и скопировать содержимое в любое указанное место или заранее созданную папку. Ещё можно распаковать файлы и папки с помощью клавиш Alt+F9, для этого поставьте курсор на zip-архив, а во втором окне менеджера укажите место, куда хотите извлечь содержимое.
Для создания архива выделяете файлы, которые нужно запаковать и нажимаете комбинацию Alt+F5. Кроме архивации в zip, доступны и другие форматы arj, rar и т. д. Чтобы добавить файлы в уже созданный архив, откройте его и просто их туда скопируйте.
Как открыть файл через программу 7-zip
Архиватор 7-zip является лучшей бесплатной программой в своем классе с высоким показателем сжатия. В Windows 7 его нужно запускать от имени администратора. Помимо указанного формата, поддерживает работу со многими архивами, в том числе 7z, rar, iso и многими другими.
После установки 7-zip добавляется в пункт контекстного меню Windows, так как и WinRAR. Если вы в проводнике Windows кликните на архив правой кнопкой мыши увидите появившийся пункт 7-zip, где сможете выбрать нужный вам режим распаковки.
Также сможете открыть и извлечь данные в окне программы, указав дополнительные настройки.
Открытие поврежденного архива в WinRAR
Возникают ситуации, когда при распаковке zip архива возникает ошибка, а извлечь из него данные очень важно. В таком случае в окне WinRAR в разделе «Разное» устанавливаем галку против пункта «Оставить на диске повреждённые файлы».
Когда при распаковке архиватор выдаст предупреждение о невозможности распаковать поврежденный файл, нажмите «Отмена». В указанной папке сохранится и часть поврежденного файла.
В данной статье я научу вас распаковывать архивы. Это очень просто.
Архив представляет собой один файл с набором других для уменьшения занимаемого ими места.
Их очень эффективно использовать если доступ к информации необходим очень редко и занимаемое ею пространство велико.
Обычно они имеют расширения:
Ну и другие. Расширений очень много. Эти самые популярные.
Архив можно сжимать и это серьёзно экономит свободное место. Так же они часто используются для передачи большого количества информации. Это особенно полезно если требуется передавать её через интернет, а лимит трафика ограничен.
Ещё если поставить пароль на архив, то это обеспечит надёжную защиту информации. А для этого как раз понадобятся навыки работы с ними.
Дополнительно хочу сказать, что необязательно полностью извлекать все файлы. Можно достать только нужные. Это очень удобно чем копаться во всей куче информации.
Чтобы распаковать ZIP можно обойтись средствами Windows. В других случаях придется использовать — архиватор.
Архиватор — программа для работы с архивами.
В примере я буду использовать 2 самые популярные и универсальные:
- WinRar — условно бесплатная.
- 7zip — полностью бесплатна.
Стоит отметить, что распаковка создаёт копию файлов в открытом виде и поэтому можно смело удалять распакованный архив (не всегда так ). Сейчас я покажу как это сделать.
Данную инструкцию вы можете посмотреть как в статье, так и в видео. В нём всё очень подробно изложено.
Распаковать ZIP с помощью проводника Windows
Проводник Windows позволяет распаковывать архивы с расширением ZIP. Для этого кликните по нему правой кнопкой мыши. В появившемся контекстном меню, выберите «Извлечь всё…» как на картинке ниже.
Затем появится окно. В нём укажите путь куда распаковывать и приступите к извлечению.

Данный способ работает только с форматом ZIP. Для других форматов необходимо воспользоваться сторонним архиватором.
Распаковать с помощью 7-zip
Скачайте бесплатную программу 7-zip. Для 32-бит разрядности или для 64-бит разрядности . Она позволит быстро и просто распаковывать различные форматы архивов. Посмотрите разрядность в характеристиках вашего компьютера.
Установив её, в вашем контекстном меню появится вкладка 7-zip. Зайдите в неё и выберите «Распаковать» как на изображении ниже.

В окне укажите путь извлечения (по умолчанию его место нахождения ).

Файлы появятся в том месте, которое вы указали.
Распаковать с помощью Winrar
Winrar — очень удобна программа и работает со всеми расширениями. Она платная, но имеет бесплатный тестовый период 40 дней. Затем вам будут постоянно показывать окошко о покупке лицензии. В целом ей можно пользоваться бесплатно.
Скачайте её с официального сайта и установите.

Распаковка в ней происходит так же, как и в 7-zip. Отличаются они удобством и дополнительными возможностями.

Как видите слева есть несколько дополнительных функций упрощающих работу. Подтвердите извлечение и перейдите к распакованным файлам.

Распаковка поврежденного архива
При распаковке возникает ошибка «Архив повреждён» и чтобы извлечь файлы, нужно будет воспользоваться возможностями Winrar. Такая ошибка может возникать даже если повреждён 1 килобайт информации, и поэтому имеет смысл извлечь и посмотреть какие файлы остались рабочие.
При извлечении поставьте галочку напротив «Не удалять файлы, извлеченные с ошибками» и он распакуется. Посмотрите, она находится слева на изображении выше.
Учтите, что в таком случае не все файлы будут работоспособны.
Распаковка архива состоящего из нескольких томов
Для этого достаточно собрать все тома в одну папку и распаковать первый том. За ним распакуются и другие по цепочке.
Обратите внимание, что должны присутствовать все тома и извлекать следует такой же программой-архиватором, которой они были сделаны. Тогда всё пройдёт удачно.
Посмотрите пример на картинке ниже.

Они выглядят примерно так, в конце добавляется расширение с порядковым номером. В остальном они ничего не отличаются от обычных.
Надеюсь у вас получилось извлечь нужные вам файлы и вы без труда сможете это делать в дальнейшем. Если есть вопросы — задавайте в комментариях.
Чем вы распаковываете архивы?
Poll Options are limited because JavaScript is disabled in your browser.
Привет уважаемые посетители и друзья моего блога!
Если вы до сих пор не знаете, как распаковать архив, и как пользоваться архиватором — учитесь! Большинство файлов в интернете запакованы в архив для уменьшения их размера. В этой статье я постараюсь максимально подробно рассказать, как разархивировать файл rar, zip или любые другие форматы архивов. Пользоваться будем бесплатными архиваторами.
Узнаем несколько способов как распаковать архив:
- Windows 7 распаковка zip архивов в два клика мышки.
- Как распаковать файлы rar, zip и другие архивы программой 7-Zip.
- Как собрать архив из частей.
- Альтернативный способ распаковки с помощью Freearc.
- Видеоурок по работе с архиватором Winrar.
Разархивировать файл zip на Windows 7 в два клика
С zip файлами в операционной системе Windows 7 все просто, это функция уже встроена в проводник, вам достаточно кликнуть правой кнопкой мыши и нажать «Извлечь всё…» Но программы для других архивов, нам все таки понадобятся.
Внимание! Как распаковать файлы сейчас вы узнаете, а как - это тоже полезная информация, позволяющая вам сжимать файлы и отправлять по электронной почте к примеру.
И еще вдруг вам надоест сидеть в контакте, поэтому тоже следует почитать.

Далее появится окно выбора пути для распаковки файла, если вы хотите распаковать архив в другое место нажмите «Обзор...» и сохраняйте файл по нужному пути  По умолчанию Windows распаковывает файлы в текущую папку, а если оставить галочку «Показать извлечённые файлы» то после распаковки откроется окно проводника с новой папкой. Еще проще нажать на zip, как на обычную папку, так можно открывать текстовые файлы не распаковывая их, но это может вызвать ошибки при запуске приложений из архива, поэтому перед открытием файла лучше разархивировать его.
По умолчанию Windows распаковывает файлы в текущую папку, а если оставить галочку «Показать извлечённые файлы» то после распаковки откроется окно проводника с новой папкой. Еще проще нажать на zip, как на обычную папку, так можно открывать текстовые файлы не распаковывая их, но это может вызвать ошибки при запуске приложений из архива, поэтому перед открытием файла лучше разархивировать его.
как разархивировать файл zip на компьютере программой 7-zip
В проводник Windows не встроена функция распаковки других архивов, поэтому мы воспользуемся бесплатной программой 7-zip, скачать его можно .  Выберите версию программы для своей системы, как узнать сколько битная система будет отдельная статья. Пользоваться архиватором довольно просто, так же как разархивировать zip архив средствами Windows 7, после установки программы в проводнике появиться пункт «7-Zip», если нажать правой кнопкой мыши по нужному нам архиву вы его увидите, а в под меню выбираем, каким способом извлечь архив.
Выберите версию программы для своей системы, как узнать сколько битная система будет отдельная статья. Пользоваться архиватором довольно просто, так же как разархивировать zip архив средствами Windows 7, после установки программы в проводнике появиться пункт «7-Zip», если нажать правой кнопкой мыши по нужному нам архиву вы его увидите, а в под меню выбираем, каким способом извлечь архив.
 Важные пункты для нас:
Важные пункты для нас:
Хочу заметить, что я пользуюсь только этой программой, она выполняет все функции для разархивирования файлов rar и других всевозможных архивов.
http://www.youtube.com/watch?t=109&v=7tZ0n1p67OM
Как собрать архив из частей
Если архив разделен на части то обычно это сразу видно, на нем указан порядковый номер, к примеру 01, 02, 03 или часть1, часть 2, часть 3 и т.д. Чтобы собрать такой архив из частей, нужно поместить их в одну папку и разархивировать первый по номеру архив.  Если имеется обычный архив без номеров распаковываем его.
Если имеется обычный архив без номеров распаковываем его.
Альтернативный способ распаковки с помощью Freearc
На этом я закончу эту статью. Главная моя задача объяснить принцип работы с архиваторами выполнена, и как распаковать zip на компьютере, прочитав статью, я уверен теперь вы справитесь с любой программой для архивации. Помогла статья? Нажми на социальные кнопки, помоги блогу развиваться!
Еще полезные статьи:
- , гугла и других браузеров — для блокировки рекламы.
- - на примере одной программы научитесь удалять любой ненужный софт.
- - важная программа для игр, улучшает графику и FPS.
В операционной системе Windows формат архивов ZIP считается чуть ли не стандартным, он даже поддерживается в этой операционной системе, что называется "из коробки". Если вы только перешли с Windows, то у вас, наверное, есть много таких архивов с различными файлами, также ZIP-архивы могут часто попадаться на просторах интернета. Поэтому работать с такими файлами в Linux вам однозначно придётся.
В этой небольшой статье мы рассмотрим, как распаковать ZIP Linux. Разберём несколько способов и воспользуемся несколькими утилитами, которые справятся с этой задачей.
Формат ZIP был создан в 1989 году на замену очень медленному формату ARC. Здесь используется сжатие deflate, и на то время оно работало намного быстрее чем ARC. Исторически сложилось так, что стандартным форматом для Linux стали TAR и GZ - это усовершенствованные алгоритмы сжатия и архивации. Многие графические распаковки воспринимают и ZIP-файлы. Но они обрабатывают архивы не сами, а дают команду предназначенным для этого формата утилитам.
Утилита для распаковки ZIP называется unzip, она не всегда установлена по умолчанию. Но вы можете очень просто добавить её в свою систему из официальных репозиториев. Для этого в Ubuntu выполните:
sudo apt install unzip
А в системах, использующих формат пакетов Red Hat, команда будет выглядеть немного по-другому:
sudo yum install unzip zip
После установки большинство графических утилит для работы с архивами смогут распаковать архив ZIP Linux. Команда ZIP Linux установлена на случай, если вы захотите создавать ZIP-архивы.
Но этой утилите не нужны дополнительные оболочки для распаковки архива. Вы можете сделать всё прямо из консоли. Давайте рассмотрим синтаксис утилиты:
$ unzip опции файл_архива.zip файлы -x исключить -d папка
- файл архива - это тот файл, с которым нам предстоит работать;
- файлы - здесь вы можете указать файлы, которые нужно извлечь, разделять имена файлов пробелом;
- исключить - файлы, которые извлекать не нужно;
- папка - папка, в которую будет распакован архив.
Теперь рассмотрим опции утилиты, поскольку она позволяет не только распаковывать архивы, но и выполнять с ними определённые действия:
- -l - вывести список файлов в архиве;
- -t - протестировать файл архива на ошибки;
- -u - обновить существующие файлы на диске;
- -z - вывести комментарий к архиву;
- -c - извлекать файлы на стандартный вывод, перед каждым файлом будет выводиться его имя;
- -p - то же самое, только имя выводится не будет;
- -f - извлечь только те файлы, которые уже существуют на диске, и файлы в архиве более новые;
- -v - вывести всю доступную информацию;
- -P - указать пароль для расшифровки архива;
- -n - не перезаписывать существующие файлы;
- -j - игнорировать структуру архива и распаковать всё в текущую папку;
- -q - выводить минимум информации.
Все самые основные опции рассмотрели, теперь давайте рассмотрим несколько примеров работы с программой в терминале. Чтобы распаковать ZIP Linux в текущую папку, достаточно набрать:
unzip имя_файла
Причём расширение указывать не обязательно. Протестировать архив можно с помощью опции -t :
unzip -tq имя_файла.zip

Вы можете протестировать все архивы в текущей папке, выполнив:
unzip -tq \*.zip
Если нужно распаковывать архив не в текущую папку, можно очень просто указать нужную:
unzip имя_файла.zip -d /tmp
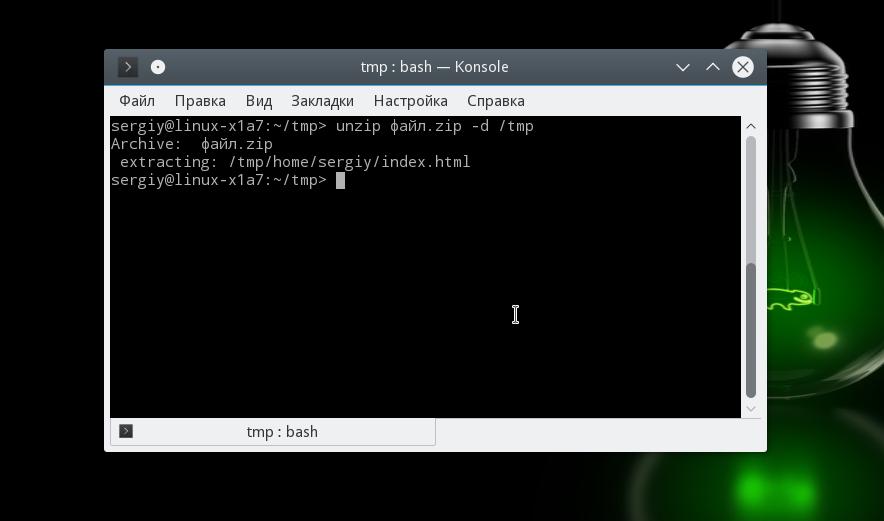
Также можно распаковывать не весь архив, а только нужные файлы или файлы нужного формата:
unzip имя_файла.zip \*.txt -d /tmp
С помощью опции -l вы можете посмотреть список файлов в архиве:
unzip -l file.zip
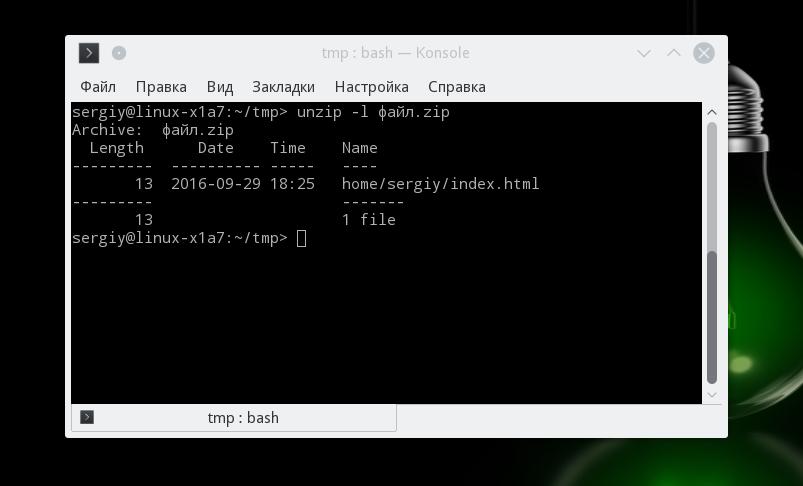
Утилиту unzip разобрали и теперь вы с ней точно справитесь. Но я говорил, что мы рассмотрим несколько способов, как выполняется распаковка ZIP Linux. Поэтому дальше мы поговорим об утилите 7z.
Демонстрация работы утилит zip и unzip в терминале:
Как распаковать ZIP Linux с помощью 7z
7z - это кроссплатформенный набор утилит для работы с архивами. Кроме собственного формата, здесь поддерживается большое количество других, в том числе tar и zip. Плюс этой утилиты - в контекстное меню файлового менеджера будет добавлен пункт, с помощью которого вы сможете распаковывать или создавать архивы.
Для установки утилиты в Ubuntu или Debian выполните:
sudo apt install p7zip-full
А в Red Hat и CentOS:
sudo yum install p7zip
Теперь вы можете использовать контекстное меню вашего файлового менеджера, чтобы распаковать архив ZIP Linux. Также можно использовать программу в консоли. Синтаксис очень похож на unzip:
$ 7z команда опции имя_архива
Команда задаёт нужное действие. Нас будут интересовать только четыре команды:
- e (E xtract) - извлечь файлы из архива;
- x eX tract - извлечь файлы из архива, сохраняя полный путь;
- l (L ist) - список файлов архива;
- t (T est) - проверить архив.
Теперь рассмотрим самые полезные опции:
- -o - указать папку для распаковки;
- -p - указать пароль;
- -x - не извлекать эти файлы;
- -w - указать рабочую директорию;
- -y - отвечать положительно на все вопросы;
Ну и рассмотрим примеры работы с утилитой. Сначала проверим содержимое архива:
7z l файл.zip
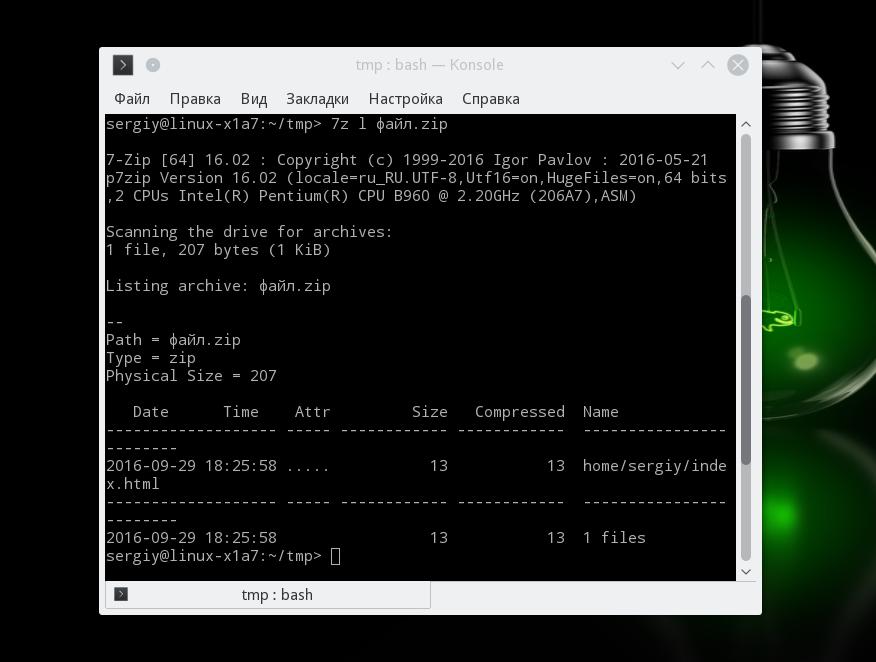
Распаковываем архив, сохраняя структуру подкаталогов:
7z x файл.zip
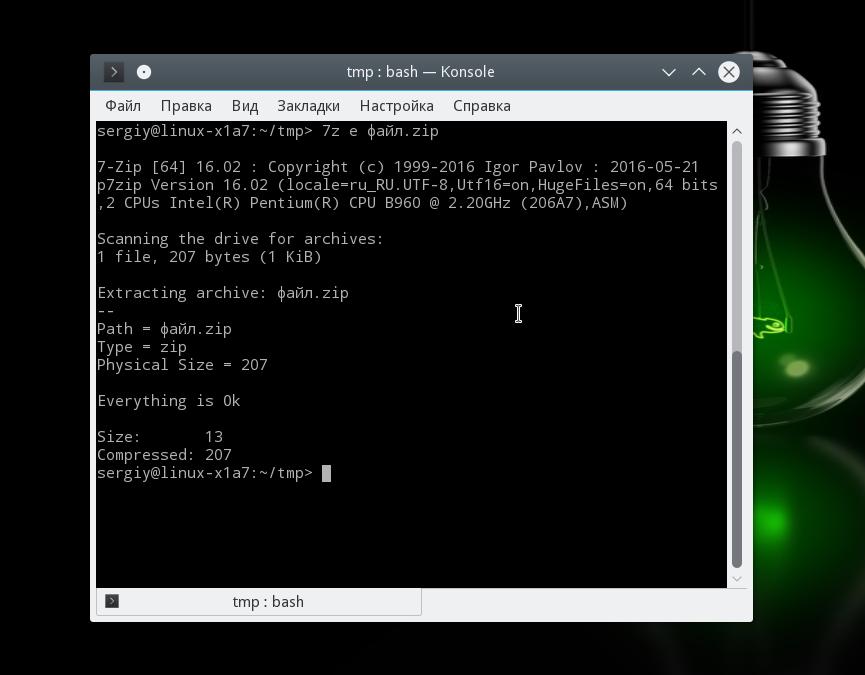
Или распаковываем все файлы в одну папку, игнорируя подкаталоги:
7z e файл.zip
Или вы можете указать папку, в которую нужно распаковать файлы с помощью опции -o :
7z x файл.zip -o /tmp/
Выводы
В этой статье была рассмотрена распаковка ZIP Linux, как видите, это ненамного сложнее, чем распаковка стандартных архивов TAR. Мы рассмотрели два способа,и теперь вы точно будете знать, что делать, когда столкнетесь с такой ситуацией. Если у вас остались вопросы, спрашивайте в комментариях!






