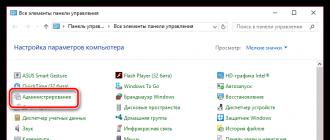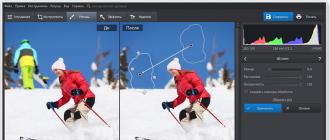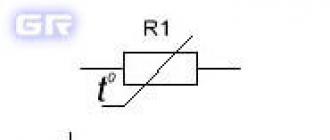Очень важно настроить параметры мышки, ведь от этого зависит комфортность работы за компьютером. Данное устройство является координатным для управления указателем и отдающие различные команды компьютеру.
На обычных стационарных компьютерах невозможно управлять указателем без специального устройства называемой мышкой. Порой пользователям не устраивает скорость перемещения указателя мышки. Причиной низкой чувствительности может быть специфика самой мышки или настройки в системе Windows. Сейчас рассмотрим способ изменения скорости мышки в операционной системе Windows 7.
Скорость мышки в Windows 7
Для изменения чувствительности необходимо зайти в «Панель управления» - «Оборудование и звук» - «Мышь» - «Параметры указателя» и в пункте «Перемещение» задать нужную скорость движения указателя. После изменения нажимаем на «Ок». На этом все, скорость указателя настроена.
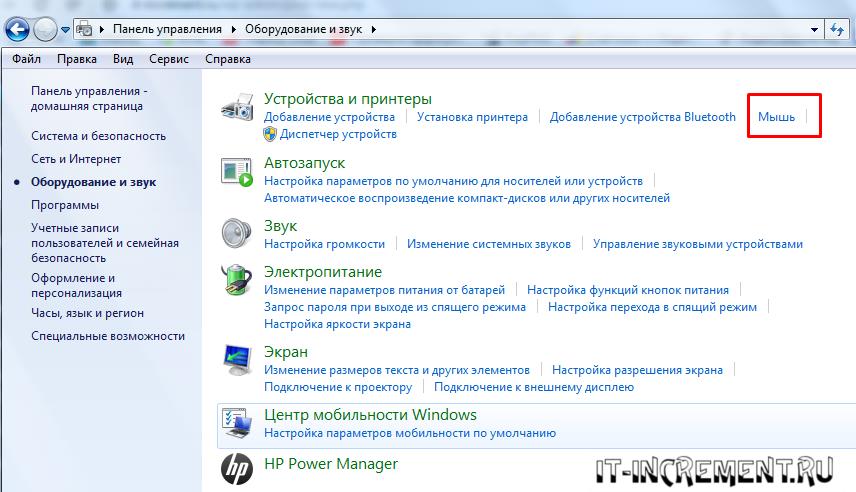
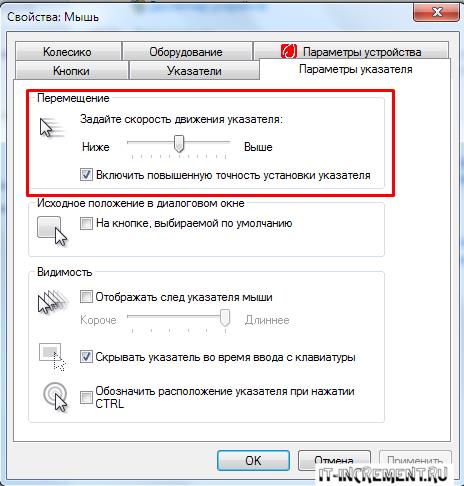
В Windows 8 чувствительность меняется аналогично, как в 7 версии.
Настройка мыши Windows 10 также происходит аналогичным, выше описанным способом.
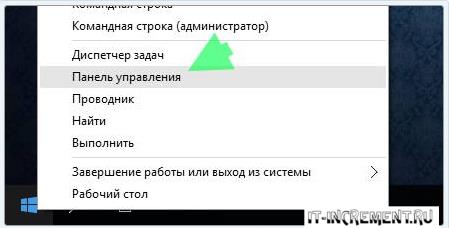
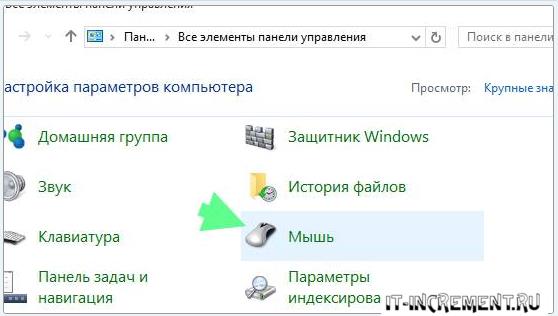
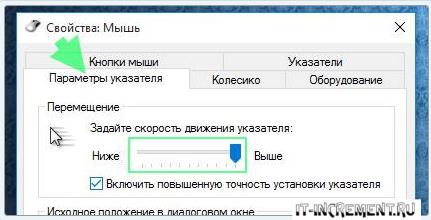
Если вам после настройки не нравиться скорость перемещение указателя, то в любой момент можете проделав описанные выше шаги его изменить на нужную чувствительность.
Скорость отклика мыши в Windows часто имеет огромное влияние на удобство работы за компьютером, комфорт при веб-серфинге и навигации веб-страниц, скорость прокрутки колесика в динамичных играх и при чтении с экрана. Не лишним будет сказать, что в «десятке» все эти параметры можно гибко настроить, приспособив и адаптировав настройки в соответствии с собственными персональными предпочтениями и нуждами. О том, как это сделать, и пойдет речь в сегодняшнем материале.
Чувствительность мыши – довольно субъективная штука. Каждый предпочитает свою скорость прокрутки колесика, скорость движения курсора и темп двойного нажатия кнопок. Чтобы все это приспособить «под себя», в системе есть некоторые механизмы и инструменты.
Как изменить скорость прокрутки при чтении текста?
При чтении веб-страниц или вордовских документов часто приходится перелистывать текст вперед или назад, воспользовавшись колесиком. Чтобы кастомизировать скорость прокрутки текста, можно воспользоваться специальным ползунком, доступном в настройках системы.
Заходим в параметры Windows, воспользовавшись стартовым меню «Пуск».
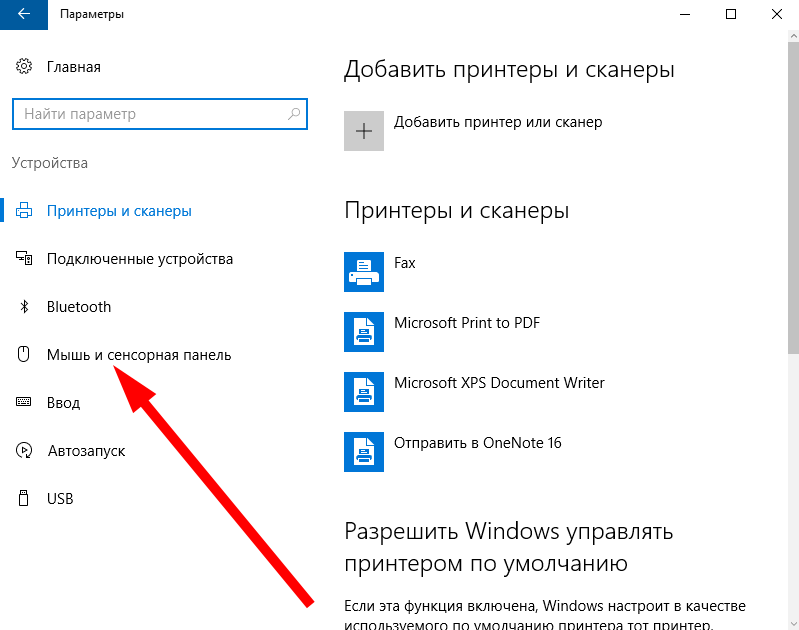
Как видим, тут есть ползунок, отвечающий за количество строк, которые будут прокручиваться за один заход при единоразовой прокрутке колесика мыши.
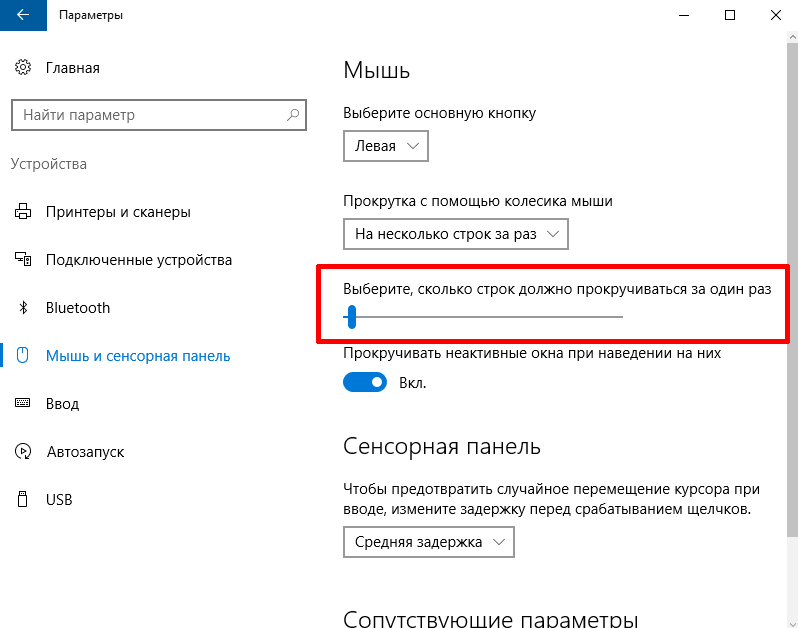
Выставляем этот ползунок в нужное положение, параллельно тестируя выставленные значения на одном из документов в браузере либо в текстовом редакторе. Останавливаемся и закрываем окно, когда положение установленного индикатора будет вас удовлетворять. Идем дальше.
Как настроить скорость двойного щелчка левой клавиши мыши?
Открывая папки и запуская программы, мы часто пользуемся двойным кликом мыши. Но иногда он может не срабатывать. В чем может быть причина? Если мышка не засорилась и работает исправно, ответ на этот вопрос – неправильно выставленное значение скорости двойного щелчка аксессуара. Настроим этот параметр. Заходим в панель управления, воспользовавшись правым кликом на стартовой кнопке в левом нижнем углу, и выбираем в появившемся перечне соответствующий пункт.
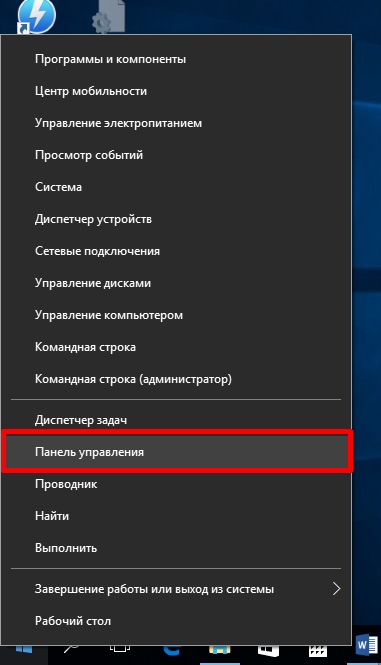
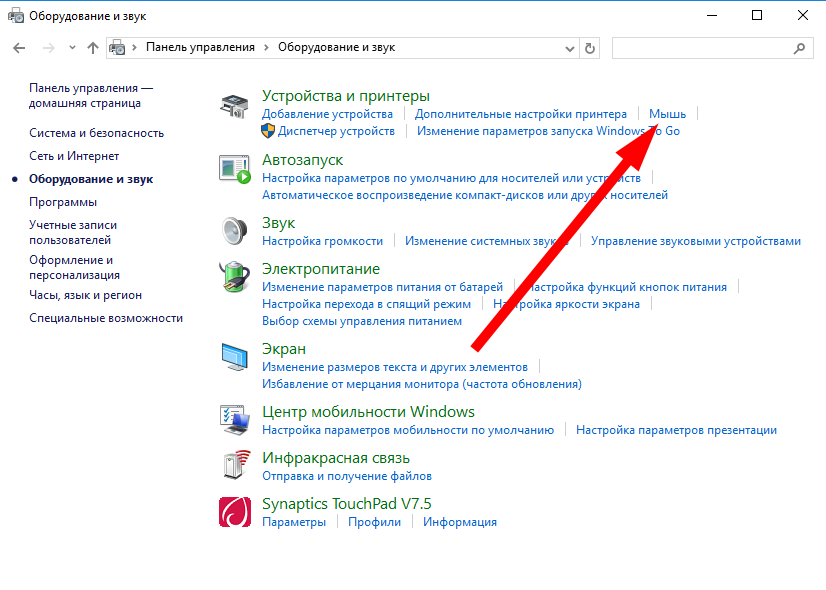
Интерфейс данного раздела может слегка отличаться от того, что доступен на вашем компьютере, но могу вас заверить, что все опции по понижению и повышению чувствительности мыши сосредоточены именно здесь, и все, что вам нужно сделать, — это покопаться в представленном разделе панели управления.
Итак, заходим на первую вкладку «Кнопки», и выставляем параметр, соответствующий скорости двойного нажатия основной клавиши контроллера.
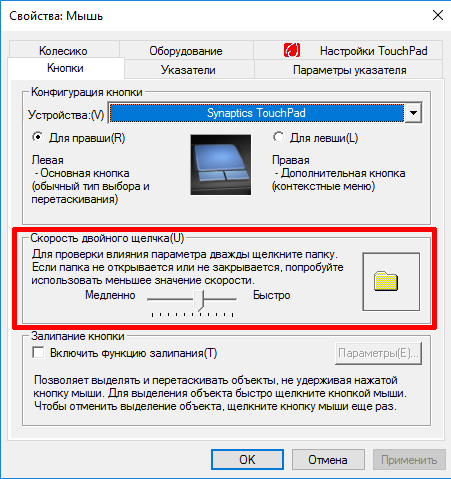
Увеличиваем или уменьшаем данный индикатор, точно подобрав нужное значение на шкале и подтвердив его нажатием клавиш «Применить» и «ОК».
Как настроить скорость перемещения курсора по экрану?
Переходим на вкладку конфигурирования параметров курсора. Первая секция на этой вкладке как раз и отвечает за скорость перемещения указателя мыши.
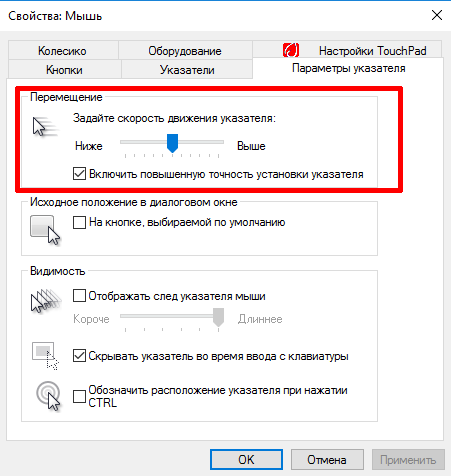
Перетянув соответствующий ползунок влево или вправо, вы сможете поменять скорость движения мыши в точности до того уровня, который вам необходим.
Как изменить внешний вид указателя?
Если вы любите необычный дизайн и яркую окраску, можете изменить внешний вид курсора на тот, который вам больше нравится. Для этого на форме, отвечающей за настройки и конфигурирование мыши, перейдите на вкладку «Указатели», и в поле основного режима, нажав клавишу «Обзор», можете выбрать любой приглянувшийся индикатор, сохраненный в графическом файле на жестком диске компьютера.
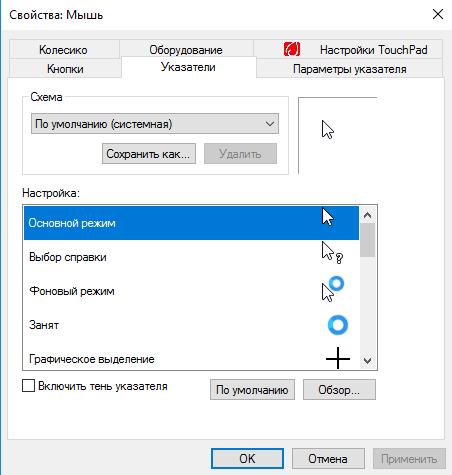
Также в ваших силах настроить схему курсора, выбрав нужную вам тему в перечне вверху (благо, устанавливаются они в наборе и применяются автоматически так, что вам после этого ничего не нужно менять и доинсталлировать).
В данном материале я попытался изложить все способы настройки чувствительности мыши . Кроме того, я затронул тематику изменения внешнего вида указателя, что, надеюсь, также придется вам по душе. Пользуйтесь компьютером в свое удовольствие, — читайте книги, изучайте приложения, играйте в игры. Словом, делайте, все, что вашей душе угодно. Главное, чтобы это приносило пользу и моральное удовлетворение вам, вашим близким и друзьям, и пусть у вас все получится!
Первые манипуляторы не предполагали никакой возможности настройки. В качестве указателя мыши зачастую использовался алфавитно-цифровой курсор, во всяком случае, так было до появления графических оконных интерфейсов. С их возникновением ситуация поменялась – многозадачные или псевдомногозадачные операционные системы с графическим интерфейсом обычно позволяли гибкую настройку манипулятора.
Можно было не только менять форму указателя, но и настраивать параметры чувствительности курсора к различным действиям со стороны пользователя. Как изменить форму курсора – знает почти каждый грамотный пользователь, а вот каким образом настроить чувствительность известно не всем. Изучим, как настроить параметры чувствительности мыши на Виндовс 7, в том числе и на ноутбуке.
Современный пользователь не взаимодействует с мышью напрямую (через микропрограммы в базовой системе ввода-вывода). Сегодня для этой цели используется специальный драйвер – программа, входящая в системное программное обеспечение Windows и перехватывающая такие действия, как щелчки по кнопкам устройства (в том числе чувствительность двойного клика) или перемещение. Такая программа обладает большим количеством возможностей, а для их настройки имеется соответствующий интерфейс. Его мы и рассмотрим дальше.
Практика настройки мыши
Чтобы настроить чувствительность двойного клика и прочих свойств мышки нужно обратиться к окну, которое так и называется — «Свойства мыши».
Добраться до данного интерфейсам можно проследовав в «Панель управления» (через меню «Пуск» ), выбрав группу «Все элементы панели управления» и щелкнув по ссылке «Мышь» . Откроется окно, как на рисунке ниже:
![]() На разных закладках этого окна можно отрегулировать различные параметры:
На разных закладках этого окна можно отрегулировать различные параметры:
- Поведение кнопок мыши при одиночном и двойном клике.
- Поведение указателя.
- Поведение колесика.
Начнем с вкладки «Кнопки мыши» — тут можно отрегулировать чувствительность реакции устройства на двойной клик. Если вы обладаете пониженной реакцией и хотите увеличить промежуток времени между щелчками при двойном клике – сдвиньте ползунок «Скорость» влево. Если вы левша, то вам наверняка придется по вкусу опция обмена функций кнопок – для ее включения\отключения нужно установить или убрать галочку «Обменять назначение кнопок» .
Разобравшись с тем, как настроить двойной клик, выясним каким образом задать пропорцию между скоростью перемещения мыши по столу и скоростью перемещения курсора по экрану. То есть то, как настроить чувствительность манипулятора к перемещению.
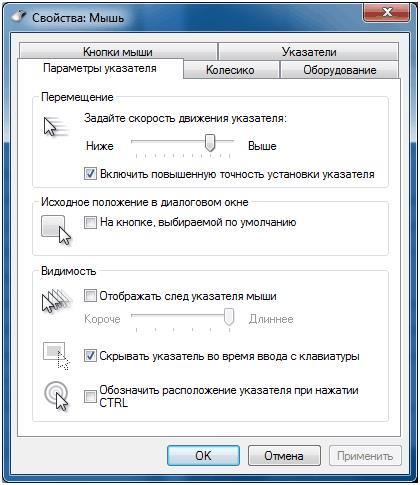 Убрать слишком резвый бег курсора по экрану можно на вкладке «Параметры указателя»
, двигая ползунок «Задайте скорость движения указателя»
. Для точного позиционирования курсора выставите галочку «Включить повышенную точность»
.
Убрать слишком резвый бег курсора по экрану можно на вкладке «Параметры указателя»
, двигая ползунок «Задайте скорость движения указателя»
. Для точного позиционирования курсора выставите галочку «Включить повышенную точность»
.
Современный компьютер невозможно представить без такого устройства как мышь. С момента ее изобретения она стала незаменимым устройством управления компьютером. Они бывают разных форм, с двумя и больше кнопками, с шаровым приводом и оптические лазерные. Но каждая из них нуждается в настройке скорости движения курсора, в зависимости от требования пользователя. По этому, в статье мы рассмотрим инструкцию настройки чувствительности мышки в Windows 7, 8 и популярной игре Counter-Strike.
Настройка чувствительности мыши в Windows 7 и Windows 8
Windows 7
Для того, чтобы изменить чувствительность мыши в операционной системе (подробное описание для Windows 8 смотрите чуть ниже), нужно выполнить пару простых изменений.
Чтобы уменьшить чувствительность, нужно перетянуть указатель влево (достаточно 1-2 делений, чтобы получить заметное снижение скорости). И наоборот, чтобы увеличить скорость, перетяните регулятор вправо. Из нашего опыта, наиболее комфортная работа при настройках чуть выше средины (но если вам удобнее работать при более высокой скорости, то можете поставить выше).
Windows 8
Процесс настройки в Windows 8 аналогичен. Переходим в панель управления, находим пункт «мышь» и щелкаем по ему.
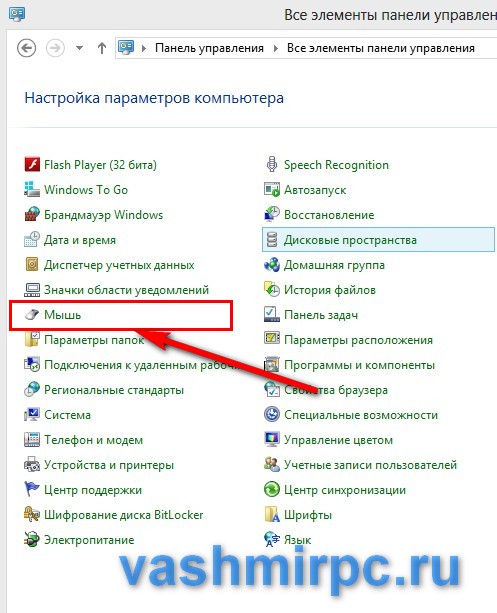
В открывшемся окне, переходим на вкладку параметры указателя и выставляем желаемый уровень скорости перемещения курсора.
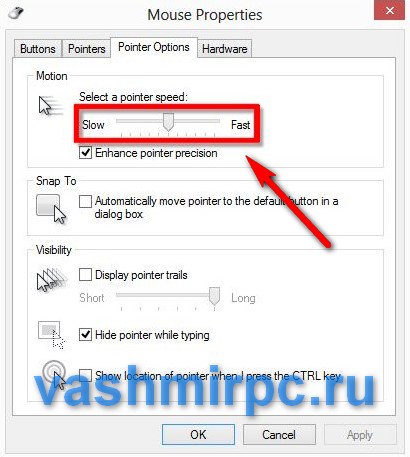
Изменение чувствительности мыши c помощью оснастки драйверов
Драйвера A4tech
Для того, чтобы изменить чувствительность мышки A4tec помощью оснастки, запустите «свойства», нажав правой клавишей на значке в трее операционной системы.

В открывшемся окне настроек перейдите на вкладку «Перемещение» и в разделе «Скорость перемещения курсора» перетяните ползунок для определения максимально удобной чувствительности. Для сохранения нажмите «Ок».
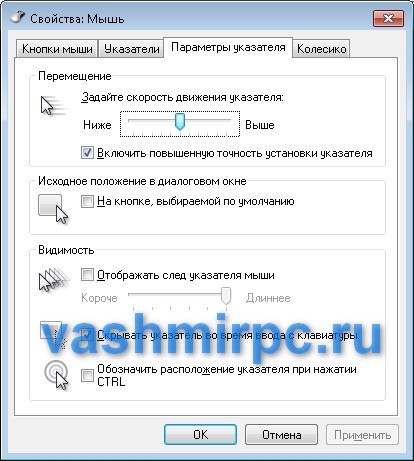
Драйвера Logitech
Изменение настроек чувствительности мышки от Logitech производится в меню драйверов, на вкладке «Перемещение мышки». Для того, чтобы изменить настройки, выберите ее модель в поле «Выберите мышь» и в пункте «Скорость перемещения указателя» измените чувствительность по своему усмотрению.
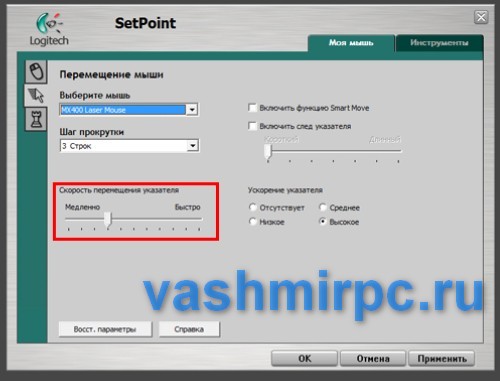
Настройка скорости движения мышки в играх
Чувствительность мыши в сетевых играх - один из самых важных параметров для заядлых геймеров, ведь секунда промедления, может обернутся для игрока смертью его персонажа. Для настройки чувствительности мыши в играх существуют отдельные меню, рассмотрим одну из таких игр - Counter Strike. Для этого, перейдите в настройки игры, выбрав пункт меню «Options».
В данном меню перейдите на вкладку «Mouse» и в разделе «Mouse sensitivity» выберите нужный параметр, который позволит вам управлять персонажем с максимальной удобностью. Изменение параметров мышки существует почти в каждой игре, и вы сможете найти их в настройках.
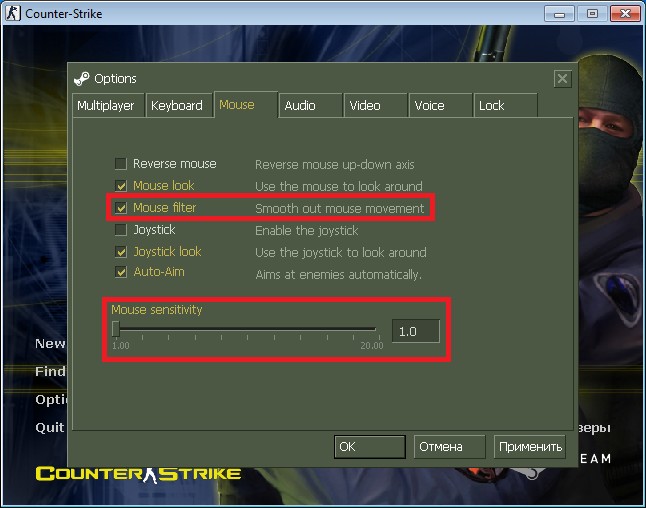
Здравствуйте, Друзья! В этой статье разберемся как настроить чувствительность мыши. Многие под словом «чувствительность» понимают «Скорость движения указателя» и скорее всего хотят узнать именно про скорость.
Скорость движения указателя можно настроить следующим образом. Открываем меню Пуск . В поле поиска пишем «Мышь» и запускаем соответствующий найденный пункт
Переходим на вкладку Параметры указателя и в разделе Перемещение задаем нужную скорость движения
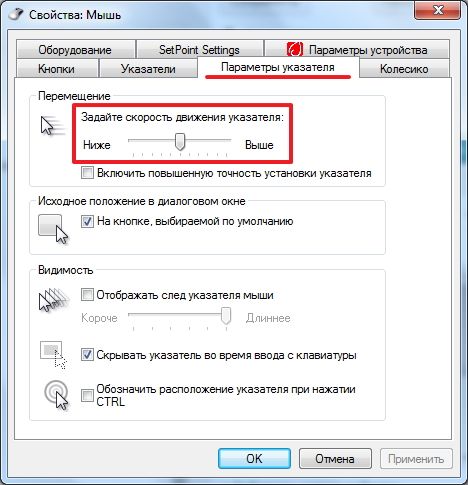
Стоит обратить внимание на галочку Включить повышенную точность установки указателя . Это ускорение мышки. Если вы резко или быстро будете двигать мышью, то курсор будет перемещаться на более дальние расстояния. Если будете медленно двигать мышку, скорость будет замедляться и вы точнее будете попадать по мелким элементам.
Настройка чувствительности мышки
Мне кажется, что за чувствительность мышки отвечают 4 параметра:
- Разрешение DPI или CPI
- Максимальное ускорение
- Максимальная скорость
- Частота опроса USB-порта
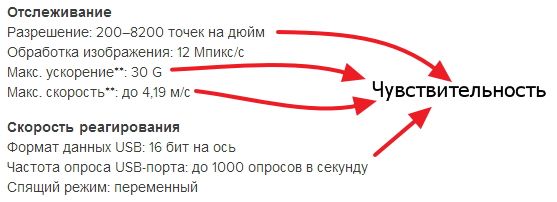
Разрешение (DPI или CPI) — количество точек или отчетов на дюйм которое сенсор вашей мышки может различить. У меня мышка Logitech M325 имеющая фиксированное разрешение — 1000 CPI. То есть. Когда мышь пройдет по столу один дюйм (2.54 сантиметра) сенсор зафиксирует (почувствует) 1000 изменений или точек. Отсюда чем больше CPI тем чувствительней сенсор установлен в мышки и тем чувствительней последняя.
На длину перемещения курсора по экрану влияют два параметра:
- Разрешение
То есть если у вас ползунок скорости установлен в среднее положение (как на рисунке выше), то это передача 1 к 1. Мышь с разрешением 1000 CPI за 1 дюйм пройдет на экране монитора 1000 пикселей. Если вы сдвинете ползунок скорости влево или вправо, то курсор мышки пройдет по экрану соответственно меньше или больше чем 1000 пикселей. То есть скорость движения указателя это коэффициент на который умножаются «отсчеты за расстояние» пройденное мышкой.
Чувствительность или разрешение можно настроить не во всех мышках. В большинстве «не игровых» моделей она фиксированная. В игровых моделях для изменения разрешения выделяется специальная кнопка (или кнопки)

которую вы можете настроить через программное обеспечение скачанное с сайта производителя. В этом же программном обеспечении можно задать базовое разрешение или чувствительность (по умолчанию). Если провести аналогию с велосипедом. Передачи на задней звездочке это параметр Скорость движения указателя, а передачи на передней звездочке (та которая на педалях) это изменение CPI кнопками на самой мышки. Отсюда получается, что игровые мышки это велосипеды с двумя переключателями, а не игровые мыши — с одним (на заднем колесе) :-).

Максимальное ускорение и скорость . Чем на более высокой скорости и с большим ускорение может адекватно работать сенсор мышки, тем чувствительней сама мышка.
Частота опроса USB-порта . Обычно задается в герцах. На данный момент имеет максимальное значение 1000 Гц, что равно частоте опроса USB-порта системой. При частоте опроса 1000 Гц задержка получается 1 мс — это у самых продвинутых игровых мышек. У простых мышей частота опроса, в большинстве, составляет 125 Гц и соответственно задержка — 8 мс. То есть чем меньше время отклика (например 2 или 1 мс) тем больше информации о мышке получит компьютер и тем чувствительней мышка. Отсюда становится ясно почему игровые мыши Logitech не могут работать по 6 штук на одном приемнике как их «не игровые» родственники. Они занимают всю или практически все полосу пропусканию USB-порта.
В итоге . Чувствительность мыши можно изменить или настроить двумя параметрами:
- Разрешением
- Задержкой
Изменение этих настроек доступно или в игровых мышках или в более продвинутых простых экземплярах.
Все сказанное выше — мое мнение. Надеюсь увидеть ваше в комментариях.