В сентябре 2016 года в ВК появилась новая функция – оправка мгновенных голосовых сообщений. С её помощью можно в реальном времени записать свою речь и сразу отправить запись в личной переписке или общем чате. Функция доступна на обычной веб-версии сервиса для персонального компьютера при наличии микрофона, а также в мобильных приложениях ВК для iPhone и Android. Это позволяет поддержать разговор с собеседниками в тех случаях, когда неудобно писать текстовое сообщение. Например, при вождении автомобиля. Это экономит время и хорошо подходит людям, предпочитающим голосовой формат общения.
В веб-версии сайта для ПК в окне диалога есть иконка с изображением микрофона.
Если до этого вы ни разу не пользовались функционалом сайта, связанным с захватом изображения или звука, то браузером будет предложено выбрать устройство по умолчанию для этих целей. В ноутбуках можно использовать встроенный микрофон, в стационарных компьютерах — подключенную веб-камеру с микрофоном.
В мобильных приложениях ничего выбирать не нужно, система автоматически подключает микрофон устройства.
Однако при простом посещении сайта ВКонтакте с мобильного телефона функция отправки голосового сообщения обычно отсутствует. Записи не сохраняются в ваших аудиозаписях, а хранятся исключительно в окне диалога: без имени, с указанием длительности и графиков звукового тембра. Их также можно перематывать, изменять уровень громкости, пересылать из одного окна диалогов в другое подобно простым сообщениям.
Как отправить ваше голосовое сообщение собеседникам
На компьютере
Следуйте инструкции:
1. Нужно открыть окно диалога с человеком или групповой чат. Нажать левой кнопкой мыши на иконку с изображением микрофона, после чего появится шкала записи звуковой дорожки.
2. Когда увидите движение этой шкалы, произнесите своё сообщение.
3. Можно сразу отправить его, нажав на стрелку справа. Также есть возможность сохранить запись без отправки, чтобы прослушать самостоятельно с целью оценки качества. Для этого нажмите на красный квадратик слева от шкалы.
4. Ваше сообщение воспроизведется и можно решить — стоит посылать его собеседнику или нет.
5. Для отмены отправки просто нажмите на крестик слева и сообщение будет удалено. Стереть его после отправки нельзя.
На мобильном телефоне
Для отправки голосовых сообщений с мобильного телефона желательно скачать официальное приложение ВК. Зайдите в окно диалога. Коснитесь пальцем иконки с изображением микрофона и, не отпуская её, произнесите своё сообщение, затем отпустите и запись будет отправлена.
Если такой вариант кажется неудобным, то можно провести пальцем вверх по экрану. Тогда запись не отправится пока вы не нажмете кнопку «отправить» справа.
Если нужно отменить отправку, то проведите пальцем по сенсорному экрану влево и запись удалится.
Почему может не работать
Иногда описанная функция может не работать:
- В веб-версии для ПК не определено устройство ввода звука . Проверьте подключение микрофона или веб-камеры, а при всплывающем в браузере окне с выбором устройства укажите то, что подключено в данный момент.
- При посещении мобильной версии сайта ВК (
Хотите узнать как стабильно зарабатывать в Интернете от 500 рублей в день?
Скачайте мою бесплатную книгу
=>>
Но ведь и за это время можно сказать многое, да и в количестве создания голосовых сообщений пользователи не ограничены. К тому же такой вариант общения довольно удобен. Ведь так можно слышать голос собеседника.
Однако у такого общения имеются свои проблемы. Чтобы создать голосовое сообщение требуется больше Интернет-трафика, а это, иногда, бывает критично. В частности это касается тех, кто пользуется мобильным Интернетом. Также голосовые сообщения не всегда удобно прослушивать, если только речь не идёт о наушниках.
Именно о том, как это сделать, используя ПК, и будет рассказано в этом материале.

Отправляем голосовое сообщение с ПК
Для записи голосовых сообщений в ВК нужен микрофон. Обязательно проверьте его работу. Чтобы это сделать, можно воспользоваться стандартной утилитой от Windows. Она запускается автоматически при подключении гарнитуры к ПК.
Если при проверке обнаружилось, что гарнитура не работает, подключите её к другому входу на ПК. Аналогично поступаете, при использовании микрофона в отдельности. Как правило, разъемов для подключения гарнитуры два – один располагается на передней панели системного блока, второй на задней.
Если и это не помогло, тогда попробуйте воспользоваться другой, рабочей гарнитурой или отдельным микрофоном. Так как банально ваша гарнитура, может быть испорчена. Если дело не в этом, тогда проверяйте ПК. При необходимости обновите драйвера.
Более подробно, о том как проверить микрофон, я рассказываю в статье: « «.
Запись и отправка голосового сообщения
Всё проверили, теперь можно переходить к записи и отправке голосового сообщения с ПК:
- Откройте Интернет-браузер и войдите на свою страничку в ВКонтакте.
- Затем откройте диалог с тем пользователем или группой, кому требуется отправить данное сообщение.
- С правой стороны строки, где можно набрать текстовое сообщение имеется значок в виде микрофона. Кликните по нему. При отправлении голосового сообщения первый раз, от ВК поступит запрос на разрешение использования микрофона. Кликаете соответствующую кнопку.
- Для записи сообщения, снова кликаете по значку с микрофоном и удерживаете его для записи голоса. Дело в том, что пока нажата данная кнопка происходит запись голоса. Как только она отпускается, запись прекращается.
Что означает «Доступ к микрофону запрещён»
Кроме нерабочей гарнитуры или проблем с драйверами на ПК, можно столкнуться с тем, что в одном Интернет-браузере будет выдаваться, что доступ к микрофону запрещён, а при использовании другого всё будет в порядке. Как решить эту проблему?
Дело в том, что иногда, по невнимательности, вместо разрешения ВК на доступ к микрофону, нажимают на блокировку, но может быть и иная причина.


В любом случае, чтобы исправить данную ситуацию потребуется войти в настройки Интернет-браузера, где выдаётся данная ошибка.

Попробуйте сделать следующее:
- В настройках браузера ищите пункт с дополнительными настройками.
- Затем переходите в раздел «Личные данные».
- Далее нажимаете на «Управление исключениями» и указываете его в данном списке или удаляете из списка запрещённых ресурсов.
Есть ещё один вариант по изменению настроек и разрешению доступа ВК к микрофону. В этом случае проверьте адресную строку. В ней права, как правило, имеются несколько значков, среди которых можно найти микрофон и замок.
Щёлкните по замку и в разделе «Микрофон» нажмите на кнопку, которая отвечает за включение и выключение микрофона. Как только она перейдёт в положение «Вкл», можно будет без проблем общаться в ВК, используя все доступные варианты общения в ВК.
Резюме
Предлагаю ознакомиться с полезными статьями:
P.S. Прикладываю скриншот моих заработков в партнёрских программах. И напоминаю, что так зарабатывать может каждый, даже новичок! Главное — правильно это делать, а значит, научиться у тех, кто уже зарабатывает, то есть, у профессионалов Интернет бизнеса.
Заберите список проверенных Партнёрских Программ 2017 года, которые платят деньги!
Скачайте чек-лист и ценные бонусы бесплатно
=>>
Здравствуйте, друзья! В 2016 году был обновлен интерфейс социальной сети Вконтакте, также разработчики добавили несколько интересных функций. Я уже рассказывала, и, . В этой статье мы разберемся с голосовыми сообщениями.
Папку с кешем, для различных браузеров, можно найти по такому пути:
Firefox:
C:\Users(или Пользователи)\Пользователь\AppData\Local\Mozilla\Firefox\Profiles\1lmjhyfz.default\cache2\entries
Opera:
C:\Users(или Пользователи)\Пользователь\AppData\Local\Opera Software\Opera Stable\Cache
Chrome:
C:\Users(или Пользователи)\Пользователь\AppData\Local\Google\Chrome\User Data\Default\Cache
Yandex:
C:\Users(или Пользователи)\Пользователь\AppData\Local\Yandex\YandexBrowser\User Data\Default\Cache
Вместо «Пользователь» выберите Ваше «Имя пользователя». В примере, имя пользователя – Master.
Размер моего сообщения всего 20 КБ, поскольку запись длилась 8 секунд. Если у Вас голосовое сообщение длиннее, то и размер будет больше, например, 3-4 минуты может быть от 4 до 5 тысяч КБ.
Нажмите на файлик, чтобы переименовать его. Сначала напишите название, а в конце обязательно допишите расширение «.mp3».

Все, тип выбранного нами файла стал «Звук в формате MP3». Нажмите на него, чтобы прослушать голосовое сообщение.
Переместить данный файл Вы можете в любую другую папку на компьютере или ноутбуке.

На первый взгляд может показаться сложным, но когда Вы начнете следовать данным советам шаг за шагом, то убедитесь, что скачать голосовое сообщение из диалога Вконтакте можно всего за 5 минут.
И снова всем - здравствуйте!
Сейчас трудно представить жизнь без различных социальных сетей. Согласитесь, что у многих утро начинается с просмотра новостей, комментариев, лайков, репостов. Переписка в текстовом варианте уже не является чем-то удивительным.
Но иногда проще рассказать, чем напечатать что-то ответное. Сейчас можете легко записать голосовое сообщение в ВК и отправить собеседнику, независимо от его статуса в сети. Он будет приятно удивлен, так как данная функция была создана совсем недавно.
Учитывайте то, что записать и отправить данный формат сообщений можно с любого устройства, имеющего микрофон и доступ к интернету. Вы сможете удивить своих друзей и подписчиков, отправив им необычное послание.

Чтобы его записать, нужно:
- Выбрать собеседника в социальной сети ВК. Это может быть ваш друг или подписчик.
- Открыть диалоговое окно. Эти действия одинаковы для отправки текстов или аудио.
- В правом нижнем углу нажать на значок микрофона. Вы увидите его рядом с полем для написания текста.
- Разрешить доступ к микрофону для записи.
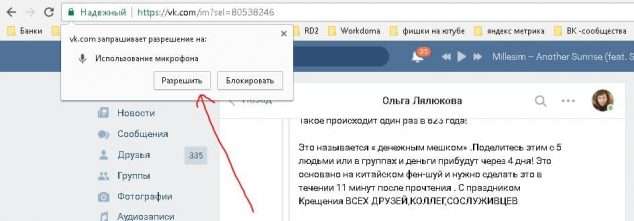
Вы можете говорить столько, сколько вам нужно. Однако во всем необходимо знать меру. Никто не будет слушать часовые записи. Говорите коротко и по существу. Как только вы закончите диктовку, нажмите кнопку «Стоп».
Чтобы понять, насколько качественно прошла запись, прослушайте свое сообщение самостоятельно. Вырезать определенные кусочки не получится.
Если вам не понравится то, что сказали, или то, как запись воспроизводится, ее легко можно удалить. Достаточно нажать на крестик, расположенный слева. Запись будет ликвидирована.
Как отправить голосовое сообщение в ВК
Как только вы сделали запись, можно приступать к отправке. Напомню, что не нужно записывать длинные послания. Лучше сделать несколько коротких записей, чем одно на 15 минут.

Учтите, что не всегда вы сможете найти значок микрофона. Он появляется только тогда, когда вы уже переписывались со своим собеседником. Если вы хотите отправить голосовое послание новому другу, то нужно сделать следующее:
Как отправить голосовое сообщение ВК с айфона
Если вы не можете воспользоваться данной функцией со стационарного компьютера, но хотите удивить своих собеседников, то можете отправить голосовое сообщение ВК с айфона или планшета. Принцип создания записи практически не отличается.
Вам необходимо выбрать собеседника, перейти в диалоговое окно. Затем нажать на значок микрофона. Разрешить доступ и начать диктовку. Держите значок микрофона нажатым, пока не закончите запись.
РЕГИСТРИРУЙСЯ В СЕРВИСЕ BOSSLIKE
С Уважением, Александр Гаврин.
Доброго всем времени суток, мои дорогие друзья, и гости моего блога. Сегодня мне хотелось бы поведать вам, как отправить голосовое сообщение в одноклассниках прямо с компьютера. Да, эта социальная сеть обладает довольно неплохой функцией, с помощью которой вы сможете избавиться от рутинного написания сообщений, особенно, если они неприлично длинные. Ну что же, если вы готовы, тогда поехали!
На всякий случай я напомню, что для проведения данной процедуры вам обязательно понадобится микрофон, иначе все это просто не имеет смысла. Ну будем считать, что он у нас есть.
Как отправить сообщение с компьютера?
Вот и всё. Собеседник получит ваше письмо и сможет прослушать, что вы там ему наговорили. Только не обольщайтесь, «Войну и мир» в одну запись вы не сможете уместить, так как она ограничена по времени. На это вам будет дано всего полторы минуты, но и этого времени вам хватит, чтобы рассказать всё самое интересное. Тем более никто не мешает вам наделать кучу таких голосовых открыток.
Как послать голосовое сообщение с телефона
Ну а если вы вдруг сидите с телефона, то вы сможете проделать ту же самую процедуру, правда делается она чуть-чуть иначе.
- Нажмите на 3 полоски,которые означают меню, после чего выберите пункт «Сообщение» .
- Ищем нашего друга, с которым мы хотим поговорить и опять же обращаем внимание в поле для ввода. Видите значок микрофона? Чтобы начать запись, вам его нужно будет его нажать и удерживать.
- Как только вы отпустите кнопку, то запись тут же прекратится.
- Далее вам дается возможность прослушать получившееся произведение. Если всё нормально, то жмем «Отправить» .
В остальном принцип такой же, как и в случае с компьютером, так что никаких трудностей у вас возникнуть не должно.
Ну а на этом я свою сегодняшнюю статью заканчиваю. Надеюсь, что она вам понравилась. Ну а вы в свою очередь не забывайте подписываться на обновления моего блога и посещать его почаще. Удачи вам. Пока-пока!
С уважением, Дмитрий Костин.







