Виджеты — ещё одна новинка, которую Apple прикрутила и к iOS 8, и к грядущей OS X Yosemite. Центр уведомлений стал более гибким и содержит больше свобод для настройки. Именно для этих целей подходят мини-утилиты, называющиеся виджетами. Быстрые заметки, воспоминания, таймеры, калькуляторы и многое другое предоставит экран Today в выплывающем Центре уведомлений. Давайте знакомиться со свежими новшествами.
Центр уведомлений классически вытягивается из верхней части экрана. На экране Today вы сразу обратите внимание на кнопочку «Edit», с помощью которой будет пополняться коллекция виджетов. Руководить такой библиотекой можно как из Центра, так и из обычных Настроек. Наполнение, само собой, подоспело к моменту релиза iOS 8.

Отличный календарь и враг стандартного решения от Apple, Calendars 5 , расширит свои возможности через примочки в Центре уведомлений.

Минималистичный и простой менеджер задач на скорую руку в представлении вряд ли нуждается. Clear станет быстро рассказывать пользователю о его планах на сегодняшний день с помощью мини-утилиты.

ETA — отличный помощник автолюбителю, следящий за активностью передвижения.

Дорогущий OmniFocus будет доступен для быстрого вызова.

Звёздный путеводитель снабдит вас информацией насчёт восхода и заката Солнца, расскажет про Луну, планеты солнечной системы, не забудет затмения и метеоритные дожди. Всё это будет доступно всего лишь по одному свайпу.

Доказывая то, что чипы M7 и M8 были придуманы не зря, приложение Runtime размещает в Центре уведомлений кнопку «Start» для запуска отслеживания ваших фитнес-характеристик.
Надеемся, что на данный момент времени вышеупомянутой информации достаточно, дабы пользователи могли сориентироваться, какие виджеты они хотят видеть в Центре уведомлений, а какие только захламлят место. В любом случае, увлекательного вам погружения в новое обновление! :)
В этом материале мы собрали несколько хитростей, благодаря которым работа с Центром уведомлений на Mac (macOS) станет удобней и продуктивней. Возможно даже после прочтения этого материала вы будете чаще им пользоваться.
Вконтакте
Как включить функцию «Не беспокоить»?
Наверняка многие владельцы iPhone и iPad используют функцию « » в ручном или автоматическом режиме. А вы знали, что такая же функция присутствует и в macOS?

Для того, чтобы её активировать, достаточно зажать клавишу ⌥Option (Alt) и тапнуть по иконке Центра уведомлений, расположенной в правом верхнем углу в строке меню. Иконка сразу же потускнеет, а открыв Центр уведомлений, вы увидите активированный тумблер режима «Не беспокоить» , который автоматически выключится на следующий день. Больше никакие уведомления вас не потревожат.
Как включить функцию ночного режима «Night Shift»?
Тумблер «Night Shift» (доступен в macOS Sierra 10.12.4 и новее) находится рядом с переключателем «Не беспокоить» ().

Тонкая настройка Центра уведомлений

Чтобы перейти к глубоким настройкам Центра уведомлений достаточно открыть → Системные настройки… → Уведомления .


Тут вы сможете поработать с функцией «Не беспокоить» и настроить порядок и формат взаимодействия Центра уведомлений и установленных на Mac приложений.

Как быстро открыть Центр уведомлений
Если вы привыкли использовать для включения тех или иных функций и не являетесь счастливым обладателем MacBook (Центр уведомлений открывается специальным жестом по трекпаду) или , то мы расскажем как запускать Центр уведомлений при помощи шорткатов.
Откройте → Системные настройки… → Mission Control и нажмите на кнопку «Активные углы ». Далее выберите удобный угол, зажмите любое сочетание клавиш на клавиатуре (например, ⇧ + ⌘) и добавьте в него пункт меню «Центр уведомлений».


Отныне достаточно зажать комбинацию клавиш ⇧ + ⌘ и перевести курсор в выбранный угол, как тут же откроется Центр уведомлений.
Добавьте виджеты
В большинстве случаев Центр уведомлений открывается не ради самих уведомлений, а ради виджетов, которые туда можно добавлять. Для того чтобы просмотреть список доступных виджетов, достаточно открыть Центр уведомлений и внизу нажать кнопку «Изменить » (в самом низу).
В правой части отобразятся все установленные виджеты, а внизу появится кнопка «App Store», нажав на которую появится окно виртуального магазина с маленькими помощниками.

Приложение Dashboard вашего Mac позволяет вам хранить под рукой все виды полезной динамической информации с помощью свободно настраиваемых виджетов. Если вы списали это как ничего не стоящее, возможно, пришло время пересмотреть и сделать еще один снимок.
Чтобы помочь вам снова прогреться до Dashboard, давайте рассмотрим девять полезных виджетов, которые вы не найдете в наборе по умолчанию, который поставляется вместе с приложением.
1. PCalc: для расширенных расчетов
Виджет калькулятора, который поставляется с Dashboard, довольно прост. Если вы предпочитаете более многофункциональный вариант, который может заменить научный калькулятор, попробуйте виджет PCalc.
PCalc в основном доступен как приложение для MacOS и iOS с поддержкой Центра уведомлений. Это стоит $ 10, но вы можете получить версию Dashboard бесплатно.
Скачать: PCalc (бесплатная, доступная премиум-версия)
2. DashNote: для заметок Simplenote
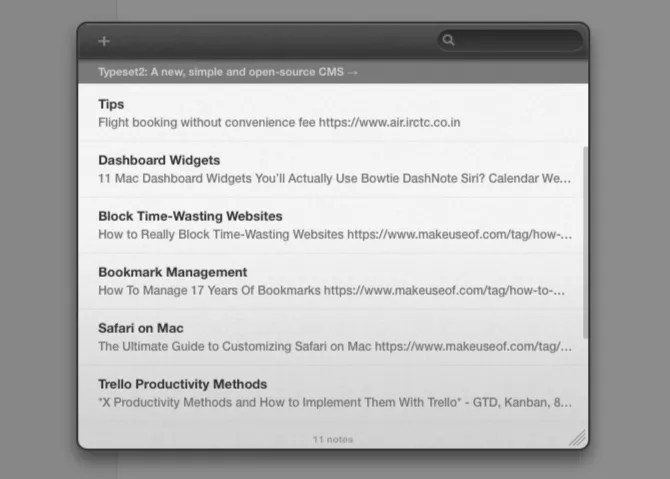
DashNote позволяет создавать, редактировать, удалять, закреплять и выполнять поиск заметок Simplenote из панели инструментов. После установки виджета и входа в систему с учетными данными Simplenote ваши существующие заметки мгновенно отображаются. Теперь вы готовы делать новые заметки, как обычно.
Для таких функций, как тегирование и включение Markdown, вам придется использовать полноценное приложение Simplenote или веб-версию сервиса.
Если у вас нет учетной записи Simplenote, попробуйте виджет Notefile для создания заметок на панели инструментов. Поскольку в Notefile нет механизма поиска, лучше всего использовать виджет, если у вас не слишком много заметок или если вы хотите временный блокнот.
Скачать: DashNote (бесплатно)
3. Статус доставки: для отслеживания посылок
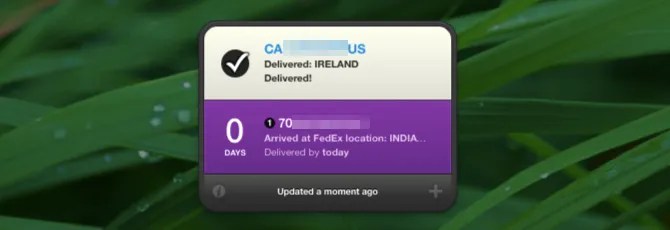
Если вы ожидаете доставку посылки, Статус доставки может сообщить вам, когда она прибудет, и даже отследить ее транзитный маршрут. Все, что нужно от виджета — это номер заказа или номер для отслеживания посылки.
Статус доставки поддерживает довольно много популярных служб доставки, и вы можете добавить больше вручную. Как и PCalc, это приложение предлагает бесплатный виджет вместе с платным приложением, которое включает поддержку Центра уведомлений. Почему бы не попробовать бесплатную версию Dashboard, чтобы узнать, нравится ли вам это?
Виджет действительно удобен, если вы находитесь в США. Если вы живете в другом месте, попробуйте бесплатное приложение Parcel. Он не поддерживает Dashboard, но имеет виджет Центра уведомлений.
Скачать: Статус доставки (бесплатная, доступна премиум-версия)
4. Symbol Caddy: для вставки специальных символов
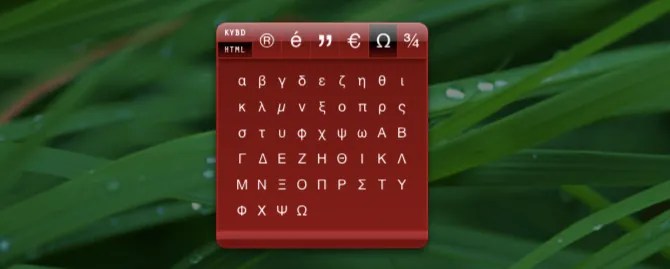
Слышал о Просмотрщик клавиатуры утилита строки меню на macOS? Symbol Caddy похож на это, но в целом делает намного лучше. Это поможет вам найти и вставить специальные символы, такие как знаки ударения и символы валюты.
Виджет довольно удобный и не мешает вам. У него есть пара режимов: клавиатура а также HTML , Первый режим копирует выбранный вами символ в буфер обмена вашего Mac, а второй копирует его HTML-код.
Скачать: Символ Кэдди (бесплатно)
5. Конвертер валют: для конвертации валют

Виджет отображает актуальные значения для четырех распространенных валют по умолчанию. Вы можете переключаться на разные валюты, настраивая соответствующие выпадающие меню.
Чтобы добавить больше валют, зайдите в настройки, нажав на крошечный Информация значок в правом нижнем углу виджета. Здесь вы найдете несколько дополнительных опций, таких как сортировка по имени и скины виджетов.
Скачать: Конвертер валют (бесплатно)
6. TimeScroller: для отслеживания часовых поясов

Планирование встреч в разных часовых поясах может быть проблемой. Вот почему утилита отслеживания часовых поясов необходима всем, кто координирует свои действия с людьми за рубежом. (Спросите любого, кто работает в MakeUseOf — наши сотрудники разбросаны по всему миру.)
Timescroller — одна из таких утилит с доступом к Dashboard. Это гарантирует, что следить за временем в разных городах легко.
Вы увидите текущее время в виджете для списка городов по умолчанию. Перетащите ползунок внизу, чтобы проверить разное время. Вы можете добавить столько городов в список, сколько хотите в настройках виджета.
Скачать: TimeScroller (бесплатно)
7. News Reader: для проверки RSS-каналов
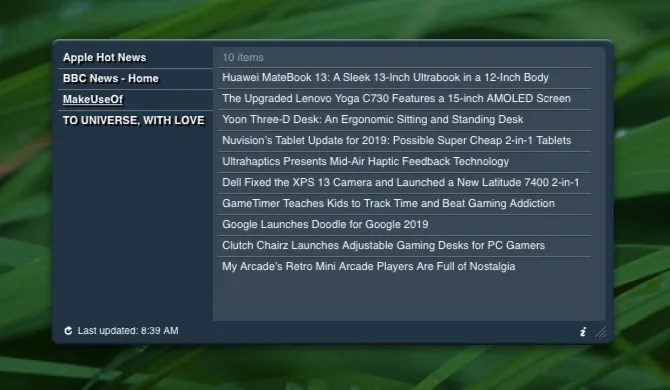
News Reader — это простой виджет, который поможет вам оставаться в курсе новостей ваших любимых веб-сайтов.
Вам нужно будет открыть настройки виджета, чтобы удалить каналы по умолчанию и добавить новые. Здесь вы также можете выбрать новую частоту обновления каналов из одного из доступных пресетов.
Скачать: Читатель новостей (бесплатно)
8. Извлечь том: для извлечения носителей

Если вам нужен быстрый способ извлечения внешних томов без доступа к Finder или рабочему столу, виджет Eject Volume Dashboard идеален. Для этой задачи также есть приложение в виде строки меню под названием «Эжектор», но зачем толпиться в строке меню еще больше?
Скачать: Извлечь объем (бесплатно)
9. Пользовательские виджеты: для мониторинга битов в Интернете

Вы можете получить любую часть веб-страницы для отображения на Dashboard в виде пользовательского виджета, называемого веб-клипом. Эта функция macOS отлично подойдет, если вы хотите отслеживать, скажем, тренды в Twitter, предложения Amazon или наши последние статьи, не открывая браузер. Конечно, вам все еще нужно активное интернет-соединение.
Чтобы создать веб-клип в Safari, посетите веб-сайт, который вы хотите использовать в качестве источника для своего виджета. Далее нажмите на Файл> Открыть в Личном кабинете захватить соответствующую часть веб-страницы и превратить ее в виджет.
Хотите узнать больше о веб-клипах и получить вдохновение для создания пользовательских? Прочитайте наше мини-руководство по веб-клипам
Сделайте свою панель Mac полезной снова с помощью веб-клипов
Apple уже пыталась избавиться от Dashboard, но эта функция все еще присутствует после последнего обновления MacOS. Так как же снова сделать Dashboard полезным?
Прочитайте больше
Панель инструментов может быть отличным способом сохранить кусочки информации под рукой, но скрытыми, особенно когда вы используете ее как наложение вместо пробела. Чтобы настроить этот параметр, посетите Системные настройки> Управление полетом , Там все, что вам нужно сделать, это выбрать Как оверлей от Приборная доска выпадающее меню.
Вы также хотите запомнить комбинацию клавиш для Dashboard — это F12 , Не стесняйтесь установить новый пользовательский ярлык из Системные настройки> Клавиатура> Сочетания клавиш> Управление полетом , Ищите Показать панель инструментов флажок.
В довершение всего, вы также можете получить доступ к Dashboard с горячим углом и даже иметь несколько экземпляров одного и того же виджета. Чтобы узнать больше о виджетах, посетите официальную страницу Apple для Dashboard.
Приборная панель не получила должного обновления в течение некоторого времени и выглядит немного ретро. Но это не мешает ему быть ценным. Говоря о Dashboard, это лишь одна из полезных функций, которые вы не используете на своем Mac
7 полезных вещей, которые вы, вероятно, не используете на своем Mac
Лучше спланируйте свой день, быстро найдите то, что вы ищете, и многозадачность, как у босса — вот посмотрите на семь отличных функций OS X, которые вы, вероятно, не используете.
Прочитайте больше
Узнайте больше о приложениях Mac, Mac Tips, Widgets.
Лучшие внешние жесткие диски для Mac
Стал «Центр уведомлений» по образу и подобию . С двумя панелями: виджетов и нотификаций, относительно гибкими настройками и возросшей в разы полезностью. Разберемся, как этим новым меню эффективно пользоваться.
Статьи цикла пишутся для новичков и рассказывают простым языком про полезные приемы и возможности iOS/OS X.
выходят по вторникам и четвергам.
Виджеты обитают в панели "Today", изначально там установлено несколько от Apple для демонстрации возможностей. Это не дубли виджетов с Dashboard, который все еще присутствует в системе (System Preferences → Mission Control → Dashboard "On" ), а новые мини-программы. Всего их в OS X Yosemite 9 штук: обзорные «Сегодня» и «Завтра», «Акции», «Календарь», «Напоминания», «Калькулятор», «Мировое время», «Погода» и «Соцсети».
Виджеты по сути являются программами, либо же вспомогательными элементами программ, так что со временем их будет доступно множество и на любой вкус. Но сейчас список полезных невелик. Моя личная коллекция состоит из iStat Mini [ App Store ], информирующем про загруженность системы и состояние памяти (cуществует более функциональная альтернатива - Monity [ App Store ]), списка дел Wunderlist [ App Store ], мирового времени World Clock [ App Store ] и курсов валют Coinverter .
Возможности у виджетов различные - это не статичные информеры. Они умеют обновлять данные, поддерживают ввод и прокрутку информации. В принципе, в «Центре уведомлений» можно поселить любой несложный интерфейс и даже игру.
Как включить виджет в Центре уведомлений OS X Yosemite
1. Открой Центр уведомлений свайпом двумя пальцами по трекпаду от края влево или настроив на вызов меню «Горячий угол» (System Preferences → Mission Control → Hot Corners → Notification Center из списка )
2. Перейди во вкладку Today и в самом низу меню нажми на кнопку Edit
3. Нажимая на «плюсики», активируй подходящие виджеты Затем захватив мышкой маркеры перемещения измени последовательность виджетов. Нажав на «минус», убираешь виджет из панели.
4. Подтверди действия нажатием кнопки Done или просто свернув Центр уведомлений

Как настроить виджет в Центре уведомлений OS X Yosemite
Не все виджеты имеют настройки, а некоторые сторонние виджеты настраиваются (или подхватывают) настройки материнских программ. И все же:
1. Открой вкладку Today в Центре уведомлений
2. Наведи курсор на виджет - должна появиться иконка (i) в верхнем правом углу. Смело нажимай
3. Виджет отображает меню настроек. Например, в «Мировом времени» через меню добавляются новые города, а «Погода» меняет локации и единицы измерения

И совсем уже напоследок. Если нужен какой-то виджет, но найти его никак не получатся, можно воспользоваться сервисом Yosemite Widget Requests . Что-то они уже отыскали, чьему-то созданию поспособствовали. Так что почему бы и нет?






