В данной статье мы расскажем о том, как как включить Блютуз на ноутбуке Windows 10, для чего он нужен и, собственно, что такое Bluetooth, но обо всем по порядку.
Bluetooth – одна из самых перспективных технологий в современном мире. Без использования проводов она применяется для передачи разного типа файлов, взаимодействия разнообразных устройств или управления одного другим. Поэтому неудивительно, что она, как и Wi-Fi, присутствует во всех, даже самых бюджетных современных устройствах. Но нужно знать, где включить Bluetooth на компьютере Виндовс 10.
Что такое Bluetooth, что нужно для его работы и как пользоваться?
Во избежание любых недоразумений, стоит разметить основные понятия, касающиеся этой технологии, даже если они кажутся очевидными. В первую очередь, блютуз опирается на аппаратные составляющие. Чаще всего это миниатюрный адаптер, который не занимает много места в корпусе и стоит достаточно дешево для того, чтобы установить Bluetooth на компьютер с Windows 10 любой ценовой категории. Следовательно, если в каком-то старом компьютере или ноутбуке этого адаптера нет, установив какие-то программы добавить Bluetooth невозможно. В остальном, он работает на разных ОС, включая 64 bit.
Как и любой другой компонент современного компьютера, Bluetooth требует наличия соответствующих Atheros драйверов для Windows 10, которые будут отвечать за взаимодействия миниатюрного адаптера и операционной системы. Чаще всего они устанавливаются в комплекте с другой, более крупной частью системы, например, чипсетом. В остальном же, драйвера не так уж и сложно найти.
О том, как настроить и включить Blutooth в Windows 10, Вы можете посмотреть в видео:
На этом все. Вам даже не нужно знать, как установить блютуз на Виндовс 10. Для работы необходимо две составляющих:
- Реальный адаптер;
- И виртуальные драйвера (Broadcom Bluetooth driver для Windows 10).
Если они соблюдены, теоретически, технологией можно начинать пользоваться в любой момент и не думать о том, как подключить блютуз на ноутбуке Windows 10, и есть ли он там. Но стоит тут же отметить один важный момент. В некоторых, особенно дорогих моделях ноутбуков, есть отдельная аппаратная кнопка, отвечающая за работу беспроводных сетей. Чаще всего она находится где-то на торце. Если она активна, даже Wi-Fi работать не будет.
Обычно, включает в себя подключение блютуз.
А если не работает?
Если же вы уверены в том, что в вашем устройстве есть адаптер, но технология все равно не работает, значит необходимо попробовать скачать драйвер для блютуз для виндовс 10 бесплатно на русском языке. Это можно сделать:
- воспользовавшись, к примеру, диском, который часто идет в комплекте с ноутбуками;
- установить в Windows ПО, агрегирующее все возможные драйвера, в том числе, и блютуз, к примеру, Driver Pack Solution;
- узнать тип адаптера и скачать драйвер, например, от Intel с официального сайта производителя;
- обновить драйвер.
Правой кнопкой по меню Пуск — пункт «Управление компьютером». Затем в левом меню нужно выбрать пункт «Диспетчер устройств». Там найти соответствующую настройку блютуз.  Если в перечне много других устройств, которые ранее подключались, то свой адаптер можно определить по названию «Bluetooth Radio», «Generic Adapter» и т.п. Правой кнопкой мыши вызываем контекстное меню — пункт Свойства. На вкладке «Драйвер» можно обновить драйвер для данного устройства.
Если в перечне много других устройств, которые ранее подключались, то свой адаптер можно определить по названию «Bluetooth Radio», «Generic Adapter» и т.п. Правой кнопкой мыши вызываем контекстное меню — пункт Свойства. На вкладке «Драйвер» можно обновить драйвер для данного устройства.
Вышеописанная последовательность действий также отвечает на вопрос, где и как найти блютуз на ноутбуке с Windows 10.
Как включить блютуз на ноутбуке Windows 10?
Более распространенный вариант, когда на самой клавиатуре, есть кнопка с иконкой Bluetooth, которая в сочетании с клавишей Fn, к примеру, отвечает за то, чтобы включить и отключить Bluetooth в Windows 10. Но не стоит ее путать с реальным тумблером. Клавиша просто дублирует функции ОС, переключатель же полностью отключает беспроводную связь.
Для того чтобы знать, как включить Bluetooth на ноутбуке в Windows 10 необходимо открыть «Пуск» и зайти в Параметры. Выбрать раздел «Устройства». Затем найти «Bluetooth» и включить его.
Затем найти «Bluetooth» и включить его.  В списке ниже отобразятся все возможные устройства, которые находятся в радиусе действия и к которым можно, теоретически, подключиться.
В списке ниже отобразятся все возможные устройства, которые находятся в радиусе действия и к которым можно, теоретически, подключиться.
Здесь же можно найти, в Windows 10.
Опустившись чуть ниже, открываются детальные параметры блютуз и диалоговое окно «Передачи/принятия файлов».
В первом можно настроить отображение данного устройства для других и выбрать режим оповещений о тех, кто подключается. Второе окно облегчает процесс приема/отправления файлов через блютуз.
То же самое можно сделать и воспользовавшись «Центром уведомлений» в Windows 10. Там достаточно нажать на иконку, для того чтобы включить.
Если вам нужно знать, как отключить блютуз на пк с Виндовс 10 – то все нужно проделать в обратном порядке.
С помощью BIOS
В очень редких случаях, адаптер блютуз в Windows может не работать, даже после повторения всех описанных действиях. Но не стоит отчаиваться, а попробовать еще один вариант, как можно решить проблему – дополнительная настройка Bluetooth на компьютере Виндовс 10. Для этого при включении устройства зайти в BIOS, воспользовавшись различными клавишами – F2 или del – в зависимости от типа компьютера и самого BIOS. Там нужно перейти на вкладку «Onboard Devices» и убедиться, что напротив Bluetooth стоит «Enable».
После включения, в трее, на панели задач, появляется иконка блютуз, которую можно использовать для быстрого управления. Найдя ее, вы знаете также, как выключить блютуз на ПК с Windows 10.
С ее помощью можно добавить устройство в список доверенных Windows, чтобы каждый раз не проводить проверки и быстро переходить к передаче файлов или управлению. Здесь же есть доступ к списку уже добавленных. Можно как открыть диалоговое окно «Принятия/отправки файлов», так и воспользоваться другими функциями. Это также ответ на вопрос, как настроить блютуз на ноутбуке с Windows 10.
Кстати, стоит отметить, что наличие иконки блютуз в трее Windows говорит о том, что он включен и готов к работе.
Блютуз (Bluetooth) - наиболее распространенный стандарт передачи данных на рынке мобильных устройств и аксессуаров, связанных с компьютерами. Данное средство связи имеет в своем активе не менее десяти лет всемирной популярности, а количество устройств с его поддержкой (с учетом периферийного оборудования для компьютеров) исчисляется десятками миллиардов.
Главными причинами его популярности являются приемлемые скорости передачи данных при малых затратах энергии. Наиболее новые из представленных устройств, работающих под версией протокола 4.0 смогут работать от плоской батарейки до полугода в непрерывном режиме. Решение успешно внедрено как основное для беспроводных клавиатур и мышек, также посредством Bluetooth возможно управление некоторым моделями бытовой техники через смартфон или планшетный компьютер. Но основная сфера применения разработки - передача файлов и/или синхронизация данных между устройствами.
Преимущества такого подхода очевидны: скорость передачи через блютуз удовлетворительная, его поддержкой обладают почти все современные и сколько-нибудь актуальные портативные устройства, но далеко не каждый домашний компьютер. Также отпадает необходимость в проводах, носить которые с собой неудобно и непрактично - гораздо проще подсоединится к переносному устройству через блютуз.
Как обзавестись поддержкой Bluetooth?
Практически все представители рынка ноутбуков, нетбуков и планшетов оборудованы поддержкой стандарта по умолчанию - так уже установлены как устройство передачи и приема данных, так и драйвера. С системными блоками все более сложно - подобные устройства реже включаются в собранный компьютер, да и соответствующего пакета совместимости для него может не быть по причине переустановки системы. Проблема решается покупкой недорогого блютуз-адаптера, и здесь стоит упомянуть о двух наиболее распространенных его типах: внешнем и внутреннем. К первому компьютер подсоединяется через вход USB, второй - PCI-разъем на материнской плате.


Внешний адаптер выглядит предпочтительней: при аналогичном функционале его установка не требует дополнительных манипуляций с системным блоком, который у некоторых пользователей может все еще находится на гарантии. Отличным вложением времени будет его подключение сзади системного блока, в один из «родных» разъемов. Это исключит поломки в работе и позволит оставить удобные передние USB-входы для флешек.

Установка драйвера
Актуальные операционные системы, такие как Windows 7, 8, 8.1, а также дистрибутивы на базе Linux, умеют работать с большинством блютуз-адаптеров без установки дополнительного ПО. Во многих случаях после подключения устройство отображается как неопознанное - причина чаще всего кроется в драйверах.
Обычно, драйвер устанавливается с диска, который входит в комплект поставки любого адаптера при покупке. В ином случае, на коробке обязательно указывается сайт производителя, где путем нехитрых манипуляций этот же софт можно загрузить через сеть. В случае если производитель и модель устройства пользователю неизвестны, есть смысл найти драйвера через ИД оборудования. Для этого необходимо пройти в Панель управления, затем выбрать Диспетчер устройств, найти там пункт «Неопознанное устройство». После того нужно пройти в свойства и в выпадающем списке найти пункт «ИД оборудования».

Один из двух-четырех значений (которые являются идентичными) нужно скопировать в поисковую строку и скачать установочный файл драйвера на устройство. К выбору сайта стоит подходить внимательно - многие из них под видом полезных ресурсов продвигают свой софт. В наибольшие популярность и признание среди аналогов заслужил devid.info - имеется русскоязычный интерфейс и предельно большая база поддерживаемых устройств.
Свидетельством успешной установки софта будет служить появившийся значок блютуза в системной строке, а также в разделе Панели управления под названием «Устройства и принтеры». Этот признак будет говорить о полной готовности устройства к работе. Если же этого не произошло - рекомендуется перезагрузить компьютер и проверить еще раз - в большинстве случаев нужный софт уже будет работать.

Причины неполадок
Нередки случаи, когда после установки всех драйверов устройство не определяется, либо отказывается работать на каком-либо из этапов. В такой ситуации можно говорить о проблемах с работой у блютуз-адаптера. В редких случаях причинами неполадок становятся неисправные разъемы USB - стоит переставить адаптер в другое гнездо (их сзади материнской платы минимум 4 и большинство свободны). В случае обнаружения такой проблемы, не стоит беззаботно продолжать пользоваться компьютером - целесообразно будет обратиться в сервисный центр для ремонта или замены сломанного порта.
Очень сильно в случаях диагностики подобных проблем помогает лампочка-индикатор на устройстве - она мигает в случае его работы (иногда даже разными цветами, в зависимости от режима). По наличию или отсутствию сигнала также можно судить о сути проблемы - если световая индикация не активна, то дело также в порте и стоит диагностировать компьютер на предмет неисправностей.
В идеальных условиях, которыми являются исправный компьютер и актуальные драйвера, адаптер должен выполнять возложенные на него задачи. Если этого не происходит - есть смысл обратится с чеком и гарантийным талоном в магазин, где была произведена покупка.
Также многие ошибочно считают, что версии блютуза на передающем и принимающем устройстве должны быть одинаковыми, а все проблемы по незнанию списывают на это. Реальность такова, что все устройства блютуз обладают обратной совместимостью, т. е. телефон со старой версией протокола 1.2 будет принимать сигнал от адаптера на новом 4.0. Да, использоваться будет старый протокол и скорость вследствие этого будет очень низкой, но осуществляться передача должна. Иначе стоит поставить под сомнение работоспособность изделия и потребовать замены или возврата денег у продавца.
Вконтакте
Довольно распространенный вопрос - как включить блютуз на компьютере. А все дело в том, что на клавиатуре стационарного персонального компьютера отсутствует кнопка, которая бы включала беспроводной модуль связи. Ноутбук в этом отношении удобнее. Как в таком случае его включать и отключать? Как настроить блютуз?
Подключение
Необходимо отметить, что настольные персональные компьютеры не содержат в своей конструкции по умолчанию подобных модулей связи. Как тогда сделать, чтобы работал блютуз на очень легко: нужно только приобрести отдельный модуль и подключить его. Существуют устройства двух типов:
- внешние;
- внутренние.
Первый подключается посредством USB-порта как флеш-карта. Со вторым немного труднее: нужно вскрывать корпус системного блока и вставлять модуль в разъем на материнской плате. Неподготовленному пользователю предпочтителен первый вариант. Ну а любителям железа придется по вкусу второй.
Нужно упомянуть, что разъем, в который вставляется модуль связи, должен быть PCI-типа. Такие разъемы, как правило, находятся на нижней половине материнской платы и у задней части корпуса.
Установка драйвера

После того как все будет сделано, нужно включить компьютер. Когда загрузится операционная система, должно появиться сообщение о том, что обнаружено новое оборудование. Теперь надо вставить диск, который должен быть в комплекте с устройством.
На этом диске находится драйвер, требующий установки для корректного функционирования устройства. Конечно, драйвер можно найти и в Интернете, но для этого надо знать полное название устройства. С диском все гораздо проще. Итак, теперь блютуз на компьютере есть. Далее можно перейти к его включению и настройке.
Активация модуля связи на персональном компьютере
Как уже было сказано ранее, на клавиатуре настольного компьютера отсутствует специальная кнопка, отвечающая за включение Но есть и другие способы, позволяющие его активировать.
Примечательно то, что по умолчанию адаптер будет работать постоянно. Так что его, скорее, понадобится отключить, а не включить. Для этого существует два способа:
- через "Диспетчер оборудования";
- через настройки модуля.
Включение через "Диспетчер оборудования"

Для первого способа нужно в первую очередь нажать комбинацию клавиш Win+R. Появится окно, где в строке нужно написать команду devmgmt.msc и нажать на Enter. Операционная система запустит необходимый инструмент. Здесь необходимо отыскать блютуз-устройство, которое, скорее всего, находится среди сетевых адаптеров. Как только оно найдено, надо кликнуть по нему правой клавишей мышки и выбрать пункт, отвечающий за включение и отключение. Блютуз на компьютере будет активирован либо деактивирован.
Включение через настройки

Кроме того, задействовать адаптер на персональном компьютере можно непосредственно через его настройки. После того как будут установлены драйверы, в трее операционной системы (правый нижний угол на рабочем столе) появится соответствующая иконка. Если кликнуть по ней правой кнопкой мыши, откроется меню, в котором можно будет увидеть несколько пунктов:
- добавление устройства;
- обзор оборудования;
- открытие параметров;
- отключение и включение адаптера;
- удаление иконки из трея.
Нужно лишь выбрать необходимое действие.
Добавление нового устройства
Перед тем как начинать передачу файлов или использовать беспроводную связь для чего-то другого, необходимо соединить нужное оборудование с персональным компьютером. Как это сделать? Все довольно просто. Сначала нужно открыть настройки адаптера и отметить галочкой пункт, разрешающий обнаруживать данный компьютер. Во вкладке «Совместное использование» нужно поставить отметку в пункте, разрешающем отправку и получение файлов.
Теперь следует задействовать обнаружение на подключаемом устройстве. О том, как это сделать, должно быть сказано в инструкции к оборудованию. Далее снова делается правый клик по значку в трее и выбирается пункт «Добавить устройство».
Система начнет автоматически искать все доступные подключения, а затем предоставит их список. Пользователю остается лишь выбрать то устройство, которое он желает подключить. После выбора нажимается кнопка «Далее». В соответствии с пошаговыми инструкциями процесс доводится до конца.
Использование сторонней программы

Существуют и сторонние разработки для управления модулем блютуз. Программа Widcomm - одно из таких средств. Это простая и надежная утилита для удаленного использования устройств с беспроводной связью. Она совместима со всеми версиями операционной системы Windows, обладает русскоязычным интерфейсом. К тому же она бесплатна, а по возможностям не уступает платным аналогам. Через нее также можно включать и отключать адаптер. Среди функций:
- Работа с беспроводными принтерами и факсами.
- Работа с джойстиками.
- Передача файлов на мобильные устройства.
Пользователи утверждают, что утилита является очень удобным узконаправленным продуктом. Программисты постарались добавить самые последние технологические наработки, улучшив тем самым качество беспроводной связи. К тому же в комплекте идут все необходимые драйверы. Нужна ли эта программа? Блютуз на компьютере с ее помощью будет работать лучше, а у пользователя будет больше возможностей, чем при использовании стандартных средств.
Используя приведенные выше советы, можно без особого труда подключить и настроить на компьютере беспроводную блютуз-связь
Bluetooth-адаптеры весьма распространены в наши дни. С помощью этого устройства к компьютеру или ноутбуку можно подключить различные аксессуары и игровые девайсы (мышь, гарнитуру и другие). Кроме того, нельзя забывать про стандартную функцию передачи данных между смартфоном и компьютером. Такие адаптеры интегрированы практически в каждый ноутбук. На стационарных ПК такое оборудование встречается намного реже и зачастую выступает в виде внешнего устройства. В данном уроке мы расскажем подробно о том, как установить ПО Bluetooth-адаптера для операционных систем Windows 7.
Найти и инсталлировать ПО для указанных адаптеров, как и любых устройств по сути, можно несколькими способами. Предлагаем вашему вниманию ряд действий, которые помогут вам в данном вопросе. Итак, начнем.
Способ 1: Официальный сайт производителя материнской платы
Как следует из названия, этот способ поможет только в том случае, если у вас Bluetooth-адаптер интегрирован в материнскую плату. Узнать модель такого адаптера может быть затруднительно. А на сайтах производителя платы обычно присутствует раздел с ПО ко всем интегрированным схемам. Но сперва узнаем модель и производителя материнской платы. Для этого выполняем следующие действия.
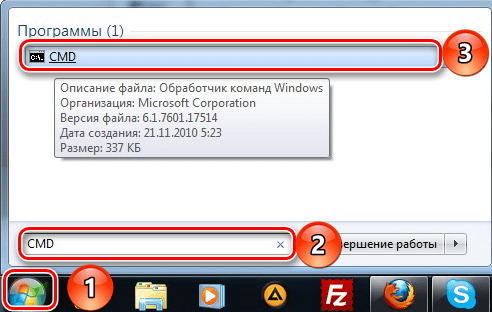
На этом данный способ завершен. Обратите внимание, что отчасти он может быть полезен и обладателям внешних адаптеров. В этом случае необходимо также зайти на сайт производителя и через «Поиск»
найти свою модель устройства. Производителя и модель оборудования обычно указываются на коробке или самом устройстве.
Способ 2: Программы автоматического обновления ПО
Когда необходимо установить ПО для Bluetooth-адаптера, можно обратиться за помощью к специализированным программам. Суть работы таких утилит заключается в том, что они сканируют ваш компьютер или ноутбук, и выявляют все оборудование, для которого необходимо установить софт. Эта тема весьма обширна и ей мы посвятили отдельный урок, где сделали обзор на самые известные утилиты подобного рода.
Какой именно программе отдать предпочтение — выбор за вами. Но мы настоятельно рекомендуем использовать . Эта утилита имеет как онлайн версию, так и скачиваемую базу драйверов. Кроме того, она регулярно получает обновления и расширяет список поддерживаемого оборудования. Как правильно обновить ПО с помощью DriverPack Solution, описано в нашем уроке.
Способ 3: Поиск ПО по идентификатору оборудования
Этому способу у нас также посвящена отдельная тема в силу объема информации. В ней мы рассказывали о том, как узнать ID и что с ним делать далее. Обратите внимание, что этот способ является универсальным, так как подходит для обладателей интегрированных адаптеров и внешних одновременно.
Способ 4: Диспетчер устройств
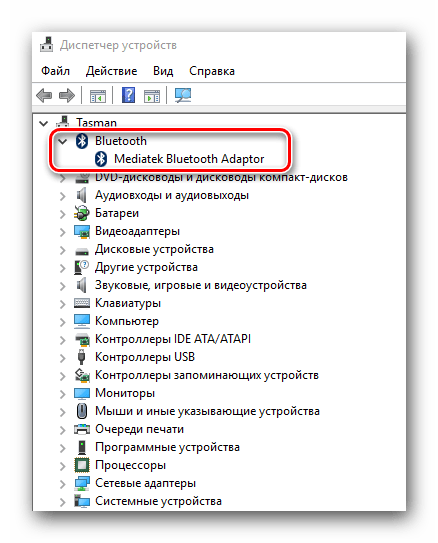
Один из перечисленных выше способов обязательно поможет вам установить драйвера для вашего Bluetooth-адаптера. После этого вы сможете подключать различные девайсы посредством него, а также передавать данные со смартфона или планшета на компьютер и обратно. Если в процессе установки у вас возникнут сложности или вопросы по данной теме — смело пишите их в комментарии. Поможем разобраться.






