Подключение компьютера к ноутбуку может понадобиться в нескольких случаях, например что бы переписать информацию или поиграть в компьютерные игры вдвоем. Честно говоря дело это совсем не сложное и не требует дорогостоящих приспособлений. Сегодня мы постараемся рассмотреть наиболее распространенные способы соединения и обсудим их целесообразность. Кроме подключения компьютера к ноутбуку практически все способы позволят соединение двух компьютеров .
Самый распространенный вариант взаимодействия компьютеров в мире осуществляется при помощи сетевого подключения (LAN). Во всех компьютерах произведенных за последние 10 лет и в 99% ноутбуков есть встроенный Ethernet LAN порт RJ 45 (исключение составляют некоторые модели современных ультрабуков, очень дорогих, они настолько тонкие что данный порт по размерам не вмещается в корпусе в таком случае используют подключение по WI-FI но об этом позже). Находиться он на задней стенке системного блока.
Как видите на изображении он примерно в 2 раза шире чем USB, в общем тут перепутать невозможно, потому что кабель которым мы будем соединять компьютеры невозможно подключить к другому гнезду (он просто не вставиться). Да и на вид LAN порт совсем не схож с другими.
В ноутбуках Ethernet LAN порт располагается на боковых стенках, в основном с правой или левой стороны.
Вот через это гнездо и будет передаваться информация от ноутбука к компьютеру и обратно.
Если по какой-то причине в вашем системном блоке отсутствует порт RJ 45, то необходимо закупить сетевую карту (цены на рынке от 5 долларов США).
Ее можно установить в свободный PCI слот на материнской плате. Даже самая дешевая сетевая карта позволит обмениваться данными между компьютерами со скоростью 100 мегабит (10 мегабайт в секунду). При желании получить большую скорость для передачи информации вам необходимо купить гигабитную сетевую карту (цены от 8 долларов США), при этом максимальная скорость обмена будет приближена к 1000 мегабит (примерно 100 мегабайт в секунду).
То-есть для подключения компьютеров, ноутбуков друг с другом в любом случае будет использоваться порт LAN RJ 45. Этот порт по сути обычная розетка (только восьми-жильная), в которую вставляется вилка называемая коннектор RJ 45.
Что такое коннектор RJ 45? Это технологическая вилка выполненная из прозрачного пластика, с встроенными пластинами.
Сетевой кабель витая пара при помощи специального обжимочного ключа «кримпер» фиксируется в коннекторе. Таким образом получается прочное соединение не требующее пайки.
Способ 1 подключение ноутбука к компьютеру при помощи патч-корда
Данный способ подключения подойдет для тех людей, которые путешествуют со своим ноутбуком и по мере необходимости подключают его к компьютерам встретившихся людей. Для быстрого подключения и легкой транспортировки вам понадобиться патч-корд длинной 3 метра, ориентировочная цена 2-4 доллара США.
Что такое патч-корд? Это соединительный кабель в виде витой пары, различной длины обжатый специальными коннекторами Ethernet. В массовом сегменте пользуются спросом в основном патч-корды от 0,5 до 15 метров.
Собственно подключаем один конец кабеля в ноутбук, другой в компьютер. О тонкостях программной настройки я расскажу ниже.
Способ 2 подключение ноутбука к компьютеру при помощи сетевого кабеля
Этот способ понадобиться вам при наличии двух компьютеров в разных комнатах, или подключения ноутбука к компьютеру на определенном расстоянии, например в пределах квартиры или дома, а так же офиса.
Измеряем расстояние от одного компьютера к другому, так что бы кабель проложить вдоль стен комнат. При наличии дырок в стене, кабель можно протянуть через них. Идем в любой компьютерный магазин, покупаем кабель utp 5e категории желательно с медными жилами, покупаем 2 коннектора RJ 45. Просим продавца обжать кабель (то есть присоединить коннекторы), через несколько минут кабель готов.
Грубо говоря 20 метровый кабель обжатый коннекторами приблизительно обойдется вам в 10 долларов США, так сказать патч-корд своими руками. Затем дома подключаем два устройства кабелем и передаем информацию.
Способ 3 подключение ноутбука к компьютеру по WI-Fi
Если у вас недавно завершился шикарный ремонт с венецианской штукатуркой, и теперь не представляется возможности по протягиванию проводов в помещении то существует прекрасная возможность соединить компьютеры между собой по беспроводной сети WI-FI.
Во первых каждый ноутбук оснащен WI-FI модулем, то есть тут даже тратить нечего. Если же и к компьютеру нет доступа по кабелю, то необходимо купить WI-FI адаптер.
Такой адаптер необходимо установить в свободный PCI слот на материнской плате системного блока. Установить драйвер с диска, и после этого у вас появиться возможность подключиться к ноутбуку напрямую или через WI-FI роутер.
Роутер это самое распространенное устройство для создания сетей. Основное преимущество роутера в том, что он позволяет нескольким компьютерам обмениваться информацией в рамках одной сети, а так же раздавать интернет на все устройства.
Настройка сетевого подключения
Когда вы подключили устройства кабелями или же настроили беспроводное соединение следует «расшарить» локальные диски или папки для доступа к ним с другого компьютера. Для этого необходимо кликнуть левой кнопкой мышки на диске или папке и перейти в свойства. Там необходимо на вкладке «доступ» установить права пользования другим участникам сети. Проще говоря открыть общий доступ к файлам. Если вы используете windows 7 или 8 то необходимо подключиться к домашней группе. Все эти действия подробно расписаны в справке windows.
Настройка собственной локальной сети требует правильного соединения компьютеров между собой. Для этой цели используют сетевые кабели. А чтобы все работало безупречно, важно знать, как подключить сетевой кабель.
Подключаем сетевой кабель
- Если вам не нужно подключать к интернету сетевые компьютеры, то следует приобрести концентратор. Только при покупке посмотрите, чтобы это устройство обладало достаточным количеством LAN-разъемов. После этого следует подключить сетевой концентратор к электросети, установив его предварительно в необходимом месте.
- Также необходимо приобрести необходимое количество сетевых кабелей определенной длины, которые должны быть снабжены коннекторами на обоих концах. Если же у вас в распоряжении имеются клещи для обжимки витой пары, то можно приобрести сетевой шнур и коннекторы RJ-45, и самостоятельно создать необходимое количество сетевых кабелей.
- Как только все необходимые составляющие приобретены, следует включить компьютеры и выполнить их подключение к концентратору. Для чего необходимо один конец кабеля воткнуть в LAN-порт, находящийся на сетевой карте компьютера, а второй – в аналогичный разъем концентратора. Следует убедиться в том, что коннектор плотно зафиксирован специальной защелкой, которая необходима для предупреждения случайного отключения сетевого кабеля от слота.
- Теперь нужно подождать, пока операционная система обнаружит новое подключения к сети. Как только это случиться нужно будет настроить это соединение. Как правило, при подобной схеме построения локальной сети используются стационарные IP-адреса. Они позволяют быстро получить доступ к требуемому компьютеру, и при этом каждый раз не выполнять его поиск в сетевом обнаружении. Вам нужно только открыть список активных сетевых подключений, затем правой кнопкой мыши следует выделить значок нужной сетевой карты и выбрать пункт «Свойства».
- После этого потребуется открыть настройки протокола TCP/IP и активировать параметр «Использовать следующий IP-адрес». Теперь нужно ввести числовое значение постоянного IP. Аналогичную настройку потребуется выполнить и на остальных компьютерах. После э того локальная сеть будет работать.
Теперь вы знаете, как подключить сетевой кабель, и будете беспрепятственно обмениваться файлами.
Ситуации, когда необходимо подключить компьютер к ноутбуку встречаются часто. Вот одна из них – человек уезжает в длительную командировку, приобрел ноутбуку и хочет перекинуть большой массив данных (фильмы, музыка, документы) с одного устройства на другое.
Чтобы передать большой объем информации с компьютера на ноутбук флешка вряд ли подойдет, единственным, самым простым, решением данной проблемы может быть выносной накопитель объемном от 300 до 1000 Гб.

Но такое устройство есть не у каждого пользователя ПК, а покупать его отдельно только для решения одной проблемной ситуации никто не будет.
Да, в принципе, и не нужно, можно пойти и по другому пути, просто подключить компьютер к ноутбуку используя сетевой кабель создав этим не большую локальную сеть.
Конечно, идеальным решением будет если у дома установлен и данные можно передать и в сетевую игру поиграть и локальные принтер, сканер подключить и т.д.
Сетевой кабель
Как Вы уже поняли, главными «игроками» в решении нашей проблемы будет сетевой кабель, сетевая карта, роутер (по возможности).
Давайте разберемся где их можно взять и как их подготовить к работе.
На сетевой карте долго останавливаться не будет, сложно представить себе даже не современный компьютер или ноутбук без данного устройства.
В 99,9 случаев оно присутствует и в компьютере и особенно в ноутбуке.

Первое, определитесь, какой длины сетевой кабель Вам нужен. Если Вы его будете использовать только для временного подключения ноутбука к компьютеру и только для передачи данных, то будет достаточно длины в 2 метра. Это вполне хватит для комфортной работы.
Но если большую часть временя ноутбук будет подключен к компьютеру, и тем более, если он будет находится в другой комнате, то замерьте расстояние от ноутбука до компьютера и увеличьте полученную длину на 1,5, это обезопасит Вас от не учтенного расстояния (углов, перегибов и т.д.).
Тип сетевого кабеля – витая пара, приобрести его не сложно, а можно просто заказать через Интернет.

Но обратите внимание на категорию, она должна быть не ниже Cat 5.
Компьютер к ноутбуку с помощью сетевого кабеля подключаются через специальные коннекторы RJ45, правильное название 8P8C.
Для этого коннектор 8P8C нужно подсоединить к сетевому кабелю по схеме используя специальный обжим.

Но, как правило, такого обжима дома нет, да и это дело требует сноровки, поэтому мы рекомендуем сразу приобретать сетевой кабель с подсоединенными к нему коннекторами.
Как выглядит обжим.

Во многих магазинах за эту услугу с Вас даже не возьмут денег, а если и возьмут, то не много.
Так же уже продаются готовые решения — патч-корды. Это уже готовые сетевые кабеля со всеми указанными выше коннекторами имеющие длину от 50 см до 15 метров.

Это отличное решение для людей, которые много путешествуют по миру и ездят в частые командировки.
Настройка локальной сети
Итак, у Вас есть сетевой кабель с подключенными к нему коннекторами. Далее необходимо подключить его через коннекторы 8P8C к сетевым платам ноутбука и компьютера вставив их в разъемы RJ45, как показано на фото.

Физическая локальная сеть создана, теперь ее нужно правильно настроить.
Предположим, что у Вас стоит ОС Windows 7.
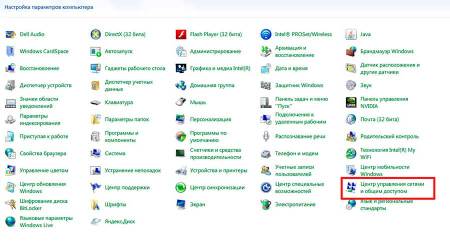
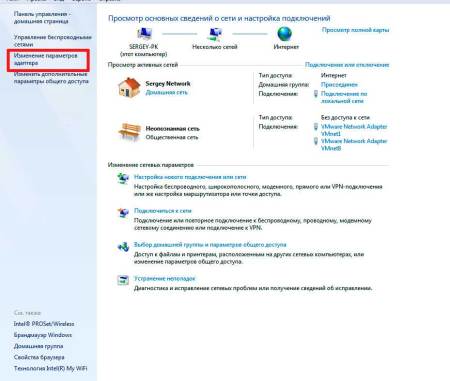
Если у Вас уже подключен компьютер к ноутбуку, то в этом разделе должен быть значок сетевого подключения, к примеру, как на фото ниже.
![]()
Наводим мышку на данное сетевое подключение и правой кнопкой вызываем меню.
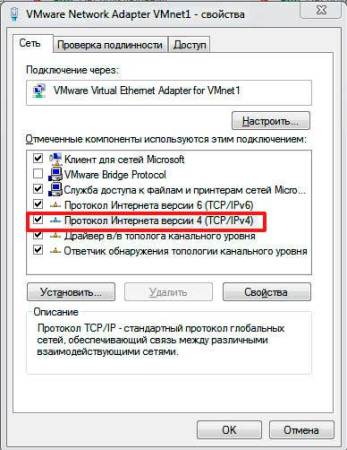
Выделяем раздел «Протокол Интернета версии 4 (ТСР/IPv4)» и два раза кликаем по нему.
- «IP-адрес» – 192.168.1.1;
- «Маска подсети» – 255.255.255.0.

Больше ничего не меняем, нажимает кнопку «ок».
Теперь такие же манипуляции проделываем и с ноутбуком, только там, где указывается IP-адрес выставляем 192.168.1.2 и все сохраняем, нажав «ок».

Все, привязка компьютера с ноутбуком сделана, теперь нужно проверить работает ли она.
Проверка работоспособности соединения
Результат нашей работы можно проверить с помощью командной строки и специальной команды PING.
Не пугайтесь, ничего страшного тут нет.
Подходим к устройству, на котором был выставлен IP-адрес 192.168.1.1, это может быть и компьютер, и ноутбук, смотря как Вы проводили настройки.
Нажатием горячих клавиш «Windows+R » (Windows находится слева от Alt), вызываем окно «выполнить».
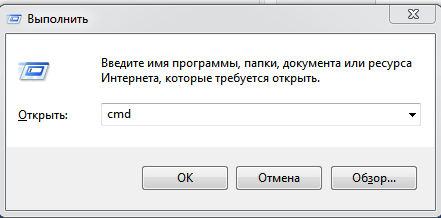
У Вас появиться вот такое окно.
![]()
Как показано на фото ниже, вводим команду «PING 192.168.1.2» и смотрим, что нам «скажет» система.

А система нам говорит, что отправлено 4 пакетов, получено тоже 4, значит связь установлена и компьютер с ноутбуком соединены.
Не забудьте открыть общий доступ по сети к дискам и файлам, с которыми Вы будете работать.
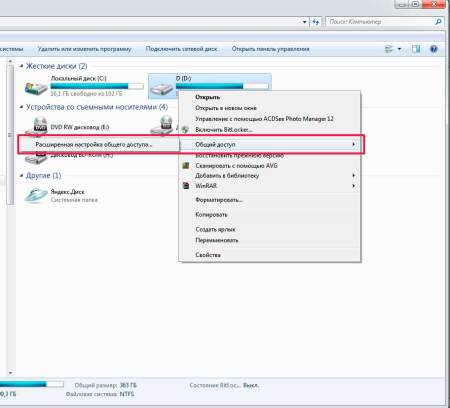
Вывод
Если у Вас уже есть подготовленный сетевой кабель, то подсоединение компьютера к ноутбуку через локальную сеть займет у Вас не более 5 минут, это на первый взгляд все сложно.
На самом деле глаза боятся, а ручки все сделают, не переживайте. Удачи.
Инструкция «Как подключить ноутбук к компьютеру» может понадобиться в самых разнообразных случаях: может появиться надобность в переброске информации или желание поиграть в компьютерную игру вдвоем. В этой статье я попытаюсь объяснить, как наиболее рационально с помощью самых популярных способов сделать соединение между двумя компьютерами - в нашем случае вторым компьютером будет ноутбук.
Ethernet-соединение
Наиболее популярным способом, как подключить ноутбук к компьютеру, с незапамятных времен был Ethernet через LAN-порт. За последние десять лет производители установили его в 99% ноутбуков. Единственный класс устройств, где Вы его не встретите, - это отдельные устройства премиум-класса самых современных ультрабуков, в которые он просто не входит по высоте, так как они очень тонкие. Если вы счастливый обладатель именно такой модели, то придется использовать Wi-Fi-соединение, а об этом мы поговорим дальше. В стационарном компьютере такой порт можно найти на задней крышке системного блока. Через него и будет производиться подключение ноутбука к компьютеру.
Внешний вид порта
Ошибиться с портом очень тяжело, поскольку он практически в два раза выше USB, и кабель, с помощью которого компьютер и ноутбук будут «общаться», просто не влезет никуда больше. В лэптопах инженеры обычно размещают порт LAN на боковых стенках, так что найдете Вы его справа или слева. Через него, собственно, и будет производиться передача информации.
Сетевые карты
Даже если у вас нет порта RJ-45, что случается очень редко, решением проблемы будет покупка сетевой карты. Через нее можно подключить ноутбук к компьютеру. Сетевая карта устанавливается в слот PCI, находящийся на материнской плате. Самая бюджетная и дешевая «сетевуха», а именно так звучит она на сленге системных администраторов, способна передавать данные со скоростью 100 МегаБит/сек, что равняется 10 МегаБайтам в секунду. Варианты подороже могут делать всё в 10, а то и в 100 раз быстрее.
Что представляет из себя порт RJ-45?
Коннектор для данного порта представляет собою восьмижильную «вилку», которая выполнена из прозрачного пластика и имеет в себе встроенные пластины. Также существует ключ, который специалисты называют «кримпер», который обжимает провод и прочно закрепляет его в коннекторе без необходимости пайки.
Способ №1. Как подключить ноутбук к компьютеру при помощи патч-корда
Патч-корд, если вы не знаете, что это, представляет собой витую пару, имеющую на обоих концах обжатый Ethernet-штекер. Он может быть разной длины, но самые «ходовые» на данный момент кабеля от половины до пятнадцати метров. Одним концом подключаемся к компьютеру, а другим, собственно, к ноутбуку.
![]()
Способ №2. Как подключить ноутбук к компьютеру с помощью сетевого кабеля
Если Вы имеете два компьютера, которые находятся в разных комнатах или просто на расстоянии, но в пределах офиса, дома или квартиры, то кабель должен иметь достаточную длину, чтобы его можно было проложить вдоль стен. Измеряем нужное расстояние, отправляемся в магазин, где покупаем кабель «Витая пара UTP класса 5e» и два коннектора RJ45, о которых было написано выше. После этого нужно попросить продавца, чтобы он обжал кабель. А далее просто соединяете проводом два ПК.






