С каждым днём компьютерные технологии развиваются все больше, как и программное обеспечение к ним. Но на сегодняшний день, у многих остались компьютеры, которые не соответствуют заявленным техническим требованиям. Примером такого программного обеспечения является Windows 7, где требуется как минимум 1 Гб ОЗУ для комфортной работы.
А что делать тем у кого памяти всего 512 МБ? В таком случае нам на помощь приходит наш старый добрый друг Windows Xp. Именно в этой статье Вы узнаете как установить Windows Xp . Эта операционная система является второй по популярности в линейке Майкрософт. Но это даже не странно, потому как качество и удобство работы было и есть на высоте.
Сравним Xp с его старшим братом Windows Vista, эта ОС как-то у нас не прижилась, так как там было много недостатков. И это доказали те же самые пользователи которые работали на Хр, не став переходить на новую ОС. А большинство людей купив ноутбук или компьютер уже с вистой, со временем переставляли на Хр или Windows 7.
Если Вы готовы узнать как переустановить Windows XP правильно, тогда переходим к нашей установке, начав с подготовки компьютера.
Подготовка к установке Windows Xp
Для установки в первую очередь нам нужен установочный CD-диск с Windows xp. Или как альтернатива это может быть загрузочная флешка, от 2Гб и больше. Вы можете узнать как создать загрузочную флешку. Если же Ваш выбор пал на СD – диск, тогда обязательно прочитайте как записать диск с образом Windows
Конечно же нам понадобится сохранить все наши данные на диск «D», в случае если Вы переустанавливаете Windows. И возможно Вам понадобится . К примеру у меня закладок понравившихся мне страниц, очень много, и это было бы накладно после переустановки искать всё опять. Но экспортировав, я сохранил всё избранное одним файлом, а после установки восстановил их в несколько кликов, и это довольно таки удобно.
Сохранив все данные остается последний шаг, нам нужно поставить в или флеш накопителя. Сделав все это можно переходить к самой установке.
Установка Windows Xp
Подготовив компьютер и выставив в БИОСе все как рекомендовалось, после того как вставите CD-диск в привод, должна начаться загрузка с него. Откроется окно с просьбой нажать какую либо клавишу для продолжения установки. Главное вовремя отреагировать и успеть нажать, потому что если нечего не делать компьютер начнет включатся как всегда с установленной ранее ОС.
Нажав любую клавишу, появится синий экран на котором будет проходить проверка конфигурации Вашего компьютера. Здесь придётся немного подождать.

После проверки, программа установки предложит установить новую Windows XP или восстановить существующею. Так как мы будем устанавливать чистую систему, нажимаем «Enter ».


Для установки Windows XP я использовал чистый диск и создал один раздел, нажав просто «Enter». Но если Вы хотите поделить диск на 2 раздела, нажимаем «С» и указываем размер который Вам подходит, например 20Гб диск «С:\» и подтверждаем. Снова выделив «Неразмеченная область» жмем на клавишу «С» и указывая оставшихся 20Гб, таким образом создав второй логический диск «D:\».

Закончив с распределением свободного места, выбираем «Форматировать раздел в системе NTFS <Быстрое>».

Начнется процесс форматирования, это займет несколько секунд, правда если же Вы выбрали простое форматирования, придётся подождать уже чуть дольше.

После форматирования, автоматически начнется копирования установочных файлов, опят же здесь нам ничего не нужно нажимать, просто ждём.

Скопировав все файлы, система перезагрузится и перейдет к самой установке.

Наш компьютер перезагрузился и началась установка Windows XP, с примерным временем до её завершения.

На 33 минуте, появится окно для настройки региональных параметров, изменения раскладки и добавления языка, просто нажимаем «Далее». Таким образом Вы оставите стандартный набор языков английский и русский. Как правило я выставляю дополнительные языки уже после установки.

В следующем окне нам нужно указать Имя.


Даём имя нашему компьютеру.

Выставляем часовой пояс и настраиваем дату и время.

Выбираем обычные параметры.

Этот шаг мы просто пропускаем ничего не меняя.

Внимание!!! Если Вы выставляли загрузку с CD-привода, тогда опять появится окно с просьбой нажать какую–нибудь клавишу для загрузки с диска. Ваша задача ничего не нажимать, потому как Windows XP уже почти установился и дальше диск нам не понадобится. После перезагрузки, начнется автонастройка изображения, со всем соглашаемся нажимая «ОК».



Нас приветствует Windows и благодарит за Ваш выбор, переходим к следующему шагу кнопкой «Далее».

«Отложить это действие» вот что нам нужно выбрать. На скриншоте забил изменить выбор.

Если Windows XP удалось поставить драйвера на сетевую карту и был воткнут кабель, может начаться проверка подключения к интернету. Но нам нужно просто клацнуть на «Пропустить».

Опять же если есть подключение тогда Windows предложит зарегистрироваться в Майкрософт. Выбираем «Нет» и нажимаем «Далее».

Обязательно вводим Ваши имя для учётной записи.

Заканчиваем настройку Windows XP SP 3

Все готово Windows Xp установлен.

Предупреждение: прежде чем выполнять установку Windows XP, необходимо знать, что ВСЯ информация на диске C: будет стерта в ходе установки. Поэтому предварительно сохраните всю Вашу информацию на другой носитель или на другой раздел жесткого диска (например диск D:).
Также перед установкой Windows XP у Вас должен быть 25-значный лицензионный ключ, подтверждающий Ваши права на обладание продуктом Windows XP.
Установку Windows XP можно выполнить несколькими способами: Установка Windows XP с загрузочного диска CD или DVD (описан в этой статье) или Установка Windows XP с флешки.
Необходимо:
a. загрузочный диск с дистрибутивом Windows XP
b. CD (DVD) -ROM.
Установка Windows XP:
1) Вставьте загрузочный диск с Windows XP в дисковод.
2) Перезагрузите компьютер.
3) Войдите в настройки BIOS и выставьте загрузку компьютера с CD-ROM
4) Сохраните настройки BIOS и перезагрузите компьютер.
5) После перезагрузки компьютера, нужно успеть нажать любую клавишу на клавиатуре, при появление окошка с сообщением Press any key to boot from CD. Если не успели нажать, то перезагрузите компьютер и попробуйте еще раз.
6) Для установки Windows XP нажмите клавишу:
8) Если у Вас до установки уже стояла операционная система Windows XP, то на экране может появиться окошко с предложением восстановить Windows. Для продолжения установки нажмите клавишу:
9) Далее нужно указать диск, на который Вы хотите установить Windows XP (если жесткий диск пустой, то создайте два диска - C: и D:). С выбранного диска удалится вся информация. Желательно устанавливать на диск C: и делать хотя бы два раздела (чтобы на одном диске находилась операционная система и необходимые программы, а на другом диске - игры, музыка, документы и т. д.), т.е. диск C: и D:. Это нужно для того, чтобы в случае необходимости быстро переустановить Windows, не боясь за потерю информации. Для диска, куда Вы будете устанавливать Windows XP будет достаточно 10−15 гб.
10) Затем следует выбрать в какую файловую систему форматировать выбранный диск. Если у Вас жесткий диск 40 гб или меньше, то желательно выбрать FAT32. Если жесткий диск 80 гб или больше, то выбирайте NTFS. Это связано с тем, что жесткие диски с малом объемом и форматированные в NTFS притормаживают работу компьютера:
11) Установка Windows XP производится в раздел, который указали. После перезагрузки компьютера и копирования файлов, можно настроить языковые параметры и переключение клавиш раскладки клавиатуры с русского на английский или наоборот (по умолчанию - это сочетание клавиш +). Если Вас все устраивает, то нажмите <ДАЛЕЕ>:
12) Затем следует ввести имя и название Вашей организации (Например: имя - 1, Организация - 1):
13) В окне Ключ продукта следует ввести 25-значный ключ, который должен быть на наклейке, полученной вместе с компакт диском Windows XP.
14) Установка Windows XP почти завершена. Далее вводим имя компьютера и пароль администратора (пароль можно оставить пустым):
16) Если Windows установит драйвер Вашей сетевой карты, то на экране появится Настройки сети. Выберите ОБЫЧНЫЕ ПАРАМЕТРЫ нажмите <Далее>:
Рабочую группу можно оставить без изменений, т.е. WORKGROUP. Нажмите <Далее>:
18) После перезагрузки компьютера, появится окно с настройками параметров экрана:
Для продолжения нажмите <ОК>.
19) Windows автоматически настроит разрешение экрана монитора:
Для продолжения нажмите на кнопку <ОК>.
21) В следующем окне Windows предложит включить автоматическое обновление. Выберите отложить это действие и нажмите <Далее>:
23) Активация Windows XP. Активация нужна для того, чтобы проверить Вашу лицензию. Это можно сделать потом (в течение 30 дней). Выберите <Нет> и нажмите <Далее>:
24) В следующем окне введите Ваше имя и нажмите <Далее>:
25) В последнем окне, нажмите <Готово>.
Всем привет, сегодня мы поговорим о том, как установить Windows XP на свой компьютер. Я напишу несколько вариантов, к примеру, установка с флешки и в других статья – на виртуальную машину. Windows XP – это очень старая система, которая у многих вызывает ностальгические чувства, так давайте снова попробуем её установить на ПК и немного поработать!
Кстати, перед установкой Windows XP я советую ознакомиться с материалом: « ». Это нужно для установления загрузки с диска на первое место. Если вы делаете это с флешки, то прочитайте о , с помощью которого можно не переставлять местами накопители, а сразу выбрать флешку для загрузки.
Подготовка к установке Windows XP с диска
Если у вас завалялся старенький дистрибутив с Windows XP, то приступим непосредственно к установке. При отсутствии дистрибутива я рекомендую скачать образ со следующих ссылок:
http://win-torrent.net/windowsxp_torrent
http://free-max.ru/windows_xp
По ним можно найти образы без ключей.
Входим в BIOS и перемещаемся на вкладку Boot или Advanced (в зависимости от версии Биос). Попадаем в параметр Boot Devices Priority и клавишами F5 и F6 перемещаем нужное устройство на первое место, например, CD/DVD дисковод. Или С помощью Enter выбираем нужное устройство загрузки.

Чтобы параметры сохранились необходимо перейти на вкладку Exit и выбрать там вариант «Exit & Save Changes» .

При наличии другой версии BIOS, допустим – Award, можно поступить следующим образом: открываем раздел «Advanced BIOS Features» .

Выбираем параметр First Boot Device . Рядом присутствует опция HDD0 , отвечающая за загрузку с винчестера. Нажимаем Enter и выбираем CDROM , если грузитесь с диска.


Для сохранения измененных параметров нужно в главном окошке перейти к опции «Save & Exit Setup» . Появится красное окошко с подтверждением, где мы жмём кнопочку Y .

Как установить Windows XP с помощью диска
Как только вы проделали всё необходимое и вышли из BIOS с сохранением настроек, вы должны увидеть такое черное окошко с фразой «Press any key to boot from CD» , что означает «нажмите любую клавишу для загрузки с диска». Обязательно жмём любую клавишу, чтобы установка пошла.


Нашему взору отрывается меню приветствия. Здесь есть несколько параметров, которые мы можем использовать:
- Приступить непосредственно к установке Windows XP.
- Восстановить Windows XP с помощью консоли восстановления.
- Выйти из программы установки.

Естественно необходимо выбрать первый вариант, нажатием клавиши ВВОД (Enter) .
В следующем окне принимаем условия лицензионного соглашения с помощью клавиши F8 .

Теперь надо разобраться с разделами. В данном примере мы видим три раздела. Вы можете удалить все разделы, чтобы собрать воедино (делается клавишей D), либо установить в уже готовый раздел. Я выберу диск под названием «Раздел 2» , он как раз имеет букву C. Выбор делается клавише Enter.

В следующем окне нужно выбрать тип форматирования. Для полной очистки таблицы разделов можно выбрать полное форматирование, но это необязательно. Выбираем параметр «Форматировать раздел в системе NTFS <Быстрое>» .



Как только файлы установки скопируются на диск появится окно с просьбой указания региональных данных. В данном случае нажимаем Далее.

Если потребуют ввести ключ продукта вводим. На случай, если вы скачали другой образ, в нём ключ может быть вшит, поэтому этого окна вы не увидите.

Очередное окно, где нам предлагается указать дату и время. Потом жмём кнопку «Далее» .

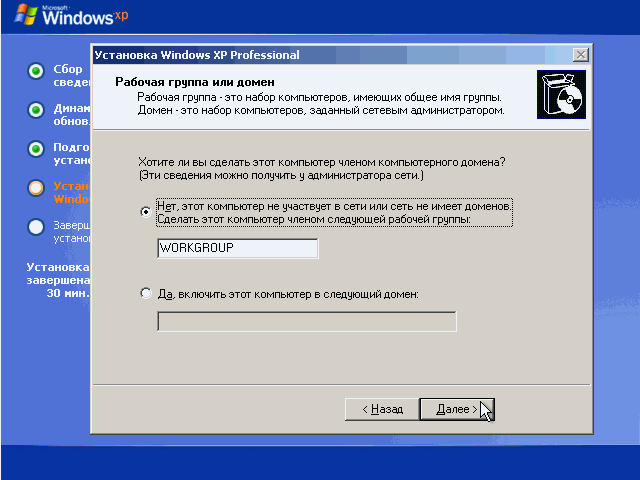
Для дальнейшей настройки системы нажимаем кнопку «Далее».

Чтобы не устанавливать в процессе установки всякие обновления выбираем пункт «Отложить это действие»
Чтобы завершить установку Windows XP жмём кнопочку «Готово» .

Теперь можно радоваться появлению рабочего стола с тем самым зеленым полем на фоне и любимым меню Пуск.

Теперь вопрос, как установить Windows XP у вас отпадёт, не так ли? Всё достаточно просто и понятно. По любым вопросам обращайтесь в комментарии. Позже, в качестве дополнения я выложу статьи по установке различных модификаций Windows XP, типа Zver и прочих. А еще постараюсь снять видео для тех, кто не любит вчитываться.
Если вы решили нафиг избавиться от этой системы, то рекомендую прочитать, .
Предлагаю рассмотреть несколько ссылок
Установка Windows XP – достаточно простой процесс, но требует соблюдения некоторых основных правил. Во первых это выбор дистрибутива, очень важно использовать только оригинальные дистрибутивы, используя всякого вида сборки – вы сами устанавливаете себе вирусы и становитесь участником ботнета. Кол-во возможных вирусов в сборке просто зашкаливает, то чем вы бы никогда не заразились через интернет – с легкостью вам навредит уже на этапе установки. Используйте только оригинальные дистрибутивы или сборки сделанные на их основе . Ну и второе правило – это правильное соблюдение установки, о ней и пойдет речь.
Я описываю установку с лицензионного диска, некоторые моменты настройки у вас могут отсутствовать, они зависят от компьютера и дистрибутива Windows XP.
1. Вставляем диск в привод и загружаем компьютер с него. ( ?)
2.
При появлении надписи «press any key to boot from CD
» нажимаем на любую кнопку на клавиатуре и начнется загрузка.
3.
Первым действием на необходимо выбрать, что мы собираемся делать с дистрибутивом, выбираем установить нажав «Enter
».
4.
Принимаем лицензионное соглашение нажав «F8
».
5. Выбор диска и форматирование – основной и главный этап в установке. Очень важно использовать два раздела. Я привожу инструкцию чистой установки (с полным форматирование жесткого диска, если у вас диск уже разделен на системный и файловый раздел, тогда файловый раздел не трогайте). Для системного раздела Windows XP достаточно 20ГБ, оставшееся место отдадим под файловый раздел. Создаем и форматируем разделы:
А)
Жмем кнопку «С» на не размеченной области. Система предлагает создать раздел, вводим 20000 и нажимаем «Enter».
Б)
Теперь стрелочкой выделяем «Не размеченная область» и создаем второй раздел из оставшегося места.
В)
Разделы созданные, теперь выбираем раздел С и кнопкой «Enter» начинаем установку Windows XP
в этот раздел.
Г)
Так как, раздел не отформатирован, установка предлагает это сделать, выбираем «Форматировать раздел в системе NTFS» и нажимаем «Enter».
6.
Теперь какое то время наблюдаем за процессом форматирования и копирования файлов на диск.

7. Система предлагает перезагрузит компьютер, соглашаемся нажав «Enter». Во время перезагрузки меняем загрузочное устройство на ваш жесткий диск и теперь всегда загружаемся с него.
8.
Если вы все сделали правильно и начали загружаться с жесткого диска – вы увидите процесс установки Windows XP.
9.
Первым действием во время установки будет экран «Язык и региональные настройки», для Росси все настроено по умолчанию и мы жмем «Далее».
10.
Теперь вводим имя пользователя, используйте только латинские буквы, и нажимаем «Далее».
11.
Вводим 25ти значный лицензионный ключ и нажимаем «Далее».
12.
Теперь нам предлагают ввести пароль для администратора, можно пропустить. Вводим или оставляем пустым и жмем «Далее».
13.
Выставляем время и часовой пояс, жмем «Далее».
14.
На экране настройки сети оставляем «Обычные параметры» и жмем «Далее».
15.
Вводим имя рабочей группы Windows, если вы не используете – просто жмем «Далее».
16.
Компьютер еще какое-то время устанавливает Windows XP и перезагружается.
17.
При первой загрузке Windows XP предлагает установить оптимальное разрешение экрана, соглашаемся.

В этой статье рассматривается порядок установки Windows XP на компьютер, где уже установлена Windows 7 и последовательность действий, необходимых для создания конфигурации с двойной загрузкой, когда при включении компьютера доступно меню выбора операционной системы для загрузки.
Введение
Принято считать, что более правильной последовательностью установки Windows является установка младшей версии перед старшей. В этом случае сохраняется возможность загрузки более старой системы, а после установки более новой ОС появляется меню выбора загружаемой системы.
Однако последовательность не имеет значения, если знать принципы загрузки операционных систем. Рассмотрим ситуацию, когда Windows 7 уже установлена, а на компьютер необходимо установить Windows XP. Статья призвана помочь обойти подводные камни тем, кто планирует установку Windows XP после Windows 7.
Исходные данные
Установка Windows XP
Об установке Windows XP написано очень много статей, поэтому на этом вопросе в рамках этой статьи подробно останавливаться нет смысла. Единственное, установить Windows XP при уже установленной Windows 7 вы сможете только загрузившись с установочного диска Windows XP. При установке вы должны указать раздел диска, который был заранее подготовлен.
Рисунок 2 - Выбор раздела для установки Windows XP
Уже на этом рисунке видно, что разделу, не имеющему буквы в Windows 7 присвоена буква С, а разделу с Windows 7 присвоена буква D.
Таким же образом выглядит картина «управления дисками» после установки Windows XP
Рисунок 3 - Управление дисками в Windows XP
После установки Windows XP ни выбора операционных систем при загрузке, ни, соответственно, возможности загрузки Windows 7 не будет.
Обратите внимание на изменения, которые произошли со скрытым разделом "Зарезервировано системой" ("System Reserved"): он стал видимым (ему присвоена буква С). Посмотрим, что расположено на активном разделе (C). Для этого нужно в свойствах папки отключить скрытие системных файлов и разрешить их отображение:
Рисунок 4 - Включение отображения скрытых и системных файлов
Итак, на разделе C мы видим файлы загрузки Windows 7: загрузчик - bootmgr и папка Boot , в которой расположены файлы интерфейса загрузочного меню, файл хранения данных загрузки - bcd , файлы программы проверки памяти - memtest.exe . Кроме того, на нем теперь записаны файлы загрузки Windows XP: ntldr , ntdetect.com , boot.ini .
Рисунок 5 - Файлы загрузки операционных систем Windows 7 и XP
Восстановление загрузчика Windows 7 в Windows XP
Для восстановления загрузки Windows 7 необходимо воспользоваться установочным диском Windows 7.
Вставьте установочный диск Windows 7, найдите на нем файл bootsect.exe в папке BOOT. Обратите внимание: путь к файлу bootsect.exe - F:\boot\bootsect.exe. В вашем случае вместо F будет буква, принадлежащая приводу CD - DVD
Рисунок 6 - Содержимое папки BOOT установочного диска Windows 7
Запустите командную строку: нажмите Пуск - Выполнить , в поле введите cmd. После приглашения введите следующую команду
Рисунок 7 - Ход выполнения команды bootsect
Результатом выполнения команды будет восстановление основной загрузочной записи системы Windows 7 и загрузочного кода, который передает управление диспетчеру загрузки Windows 7.
Создание конфигурации с двойной загрузкой в Windows XP
Как известно, утилиты для изменения данных конфигурации в XP нет, но она есть в папке с установленной Windows 7. Чтобы корректно применить ее в XP, нужно в командной строке войти в каталог System32 операционной системы Windows 7. После перехода последовательно выполните следующие команды:
Bcdedit /create {ntldr} /d "Microsoft Windows XP"
Эта команда создает в хранилище загрузки Windows 7 хранилище для загрузки Windows XP. Выполнение этой команды может закончиться неудачей, так как по умолчанию это хранилище уже создано, поэтому необходимо его только переименовать:
Bcdedit /set {ntldr} description "Microsoft Windows XP"
Следующая команда укажет загрузчику Windows 7 устройство расположения файлов загрузки XP:
Следующая команда укажет загрузчику Windows 7 путь к загрузчику Windows XP:
Bcdedit /set {ntldr} path \ntldr
Следующая команда добавит строчку о выборе Windows XP в меню загрузки и расположит ее под остальными:
Bcdedit /displayorder {ntldr} /addlast
Рисунок 8 - Полный перечень команд для создания меню загрузки в Windows XP
Проверить правильность выполнения команд и наличие меню загрузки можно выполнив в окне командной строки команду bcdedit или проанализировав файл bootcfg, полученный в результате выполнения команды bcdedit >c:\bootcfg.txt. Файл будет находиться в корневом каталоге диска С.
Рисунок 9 - Проверка наличия записи загрузки Windows XP и меню загрузки
После выполнения этих команд при загрузке компьютера вам будет предоставлена возможность выбора ОС для загрузки.
Рисунок 10 - Выбор ОС для загрузки
Возможно, многим будет удобнее уменьшить таймаут выбора загрузки ОС, который по умолчанию составляет 30 секунд. Для настройки этого параметра воспользуйтесь командой
Bcdedit /timeout XX
Где XX - время таймаута в секундах.
Особенности создания конфигурации с двойной загрузкой в Windows 7
Если вы только собираетесь устанавливать Windows XP, то конфигурацию двойной загрузки можно создать заранее, еще под управлением Windows 7. Эти же рекомендации помогут тогда, когда вы восстановили загрузчик Windows 7, находясь в Windows XP, а конфигурацию с двойной загрузкой решили создать позднее.
В этом случае следует учесть некоторые особенности.
Команды так же, как и в Windows XP, выполняются в командной строке. В системе Windows 7 эти команды необходимо выполнять в командной строке с повышенными правами пользователя. Для этого нажмите кнопку Пуск , выберите пункт Стандартные , щелкните правой кнопкой мыши ярлык командной строки и выберите пункт , или так:
Нажмите Пуск и в поле поиска введите cmd
На найденном файле нажмите правую клавишу мыши и выберите в контекстном меню пункт Запуск от имени администратора .
Рисунок 11 - Запуск командной строки с повышенными правами (от имени администратора)
Порядок выполнения команд тот же, за исключением одной. Как известно, файлы загрузки Windows 7 и Windows XP, находятся на скрытом разделе, не имеющем буквы . Поэтому вместо команды
Bcdedit /set {ntldr} device partition=C:
Нужно выполнить
Bcdedit /set {ntldr} device partition=\Device\HarddiskVolume1
Это замечание не имеет смысла, если по какой-либо причине, (например, в случае, если у вас жесткий диск был поделен на разделы до начала установки), скрытый загрузочный раздел не был создан, и файлы загрузки системы находятся на одном с Windows 7 разделе.
Заключение
Даже при не совсем правильной последовательности установки операционных систем несложно организовать их корректную загрузку, не прибегая к сложным манипуляциям или сторонним программам. С помощью установочного диска Windows 7 можно восстановить возможность загрузки в эту операционную систему, а посредством утилиты bcdedit настроить загрузку двух операционных систем.






