Представим на минуту, что ваша мечта сбылась: приложение разработано, весь тяжёлый процесс остался позади, вместе со всеми бессонными ночами, трудовыми днями, литрами кофе и горами сигарет. То, что до недавних пор было в вашем воображении, теперь находится в ваших руках. Вы видите, как оно работает и живёт, вы довольны проделанным путём. Но задумывались ли вы о том, что будет дальше? Как представить приложение миру? Нет? Тогда эта статья для вас!
Приложение нужно будет отправить в цифровые магазины App Store и Google Play. Но как это сделать с наименьшими потерями времени, нервов, кофе и табачных изделий? К примеру, редакция App Store может отклонять ваше приложение раз за разом - история насчитывает и 6, и 10, и 12 отказов. Каковы же правильные шаги подачи приложения в магазин? Давайте разберёмся.
С чего начать?
Для того, чтобы ваше приложение гарантированно не отклонила редакция Apple, рекомендуем тщательно ознакомиться с официальным App Store Review Guidelines . Здесь довольно подробно расписаны все пункты, которые могут не дать пользователям познакомиться с вашим приложением. Google Play тоже рассказывает о том, что можно, и что нельзя . Зная эти правила, вы значительно увеличиваете шансы на успешную загрузку вашего приложения в магазин.
Как загрузить приложение в App Store
Итак, для начала необходимо зарегистрировать аккаунт разработчика в магазине. В App Store это происходит следующим образом:
- Нужно перейти по ссылке: https://developer.apple.com/register/ .
- Войти с существующим AppleID или создать новый.
- Если увидите сообщение "You"ve already agreed to the Apple Developer Agreement", перейдите в свой aккаунт .
- Внизу страницы выберите "Join the Apple Developer Program ".
- Затем нажмите "Enroll" и "Start new enrollment".
- Выберите Entity Type (обратите внимание - Enterprise не подходит).
- Заполните все формы, подтвердите соглашение и оплатите пользовательский взнос в $99;
- После того, как ваш профиль готов, добавьте один из ваших Apple ID в качестве разработчика и как минимум один из них как администратора через "Пользователи и роли" в профиле iTunes connect.
Как загрузить приложение в Google Play
В Google Play всё несколько проще:
- Посетите Консоль Разработчика Google Play .
- Введите базовую информацию о себе - имя, email и так далее. Эти данные можно изменить позже.
- Прочтите и примите соглашение Google Play о распространении программных продуктов в вашей стране/регионе.
- Обратите внимание, что приложения, которые вы публикуете в Google Play должны соблюдать правила из Центра Правил Разработчиков и законы США на экспорт.
- Оплатите регистрацию в $25 при помощи Google платежей. Если у вас нет аккаунта Google платежей, его можно будет быстро создать в процессе регистрации.
- В конце вы получите письмо с уведомлением о подтверждении регистрации на email, который вы указали в начале.
Тестирование
Тестирование iOS-приложений
В App Store его можно осуществить несколькими способами: через сервис Apple - TestFlight, или через сторонние diawi.com, hockeyapp.net, testfairy.com и другие. Последние могут показаться проще, но по факту не облегчают жизнь разработчикам. Сам процесс тестирования может осуществляться двумя способами:
- Установив приложение непосредственно на устройство с компьютера разработчика через провод. Этот метод идеален для тестировщика, но абсолютно не работает для заказчика. Также он не подходит, если разработчик и тестировщик работают в разных офисах.
- Собственно через TestFlight. Для этого нужно загрузить приложение в ItunesConnect.
Доступ к TestFlight будет открыт только после регистрации и оплаты аккаунта разработчика. AppleID заказчика и всех, кто будет тестировать программу нужно добавить в "тестировщики" на странице приложения и вкладке TestFlight.
Если это новый тестировщик, которого не добавили раньше, то нужно зайти в раздел "Users and roles" и там добавить его AppleID. После того как этот пользователь получит приглашение и подтвердит его, нужно будет добавить его в "тестировщики приложения" на всё той же вкладке TestFlight. Не забывайте нажимать "Save".
Всем тестировщикам нужно будет скачать из App Store приложение "TestFlight" и войти с тем AppleID, который указан в "тестировщиках приложения". Теперь все тестировщики будут получать уведомление по почте и в приложении TestFlight о новых билдах.
Тестирование бывает как внутренним (доступ только 25ти пользователям), так и публичным (до 1000). В случае внешнего тестирования придётся пройти расширенный обзор (review), как при публикации в App Store.
Отправка в App Store происходит только после полного заполнения профиля, добавления описания, скриншотов и прочей необходимой информации. Обратите внимание, что после отправки ничего нельзя изменить.
После отправки приложения на обзор, нужно подождать от двух дней до недели (в некоторых случаях, особенно перед Рождеством, может затянуться на две, а то и на все три недели). Обратите внимание, что сотрудники Apple не работают в выходные и в конце декабря. Так что в указанный период приложения на обзор лучше не отправлять.
Тестирование Android приложений
Что касается тестирования Android-приложений, его также можно осуществлять несколькими способами.
Самый простой и, пожалуй, наиболее эффективный - отправка.apk файла напрямую тестировщикам и заказчикам любым удобным средством коммуникации (Skype, почта и т.п.). Но с точки зрения безопасности и здравого смысла, лучше всё-таки выкладывать файл на свой собственный сервер или в облако и отправить всем ссылку - именно этот способ мы успешно используем в нашей компании. Затем можно настроить автоматическую сборку билдов через CI, что позволит практически каждый день получать новый билд без дополнительных усилий.
Есть конечно и альтернативные способы отправки приложения, вроде hockeyapp.net, но они требуют дополнительной регистрации, в то время как собственный сервер или облако (например, ownCloud) не требуют ничего.
Можно проводить тестирование и через сам Google Play. Оно тоже бывает как внутренним (доступ только указанным пользователям), так и публичным (доступ по ссылке). В обоих случаях приложение можно скачать без особых сложностей как в Apple App Store. Но для этого приложение нужно подписать.
Как и в App Store, отправка в Play Market происходит только после полного заполнения профиля, добавления описания, скриншотов и остальной необходимой информации. После отправки так же ничего менять нельзя. Затем нужно подождать 1-2 дня, после чего приложение автоматически опубликуется в Play Market.
Сертификаты
Подписывать приложение нужно и перед отправкой на обзор в Play Market. Это можно сделать в самом начале или в конце, главное - до отправки на обзор. От заказчика нужны следующие данные: Keystore Password, Alias, Key password, First & Last Name, Organizational Unit, Organization, City, State, Country.
Затем разработчики сгенерируют сертификат (обычно на 25 лет). Сертификат нужно выслать заказчику и обязательно! предупредить, что перегенерировать его нельзя. Ни в коем случае! Он нужен для будущих обновлений приложения. Если он потеряется, то придётся релизиться заново. Почтой сертификат не стоит слать из-за соображений безопасности.
В App Store разработчик с правами администратора сможет самостоятельно сгенерировать и установить все необходимые сертификаты через XCode. Этот процесс займёт несколько часов. Поскольку заказчик является владельцем приложения, то и в App Store, и в Google Play он будет виден как developer. Аккаунт разработчика в App Store стоит $99 долларов в год, в Google Play - $25 долларов в год. Отправить приложение в магазины можно лишь имея аккаунт разработчика.
В печать!
Что ж, теперь вы знаете о правилах приёма приложения в App Store и Google Play. Следуя данной инструкции, опубликовать приложение не составит особого труда - и тогда вы наконец сможете познакомить мир со своим детищем. Главное, чтобы детище было достойным.
Магазин приложений App Store насчитывает миллионы программы и игр, разбросанных по десяткам регионам и странам. При этом одно приложение может быть доступно, скажем, в американском App Store, но найти его в российском вы не сможете. Скопировав ссылку и попробовав перейти в браузере, получим следующую ошибку:
Но существует способ, который позволит легко обойти данное ограничение. Целесообразность иметь американскую, канадскую или новозеландскую учетку Apple ID еще и в том, что большинство игр в первую очередь выходят именно в этих странах.
Разберемся, как загрузить приложение, которого нет в российском App Store. В качестве примера возьмем приложение Google Earth - подробный атлас Земли, которого в российский магазин до сих пор не завезли. А вот в американском он есть.
Инструкция по загрузке приложения из иностранного App Store
1. Регистрируем почтовый адрес, который будем использовать для дальнейшей привязки Apple ID. Можно Gmail, можно Mail.ru и любой другой популярный сервис, а можно воспользоваться сервисом выдачи временных почт.
Открываем сайт Temp-mail.ru и видим ваш временный адрес.
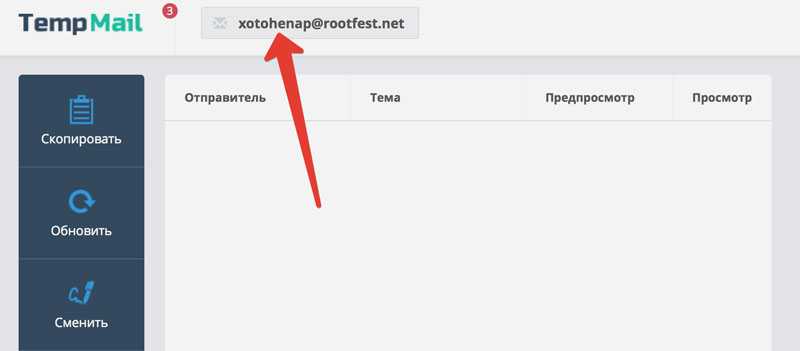
Копируем его и переходим в iTunes. Страницу с сервисом временной почты не закрывайте !
2. Запускаем iTunes и на вкладке App Store выбираем регион США (прокручиваем страницу в самый низ).
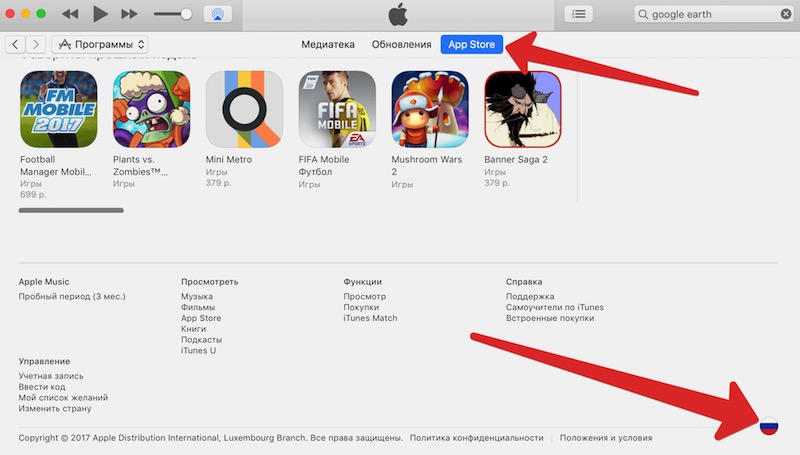
3. Теперь в поиске найдем интересующее нас приложение Google Earth . Нажимаем Get , т.е. Загрузить .
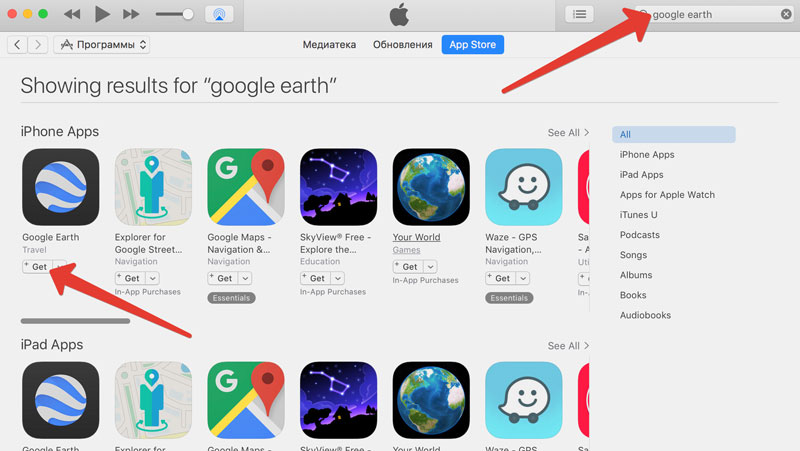
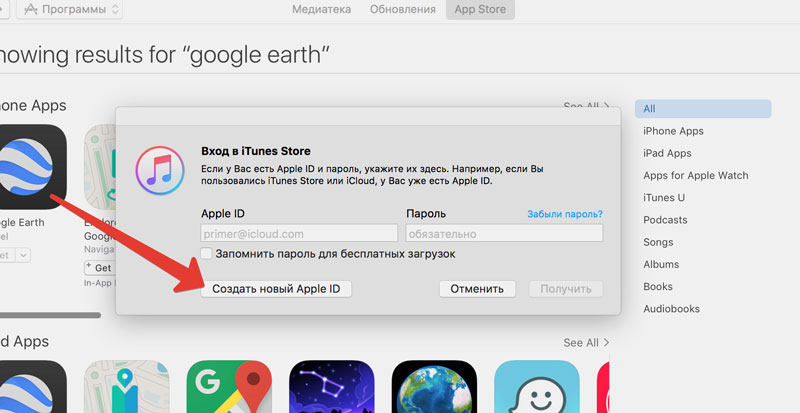
5. В открывшемся окне выбираем Continue (Продолжить), прокручиваем условия лицензионного соглашения - ставим галочку и нажимаем Agree (Согласен).
6. В появившуюся форму вставляем адрес полученной временной почты. Придумайте пароль, выберите контрольные вопросы. Дополнительный e-mail (Rescue Email) можно не указывать.
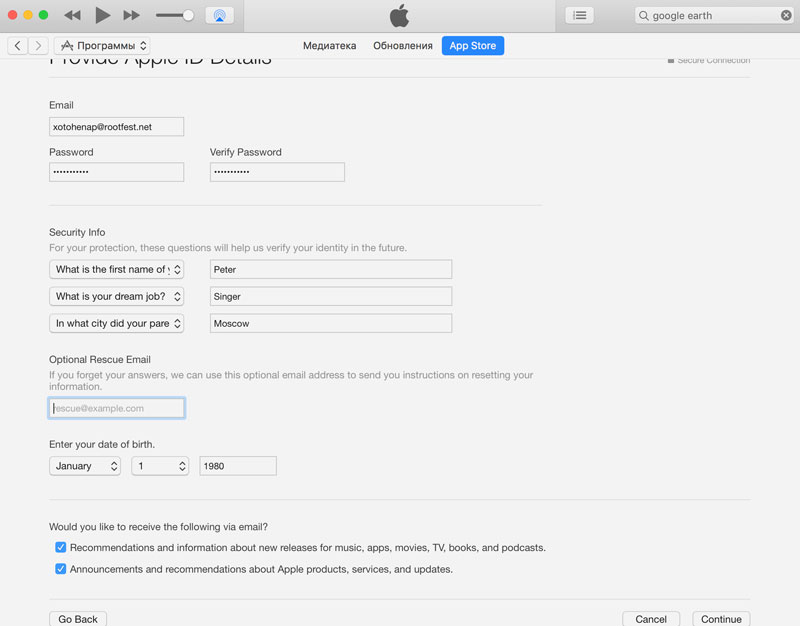
После заполнения всех полей нажимаем Continue (Продолжить).
7. На следующей странице убедитесь, что выбран способ оплаты None и введите имя (можно вымышленное) и адрес. Поле Redeem code заполнять не нужно.
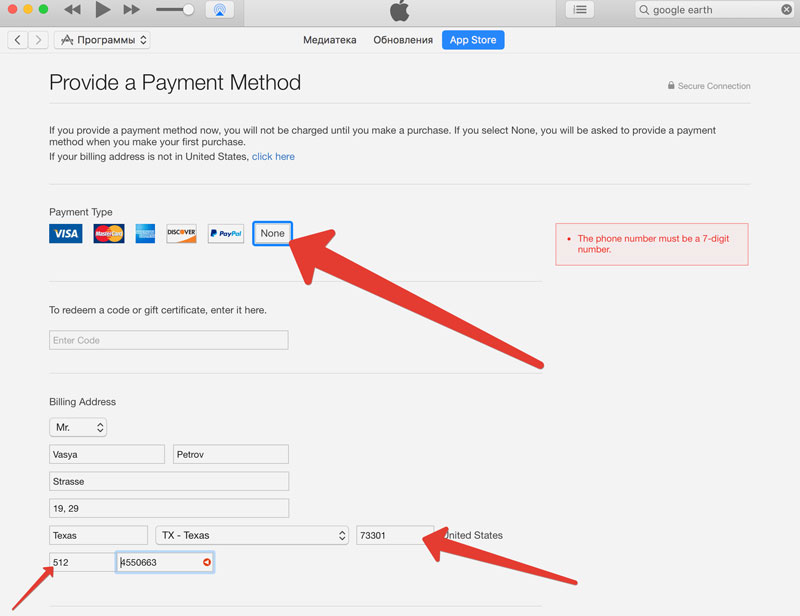
Для выбора ZIP-code сперва выберите любой понравившийся штат, затем - город. С помощью Google или Yandex выясните два номера:
- номер ZIP
- номер Area
Заполните их в соответствующие поля, а также добавьте номер телефон. Любые семь цифр. После того, как все будет заполнено, смело нажимайте Create Apple ID .
8. На указанную вами почту будет тут же отправлено письмо для активации учетной записи. Перейдите по вложенной ссылке, нажав Verify Now .
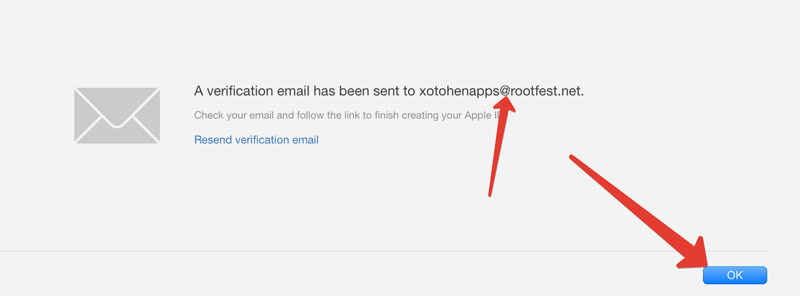
Введите пароль на открывшейся странице верификации.
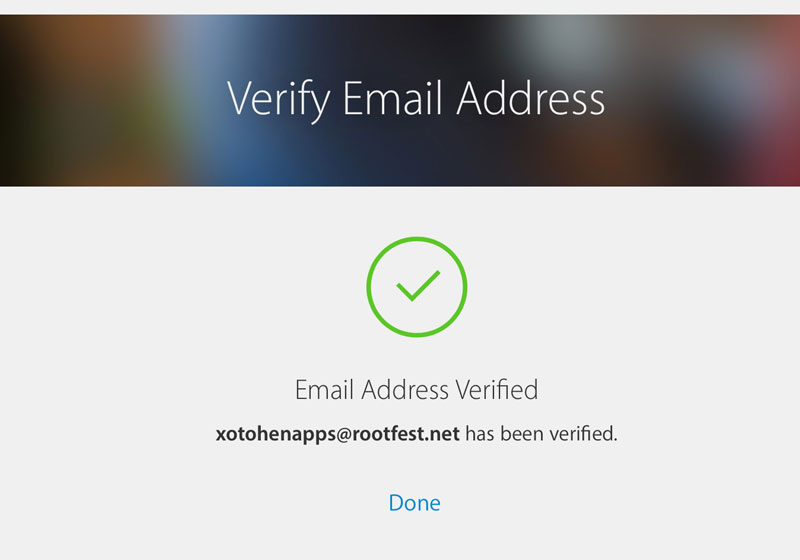
Регистрация завершена! Теперь можно загружать любые приложения, которые доступны в американском App Store, но не публикуются в российском. Учетная запись готова.
Существует множество отличных приложений, которые доступны лишь пользователям одной страны и недоступны для международных пользователей. Хороший пример – программа Google Earth, представленная только в US App Store. На ее примере я покажу как загрузить приложение из американского App Store.
Загрузка приложений из iTunes App Store другой страны
У нас есть 2 варианта:
1. Поменять страну аккаунта или
2. создать новый американский Apple ID.
Первый вариант раскрыт , а второй будет раскрыт далее.
Шаг 1 . Запускаем iTunes на нашем компьютере. Если Вы залогинены под своим Apple ID, то сперва необходимо выйти из аккаунта.
Шаг 2 . Необходимо прокрутить полосу прокрутки iTunes в самый низ и кликнуть Change Country (Изменить страну). Затем необходимо кликнуть по флагу нужной страны.
Шаг 3 . Теперь необходимо отыскать в магазине любое бесплатное приложение (приложение должно быть бесплатным, иначе опция None из шага 5 будет отсутствовать). Пытаемся скачать его, нажав кнопку Free (Бесплатно).
Шаг 4
. iTunes потребует от нас войти под своим Apple ID, но вместо этого нажимаем Create New Account (Создать Apple ID). Ознакамливаемся с условиями пользования (Terms and Conditions) и нажимаем кнопку Agree.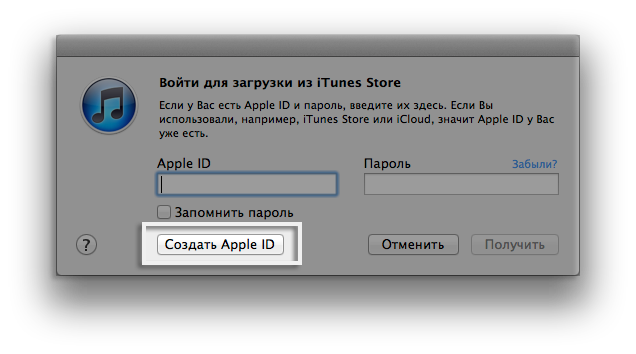
Шаг 5 . На следующем этапе необходимо ввести email адрес, отличный от того что Вы уже используете на своем первом аккаунте. Заполняем все необходимые поля и нажимаем Continue. Далее в качестве способа оплаты нужно выбрать “none”, заполнить поля адреса чем угодно и кликнуть Create Apple ID. После этого на указанный email должно прийти письмо подтверждения.
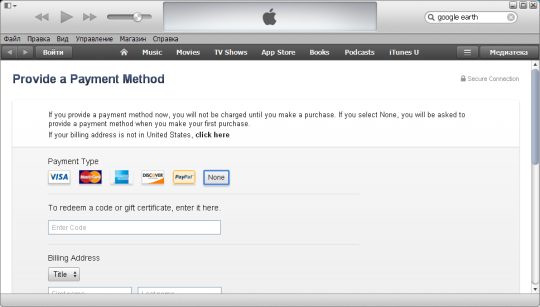
Шаг 6 . В письме кликаем по ссылке Verify Now. На странице подтверждения вводим указанный email и пароль. Все, теперь у нас есть американский Apple ID, и это позволит скачивать любое бесплатное приложение из US App Store, даже если такого приложения нет в магазине нашей страны. В iTunes придется еще раз отыскать нужное приложение, но загрузить его уже ничего не должно помешать.
Необходимо помнить, что:
- Таким образом можно загрузить только бесплатные приложения.
- Для покупки платных приложений без кредитеой карты необходимо будет покупать iTunes Gift Cards.
- Чтобы загрузить обновления для скачанных приложений необходимо будет входить под тем Apple ID, под которым это приложение было скачано.
App Store - онлайн-магазин приложений компании Apple, один из разделов iTunes Store. В App Store собрано огромное число игр и программ для мобильных устройств и с каждым днем оно только растет. Заполучить на свой iPhone/iPad игру или программу совсем несложно, особенно если следовать нашей инструкции.
Существует два стандартных способа загрузки приложений из App Store на iPhone или iPad - через программу iTunes и непосредственно с мобильного устройства.
Как скачать приложение из App Store на iPhone или iPad через iTunes
iTunes - это бесплатно распространяемый медиаплеер, созданный компанией Apple для организации и воспроизведения медиаматериалов. Программа доступна в версиях для OS X и Windows. Скачать iTunes можно с сайта Apple.1. Загрузите, установите и запустите iTunes на своем ПК.
2. Выполните вход в учетную запись, используя свой Apple ID и пароль к нему, и авторизуйте компьютер.
3. Подключите с помощью кабеля Lightning/USB свой iPhone/iPad к компьютеру.
3. Далее идем в онлайн-магазин Apple (переключившись на вкладку «Магазин», расположенную вверху по центру экрана), где нас интересует раздел App Store.
![]()
4. Используйте «поиск», чтобы найти что-то конкретное в App Store. Выбрав приложение, перейдите на его страничку и кликните по кнопке «Загрузить».
5. Перейдите в раздел iTunes «Устройства» > «Программы» , напротив имени программы в вашем списке кликните по кнопке «Установить» и выполните синхронизацию.
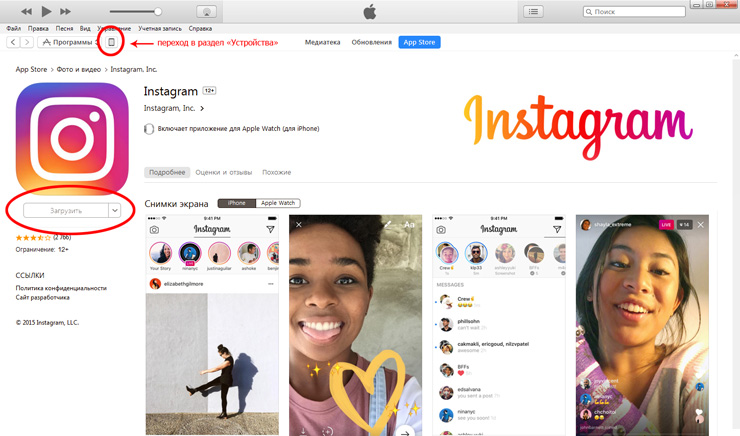
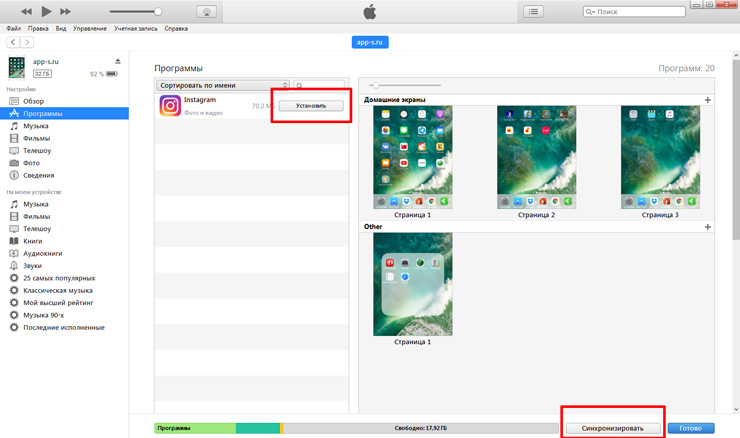
Готово. После окончания синхронизации приложение появится на вашем iPhone или iPad.
Материалы по теме:
Как установить приложение из App Store с iPhone или iPad
Загрузка мобильных приложений напрямую с планшета или смартфона - более удобный способ, в сравнении с загрузкой через iTunes по очевидным причинам: нет необходимости в использовании кабеля, ПК и программы iTunes.1. Откройте приложение App Store на своем iPhone или iPad.
2. Перейдите в раздел «Подборка» и промотайте страницу в самый низ. Здесь расположена кнопка входа. Выполните вход с имеющимся Apple ID.
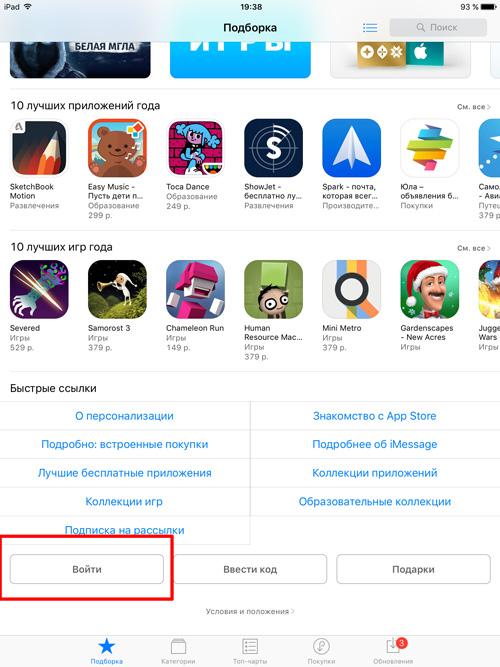
3. Выбирайте игры, программы и жмите кнопку «Загрузить». По окончанию загрузки приложения на мобильное устройства установка будет выполнена автоматически.
К слову, на нашем сайте в разделах и в конце новостных материалов вы найдете ссылки на приложения в App Store. При открытии ссылки с мобильного устройства пользователь тут же будет переброшен на страницу с заинтересовавшим приложением в App Store.
Дополнительные материалы по теме:
Как устанавливать приложения на iPhone / iPad без App Store или джейлбрейка
Подобное возможно, если:
- Вы используете iOS 9 и выше;
- У вас есть аккаунт разработчика или вы готовы его получить. Создать аккаунт можно здесь - Apple Developer.
- на компьютере установлена последняя версия Xcode. Найти программу можно
При соблюдении всех условий можно устанавливать на iPhone или iPad приложения без App Store в качестве посредника.
Итак, запустите Xcode и пройдите процедуру привязки Apple ID. Для этого идите в Xcode > Preferences > вкладка Accounts.
В левом нижнем углу нажмите на крестик и в появившемся меню выберите «Add Apple ID». Далее просто укажите Apple ID и пароль к нему, после чего жмите «Add».
Источником приложений для загрузки станет GitHub , где нам также необходимо пройти процедуру регистрации и получить бесплатную подписку.
Ищите на GitHub интересные приложения, после чего копируйте ссылку. Эту ссылку несем в Xcode в Source Control > Check Out, вставляем в специальное поле для репозиториев и жмем «Next».
Дожидаемся окончания загрузки приложения и сохраняем код. Тем временем подключаем iPhone или iPad к Mac.
В Xcode идем в меню File > New > Workspace и перетягиваем папку со скаченным приложением в левое меню, после чего в верхнем левом углу жмем «Play». На этом все, в скором времени приложение должно появиться на дисплее iPhone или iPad.
Как установить «.ipa» на iPhone или iPad
Способы и методы установки.ipa-файлов на iOS-девайсы разнятся от версии к версии. Чаще всего все сводится к установки джейлбрейк-твика AppSync для соответствующей версии iOS. Например, можно поискать в сети AppSync 10+, где «10» - номер версии iOS на вашем девайсе. Естественно, у вас должна быть открыта файловая система – то есть должен быть установлен джейлбрейк.Также устанавливать файлы с расширением.ipa позволяют различные альтернативы iTunes, некоторые из них даже имеют свой каталог игр и программ для iPhone и iPad. Ярким примером можно назвать китайскую программу 25PP.
Как удалить приложение с iPhone или iPad
1.Отыщите на спрингборде iPhone или iPad то самое приложение, которое нужно удалить.2. Коснитесь его иконки пальцем и удерживайте пару секунд до появления крестика в верхнем левом углу иконки.
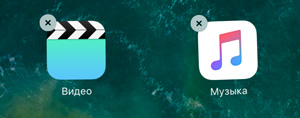
3. Вам остается только нажать на крестик, после чего игра или программа будут удалены с устройства.
Если вы не нашли ответа на свой вопрос или у вас что-то не получилось, а в комментаряих ниже нет подходящего решения, задайте вопрос через нашу . Это быстро, просто, удобно и не требует регистрации. Ответы на свой и другие вопросы вы найдете в разделе.
Качество предоставляемого контента в App Store считается выше, нежели в Google Play, а размещение престижным. Поэтому многие разработчики стремятся добавить свое творение именно в этот маркет. При этом не все знают правильный процесс того, как загрузить приложение в App Store и какие сложности он имеет. Мы рассмотрели все шаги от регистрации до проверки.
Процесс регистрации в App Store
Прежде чем начать публиковать свои проекты, необходимо пройти регистрацию в App Store.
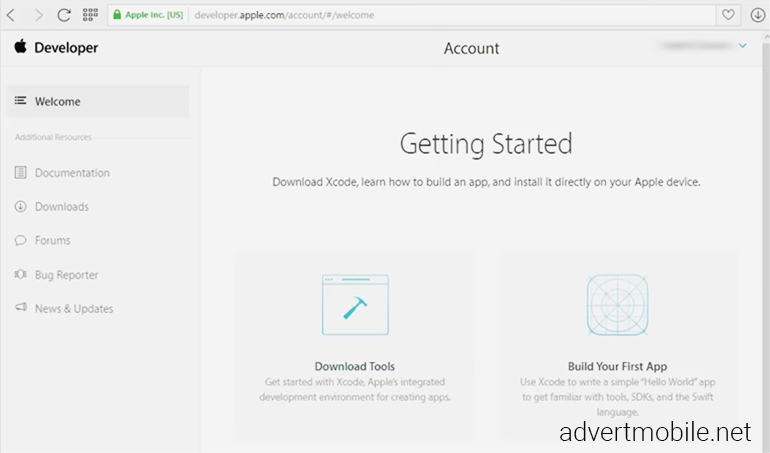
Определяем свой статус: компания или разработчик. В чем разница? Регистрируя физическое лицо, достаточно ввести свои личные данные и принять условия лицензионного соглашения.
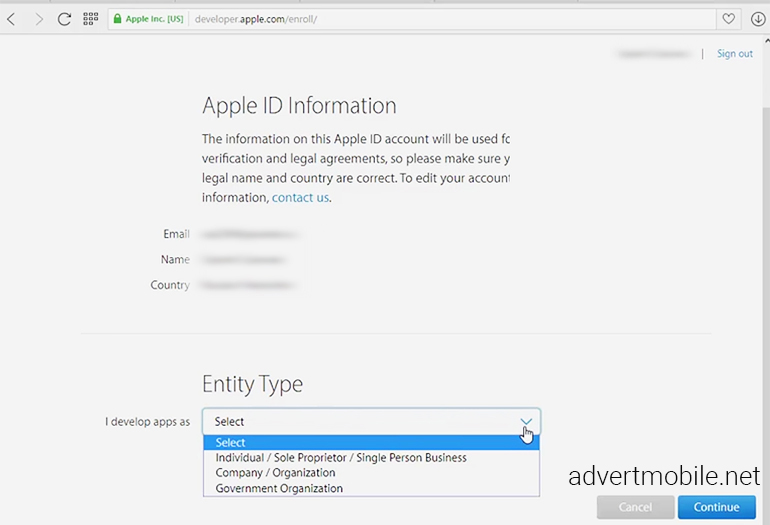
В случае с компанией необходимо предоставлять больше информации о вашей деятельности, а также подтвердить свое существование с помощью D-U-N-S number. Проверкой юридических лиц для Apple занимается фирма D&B. Обратите внимание, что услуга платная (около 200$) и процесс ожидания присвоения этого номера может занять до 5 дней. Apple получит доступ к этим данным лишь через 2 недели. Однако это самый сложный этап регистрации.
Чтобы получить доступ к инструментам загрузки и разобраться далее, как добавить приложение в App Store, нужно оформить и оплатить годовой доступ к инструментарию разработчика стоимостью $99. После этого подтвердите подписку по электронке и, возможно, по телефону.
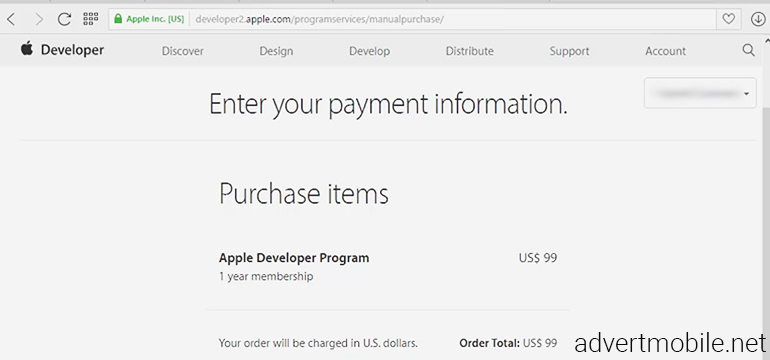
Процесс регистрации не столько сложный, сколько многоэтапный, к которому стоит отнестись с терпением. Но после указания релевантной информации, выполнения всех требований и получения подтверждения у вас будет доступ в Developer Member Center.
Что нужно для загрузки приложения в App Store?
Прежде чем разбираться, как загрузить игру в App Store (или любое другое приложение), убедитесь в ее функциональной состоятельности и соответствии требованиям качества от Apple. Это убережет вас от разочарования, связанного с отказом в публикации.
После того как вы убедились в том, что приложение работает исправно, можно опубликовать игру в App Store. Для этого нам понадобятся такие инструменты:
- ПК Apple;
- App Store;
- центр разработчика Apple;
- itunesconnect.apple.com;
- софт XCode;
- загрузчик Application Loader.
Ваше приложение должно иметь сертификат Apple. Запросите его, используя XCode.
Добавляем приложение в Dev Center . Указывая данные, убедитесь, что они соответствуют зафиксированным в сертификате.
Далее нужно создать Provisioning profile и новое приложение в iTunes Connect. Заполняем требуемые поля информации о вашей игре, загружаем архив из XCode и называем его именем из Provisioning profile. Через Application Loader выгружаем архив в iTunes Connect и ждем его проверки.
Оптимизация приложения и его страницы в маркете
Для успеха недостаточно просто следовать рекомендациям относительно того, как добавить игру в App Store. Необходимо уделить внимание оптимизации. Это включает:
- работу над иконкой приложения;
- создание качественных скринов;
- грамотное составление названия и описания;
- выбор правильных ключевых слов.
Рекомендуемый размер иконки составляет 1024х1024 пикселей. Так она будет адекватно отображаться как на экранах портативных девайсов, так и на ПК. Важно, чтобы иконка передавала суть приложения и была привлекательной для пользователей.
Скриншоты должны иметь не меньше 1334×750 пикселей для iPhone и 1536 x 2048 – для iPad. Можно также использовать Media Manager, который подгоняет большие изображения под экраны с меньшим разрешением. Отразите на скринах достоинства вашей игры и побудите человека загрузить ее.
Немаловажную роль в процессе продвижения iOS приложений в App Store играет оптимизация названия. Оно должно отображать назначение и быть запоминающимся. В описании же можно более подробно изложить причины, по которым стоит воспользоваться вашим творением.
Оптимизация приложения для поисковой системы маркета App Store (иными словами SEO для приложений) также следует учитывать. Ведь с его помощью вы сможете быстрее раскрутить приложение и получить нужную аудиторию.
Вывод
Теперь вы знаете, сколько стоит загрузить приложение в App Store и как осуществить весь этот процесс правильно. Сложность процедуры обусловлена высокими требованиями от Apple. Однако на этой платформе разработчики получают больше возможностей для монетизации и популяризации своих сервисов.






