В предыдущей статье мы говорили о том, как сделать сетевой кабель (патч-корд) своими руками. Допустим Вам повезло, стать обладателем не одного, а целых двух компьютеров, и тут как назло появляется новая проблема, которой не было до приобретения нового компьютера: появилась необходимость соединить два компьютера между собой.
Для чего это нужно? Ну например если необходимо перемещать файлы с оного компьютера на другой, чтоб не бегать с флешкой между ними (а если файлы большие, и их много, а флешка скромная), можно создать на одном из компьютеров общую папку и туда скидывать все, что нужно. Также можно использовать один принтер, и печатать на нем из любого компьютера. И самое главное, можно использовать одно подключение к интернет на два компьютера.
Короче говоря преимуществ много, недостаток лишь один - сетевые карты в компьютерах будут заняты, и если модем для выхода в интернет подключается через LAN разъем, то есть к сетевой карте, то для того, чтоб соединить два компьютера между собой, на одном из них нужно будет доставить еще одну сетевую карту. Если же модем подсоединяется к компьютеру через USB разъем, то ничего доставлять не нужно.
Итак как же соединить два компьютера между собой. Все действия проводились на Windows 7 и Vista, но тут главное знать порядок действий, и можно будет повторить на любой ОС. Включаем два компьютера, и соединяем их сетевым кабелем. Дальше открываем на одном из них Мой компьютер , кликаем правой кнопкой по любой пустой области, выбираем Свойства . Далее мы попадаем в окно Система . В этом окне нажимаем на кнопку Изменить параметры , напротив имени компьютера.

Вот мы попали на вкладку Свойства системы
, где нас интересует кнопка Изменить
, жмем ее. После того, как мы нажали кнопку Изменить
, появляется окно Изменение имени компьютера или домена
. В строке "рабочей группы
" нужно поставить галочку, и написать имя рабочей группы, которую Вы создаете. Если компьютеры принадлежат к одной и той же рабочей группе, то они "видят" друг друга, то есть на втором компьютере нужно будет указать такое же имя рабочей группы. Имя можно придумать любое, главное, оно пишется большими латинскими буквами. Жмем кнопку ОК
.
После мы увидим сообщение системы: "Добро пожаловать в рабочую группу ...(здесь Ваше название рабочей группы)", жмем кнопку ОК , и появится сообщение о том, что для того, чтоб изменения вступили в силу, необходимо перезагрузить компьютер, соглашаемся, и жмем ОК . Если закрыть окно Свойства системы , то появится сообщение, в котором требуется подтвердить перезагрузку. Перезагружаем компьютер.
 |
 |
Для того, чтоб соединить два компьютера между собой, на втором компьютере нужно повторить все действия, которые были сделаны на первом, и прописать такое же имя рабочей группы.
После того как все выше перечисленные действия были сделаны, необходимо еще сделать настройки созданной рабочей группы. Для этого нужно зайти а Панель управления , и там открыть . Теперь два компьютера соединены между собой, но для того, чтоб были видны папки, а также принтеры на одном и другом компьютере нужно включить "Сетевое обнаружение", "Общий доступ к файлам", "Общий доступ к общим папкам", "Использование общих принтеров", а также важно отключить "Общий доступ с парольной защитой".

Если один из компьютеров подсоединен к интернет, то для того, чтоб он был и на другом, нужно сделать еще некоторые настройки интернет соединения. В окне управления сетевыми соединениями нужно выбрать Управление сетевыми подключениями . В открывшемся окне находим подключение через локальную сеть , кликаем правой кнопкой мыши и заходим в свойства этого соединения.
В окне свойств подключения нужно зайти в свойства протокола интернета версии 4 и протокола интернета версии 6 . Для того, чтоб это сделать, нужно кликнуть левой кнопкой мыши по одному из пунктов (при этом он подсветится синим цветом) и нажать Свойства . В свойствах протокола нужно установить "Получить IP-адрес автоматически" . На другом компьютере проделываем все то же.
И наконец последнее и важное действие, которое нужно сделать. Для того, чтоб интернет соединение было и другом компьютере, нужно на том компьютере, который подключен к интернету в свойствах соединения разрешить другим пользователям сети использовать это соединения для доступа в интернет. Для этого нужно открыть Сетевые подключения , и там выбрать то соединение, которое используется для подключения к интернет.
Дальше нужно кликнуть по значку этого соединения правой кнопкой мыши, и выбрать пункт Свойства . В окне Свойств нужно выбрать вкладку Доступ , и в ней установить галочку напротив "".
Доброго времени суток!
Эх, если в 90-е годы прошлого века компьютер был роскошью, то сейчас у многих дома не один, а несколько компьютеров/ноутбуков. Если соединить компьютеры в локальную сеть (в которой даже будет всего 2 устройства), можно получить неоспоримые преимущества:
- возможность открывать файлы расположенные на другом ПК, работать с ними и т.д. Теперь не нужно бегать туда-сюда с флешкой или диском;
- возможность сделать сетевой принтер (сканер, CD/DVD привод и пр.), и пользоваться им со всех ПК в локальной сети;
- возможность играть в сетевые игры (это отдельная и самая интересная возможность, о которой долго можно рассказывать).
В этой статье я хотел рассмотреть вопрос построения домашней локальной сети (и ее настройки), который будет полезен всем начинающим пользователям. Пойду по пути пошагового разбора, начну с вопроса подключения одного ПК к другому, затем рассмотрю настройку Windows, и как, собственно, расшарить (сделать доступными для локальной сети) папки, принтеры и т.д. И так...
При создании домашней локальной сети, чаще всего, применяют два варианта:
- соединяют два компьютера (ПК с ноутбуком, ПК с ПК и пр.) с помощью кабеля (его называют часто витой парой);
- приобретают спец. "коробочку", называемую Wi-Fi роутером. К роутеру, с помощью сетевого кабеля, подключают ПК, а ноутбуки, телефоны, планшеты и пр. устройства - получают доступ в интернет по Wi-Fi (самый популярный вариант на сегодняшний день).
Вариант №1 - соединение 2 ПК с помощью витой пары
Плюсы : простота и дешевизна (нужно 2 вещи: сетевая карта, и сетевой кабель); обеспечение достаточно высокой скорости, что не каждый роутер способен выдать, меньшее ко-во радиоволн в помещении.
Минусы : лишние провода создают путаницу, мешаются; после переустановки ОС Windows - требуется настройка сети вновь; чтобы интернет-доступ был на втором ПК (2), первый ПК (1) - должен быть включен.
Что необходимо : чтобы в каждом ПК была сетевая карта, сетевой кабель. Если планируете соединить более 2 ПК в локальную сеть (или чтобы один ПК был подключен к интернету, и одновременной был в локальной сети) - на одном из ПК должно быть 2-3 и более сетевых карт.
В общем-то, если на обоих ПК есть сетевые карты, и у вас есть сетевой кабель (так же называют Ethernet-кабель) - то соединить их при помощи него не представляет ничего сложного. Думаю, здесь рассматривать особо нечего.
Прим.: обратите внимание, обычно на сетевых картах начинает загораться зеленый (желтый) светодиод, когда вы подключаете к ней кабель.

Еще один важный момент!
Сетевые кабели в продажи разные: причем не только цветом и длиной . Дело в том, что есть кабели для подключения компьютера к компьютеру, а есть те, которые используются для подключения ПК к роутеру.
Для нашей задачи нужен кроссированный сетевой кабель (или кабель, опресованный перекрестным способом - здесь кто как называет).
В кроссированном кабеле - на концевых разъемах меняются местами желтая и зеленая пары; в стандартном (для подключения ПК к роутеру) - цвета контактов одинаковые.

В общем, если два ПК включены, работают, вы соединили их кабелем (светодиоды на сетевых картах заморгали), значок сети рядом с часами перестал отображать красный крестик - значит ПК нашел сеть и ждет ее настройки. Этим мы и займемся во втором разделе данной статьи.
Вариант №2 - соединение 2-3 и более ПК с помощью роутера
Плюсы : большинство устройств: телефоны, планшеты, ноутбуки и пр. получат доступ к сети Wi-Fi; меньшее количество проводов "под ногами", после переустановки Windows - интернет будет работать.
Минусы : приобретение роутера (все-таки, некоторые модели далеко не дешевы); "сложная" настройка устройства; радиоволны роутера ., более низкий пинг и подвисания (если роутер не будет справляться с нагрузкой).
Что необходимо : роутер (в комплекте к нему, обычно, идет сетевой кабель для подключения одного ПК к нему).
С подключением роутера, как правило, тоже проблем больших нет: кабель, идущий от интернет-провайдера, подключается в спец. разъем роутера (он часто так и называется - "Internet"), а к другим разъемам ("Lan-порты") подключаются локальные ПК. Т.е. роутер становится посредником (примерная схема показана на скриншоте ниже. Кстати, в этой схеме модема справа может и не быть, все зависит от вашего интернет-подключения) .

Кстати, обратите внимание на светодиоды на корпусе роутера: при подключении интернет-кабеля от провайдера, от локального ПК - они должны загореться и моргать. Вообще, настройка Wi-Fi роутера - это отдельная большая тема, к тому же для каждого роутера - инструкция будет несколько отличаться. Поэтому дать универсальных рекомендаций в одной отдельно взятой статье - вряд ли возможно...
Кстати, при подключении через роутер - локальная сеть, обычно, настраивается автоматически (т.е. все компьютеры, подключенные по сетевому кабелю - должны уже быть в локальной сети, останется пару небольших штрихов (о них ниже)). Главная же задача после этого - это настроить Wi-Fi подключение и доступ к интернету. Но т.к. эта статья про локальную сеть, на этом внимание я не заостряю...
Настройка локальной сети (Windows 7, 8, 10)
В этом подразделе статьи я дам универсальные инструкции, вне зависимости от того, как организована ваша локальная сеть: соединена через сетевой кабель, или с помощью роутера. Где настройки будут касаться конкретного варианта - будут пометки.
Примечание : все настройки актуальны для ОС Windows 7, 8, 8.1, 10.
Имя компьютера и рабочей группы
Аллегория: у каждого человека свое имя, фамилия, отчество, дата рождения, город и т.д. - нет совсем двух одинаковых людей. Так же и в сети - не должно быть компьютеров с одним и тем же именем...
Первое, что нужно сделать при настройке локальной сети - это проверить и настроить имя рабочей группы и имя компьютера . Причем, сделать это нужно на каждом компьютере в локальной сети!
Чтобы узнать имя компьютера, откройте панель управления Windows по адресу: Панель управления\Система и безопасность\Система (скрин ниже). Далее удостоверьтесь следующему:
- имя ПК и раб. группа должны быть на латинице;
- у каждого ПК/ноутбука в локальной сети должно быть свое уникальное имя (например: PC1, PC2, PC3);
- у каждого ПК/ноутбука должна быть одинаковая рабочая группа (например: WORKGROUP).
Чтобы изменить имя и рабочую группу - нажмите кнопку "Изменить параметры".


Изменение рабочей группы и имени ПК
В общем, когда приведете все названия в соответствии с требованиями выше, можно приступать к следующему этапу настройки.
Включение общего доступа к принтерам и папкам
Актуально и для подключения через роутер, и на прямую...
Это нововведение появилось в Windows 7, якобы обеспечивает большую защищенность ОС (чисто на мой взгляд, лишь создает необходимость в дополнительной настройке локальной сети). Суть в том, что по умолчанию Windows блокирует и не дает доступа открывать и расшаривать папки, принтер и пр., пока не будет "смягчена" политика безопасности.
Чтобы снять эту блокировку, и включить общий доступ, нужно:

Настройка IP-адресов, DNS, масок, шлюзов
Для сети, организованной с помощью роутера
Вообще, для ПК, подключенных к локальной сети с помощью роутера, обычно ничего не нужно настраивать (все работает по умолчанию). Если что-то не так, на всякий случай рекомендую зайти и проверить свойства подключения.
Для этого сначала необходимо открыть "сетевые подключения" . Делается это просто:
- сначала открываете окно "Выполнить" - сочетание кнопок Win+R ;
- далее введите команду ncpa.cpl и нажмите Enter (работает во всех версиях Windows 7, 8, 10).

Как открыть сетевые подключения // ncpa.cpl

Свойства подключения по локальной сети

Для подключения ПК к ПК через сетевой кабель
ПК 1
Под ПК 1 я понимаю компьютер, у которого две сетевые карты: к одной из них подключен интернет-кабель провайдера, а ко второй - локальный сетевой кабель, идущий к ПК 2.
Прим.: хотя, интернет-кабель от провайдера и не обязательно должен быть. Если его нет - выбирайте ПК 1 и ПК 2 - произвольно...
И так, открываем свойства сетевого подключения по локальной сети (как это делается - см. чуть выше в статье).
- IP-адрес: 192.168.0.1;
- маска подсети: 255.255.255.0 (см. скрин ниже);
- сохраняете настройки.

В свойства IP версии 4 (TCP/IPv4) второго ПК, необходимо задать следующие параметры:
- IP-адрес: 192.168.0.2,
- маска подсети: 255.255.255.0;
- основной шлюз: 192.168.0.1;
- предпочитаемый DNS-сервер: 192.168.0.1 (см. скрин ниже);
- сохраняете настройки.

Собственно, непосредственно настройка локальной сети закончена. Теперь можно приступить к самому интересному - расшариванию и использованию общих ресурсов локальной сети. Собственно, к чему мы и шли...
Расшаривание доступа к интернету на второй ПК
Актуально для ПК, подключенных на прямую LAN-кабелем...
Нужно настроить ПК 1 (т.е. тот, к которому у нас подключен интернет-кабель провайдера).
Сначала открываем сетевые подключения : жмем сочетание Win+R , вводим ncpa.cpl , далее Enter .

Как открыть сетевые подключения //ncpa.cpl

Далее откройте вкладку "Доступ" , и поставьте галочку напротив пункта "Разрешить другим пользователям сети использовать подключение к интернету данного компьютера" . Сохраните настройки.

Разрешить другим пользователям доступ к интернету
Если все сделали правильно - интернет будет на обоих компьютерах.
Примечание : естественно, чтобы интернет был на ПК 2 - ПК 1 должен быть включен! Это, кстати, одно из неудобств такой локальной сети, при подключении через роутер - интернет будет независимо от того, какой из ПК включен/выключен.
Расшаривание папок/файлов для общего доступа


3) Устанавливаете разрешение: чтение или чтение и запись .
Примечание:
- разрешено чтение : пользователи смогут только копировать ваши файлы к себе (ни удалить, ни изменить - не смогут!);
- разрешено чтение и запись : пользователи локальной сети получат полный контроль над файлами в папки: могут удалить все файлы, изменить любые из них и т.д. В общем, я бы не рекомендовал предоставлять такой доступ к важным и большим папкам (для передачи файлов лучше завести отдельную папку, к которой дать полный доступ).


5) Через несколько секунд Windows сообщит о том, что папка была открыта для общего доступа. Значит все прошло хорошо.

6) Чтобы получить доступ к папке:
- открываем проводник;
- затем раскрываем вкладку "Сеть" (слева, внизу окна);
- открываем имя компьютера , на котором была расшарена папка. Как видим на скрине ниже - она расшарена, в нее можно зайти и начать копирование (чтение) любых файлов.

Расшаривание принтера (общий сетевой принтер)
1) Первое, что необходимо сделать - открыть панель управления: панель управления/оборудования и звук/устройства и принтеры .
3) Затем откройте вкладку "Доступ" и поставьте галочку "Общий доступ к данному принтеру" . Сохраните настройки (см. скрин ниже). Собственно, теперь принтер расшарен и им можно пользоваться другими ПК/ноутбуками/планшетами и пр. устройствами в локальной сети.

Как дать общий доступ к принтеру
4) Чтобы подключить сетевой принтер, откройте проводник , выберите имя компьютера , на котором принтер расшарен. Далее вы должны его увидеть: жмете по нему правой кнопкой мышки и в меню выбираете опцию подключения .

Как подключить сетевой принтер
5) Затем можете открыть любой документ, нажать Ctrl+P (Фай/Печать), и попробовать распечатать страничку-другу.
Прим.: по умолчанию в Windows, обычно, указан другой принтер (не тот, который вы подключили по сети). Не забудьте при распечатывании - поменять его.
По поводу локального сетевого принтера - рекомендую ознакомиться с моей подробной статьей по этой тематике. В ней более подробно расписаны некоторые моменты. Ссылка ниже.
"Создание" сетевого принтера -
На сим статью завершаю. Всем удачной и быстрой настройки.
Два компьютера можно соединить как по виртуальной сети, так и физически, с использованием оптоволоконного кабеля.
Понадобиться это может для разных целей и особенно популярно в организациях для формирования совместной рабочей сети.
В данном материале мы ответим на вопрос – как соединить два компьютера с помощью , а также, что для этого понадобится и какие программные изменения во все компьютеры сети придется внести.
Сфера применения
В каких случаях может потребоваться соединять кабелями два устройства?
Причин этому может быть несколько:
- Необходимо создать в организации удобную общую сеть для обмена файлами;
- В домашних условиях организуется небольшой локальный дата-центр (пользователь работает одновременно за двумя ПК и связь между ними нужна для удобства).
- У многих пользователей дома больше одного компьютера, но далеко не у всех они объединены в локальную общую сеть, вероятно потому, что не все пользователи знают, какие преимущества дает такая сеть. А имеются следующие плюсы:
- Возможность делиться проводным интернетом;
- Игра в сетевые игры, а также в компьютерные, которые могут быть рассчитаны на более чем одного игрока;
- Быстрый обмен любыми файлами, исключая этап перебрасывания их на карту памяти;
- Можно организовать совместное дисковое пространство для двух компьютеров, тогда можно будет использовать ресурсы одного компьютера, работая за другим;
- Возможность совместной работы в программах;
- Возможность , подключенный ко второму компьютеру, с первого;
- Возможность совместного редактирования документов и др.
Соединить устройства в одну сеть не слишком сложно . Технически это вовсе не представляет трудностей.
Однако придется выполнить некоторые манипуляции с системными ресурсами вашего устройства.
Что потребуется для соединения?
С целью соединить два устройства в общую локальную сеть, вам стоит проверить, отвечают ли ваши ПК некоторым требованиям.
Принципиально важное такое требование – это присутствие сетевой карты на обоих соединяемых ПК.
Современные и большинство старых ноутбуков и стационарных компьютеров ею оборудованы – если с вашего устройства успешно осуществлялся выход в сеть, оно подключалось к Wi-Fi, значит такое оборудование в нем установлено.
Проверить наличие или отсутствие необходимой карты возможно и иными способами.
Наиболее точный и простой метод – запуск специализированной утилиты, показывающей наличие и характеристики компонентов ПК.
Также стоит посмотреть на количество портов на оборудовании – когда присутствует , то необходимая карта точно имеется, так как это порт для подключения сетевого кабеля к карте.
Кроме собственно соединяемых устройств, вам потребуется кабель для сети, который называется также витая пара. Подойдет самый простой, приемлемой и удобной длины.
В случае если компьютеры удалены, кабель нужно прокладывать через стену и т. п. такой тип может не подойти, но в стандартном случае он оптимален.
Важно! Если витую пару необходимо будет тянуть через стену, то сначала его нужно будет тщательно обжать.

Подключение
Чтобы объединить два отдельных устройства в одну общую сеть, следуйте инструкции, приведенной ниже:
- Выключите оба устройства;
- Подключите витую пару – просто объедините с ее помощью ПК, вставив штекеры витой пары в порты разных компьютеров;

- В некоторых случаях над соответствующим портом на ПК имеется цветной световой индикатор, показывающий, имеется ли соединение с сетью, подключен ли кабель – когда индикатор светится, это означает, что вы все соединили правильно;

- Теперь необходимо провести программную отладку компонентов устройства с целью наделения их способностью совместно функционировать в сети;
- Найдите раздел Мой Компьютер (или Этот компьютер на более новых версиях операционной системы);
- В этом окне, на любом свободном место кликните правой , и в развернувшемся небольшом меню найдите пункт Свойства и перейдите на него;
- Развернется маленькое окошко , в котором будут перечислены все характеристики и особенности вашего компьютера или ноутбука;
- Здесь вам необходимо просмотреть имя вашего устройства и обозначение его рабочей группы – очень важно, чтобы обозначения этих групп являлись аналогичными у обоих ноутбуков , соединяемых в сеть, но при этом обязательно разные имена устройств;
- Чтобы настроить и изменить эти показания, кликните по кнопке Изменить параметры и задайте названия, удовлетворяющие условиям;

- Сохраните изменения ;
- Обязательно перезапустите оба соединенных устройства , когда выполните процедуру;
- Далее необходимо отладить сетевой адаптер также для совместной работы устройств, выполните это, пройдя по пути Windоws - Панель управления - Сеть и интернет - ;
- В левой части открывшегося окна найдите строку Изменение параметров адаптера – щелкните по ней;
- Посмотрите на главный адаптер ПК, изображенный в этом списке – если он подключен ко второму ПК работоспособным образом, то над ним не будет изображений крестиков и подобных свидетельств того, что он не функционирует;
- Почти всегда, из всех адаптеров вам нужен тот, что называется ;
- Сделайте по нему двойной клик мышью;
- Развернется выпадающее меню, где нужно перейти в раздел Свойства ;
- Развернется окно с большим полем Компоненты ;
- Прокручивайте его вниз до тех пор, пока не найдете компонент IP версии 4;

- Два раза кликните на этот компонент;
- Повторите все пункты на обоих соединяемых устройствах – на этом этапе протоколы у вас должны быть открыты на обоих компьютерах или ноутбуках;
- В компоненте первого связываемого устройства пропишите в поле IP-адрес – 192.168.0.1;
- В строке Маска подсети на этом же ПК пропишите 255.255.255.0;
- На втором соединяемом устройстве в строке укажите иное – 192.168.0.2;
- В строке Маска подсети тоже пропишите другие значения – 255.255.255.0;
- Перейдите в поле Основной шлюз и впечатайте там там 192.168.0.1 (устанавливать эти параметры нужно только на подключаемом втором устройстве,на первом же – оставить как есть);
- В строку Предпочитаемый DNS-сервер впишите параметр 192.168.0.1 (также только на втором устройстве, на первом же ПК они остаются без изменений);

- После этого кликните ОК , чтобы сохранить новые параметры, сделайте это на двух ПК.
Проведите проверку корректности проведенного соединения.
Для этого откройте Проводник и в левой части окна, с треем папок и разделов, найдите строчку Сеть .
Кликните по ней и, когда все подключено правильно, то вы сможете увидеть иконку, графическое обозначение текущей сети.
На данном этапе работ по соединению устройства не могут делиться интернетом, не используют объединенное дисковое пространство, не могут передавать файлы без использования временного носителя. На данном этапе особой разницы в том соединены компьютеры или нет, не существует.
Обмен файлами
Основная функция, которой пользуются многие участники компьютерной сети, это передача файлов.
Но эту функцию необходимо настраивать отдельно.
Зато юзеры смогут использовать вместе общее объединенное дисковое пространство двух жестких дисков разных ПК, осуществлять совместное редактирование папок и документов.
Чтобы организовать совместный доступ к файловым системам обоих устройств с каждого из них, проделайте такие манипуляции:
- Зайдите в Панель управления ;
- Перейдите на пункт Сеть и Интернет ;
- Выбирайте Центр управления сетями и общим доступом ;
- Найдите меню слева в открывшемся окне, а в нем ссылку Изменить дополнительные параметры общего доступа , и кликните по ней;

- Раскроется несколько вариантов пользовательских учетных записей и профилей – гостевой, частный, общий и т. д. – во всех них вам необходимо настроить совместный доступ по сети к файлам, папкам и устройствам, настроить сетевое обнаружение и убрать защиту паролем:
- Установите галочку в чекбокс рядом с пунктом разрешить Виндовс управлять подключениями домашней группы;
- Примените параметры, указанные на картинке, для каждого типа профиля на каждом из двух ПК;
- При необходимости возможно наоборот ограничить возможности работы в сети для какого-то типа профилей, например, для гостей;

- Теперь требуется дать каждому компьютеру доступы к дискам и папкам второго;
- Перейдите в раздел Мой компьютер или Этот компьютер , выберите диск, к которому хотите предоставить доступ, и нажмите на него правой кнопкой мыши;
- С помощью развернувшегося меню перейдите на Свойства этого диска ;
- откроется небольшое окно, в верхней части которого вы увидите две вкладки – переключитесь на вкладку Доступ ;
- В центральной части окна появится пункт Расширенная настройка – кликните по нему;

- В развернувшемся окне найдите строку Открыть общий доступ к этой папке , рядом со строкой, слева, имеется чекбокс, в который вам требуется поставить галочку для подключения этой функции;
- Теперь левой части экрана снизу окна найдите ссылку Разрешения и кликните по ней;
- В развернувшемся списке выберите все возможности, которыми вам необходимо наделить участников локального соединения при обращении с материалами в данной папке (на диске);
- Примените все изменения и проведите проверку – в этом случае жесткий диск первого устройства станет виден и на втором присоединенном компьютере;
- Теперь возможно перемещать и копировать файлы, причем происходить это будет на нормальной скорости;
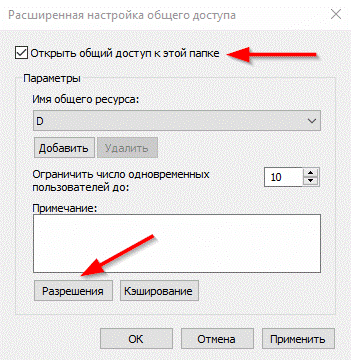
- Повторите процесс настройки доступа на втором участнике сети, и также проверьте, стали ли его файлы видны на первом ПК.
При правильных параметрах все устройства текущей сети фактически приобретают одно совместное файловое пространство и полный доступ памяти друг друга.
Как делиться интернетом?
Внесение таких изменений нужно в ситуации, когда одно из домашних устройств соединено с глобальной сетью по кабелю, с применением модема, а второе не подключено.
Тогда необходимо провести такие настройки. чтобы второе устройство сети, не будучи подключенным напрямую, смогло получать интернет от первого.
Это не слишком актуальная тема, так как у большинства современных юзеров дома установлен , через который и осуществляется использование интернета для всех устройств, тем не менее, кому то инструкция способна пригодиться.
Чтобы настроить возможность использования интернета от модема для всех участников домашней сети, проделайте такие манипуляции:
- Пройдите в Мой компьютер или Этот компьютер ;
- Нажмите один раз правой кнопкой мыши на свободное пространство в выбранном окне;
- Щелкните по пункту Панель управления ;
- А теперь проследуйте по пути Windows - Панель управления - Сеть и интернет - Центр управления сетями и общим доступом - Просмотр сетевых подключений ;
- Найдите обозначение текущего основного подключения, то есть того, через которое вы непосредственно выходите в интернет;
- Сделайте по нему правый клик, и когда развернется небольшое меню – нажмите в нем на пункт Свойства ;
- В верхней части открывшегося маленького окошка смените вкладку на Доступ , как в предыдущих инструкциях;
- Вверху окошка вы увидите надпись Разрешить другим пользователям сети использовать данное подключение к интернету ;

- Чтобы подтвердить это разрешение, установите в чекбокс слева от надписи галочку;
- Подтвердите и сохраните все необходимые изменения;
После этого перезапустите оба устройства .
Эти настройки нужно выполнять лишь на том устройстве, которое изначально было соединено с интернетом.
На втором устройстве не стоит ничего трогать вовсе – можно сразу начинать пользоваться интернетом.
Особенность
При наличии соединения с интернетом по кабелю есть одна неудобная деталь.
По умолчанию на любом устройстве есть лишь одна сетевая карта с соответствующим разъемом.
При наличии проводного соединения с сетью интернет, к этому разъему присоединен модем, то есть разъем занят, а, следовательно, фактически у вас не получится соединить два ПК с помощью витой пары, ведь на подключенном к интернету устройстве просто нет свободного порта для этого.
Таким образом, когда имеется проводное соединение с интернетом, то на устройство требуется подключить еще одну сетевую карту.
Появится порт, через который вы сможете присоединить кабель. Также можно воспользоваться переходником Ethernet-USB, превращающем порт USB в сетевой.
Mac OS Х
Инструкции, рассмотренные выше, применимы только для устройств на .
Но устройства от Эппл соединяются в сеть аналогичным образом.
Для этого следуйте инструкции:
- Соедините компьютеры кабелем с помощью портов сетевых карт, как это описано в инструкции по Виндовс;
- Если у вашего ноутбука нет сетевого порта, то примените специфический переходник Ethernet-USB ;
- На основном из соединенных устройств разверните меню Apple – щелкните левой кнопкой по иконке в виде логотипа в верхнем углу слева ;

<Рис. 17 Соединение с сервером>
- Найдите пункт Просмотр и дважды кликните левой клавишей по имени устройства, отображенном в разделе;

- Система попросит вас подтвердить объединения в сеть, введя пароль администратора на втором устройстве – сделайте это и соединение между устройствами будет установлено .

Как видно из написанного выше, устройства с этой операционной системой настраивать проще, так как фактически вам ничего не приходится делать вручную – все настройки проводить программа в автоматическом режиме.
Интернет, без которого мы не можем представить свою современную жизнь – это глобальная сеть, работающая за счёт сложной системы соединения огромного множества компьютеров по всему миру. Когда вы пишете человеку сообщение в социальной сети, сначала это сообщение обрабатывает компьютер-сервер, затем он отправляет его на компьютер вашего собеседника. За счёт такого взаимодействия работают и все остальные проводимые операции в интернете, будь то скачивание файлов, просмотр html-страниц и так далее. Однако с помощью всё того же сетевого кабеля компьютер можно подключить не только к глобальной сети, но и локальной.
Локальная сеть – это коммуникационная система, которая состоит из двух и больше компьютеров, соединённых кабелями. Подключение по локальной сети предоставляет владельцам подключенных компьютеров следующие возможности:
- обмен файлами между компьютерами;
- использование общих файлов на диске;
- совместная работа над документами;
- возможность играть в компьютерные игры по сети.
Учитывая то, что сейчас у многих дома используется больше одного компьютера, вопрос их подключения по локальной сети всё ещё остаётся актуальным. Поэтому если вы не знаете, как сделать это, вам помогут приведённые ниже в статье инструкции.

Подготовка к подключению
Прежде чем переходить непосредственно к процессу подключения, необходимо убедиться в наличии некоторых комплектующих, необходимых для этого. Этих компонентов всего два.
Первый – это сетевая карта, которая должна быть интегрирована во все компьютеры, которые вы намереваетесь подключить по локальной сети. Сетевая карта присутствует в подавляющем большинстве всех компьютеров, даже у самых старых моделей. Но если вы сомневаетесь в её наличии, то есть два способа проверить это:

Второй необходимый компонент – это сетевой кабель (он же витая пара, он же LAN-кабель). Такой кабель можно купить в магазине электроники или заказать в интернете. Если вы планируете подключать только два компьютера напрямую, то вам будет достаточно всего одного кабеля. Если вы намереваетесь использовать маршрутизатор, то вам понадобится столько кабелей, сколько компьютеров вы собираетесь соединять локальной сетью (для двух компьютеров понадобится два кабеля). О способах подключения мы поговорим в следующей части статьи.

Когда вы удостоверились в том, что у вас в наличии есть эти два необходимых компонента, можно переходить к подключению.
Подключение
Есть два способа подключения компьютеров по локальной сети: напрямую и с помощью роутера. При первом способе два компьютера соединяются одним LAN-кабелем, а при втором - кабели нужно подключить к компьютерам и роутеру.
Рассмотрим оба способа подключения.
Подключение напрямую
Чтобы подключить два компьютера напрямую, следуйте дальнейшей пошаговой инструкции:

Вот и всё, дело сделано.
Подключение через роутер
Если вы хотите подключить компьютеры по локальной сети с использованием маршрутизатора (роутер и маршрутизатор – это одно и то же), то вам поможет приведённая ниже инструкция:

Как видите, подключение двух компьютеров по локальной сети любым из способов – легчайший процесс, который занимает не более одной минуты. А вот их настройка – это уже немного сложнее. Когда вы выполнили физическое подключение, самое время переходить к настройке, которую мы поэтапно рассмотрим далее.
Настройка
Чтобы пользоваться всеми благами локальной сети, сначала нужно правильно настроить все подключенные к ней компьютеры. Это несложный процесс, однако он требует немного терпения и усидчивости. Итак, приступим.
Этап первый. Редактирование имён
Для начала необходимо провести настройку имён в обоих компьютерах.
Примечание! Имена компьютеров должны отличаться, а имена рабочей группы – совпадать!
Если их имена не соответствуют этим критериям, то их нужно поменять (достаточно сделать это с одним компьютером, подобрав его параметры в соответствии с параметрами первого). Для реализации этой цели сделайте следующее:

Этап второй. Настройка сетевых адресов
Для корректной работы компьютеров в локальной сети нужно настроить соответствующие адреса. Как это сделать – описано в следующей пошаговой инструкции:
- Запустите «Панель управления» через контекстное меню «Пуск» .
- Зайдите в системное меню «Сеть и интернет»
.

- Откройте «Центр управления сетями»
, нажав на соответствующий пункт меню.

- Нажмите на «Изменение параметров адаптера»
.

- Кликните правой клавишей мыши на ваше подключение и нажмите на «Свойства»
. После этого выберите четвёртую версию протокола и выберите «Свойства»
.

- Теперь будьте внимательны. В этом меню можно настроить сетевые адреса. Эти адреса состоят из четырёх цифровых блоков со значением от 0 до 255. Вам нужно указать разные адреса в двух компьютерах. Нужные адреса указаны на скриншотах ниже. Здесь важно ничего не перепутать, ибо если вы ошибётесь хотя бы в одной цифре, то ничего работать не будет.

- После указания адресов нажмите на обоих компьютерах «Ок» .
После правильного указания адресов настройка локального соединения будет завершена. Это значит, что пора переходить к следующим этапам.
Этап третий. Открытие доступа папок
В самом начале статьи говорилось, что подключение по локальной сети позволяет компьютерам пользоваться одними и теми же файлами. Но чтобы воспользоваться этой возможностью, для начала необходимо разрешить доступ другого компьютера к файлам вашего. Чтобы осуществить это, проделайте следующие шаги:
- Зайдите в центр управления сетями. Если не помните системный адрес этого меню, то прочтите предыдущую инструкцию – в ней подробно описано, как туда зайти.
- Выберите пункт, отвечающий за изменение параметров доступа.

- В меню, которое вы активировали, вы сможете увидеть три профиля: «Гостевой» , «Для всех пользователей» и «Частный» (иногда названия отличаются, но их суть та же). От вас требуется в каждом из этих профилей разрешить доступ и снять пароли. Чтобы это реализовать, задайте такие настройки, какие указаны на трёх скриншотах ниже. Здесь, как и в предыдущем случае, нужно проявить внимательность. Такие настройки нужно провести на обоих компьютерах.
- Когда настройки произведены, укажите диск или папку, к которой вы намереваетесь предоставить доступ. Если на вашем компьютере хранятся файлы, которые вы желаете скрыть от пользователя второго компьютера, то лучше давать доступ отдельным папкам. Если же таких файлов нет, тогда указывайте все диски сразу. Кликните по диску или папке правой клавишей и нажмите на «Свойства»
, затем откройте вкладку «Доступ»
и выберите расширенные настройки.

- Поставьте галочку возле параметра, отвечающего за доступ.

- Вы можете провести более точную настройку доступа. Для этого вам нужно открыть меню «Разрешения»
, находящееся в этой же вкладке. В открывшемся меню вы можете настроить уровень доступа другого пользователя к вашим файлам.

Когда вы предоставите другому пользователю локальной сети доступ к вашему диску, он сможет с лёгкостью взаимодействовать с вашими файлами: читать их, копировать, удалять и так далее. Тоже самые сможете делать и вы с его файлами, если у него установлены такие же настройки.
Этап четвёртый. Доступ в интернет
Если ваш компьютер располагает доступом в интернет, вы можете дать этот доступ и другому компьютеру, соединённому с вашим по . Это особо удобно в том случае, если у вас отсутствует Wi-Fi маршрутизатор, и компьютеры подключены кабелем напрямую. Чтобы включить такую возможность, делайте всё так, как написано в инструкции ниже:

Когда-то наличие хотя бы одного компьютера считалось невообразимой роскошью, однако на сегодняшний день никого не удивишь наличием двух и более компьютеров в доме. Соединение этих компьютеров в одну локальную сеть даёт немало преимуществ, и теперь вы знаете, как реализовать их в полной мере.
Видео — Как подключить 2 компьютера по локальной сети
Хоть и редко, но бывают такие ситуации, когда надо соединить два компьютера между собой без использования свитча. Есть несколько способов такого объединения. Это использование кроссированного патч-корда, использование lpt-кабеля и т.д. В этой статье мы расскажем вам, как воспользоваться кроссированным патч-кордом.
Материалы и инструменты
Кроссированный патч-корд (кабель, на концевых разъемах которого меняются местами желтая и зеленая пары) и два компьютера.
Технология
- Соедините оба компьютера кроссированным патч-кордом. Вставьте в сетевой порт первого компьютера один конец патч-корда другой конец кабеля подсоедините к сетевому порту второго компьютера.
- Убедитесь, что на каждом компьютере загорелись индикаторы на сетевых портах (предполагается, что оба компьютера у вас собраны и подключены к электропитанию).
- Поздравляем, первую часть вы выполнили. Вы объединили компьютеры физически. Осталось только настроить каждый из них программно, и дело сделано.
- Перейдите к настройке сетевой карточки по следующему пути: Пуск - Настройка - Панель Управления - Сетевые подключения - Подключение по локальной сети.
- Нажмите на значке «Подключение по локальной сети» правой клавишей мыши и выберите в появившемся меню пункт «Свойства».
- В открывшемся окне выберите компонент «Протокол Интернета TCP\IP» и нажмите на кнопку «Свойства».
- На вкладке «Общие» отметьте галочкой пункт «Использовать следующий IP - адрес». Вам сразу станут доступными для ввода поля с IP-адресом, маской подсети.
- Введите в поле «IP-адреса» следующий адрес - 192.168.0.101
- Введите в поле «маска подсети» следующий адрес - 255.255.255.0
- Нажмите на кнопку «Ок».
- Еще раз нажмите на кнопку «Ок».
- С целью настройки рабочей группы пройдите по следующему пути: Пуск - Настройка - Панель Управления - Система.
- В появившимся окне выберите вкладку «Имя компьютера».
- Нажмите на кнопку «Изменить».
- В образовавшемся окне заполните поле «Имя компьютера»: например, «comp1».
- Отметьте галочкой пункт «является членом рабочей группы».
- Введите имя рабочей группы «workgroup».
- Нажмите на кнопку «Ок».
- Еще раз нажмите на кнопку «Ок». Система предложит перезагрузить компьютер, чтобы изменения вступили в силу. Выполните перезагрузку.
- Произведите аналогичные действия для второго компьютера, только в качестве имени компьютера укажите «comp2». IP-адрес в данном случае будет выглядеть так: 192.168.0.102, маска подсети останется неизменной (255.255.255.0), как и имя рабочей группы («workgroup»).
- Перезагрузите второй компьютер.
Теперь вас можно поздравить с успешной настройкой и соединением двух компьютеров одним патч-кордом в небольшую сеть. Сделайте общедоступные каталоги на обоих компьютерах и пользуйтесь ими с удовольствием!






