В онлайн шутерах от чувствительности мыши зависит самое главное: точность и скорость прицеливания. Благодаря возможности тонкой настройки игровых мышек игроки могут настроить под себя манипулятор и начать карьеру профессионального бойца в любимой игре.
На пути может встать непреодолимое препятствие в виде непонимания терминов, связанных с настройкой мыши, и незнания того, какие настройки будут для вас оптимальными. Стандартных настроек чувствительности мыши для онлайн шутеров нет, но мы постараемся выделить ключевые особенности и рекомендации к ним. Подразумевается, что у вас есть игровая мышь. В противном случае, вы не сможете получить настоящее продолжение руки. Настройка мыши проводится в несколько этапов, все они дополняют друг друга.
Установить последнюю версию программы IntelliPoint
Сглаживание, своего рода «лаг-курсор». Спиральная живопись выполняется правильно, но, к сожалению, вы только проверяете наличие предсказания, причем тест используется прежде всего для обнаружения явления дрожания, которое является своего рода размытием курсора.
Подъем дистанции: до какой высоты мышь может быть поднята и по-прежнему просматривается - обычно требуются более низкие значения. Благодаря своему необычному дизайну с подсветкой, которая излучает всю мышь через опасную молнию, она становится украшением каждого игрового стола. Просто коснитесь, чтобы изменить настройку разрешения для достижения более высоких скоростей и большей точности.
1) Настройки чувствительности и ускорения в Windows
Нам необходимо в свойствах мыши (Пуск -> Панель управления -> Мыши) установить ползунок скорости движения указателя на середине (вкладка Параметры указателя) и отключить повышенную точность установки показателя, чтобы Windoows никаким образом не влияла на скорость перемещения и не давала возможность манипулятору пропускать пиксели. На этом настройка мыши в операционной системе завершена.
Более высокая прочность и лучший контроль
Есть также встроенные кнопки для перехода вперед и назад, а также кнопка с регулируемым фокусом, чтобы вы не пропустили путь к победе. 
Эргономичный дизайн для удобной игры

Исключительно точный контроль и плавное движение.




Настройка с помощью простого программного обеспечения
Предметом этого теста является не определение того, правильно ли изготовила производственная лаборатория, то есть, соответствует ли оно всем стандартам, содержит правильное местоположение.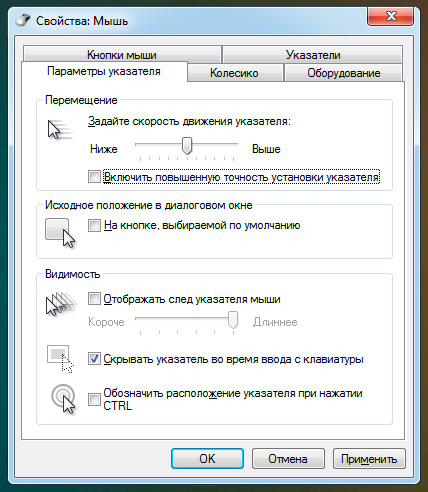
2) Настройка мыши через программное обеспечение
Настала пора перейти к самой важной части настройки мыши - настройка чувствительности через программное обеспечение, поставляемое с устройством. В качестве примера, автор статьи использует игровую мышь Razer DeathAdder Chroma . Для настройки этой мыши применяется программа Razer Synapse . Самое важное для нас - настроить характеристику DPI (сколько точек на экране пройдет мышь при движении на дюйм по коврику) и опять же отключить всяческие программные ускорения (нам не зачем пропускать пиксели при движении мыши). Конечно, каждый сам подбирает DPI исходя из личных предпочтений, но здесь можно запутаться.
Использование программы очень просто. Мы не несем ответственности за любые убытки, возникшие в результате неправильной работы программ или их неправильного использования. Нет доступа к другим веб-страницам, чем тот, на котором запрограммирован наборщик, настройка главной страницы, на которой программа запрограммирована в устройстве набора номера, даже если вы измените настройки браузера в правом нижнем углу экрана, До значка набора номера появляется всплывающее окно с большим количеством всплывающих окон, чаще всего со взрослым контентом, по умолчанию используется номер премиум-класса. Когда вы выполняете вызов с использованием другого номера доступа, чем запрограммированный набор, сетевые ресурсы становятся недоступными. Он эффективно защищает от несанкционированных телефонных звонков, как это определено пользователем.
Для онлайн шутеров рекомендуется использовать небольшое значение DPI: в большинстве случаев подойдет 800 DPI . Профессиональные игроки используют еще меньшее значение, но это может показаться слишком неудобным с непривычки. Чем меньше значение DPI, тем больше необходимо перемещать мышь, чтобы добраться от края до края экрана. Следовательно меньшее значение - более точная и меткая стрельба, но более сложное управление. Чем больше DPI, тем меньше необходимо двигать мышь, но слишком большое значение может сделать игру и вовсе невозможной - прицел будет дергаться, а точное наведение будет доставлять неудобства и даже перенапряжение. Среди неопытных игроков бытует мнение, что чем больше DPI у мыши, тем круче. Это ошибочное мнение, если мы в расчет берем игру в онлайн шутеры.
Содержит множество шаблонов и мастеров, позволяющих одновременно работать с несколькими документами
Вы можете сохранить в нем. все проверено, карта, рейтинг. Это двумерная графическая программа, которая включает в себя программу для раскраски готовых изображений и создания чертежей самостоятельно. Управление всей программой осуществляется с помощью мыши. Музыка - это весело. Может быть, среди прочего, проверить синтаксис, найти и заменить фразы, иметь встроенный мастер таблиц и фреймов. Блокнот 4 - эффективная польская замена для Блокнота. Он включает гораздо больше функциональности, чем стандартный блокнот.
Хорошо, если настройка мыши в поставляемом программном обеспечении позволяет отдельно изменить DPI как по оси X, так и по оси Y. Рекомендуем попробовать снизить DPI по оси Y относительно оси X процентов так на 30-50. В моем случае, удалось найти интересное сочетание 800x500 и 800x600 . Ведь на самом деле вертикальное движение мыши в онлайн шутерах делается реже и не так интенсивно, как горизонтальное. Кроме того, это исключит внезапные резкие движения камеры вверх или вниз (если мышь была случайно передвинута).
Изменяет любое количество имен файлов от верхнего регистра до нижнего регистра, или наоборот
Мы обнаружили, что производители часто преувеличивают производительность своего оборудования. Технические характеристики очень высокие или используются трюки в форме интерполяции. Точные параметры редко отображаются на пакетах, и если они есть, они являются основными, такими как разрешение и количество изображений, распознанных в секунду. Благодаря исследованию, описанному в этой статье, мы смогли проверить фактические возможности оборудования.
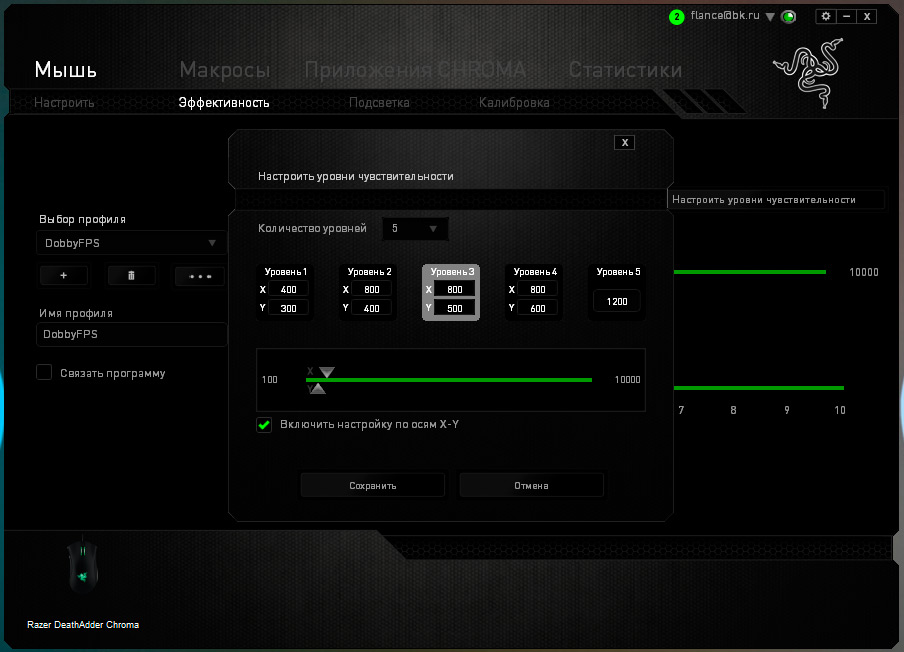
Также если ваша мышь поддерживает несколько вариантов настроек DPI и переключение между ними во время игры по кнопке, то вы можете спокойно экспериментировать и вводить разные значения, чтобы определить оптимальное. В результате внутри вашей мыши будут заложены настройки, которые будут работать на любом компьютере одинаково. Вы не сможете добиться этого, не используя игровую мышь. Именно по этому в киберспорте принято приходить на ланы со своими девайсами.
Набор инструментов можно загрузить со стойки. Однако, прежде чем мы дойдем до правильных тестов, нам нужно подготовить среду, чтобы на самом деле отображались движения мыши. Для этого отключите любое аппаратное и системное ускорение. Мы вводим свойства мыши, и мы устанавливаем слайдер «Выбор скорости» в центре и снимаем выделение с опции «Увеличить точность указателя».
- В зависимости от драйвера он должен выглядеть примерно так.
- Мы получим сообщение о том, что ваш компьютер требует перезагрузки.
- Тест передачи данных частоты мыши с помощью мыши в порт.
3) Настройка чувствительности мыши внутри игры
Практически в каждом онлайн шутере вы сможете произвести дополнительную настройку чувствительности мыши. Причем обычно это можно сделать как для стрельбы от бедра, так и для стрельбы через прицел. Эти значения подбирать стоит уже после того, как вы зарядили свою игровую мышь настройками из первого и второго шага. Хорошим шагом будет проверить горячие клавиши на наличие изменения чувствительности мыши прямо в игре. Обычно это клавиши "[" и "]", "" или "-" и "+". Не стоит проходить мимо этих настроек. Ни один профессиональный игрок не станет играть со стандартными параметрами, тем более, что чаще всего они ускоряют мышь или делают сглаживание (обязательно стоит отключить и его).
Тест включает сканирование курсора над областью тестирования приложения. Это предполагает перемещение мыши по горизонтали с нажатой левой клавишей и наблюдение, теряет ли мышь пиксели. Когда мы теряем один или два пикселя, это означает, что устройство имеет программируемую интерполяцию.
Отключаем акселерацию мыши
Мы делаем это в трехмерной среде. Мы делаем быстрое перемещение мыши и наблюдаем, что объект не выглядит в совершенно другом направлении, чем мы ожидали. Если это так, мы имеем дело с ускоренным ускорением. Следующий тест - медленный ход. Мы запоминаем растяжку, которую мы взяли с помощью мыши, и повторим движение. Когда в обоих случаях мы видим, что персонаж в игре сделал то же самое - супер, у мыши нет первичного ускорения.
Также рекомендуется обзавестись большим игровым ковриков. В моем случае мне удалось получить коврик от того же Razer (Razer Goliathus Speed Large). Не стоит скептически относится к такому коврику, но можно сэкономить, купив более дешевую модель. Это даст простор для маневров - вам не придется ютится на небольшом лоскутке, а, учитывая, что мы в онлайн шутерах стараемся понизить DPI, двигать мышкой придется интенсивно. Кроме того, такие коврики прослужат долго.
Где взять ХЛ
Скачать свежую версию ХЛ вы можете воспользовавшись универсальным инсталлятором:
Настраиваем игру
Самое первое, что нужно сделать после установки - это настроить игру. Чем раньше вы начнете играть с нормальными настройками - тем быстрее пойдет обучение.
Создание ярлыка
- Щелкните правой кнопкой на файле hl.exe и выберите "Отправить -> Ярлык на рабочий стол".
Отключаем акселерацию мыши
- Отключение в ХЛ
- Щелкните правой кнопкой на созданном ярлыке (на рабочем столе) и выберите свойства.
- В поле "Объект" надо добавить следующее в конце (после кавычек, если они есть, и через пробел): -noforcemparms . Должно получиться примерно так:
"C:\Games\Half-Life\hl.exe" -noforcemparms
- Отключение в Windows XP и Windows 2003 Server
- Качаем
- Запускаем MouseAccelOFF.reg, соглашемся на добавление в реестр. (Чтобы вернуть настройки обратно запустите MouseAccelON.reg. Только вам это не понадобится.)
- Перезагружаем компьютер (или завершаем сеанс).
- Драйверы мыши
- Если вы ставили драйвера для мышки и у них есть панель управления - проверьте, есть ли там опция про акселерацию мыши и отключите ее.
Создание конфига
Прочитайте об устройстве конфига в этой статье: конфиг .
Настройка видеорежима
Запустите игру, откройте Options, там выберите вкладку Video и в поле Renderer выберите значение OpenGL . Абсолютное большинство игроков использует OpenGL .
Так же я рекомендую выставить Resolution в 640x480 (для не широкоэкранных мониторов). Большинство ПРО игроков играет на 640x480. Объяснить "почему" сложнее чем в варианте с OpenGL. Скорее всего это пошло с тех пор, когда компьютеры были слабые и на больших разрешениях не могли выдать приемлимый FPS . Но даже в наши времена современные процессоры не осиливают выдать много FPS в играх на движке HL1: Зависимость FPS от компьютера .
Настройка и проверка мыши
Настройка чувствительности
Небольшое отступление о драйверах мыши: я бы советовал не использовать драйвера идущие в комплекте, по причине того, что вы к ним привыкнете, а в другом месте может не оказаться возможности их установить (например в игровом клубе).
Настройка мыши заключается в подборе оптимальной для вас чувствительности. Если у вас мышь с возможностью переключения чувствительности (кнопочкой или в драйверах), то выставьте тут чувствительность на минимум.
Измерение соотношения градусов к сантиметрам:
- запустите ХЛ
- двигайте мышь ровно вправо пока прицел не вернется в ту же точку (желательно чтобы прицел двигался в горизонтальной плоскости, без сильных отклонений) (если у вас включена акселерация мыши , то движение надо производить медленно)
- померяйте сколько проехала мышь.
Полученное значение показывает сколько сантиметров должна проехать мышь, чтобы взгляд игрока повернулся на 360 градусов.
Общая рекомендация по настройке: поставить чувствительность так, чтобы поворот на 360 занимал как можно больше санитиметров. Причина - пониженная чувствительность позволяет лучше прицеливаться на большие и средние расстояния. В качестве ориентира я скажу, что ПРО игроки могут использовать от 20 до 30 сантиметров на 360 градусов (возможно и больше).
Определите доступное для перемещения мыши место (по горизонтали) - размер коврика, рабочая поверхность стола. Например оно будет равняться 30 сантиметрам. В таком случае настройте поворот на 360 градусов за 20-25 сантиметров. Т.е. так чтобы поворот на всем доступном пространстве составлял порядка 450 градусов. Первое время может быть очень непривычно, но повышать чувствительность имеет смысл если уж совсем никак не получается. Привыкание может занять продолжительное время (недели), так что сохраняйте терпение.
Чувствительность мыши в ХЛ настраивается с помощью CVARa sensitivity . Пример:
Sensitivity 2.5
Проверка боепригодности мыши
Проверка отсутствия акселерации
- запустите ХЛ
- создайте сервер (Create Server)
- наведите мышь на точку в горизонтальной плоскости (проще говоря: смотрите прямо вперед)
- отметьте место где стоит мышь (на столе, ковре)
- подвиньте мышь вправо быстро , например на 100-200 градусов (желательно чтобы прицел двигался в горизонтальной плоскости, без сильных отклонений)
- подвиньте мышь влево медленно , до возврата прицела в ту же точку
- если мышь вернулась на отмеченное место (примерно), значит акселерация отсутствует.






