Основы работы с мышью
Движения мыши трансформируются в перемещения указателя мыши по экрану дисплея . В текстовых полях и редакторах щелчок мыши приводит к перемещению курсора в ту позицию, где находился указатель мыши при щелчке.
Основной кнопкой мыши обычно называют левую кнопку мыши, дополнительной - самую правую. Если вы левша, то можете настроить мышь для работы левой рукой (в этом случае основной кнопкой будет правая, а дополнительной - левая).
Вес также может быть изменен с 5 модулями по 6 граммов каждый. Все эти навыки делают его идеальной мышью для абсолютно любого, так как нет ладони, которая не соответствует исправлению. Он содержит 3 стандартных кнопки и точное колесо прокрутки. Вес около 70 граммов.
Нет дополнительных кнопок. Конструкция мыши является твердой, что позволяет использовать обе стороны с гладкой верхней и боковой областями, покрытыми антиперспирантным материалом. Инновационный дизайн и размеры, которые могут быть уменьшены при транспортировке.
Очень низкий вес - всего 88 грамм. Особенности: 2 кнопки и свиток. Дополнительная боковая кнопка, которая может выполнять различные предустановленные функции. Боковая кнопка размещена таким образом, что ее трудно использовать. Будучи беспроводным продуктом также имеет тот недостаток, что вы должны время от времени следить за батареями мыши и иметь более низкую чувствительность.
Основная (обычно левая) кнопка мыши выполняет три операции:
- Щелчок . «Щёлкнуть» на объекте - означает поместить указатель мыши на объект, а затем нажать и отпустить левую кнопку мыши. Щелчок служит для выбора (выделения) объекта, например, для выделения значков на Рабочем столе, или выбора команд в меню. Вся работа в Windows и приложениях основана на выполнении команд. Щелчок позволяет выбрать объект, которому будут адресоваться последующие команды. Выдели объект, а затем им манипулируй (изменяй размер, цвет, положение и т. д.) - основная идеология работы в Windows.
- Перетаскивание объекта (drag and drop) левой кнопкой. Для того чтобы перетащить объект, поместите на него указатель мыши, нажмите левую кнопку и, не отпуская её, передвиньте мышь. Когда объект окажется там, куда вы хотите его переместить, отпустите левую кнопку мыши. Как правило, объект переместится на новое место. Кроме перемещения, операция перетаскивания может осуществлять и другие действия, например, копирование. Для управления процессом перетаскивания можно нажать и удерживать клавишу Ctrl (обеспечивает копирование) или клавишу Shift (обеспечивает перемещение объектов в окне Проводника ), или комбинацию Ctrl + Shift (обеспечивает создание ярлыков в окне папки и Проводника ).
- Двойной щелчок . Двойной щелчок - это быстрое последовательное двойное нажатие на левую кнопку мыши. Двойной щелчок на объекте используется для выполнения действия, которое назначено объекту как действие по умолчанию. В качестве действия по умолчанию, как правило, назначается наиболее часто используемая операция. Например, для многих значков Рабочего стола двойной щелчок выполняет команду Открыть , т. е. даёт пользователю возможность запустить (открыть) приложение, которое соответствует значку Рабочего стола . Обычно двойной щелчок на выделенном объекте можно заменить нажатием клавиши Enter на клавиатуре.
Дополнительная (обычно правая) кнопка мыши выполняет две операции:
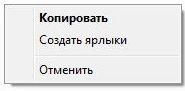
Читайте также:
Популярное
Приемник с относительно большими размерами. Очень маленький и беспроводной, он идеально подходит для использования в офисе или ноутбуке. Хотя он очень хорошо построен и достаточно революционен по дизайну и размеру, этот продукт был охвачен пользователями. Мы рекомендуем использовать его в офисе или тех, кто часто работает на ноутбуке и всегда в дороге.
Размер и способность уменьшить объем делает этот продукт очень полезным с точки зрения. Компактный, беспроводной и портативный. Содержит 2 стандартных кнопки и многофункциональный свиток. Быть беспроводным продуктом имеет тот недостаток, что вы должны время от времени держать глаза на батареях мыши.
Компьютерная мышь (мышка, мышь) - механический манипулятор, преобразующий движения мыши, с помощью которого мы можем управлять действиями на компьютере (ставить курсор мыши в нужное место, прокручивать страницу, открывать-закрывать папки, программы, рисовать.. и многое другое). Мы водим мышкой по плоскости, этим передавая информацию компьютеру. Первая компьютерная мышь появлась в 1968 году и с тех пор, конечно же изменилась, хотя принцип остался тот же.
Портативный и эффективный продукт, идеально подходящий для поиска компактной мыши для повседневного использования и «в пути». Он имеет сбалансированный и эргономичный размер с контуром, который позволяет использовать оба. Конечно, он также содержит пожизненный индикатор времени автономной работы, чтобы не иметь неприятных сюрпризов во время важного проекта. В целом, это простой продукт, который выполняет основные функции беспроводной мыши, но он не имеет особых преимуществ перед другими продуктами этого типа.
Таким образом, они создали простую двуглавую мышку с очень хорошим оборудованием и привлекательным дизайном. Но является ли эта мышь хорошим выбором для геймера? Это хороший выбор для других пользователей, которым нужна быстрая и точная мышь? Например, на обратной стороне вы можете увидеть все технические характеристики этой мыши. Если вы посмотрите на левую сторону коробки, вы сможете узнать, как Тайпан был спроектирован и построен.
Кнопки - основные элементы управления мыши, служащие для выполнения основных манипуляций: выбора объекта (нажатиями), активного перемещения (то есть перемещения с нажатой кнопкой, для рисования или обозначения начала и конца отрезка на экране, который может трактоваться как диагональ прямоугольника, диаметр окружности, исходная и конечная точка при перемещении объекта, выделении текста и т. п.).
Переверните коробку вверх дном и потяните ее, как будто вы открываете книгу. Это хороший или плохой? Узнайте раздел игр этого обзора. Затем вытащите пластмассовый держатель. Это все, что вы найдете в коробке. Это означает, что он имеет идеально симметричную форму и одинаковые кнопки на левой и правой сторонах.
Это дизайн, который мышь должна быть хороша как для правого, так и для левого пользователя. Обе области могут быть подсвечены зеленым цветом. Эта ядовитая змея, извините, французская, эта мышь имеет длину 124 мм, 63 мм в ширину и 36 мм в высоту. Мне нравится, как Тайпан находится в его руке, а также его простая и агрессивная форма. Дополнительные функции и кнопки - это то, что было ясно вторым в концепции Тайпана. Левый клик и кнопки правого клика имеют очень приятное прикосновение и - не смеются - имеют хороший звук, когда вы нажимаете на них.
Первое, чему нужно научиться - правильно щелкать клавишей мыши. Есть только два вида "щелканья". Быстрый одинарный щелчок и двойной щелчок. В первом случае (один щелчок) можно выделить нужный объект, на который вы указываете курсором мыши, либо активировать им меню.
Двойной щелчок используют для открытия документа, либо запустить нужную программу.
Между левыми и щелчками правой кнопкой мыши у вас есть прокручиваемое колесо. Именно так: простое колесо с резиновым рисунком полезно для хорошего выхода, которое разворачивает вещи. Но мы должны признать, что, особенно при слабом освещении, зеленые огни Тайпана выглядят очень хорошо. Неположительный аспект, связанный с освещением Тайпана, заключается в том, что область логотипа «дышит» независимо от того, что вы делаете: он имеет эффект освещения, при котором светодиод включается и медленно останавливается.
Но эта мышь двуглавая, с зеркальными кнопками с обеих сторон. Кроме того, если вы левша, две кнопки слева почти невозможно использовать комфортно. Говоря о боковых кнопках, их можно охарактеризовать тремя словами: тонким, серебряным и полезным. Те, которые вы можете использовать - левые, если вы правы, те, которые справа, если вы левша, легко идентифицировать и нажать. Кроме того, обе стороны мыши покрыты прорезиненным материалом, что дает вам как очень хорошее гнездо, так и очень приятное ощущение.
В ноутбуках, как правило, вместо мышки можно использовать тачпад , о котором мы поговорим в следующем уроке.
У мышки есть одна или более кнопок, колесики, джойстики, действие которых обычно связано с текущим положением курсора. В некоторых моделях мышек встраиваются еще и часы, калькуляторы, телефоны. Но мы будем рассматривать только обыкновенную мышь, которая имеет кнопки и колесико. О них и поговорим.
Что мы можем сказать с точки зрения производительности? Вы также можете запланировать, что каждая кнопка делает на нем. Поступая таким образом, убедитесь, что у вас нет проблем с отслеживанием. Если вы посмотрите на эти данные, вы увидите, как много раз вы нажимали каждую кнопку мыши, расстояние, на которое двигалась ваша мышь, или сколько раз вы использовали макро-действия.
Это интересные факты, и их можно найти в окне статистики. Это не устройство, полное возможностей или дополнительных кнопок. Вместо этого он фокусируется на обеспечении высокого уровня производительности и удобстве как можно большего числа пользователей.
Как работать мышкой
Левая кнопка мыши
Она считается главной, так как пользуются ею больше всего. Что она может:
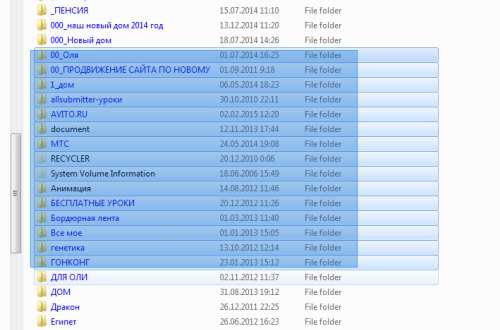
Правая кнопка мыши
Если нажать правой кнопкой мыши на каком-либо объекте, появится контекстное меню, в котором вы можете выбрать любое действие. Скажем, на том же рабочем столе, если навести мышку на иконку и нажать правую мышку появится такое меню:
Задать опорные изображения
Это именно то, что делает его необычным: оно очень точное, и вы можете использовать его день и ночь, не чувствуя усталости. Хотя на нем есть 9 кнопок, одна из боковых пар очень сложно использовать. Выберите изображение, содержащее 6 видов автомобиля: верхний, передний, боковой и задний.
Нажмите Н, чтобы открыть панель «Свойства». Фоновое изображение отображается только в режиме орфографии в левом, правом, верхнем, нижнем, переднем и заднем виде. Поскольку изображение настроено для всех видов, нам нужно выровнять и перемещать шаблон каждый раз, снова и снова, чтобы соответствовать изображению для каждого вида. Поэтому мы должны иметь разные изображения для каждого вида.

Колесико мыши
Зачем нужно колесико мыши? С помощью этого колесика можно пролистывать документ или страницу, регулировать звук и многое другое, взависимости от того, в какой программе вы сейчас работаете.
В принципе, функции кнопок можно поменять самому. Для этого зайдите в "Панель управления" (Пуск -> Панель управления ). Там перейдите в раздел Звук и оборудование , далее в раздел Мышь:изменение настроек клавиш.
На панели «Фоновые изображения» выберите «Фронт» в меню «Ось». Это означает, что изображение будет отображаться только в виде спереди с ярлыком 1 на цифровой клавиатуре. Отрегулируйте непрозрачность непрозрачности непрозрачности с помощью ползунка в соответствии с вашими предпочтениями.
По умолчанию изображение отображается в центре окна просмотра. Но нам нужно настроить положение изображения таким образом, чтобы передний вид автомобиля находился в центре, потому что для этого вида нам нужна только передняя часть автомобиля. Убедитесь, что вы находитесь в режиме проверки орфографии - нажмите 5, чтобы переключиться с режима заклинания на режим перспективы.
Достоинства и недостатки мыши
Достоинства :
- Очень низкая цена (по сравнению с остальными устройствами наподобие сенсорных экранов);
- Мышь пригодна для длительной работы. В первые годы мультимедиа кинорежиссёры любили показывать компьютеры «будущего» с сенсорным интерфейсом, но на поверку такой способ ввода довольно утомителен, так как руки приходится держать на весу;
- Высокая точность позиционирования курсора. Мышью (за исключением некоторых «неудачных» моделей) легко попасть в нужный пиксель экрана;
- Мышь позволяет множество разных манипуляций - двойные и тройные щелчки, перетаскивания, жесты, нажатие одной кнопки во время перетаскивания другой и т. д. Поэтому в одной руке можно сконцентрировать большое количество органов управления - многокнопочные мыши позволяют управлять, например, браузером вообще без привлечения клавиатуры.
Недостатки
- Предполагаемая опасность синдрома запястного канала;
- Для работы требуется ровная гладкая поверхность достаточных размеров (за исключением разве что гироскопических мышей);
- Неустойчивость к вибрациям. По этой причине мышь практически не применяется в военных устройствах. Трекбол требует меньше места для работы и не требует перемещать руку, не может потеряться, имеет большую стойкость к внешним воздействиям, более надёжен.
Способы хвата мыши
Игроки различают три основных способа хвата мыши.
Теперь выполняется настройка переднего вида. Выберите «Вправо» для параметра «Ось», потому что мы присваиваем изображение только правильному виду. Аналогичным образом добавьте другое фоновое изображение для верхнего вида. Примечание. Это не является обязательным, но будет легче выровнять и соответствовать эталонному изображению в виде сверху, в противном случае нам придется перемещать и вращать модель снова и снова, чтобы соответствовать эталонному изображению. Теперь добавьте другое фоновое изображение для заднего вида.
Теперь мы установили все фоновые изображения для всех орфографических представлений. Вы можете проверить их, нажав цифровые клавиши - 1 для передней панели, 3 для правой, 7 для верхней и задней 1 смены. Нажмите 3 на цифровой клавиатуре, чтобы получить доступ к правильному виду. Прежде чем мы начнем моделировать, нам нужно знать, какие строки следует делать. Линии, обозначенные синим цветом, представляют видимые части автомобиля, а красные линии - нет. Красная линия находится в центре автомобиля.
- Пальцами. Пальцы лежат плашмя на кнопках, верхняя часть ладони упирается в «пятку» мыши. Нижняя часть ладони - на столе. Преимущество - точные движения мыши.
- Когтеобразный. Пальцы согнуты и упираются в кнопки только кончиками. «Пятка» мыши в центре ладони. Преимущество - удобство щелчков.
- Ладонью. Вся ладонь лежит на мыши, «пятка» мыши, как и в когтеобразном хвате, упирается в центр ладони. Хват более приспособлен для размашистых движений шутеров.
Офисные мыши (за исключением маленьких мышей для ноутбуков) обычно одинаково пригодны для всех видов хвата. Геймерские же мыши, как правило, оптимизированы под тот или иной хват - поэтому при покупке дорогой мыши рекомендуется «примерить» мышь под свой метод хвата.
По умолчанию объект плана выравнивается с полом сетки. Нам придется вращать объект под углом 90 градусов, чтобы выровнять его с правильным видом. Аналогичным образом перетащите две вершины слева от машины. Потяните их к боковому краю автомобиля со стрелкой. Снова, потяните две верхние вершины, чтобы выровнять их с нижним краем окон, как на картинке.
Создайте еще один крайний контур - и расположите его на другом краю разреза. Аналогичным образом расположите края краев и передний разрез колеса, как показано на рисунке. Добавьте еще одну петлю ребра, на этот раз по всему телу, чуть выше верхней части колеса.
Какие бывают мыши для компьютеров
В эпоху, когда компьютеры были громадными железными коробками, а мониторы превышали размеры и вес самих этих компьютеров, мыши обладали шариком, который постоянно пачкался, тормозил, а в некоторых случаях, просто выпадал и терялся.
Но на смену шариковым мышкам вскоре пришли их оптические сородичи. У представителей этого нового рода полностью отсутствует металлический шарик. Вместо него используется миниатюрная камера. Оптические мышки становятся легче, манёвреннее, удобнее, универсальнее и прекрасно функционируют на любой поверхности.
Добавьте новые контуры ребер в середину двух колес, один за другим. Добавьте 2 крайних петли для каждого края двери. Создайте их и поместите их по одному. Перемещайте и выравнивайте другие точки, один за другим, с боковым краем автомобиля в контрольном изображении.
Точно так же он перемещает вершины разреза колеса, чтобы получить округлую форму. Не перемещайте их слишком низко, потому что мы добавим больше вершин. Добавьте новый цикл ребер, как показано ниже. Переместите и расположите внешние вершины, чтобы придать ему круглую форму.
Аналогичным образом, он добавляет еще один краевой цикл для передней и задней частей и устраивает вершины, чтобы придать ему круглую форму. Сделайте это для каждой точки, один за другим, как на картинке. Вы можете добавить еще один цикл ребер и переместить верхние вершины, чтобы сделать гладкую кривизну.
Но прогресс не стоял на месте и уже совсем скоро на рынке появились лазерные мышки, в которых камера заменена на лазер и мышка прекрасно двигается, даже если вы работаете за стеклянным столом или на сложной поверхности. Лазерные мышки отличаются меньшим электропотреблением, но их стоимость немного превышает их оптических предшественников.
Вы также можете использовать стрелку для перемещения. Мы будем генерировать другую половину машины с модификатором, поэтому нам не нужны девушки посередине. Убедитесь, что вы находитесь в режиме каркаса - чтобы избежать потери вершины. Нажмите «Снова», чтобы отменить выбор любой вершины. Теперь выбираются только вершины, которые покрывают только разрезы колес и тела между ними, как на картинке. Убедитесь, что вы не выбрали другую вершину.
Нажмите 1 на цифровой клавиатуре, чтобы открыть вид спереди. Вы также можете переупорядочить вершину, если необходимо. Нажмите «Добавить модификатор» и выберите «Зеркало». Мы видим, что другая половина генерируется модификатором зеркала. На панели «Модификаторы» нажмите кнопку «Изменить» и активируйте «Обрезание». Резка предотвратит смещение вершин от центра от центра зеркала.
Отличаются мышки и по дизайну. Когда развиваться в функциональности, казалось бы стало дальше некуда, производители стали изощряться в красоте. Появились эргономичные мышки, подходящие как раз по руке, мышки с разной текстурой, мышки с разноцветной или однотонной подсветкой, разных цветов, разного размера.
Особого внимания заслуживают детские мышки в форме различных зверушек: тигрят, зайчиков, медвежат. Но все они, как правило, не очень хорошего качества, так как рассчитаны на детей, а им ведь не нужны никакие дополнительные функции, вроде двойного щелчка одной кнопкой или режимов скорости...
Вы можете вращать трехмерное рабочее пространство, нажимая среднее колесо мыши, а затем перемещая его. Нажмите 3 на цифровой клавиатуре, чтобы открыть боковой вид. Переместите эти выбранные вершины в соответствии с опорным изображением, используя стрелку.
Аналогично перемещайте вершины по центру, один за другим, чтобы соответствовать эталонному изображению. Мы замечаем, что автомобиль начал формироваться. Нажмите 7 на цифровой клавиатуре, чтобы получить доступ к верхнему виду. Повторите, выберите и переместите вершины, один за другим, чтобы соответствовать эталонному изображению.
Какую выбрать мышку?
В настоящее время все модели мышек в первую очередь делятся на проводные и беспроводные. Если вы не хотите задумываться о периодической замене элементов питания и пользуетесь специальным компьютерным столом, то вас вполне устроит вариант с проводом. Если же вы приобретаете мышь для ноутбука или просто не любите провода, то, конечно, вам больше подойдет беспроводной вариант. Многие считают, что беспроводные мышки уступают проводным в точности из-за ненадежности радиосигналов, но это если и было когда-то справедливо, то уже в прошлом. Сегодня все мыши работают стабильно при условии, что это не самые дешевые мышки от неизвестных производителей. Кстати, если вы ищете устройство для ноутбука, то вам стоит обратить внимание на мышки, специально сделанные для таких целей. Они, как правило, меньшего размера, а проводные варианты позволяют скручивать провод в специальную “улитку” для удобства транспортировки.
Кстати, для геймеров самым идеальным вариантом будет проводная мышь, потому как быстрота действия и молниеносная реакция на действия мышки Игровая компьютерная мышь A4Tech X7нужны прежде всего в играх, где доли секунд решают все. Причем беспроводные мышки, как правило, намного тяжелее по весу, чем проводные, из-за установленных в них элементов питания, а это, естественно, ведет к тому, что рука устает от длительной работы. Но беспроводные компьютерные мышки имеют неоспоримое преимущество перед проводными - это отсутствие проводов и большая свобода действий для пользователя. Ведь её можно использовать на расстоянии до нескольких метров от компьютера, что в некоторых ситуациях бывает очень важно.
Элементы питания (аккумуляторы) в беспроводной компьютерной мыши могут подзаряжаться разными способами: с помощью специального зарядного устройства (для подзарядки пальчиковых аккумуляторных батарей) или же установкой в специальное «гнездо» базы (если вы приобрели такой вариант компьютерной мышки с базой). И проводные, и беспроводные варианты сегодня в основном подключаются через USB-порт, а иногда вдобавок снабжены переходниками для PS/2.
Оптическая или лазерная компьютерная мышь - что лучше?
Следующий важный момент. Существуют два основных вида мышей. Оптические и лазерные. Нет, конечно, еще есть механические (шариковые), но за ними нужно идти в ближайший музей, поэтому о них говорить не будем. Лазерная компьютерная мышьОптические мышки очень надежны, так как не имеют движущихся элементов. Вместо них применяется оптоэлектронный датчик, состоящий из светодиода, излучающего световой сигнал на поверхность, на которой находится мышка, и приемника отраженного сигнала, который вычисляет положение и перемещение мышки, а затем передает эти данные курсору для перемещения его на экране монитора. Работают оптические мышки практически на любых поверхностях, за исключением стеклянных и зеркальных.
Это же справедливо и для лазерных моделей. Важным параметром оптических мышей является чувствительность и разрешение. Измеряется, как правило, в точках на дюйм и чем больше значение, тем точнее мышь. Так, например, чувствительность современных оптических мышек находится в диапазоне от 400 до 4000 точек на дюйм (dpi). Сегодня почти любая оптическая мышка по точности сможет удовлетворить любого рядового пользователя.
Лазерная мышь по принципу действия не отличается от оптической, но благодаря использованию лазера в разы повышается ее точность. Такие модели отлично подходят тем кто занимается компьютерной графикой, рисует на компьютере и, безусловно, геймерам. Что касается последних, то для них существуют так же специальные мыши с дополнительными клавишами, которые зачастую можно настраивать под свои нужды, что невероятно удобно в играх, особенно в шутерах, где секунды решают все. Немаловажно и то, что во многих моделях компьютерных мышей присутствует возможность изменения разрешения простым нажатием соответствующей кнопки на её корпусе. Тем самым достаточно легко подобрать комфортную для вас скорость перемещения курсора на экране монитора.
В отличие от оптических, лазерные компьютерные мыши могут работать абсолютно на любых поверхностях, даже на стеклянных, полированных и лакированных. Идеальным выбором здесь будет лазерная мышь Razer Imperator, у которой к тому же ещё и разрешение достигает значения 5600 точек на дюйм.
В заключении немного о производителях. Традиционно считаются отличными мыши от таких фирм как Logitech, Microsoft. Довольно приличные характеристики у продукции компании A4Tech. А геймеры точно будут довольны продукцией компании Razer. Впрочем, за качество придется немного доплатить.
Одним словом, выбирайте компьютерную мышь индивидуально под себя, оценив все «за» и «против». Покупая, не стесняйтесь примерить её к руке, и чем лучше и удобнее она будет лежать, тем удобнее и комфортнее вам будет с ней работать.
Необычные мышки
Надувная компьютерная мышка
Казалось бы, такой маленький гаджет как компьютерная мышка, разве может быть еще компактнее? Оказывается, может. Что и доказали дизайнеры, изобретатели единственной в мире надувной мышки Jelly Click. Вся необходимая электроника спрятана в гибкий корпус, а сам манипулятор изготовлен из мягкого силикона. В состоянии покоя мышка напоминает плотный полиэтиленовый пакетик и практически не занимает места в сумке. Чтобы поработать, Jelly Click нужно просто надуть, как воздушный шарик.

Гибкие компьютерные мышки
Необычную мышку придумали в корпорации Microsoft. Их концепт называется Le Arc Touch Mouse, и анонсирован как компактный и гибкий манипулятор с сенсорной панелью. Эту мышку можно смело сгибать, настраивая подходящую высоту, чтобы руке было удобно и не беспокоили боли в запястье. А упомянутая сенсорная панель заменяет традиционное колесико и ту самую среднюю кнопку, которую можно настроить на любое действие. По желанию, это может быть двойной клик, открытие ссылки в новой вкладке, или же автоматическое открытие нового окна.

Изогнутая мышка для компьютера
Работая с ноутбуком вне дома или офиса, частенько приходится водить мышкой отнюдь не по гладким горизонтальным плоскостям, а по чему придется. В качестве "чего придется" выступает, в основном, собственная нога или подлокотник кресла. Стало быть, корпус инновационной мышки следует сделать вогнутым/выгнутым, приспособив его для таких нестандартных поверхностей. Эта идея и легла в основу разработки концепта Arc Mouse, оригинальной компьютерной мышки от корейских дизайнеров.






