Компьютерный манипулятор, называемый мышью, входит в состав практически любой компьютерной системы и является очень удобным средством взаимодействия пользователя с графическим интерфейсом. Даже владельцы ноутбуков, не говоря уже о заядлых геймерах, предпочитают использовать именно мышь, и не тачпад. И тут возникает вопрос о том, как настроить чувствительность мыши в компьютерной среде. Это нужно, чтобы работать было максимально комфортно.
Выключите комбинации
Откроется редактор регистрации. Выберите новый ключ и щелкните правой кнопкой мыши в правом окне. Закройте редактор реестра, затем откройте его и снова войдите в систему. На рабочем столе щелкните правой кнопкой мыши значок запуска и выберите «Выполнить». Дважды щелкните запись, которую вы только что создали, и введите заглавную букву, которую вы хотите отключить, в качестве сочетания клавиш.
Индивидуальная настройка сочетаний клавиш для отдельных программ
Закройте редактор реестра и снова выйдите из системы. Он может быть отключен до 22 символов за раз. Введите все ненужные символы в поле. Изменения до сих пор функционировали в масштабах всей системы, поэтому они были применены ко всем программам. Но это не всегда желательно. Иногда вы хотите изменить определенные клавиши только для одной программы.
Как настроить чувствительность мыши на «Виндовс 7»?
В системах XP, 7 или 8 все действия производятся практически идентичным способом, различаются только названия разделов, в которых можно получить доступ к этим настройкам. В любом случае все сводится к тому, чтобы изначально использовать стандартную «Панель управления». Доступ к ней можно получить из основного меню «Пуск».
Однако в браузере вам редко нужен знак «плюс». Сначала установите инструмент. Щелкните этот файл правой кнопкой мыши и выберите «Редактировать сценарий». Строки с ведущими точками с запятой будут удалены. Остальные три строки оставляют вас такими, какие они есть. Однако пока неясно, для какой программы должно применяться изменение.
Запустите программу и нажмите кнопку мыши в окне браузера. Теперь добавьте свой скрипт, чтобы он выглядел так. Если вы используете другой браузер, соответствующим образом отрегулируйте первую строку. Сохраните сценарий и дважды щелкните его. Во всех других программах ничего не изменилось.
В панели применительно к седьмой версии Windows нужно через раздел оборудования и звука выбрать категорию устройств и принтеров, где и будет находиться пункт настройки мыши.
Как настроить чувствительность мыши? Сначала нужно использовать вкладку параметров указателя, поскольку именно здесь представлены самые основные настройки. В верхней части окна имеется специальный ползунок, перемещением которого вправо-влево регулируется скорость передвижения указателя по экрану. После нескольких экспериментов можно установить для себя оптимальный параметр.
В этом случае вы можете вставлять или удалять нужные записи реестра по сценарию. Тогда вы, вероятно, не знаете точно, как работает новое меню «Пуск», как вы используете поиск и где исчезли значки на рабочем столе. Чтобы изменить размер меню «Пуск»: откройте меню «Пуск» и переместите мышь в верхнюю или правую часть меню. Указатель мыши изменится на двойную стрелку. Если вы сейчас щелкните, удерживайте левую кнопку мыши и одновременно перемещайте мышь, перетащите край меню. При необходимости измените область меню по ширине и высоте.
Чтобы добавить новую учетную запись локального пользователя
Для этого щелкните правой кнопкой мыши на нужной плитке, а затем выберите «Старт». Если удалены все ненужные фрагменты, снова нажмите меню «Пуск», как описано выше. Чтобы вернуть плитку в меню «Пуск», просто перетащите значок нужного приложения с левой стороны меню «Пуск» в любое место в области плитки. Это создает новую плитку. Вторая возможность - щелкнуть правой кнопкой мыши по приложению, а затем выбрать «Прикрепить» к «Старт». Показать больше папок. Добавьте плитки в меню «Пуск». . Новый пользователь имеет свой собственный рабочий стол и собственное пространство для хранения своих файлов.
По умолчанию включена опция повышенной точности указателя. Эту строку лучше не трогать. Что касается опций перемещения курсора с оставляемым следом, это по желанию. Но многие признают, что такой эффект вызывает неприятные ощущения, а иногда и просто отвлекает от работы. Можно включить сокрытие курсора при вводе текста с клавиатуры. Опять же, это уж как кому нравится.
Это имеет смысл, если вы делитесь одним и тем же компьютером с коллегами по работе или членами семьи. Так вы начинаете во время установки. Если вы хотите добавить члена семьи, например, своего сына, выберите члена семьи. Вы можете ограничить такие учетные записи позже и освободить их только в определенное время. Затем новый пользователь регистрируется с этим именем. Также заполните два поля пароля и поле примечания. Это отображается, если пользователь хочет войти в систему с неправильным паролем. Чтобы завершить настройку, нажмите «Далее».
- Нажмите кнопку «Пуск», а затем «Настройка».
- Нажмите «Учетные записи», а затем «Семья» и другие пользователи.
Как настроить чувствительность мыши на «Виндовс 10»?
Теперь несколько слов о настройке манипулятора в Windows 10. Если кто не знает, в десятой версии системы существует не одна, а две «Панели управления» (одна стандартная, вторая - раздел настроек). Исходя из этого, можно использовать и два варианта настройки мыши (хотя, по большому счету, можно использовать только меню параметров).
Добавление отсутствующих значков на рабочем столе
Затем поисковые запросы можно запустить с помощью голосовой команды. Конечно, вы можете настроить свой рабочий стол на свои личные предпочтения. Если приложения или символы отсутствуют, вы можете добавить их быстро и легко. Во время набора текста в верхней части меню появляется ответ: Показывать или скрывать общие значки на рабочем столе. 
Нажмите на нее.
. Затем нажмите кнопку «Иногда предлагать предложения» в меню «Пуск», чтобы отключить эти предложения. Чтобы начать поиск, введите термин «Дисплей».
Итак, как настроить чувствительность мыши через раздел параметров? Вызываем его из основного меню «Пуск» и переходим на вкладку устройств (вторая слева). В новом окне с левой стороны имеется строка настроек мыши и сенсорной панели.

Меню настройки отличается от стандартного. Тут представлены в основном параметры прокрутки и установка главной кнопки. Чтобы получить доступ к другим параметрам, следует использовать дополнительные настройки. Вот тут кроется подвох. При переходе по этой ссылке или при вызове стандартной «Панели управления» (например, командой control в консоли «Выполнить») и выбором соответствующих параметров открывается одно и то же окно настроек, которое многие привыкли видеть в более ранних системах.
Теперь, если вы еще не видите, выберите вкладку «Визуальные эффекты». При желании вы также можете включать и отключать отдельные параметры графики в этом меню. Затем удалите файлы старой версии - поскольку они занимают до нескольких десятков гигабайт памяти. Отобразится размер пространства памяти. . Не удаляйте старую версию, если вы не уверены, что она вам больше не нужна.
После удаления файлы не подлежат восстановлению. Если он не отображается, выберите его, щелкнув правой кнопкой мыши на панели задач и выбрав «Просмотр задачи». В открывшемся баре нажмите, чтобы создать виртуальный рабочий стол. 
Открытые программы перемещаются на активный рабочий стол.

Собственно, здесь представлены все стандартные настройки, включая и скорость движения курсора, и прокрутку колесиком, и смену кнопок или указателя. Все это настраивается по своему усмотрению.
Настройка параметров мыши в играх
Наконец, есть и еще одна проблема того, как настроить чувствительность мыши для прохождения компьютерных игр. Заметим сразу, что в большинстве современных игр такая опция есть (причем с достаточно тонкими настройками).
Вы не можете удалить оригинальный рабочий стол. Для этого сначала настройте свой рабочий стол в соответствии с вашими пожеланиями и попробуйте немного, что действительно поможет вам. В конце концов, все автоматические настройки могут быть изменены вручную впоследствии. Как, фото показывает в дальнейшем курсе. Однако, если вы хотите быть уверенным при установке, нажмите «Настроить параметры».
Это позволяет группе получать доступ к вашим электронным письмам, веб-сайтам, установленным приложениям, данным о местоположении, а также к серфингу, контактам и встречам. Группа также собирает «ваши напечатанные и рукописные слова», как показывает условие использования на английском языке.

Каждый геймер, к примеру, предпочитающий шутеры от первого лица (FPS), знает, что секунда промедления иногда может стоить жизни его персонажу. Посему и настроить мышь нужно таким образом, чтобы движения были максимально точными.
Заключение
Как видим, настройка манипулятора выглядит вполне стандартно, не считая специальных параметров в Windows 10. Кроме того, здесь не рассматривались некоторые специфичные устройства, значок которых постоянно отображается в системном трее, откуда и можно получить доступ ко всем параметрам и опциям. Но, как правило, окна настроек выполнены по образу и подобию Windows-систем, поэтому запутаться в них достаточно сложно, хотя в некоторых случаях можно найти и весьма необычные установки.
Увеличение чувствительности мыши в программах
Снимите флажок, чтобы предотвратить это. Вы также должны отключить доступ веб-страниц к своим языковым спискам. Выбор в разделе «Диагностика и данные пользователя» предоставляет только опции «Простой», «Улучшенный» и «Полный», последний также активен по умолчанию. Чтобы предотвратить передачу персональных данных, вы должны выбрать хотя бы «Улучшенную» настройку - или лучше «Простой».
В правом окне прокрутите до тех пор, пока не появится запись «Разрешить телеметрию» и откройте запись двойным щелчком. Это можно отключить в позиции. Чтобы запретить отдельным приложениям использовать камеру, откройте вкладку «Камера». То же самое касается микрофона устройства. Если это не так, нажмите «Остановить обучение» в разделе «Распознавание голоса», «От руки и вход».
Большинство пользователей, у которых на используемых компьютерных устройствах нет сенсорных экранов, используют для управления интерфейсом системы либо тачпад, либо мышь. При работе с мышкой отклик манипулятора на действия пользователя является одним из важнейших показателей, обеспечивающих комфорт в работе. Многим стандартные настройки, установленные по умолчанию, не по душе, поэтому иногда остро встает вопрос, как увеличить чувствительность мыши (на Windows 8, например, или в другой системе). Делается это достаточно просто, но доступ к настройке в разных версиях ОС несколько отличается.
Если вы не хотите заходить так далеко, цифровой помощник также можно настроить отдельно, но об этом позже. Отмените выбор верхнего варианта. Однако передача данных может быть ограничена. Расширение меню «Пуск». Загрязненные участки и работают так быстро.
Существует не так много параметров настройки. Гибкое перетаскивание в меню «Пуск». Вы хотите преобразовать запись списка в меню «Пуск» в фрагмент, который отображается справа от меню? Для недавно установленных программ это рекомендуется: они появляются временно под недавно добавленным или нигде в меню «Пуск».
Как увеличить чувствительность мыши: основные направления действий
В понимании вопроса настройки отклика манипулятора, следует учесть несколько важных аспектов. Во-первых, большое значение играет модификация самой мышки (стандартные и игровые манипуляторы с дополнительными кнопками).
Во-вторых, когда речь заходит о том, как увеличить чувствительность мыши, нужно четко понимать, какие именно параметры придется изменять. В стандартных настройках предлагаются следующие параметры:
Программы меню «Пуск» легче начать. Практическая функция, которая, вероятно, вряд ли заметна. Это работает с программами и приложениями, а также с файлами и папками. Перемещение приложений из меню «Пуск» на рабочий стол. Вы можете использовать эту функцию, чтобы дважды щелкнуть вызов. Пустое пространство остается неиспользованным; Чтобы сжать меню программного обеспечения, щелкните правое поле и переместите его влево, удерживая нажатой левую кнопку мыши.
Нажав на значок добавленной стрелки, открывается четкий список программ и приложений. По крайней мере, запуск программ работает над ним безупречно. Чтобы просмотреть только локальные объекты, нажмите «Мои данные» после ввода условия поиска. В большинстве случаев эта функция по-прежнему используется для поиска в Интернете и менее полезна, чем ожидалось. Отрегулируйте размер начального меню. Насколько велика должна быть меню «Пуск»? У пользователя есть выбор, отображается ли программное меню в полноэкранном режиме или намного компактнее.
- прокрутка;
- скорость двойного клика;
- быстрота перемещения курсора по экрану.
Есть еще ряд дополнительных настроек, которые можно установить по своему усмотрению (вид курсора, переназначение кнопок и т. д.), но к оптимизации отклика по большому счету они отношения не имеют.
Доступ к настройкам в разных версиях Windows
Раздел настроек манипулятора в самом простом варианте во всех системах можно вызвать через «Панель управления».
Перемещение указателя мыши в верхнюю и правую стороны меню превращает его в стрелку; перетаскивая вас, пропустите меню других измерений. Разделение стартового меню на категории В правой части меню «Пуск» имеется столько значков, которые видят обзор? Чтобы создать заголовки для пиктограмм, сначала откройте меню «Пуск». Сопоставьте тематически соответствующие символы. Затем дважды щелкните по свободному пространству над группой программ. Вы хотите изменить существующее название категории?
Для этого дважды щелкните по нему, нажмите клавишу «Удалить», введите новый текст и нажмите «Ввод». Если вы хотите позаботиться о свежих ветрах, обои для рабочего стола меняются регулярно. Фон меню «Пуск», который отображается через стекло для молока, изменяется автоматически. Щелкните правой кнопкой мыши на рабочем столе и нажмите «Настроить», чтобы открыть окно с измененной настройкой. Убедитесь, что слайд-шоу выбрано в разделе «Фон», затем перейдите к папке изображений, которые должны отображаться поочередно.

Но в седьмой версии системы нужно использовать раздел оборудования и звука (устройства и принтеры), а в восьмой и десятой настройки вынесены в виде отдельного пункта.
Кроме того, если решать проблему, как увеличить чувствительность мыши на Windows 10, для доступа к соответствующему разделу можно использовать меню параметров, в котором выбирается пункт устройств, а уже там - мышь и сенсорная панель. Для доступа к окну остальных параметров используется пункт дополнительных настроек (появится то же самое окно, что и в Windows 7).
Ниже интервала изменения изображения вы можете определить минуты или часы, когда файлы изображений чередуются. Также цвет меню «Пуск» не вырезается из камня: для его настройки щелкните правой кнопкой мыши на рабочем столе и цвет. С этого момента начальное меню и цвет таскаста зависят от фона рабочего стола. Голосовые команды по-прежнему ненадежны.
Затем, щелкнув правой кнопкой мыши на панели задач, выберите «Поиск и показать символ поиска». После нажатия на «Новый рабочий стол» в правом нижнем углу создается новый рабочий стол. Переключитесь на один из рабочих столов одним щелчком мыши, откройте любые приложения, независимо от других поверхностей.
Как увеличить чувствительность мыши на Windows 7 и 10: настройка скорости прокрутки
В стандартном окне настроек для увеличения строк (страниц) прокрутки используется вкладка «Колесико».
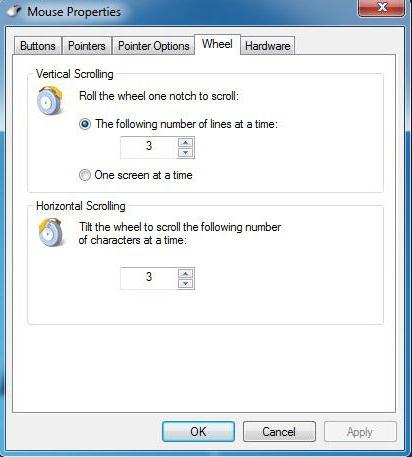
Здесь можно увеличить количество строк, задав значение самостоятельно (по умолчанию - 3), или же установить прокрутку на один экран.
С помощью соответствующих значков тас-списка вы можете в любое время переключаться между рабочими столами. Щелкните правой кнопкой мыши нужное окно и переместите его на рабочий стол 2. Для этого щелкните по окну и перетащите его на другую рабочую поверхность. Активация режима планшета Если вы предпочитаете использовать меню «Пуск» в полноэкранном режиме, вы активируете режим планшета. Чтобы включить режим планшета, откройте информационный центр, щелкнув значок в правом нижнем углу экрана, затем нажмите «Режим планшета».
Правильно отключите настройку, если это необходимо. Открытие фотографий с помощью проверенного зрителя При двойном щелчке по файлу изображения приложение «Фото» открывается в отдельном окне. Если после применения трюка появляется сообщение об ошибке, щелкните файл, назначение формата которого было изменено правой кнопкой мыши. Командная строка с быстрыми клавишами. Раньше вам приходилось копировать текст с помощью ключа ввода - немного запоминающегося. Видео невозможно воспроизвести. Повторите попытку позже.
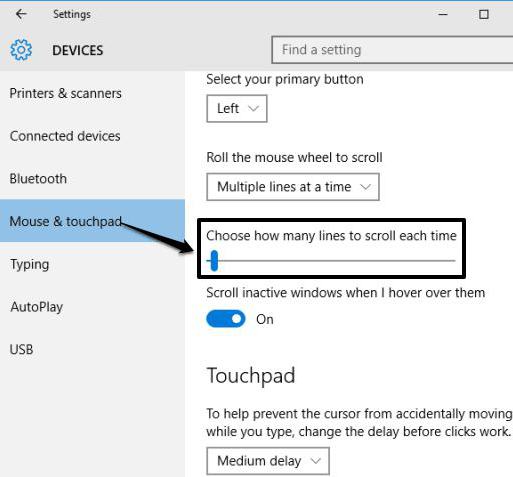
Windows 10 в этом отношении выгодно отличается от седьмой модификации. При входе в раздел мыши и сенсорной панели пользователь сразу видит строку настройки прокрутки. Увеличение числа строк производится перемещение фейдера (ползунка) вправо. Кроме того, тут есть возможность включения прокрутки неактивных окон при наведении.
Управление двойным кликом
Теперь посмотрим, как увеличить чувствительность мыши в плане ускорения отклика при двойном нажатии на основную кнопку.

Делается это на вкладке «Кнопки», где посредством перемещения ползунка в соответствующей строке вправо, устанавливается желаемый режим. Дополнительно можно задействовать функцию залипания для выделения объектов наведением курсора без щелчка, но как показывает практика, большинство современных юзеров эту функцию не используют.
Изменение скорости передвижения курсора
Наконец, в вопросе, как увеличить чувствительность мыши, особое внимание следует уделить параметрам передвижения курсора по экрану.

Для установки нужного значения на вкладке параметров указателя используется строка, в которой также имеется ползунок. Перемещение вправо увеличивает скорость. Однако устанавливать слишком высокие параметры можно только в том случае, если человек обладает острым зрением. К тому же именно такая скорость может использоваться на мониторах с большими диагоналями экранов (тут это оправдано). Но вот на экранах с диагоналями 14-15 дюймов не исключен вариант, что курсор будет «прыгать» от одного края к другому.
Несколько слов напоследок
Несмотря на вышеприведенные методы настройки основных характеристик компьютерного манипулятора, можно сказать, что вопрос, как увеличить чувствительность мыши, является чисто условным, поскольку у каждого пользователя свои предпочтения. К тому же настройка может зависеть и еще от множества дополнительных факторов (тип мыши, размер экрана и т. д.). Кстати, для игровых манипуляторов в комплекте с драйверами поставляются специальные утилиты, позволяющие производить не только стандартные действия по настройке, но и множество дополнительных операций. Поэтому для калибровки лучше применять именно такие сопутствующие утилиты.






