Подробности Вопросы и ответы
Многие пользователи недоумевают: почему телевизор не видит HDMI-подключение, если кабель новый, источник сигнала исправный, а коммутация устройств была проведена по инструкции. Причин подобного положения дел может быть несколько, поэтому поиск проблемы следует производить последовательно. Заранее подразумеваем, что вы используете кабель типа «HDMI-HDMI» безо всяких промежуточных переходников.
1. Проверьте исправность HDMI-кабеля. Даже весьма дорогие бренды не застрахованы от такого понятия как заводской брак. Кроме того, из-за неаккуратной эксплуатации кабель может быть поврежден. Проверить HDMI-кабель можно заменив его гарантированно исправным аналогом или же подключив к другим устройствам.
2. Проверьте, правильно ли вы выбрали источник входного сигнала в меню телевизора. Для этого следует на пульте ДУ вашего телевизора нажать кнопку выбора внешнего входа. В зависимости от модели телевизора, это может быть кнопка Source (Источник), Input (Вход) или просто HDMI. При нажатии на нее выпадет меню с перечнем доступных входов. Выберите и подтвердите нажатием кнопки Enter (OK) тот вход, в который вы включили кабель HDMI.

3. Проверьте, правильно ли выбран на вашем компьютере режим работы с внешним монитором (в данном случае с телевизором) . Если телевизор является единственным монитором, подсоединенным к вашему компьютеру, то он должен определиться автоматически. В ином случае, например, одновременно подключен телевизор и дисплей, следует произвести дополнительные настройки.
В десктопе надо будет щелкнуть правой кнопкой мыши по свободному полю рабочего стола, после чего перейти в меню «Разрешение экрана» (для Win7) или «Графические характеристики» (WinXP) и выбрать вариант дублирования экранов. Для ноутбуков существует специальная функциональная кнопка в верхней части клавиатуры с изображением иконки монитора (обычно F4). Нажимая ее несколько раз одновременно с кнопкой Fn (например, Fn+F4), выбираем подходящий вариант использования внешнего экрана телевизора.
4. Убедитесь, что на вашем компьютере установлены самые актуальные версии драйверов для видеокарты. В Диспетчере устройств компьютера определите версию используемого драйвера видеокарты. На официальном сайте производителя видеокарты найдите самые актуальные версии драйверов и при необходимости скачайте и установите их на свой компьютер. Иногда проблемы с HDMI-подключением возникают из-за использования устаревшей версии операционной платформы Smart-телевизора.
5. Проверьте операционную систему компьютера на предмет ее заражения вирусными и зловредными программами. Следует проверить компьютер любой эффективной антивирусной программой со свежими сигнатурами.
6. Проверьте исправность HDMI-портов на телевизоре и внешнем источнике сигнала. Разъемы могут выгореть или быть механически поврежденными из-за многократного нарушения порядка подключения кабеля. Хотя стандарт HDMI и допускает «горячее» подключение кабеля, но опытные специалисты рекомендуют в момент коммутации не только выключать оба устройства из розеток, но и отсоединять антенный кабель от гнезда телевизора.

Еще одной достаточно экзотичной причиной, почему телевизор не может видеть компьютер через HDMI-соединение, является отсутствие дополнительного питания на используемой в нем дискретной видеокарте, а ведь работа с внешним устройством требует повышенных энергетических затрат.
В современном мире высоких цифровых технологий часто возникает необходимость подключить телевизор к компьютеру с помощью VGA или HDMI разъемов, но частенько по разным причинам эти устройства не желают видеть друг друга и, соответственно, не работают. Рассмотрим самые распространенные причины возникновения таких проблем:
- Кабель, который используется для подключения телевизора, сломан или поврежден. Это может случиться как с использовавшимся ранее кабелем, так и с новым, не стоит забывать о вероятности заводского брака. Самым простым решением будет заменить соединительный кабель.
- Кабель точно исправный, но телевизор с компьютером не работает, при этом компьютер не определяет телевизор. Возможно, в меню телевизора не настроена опция работы с компьютером посредством VGA или HDMI подключения. На компьютере могут быть проблемы с драйверами видеокарты, когда драйвера отсутствуют или нестабильны, операционная система может не реагировать на внешние видеоустройства. На компьютере могут быть вирусы, некоторые из них блокируют различные способы подключения внешних устройств.
- Телевизор, подключенный к компьютеру, выдает некие знаки о том, что он подключился к устройству, компьютер так же реагирует подобным образом, но устройства все равно не работают вместе. Причиной могут опять же быть драйвера видеокарты или их отсутствие. В таком случае следует проверить наличие последних версий драйверов для видеокарты. Так же на компьютере может быть не настроена функция работы с внешним монитором. Такую функцию можно включить в настройках вашей видеокарты.
- Телевизор и компьютер длительное время работали нормально, но в какой-то момент перестали адекватно сотрудничать. При этом могут быть разные варианты работы, например и компьютер и телевизор определяются, но не работают; только одно из устройств определяет другое; ни одно устройство не определяет другое. Причин возникновения такой ситуации есть несколько:
- излом соединительного кабеля;
- повреждения интерфейсных портов на компьютере или телевизоре;
- подгорание внутренних запчастей компьютера или телевизора (конденсаторы, диоды, мосты и т.д.), при такой поломке функция передачи изображения может частично работать, то есть устройства видят друг друга, но эффективно не работают. Истиной причиной является недостаток питания или потери части инженерной цепи.
- Все рабочее: телевизор, компьютер и соединительный шнур, а картинки все равно нет. Возможен вариант, когда в компьютере установлена съемная видеокарта, которая предполагает дополнительное питание, которое по каким-то причинам не было подключено в момент сбора компьютера. Становится ясно, что работа с внешним устройством требует дополнительного питания, а видеокарта не способна функционировать на полную мощность.
Приблизительное описание распространенных проблем позволит вам сориентироваться в сложившейся ситуации и попробовать различные варианты ее устранения. Однако, если вы не большой специалист в электронике, рекомендуется ограничиться тестированием соединительного HDMI или VGA кабеля. Если эта операция не помогла лучше всего вызвать профессиональных телемастеров из компании ТВ Сервис Центр, которые смогут быстро определить любую причину неисправности (от вирусов на компьютере до тонкой пайки микросхем) и устранят ее прямо у вас дома.
Подключение компьютера или ноутбука к ТВ может происходить разными способами:
- Кабель VGA или D-Sud. Такой разъем есть практически у всех мониторов, ПК и ТВ. Это аналоговое соединение, которое не лучшим образом передаст все нюансы видеофайлов.
- DVI. Более современный вариант. Может работать с аналоговыми и цифровыми устройствами. Имеет свои подклассы.
- S-Video. Помимо него придется приобрести переходник.
- RCA или тюльпаны. Соединение ноутбука и телевизора таким методом редко встречается.
- Scart. Популярный способ, так как такой разъем есть в современных моделях ТВ.
- HDMI кабель. Хороший вариант для подключения компьютера.

Распространенные причины неисправности соединения
Если телевизор не видит ноутбук, а соединение выполнено, то причины могут быть следующие:
- Неверно подключен кабель или он неисправен.
- Ошибка настроек монитора.
- Некорректная работа видеокарты ноутбука или ПК.
- Не настроены параметры на самом ТВ или любой другой марки.
Разберем более подробно, почему телевизор не видит HDMI и второе устройство через него.
Этапы проверки оборудования
- В первую очередь необходимо проверить качество подключения проводов и состояние разъемов.
- Далее нужно проверить правильность компьютерных настроек.
- Затем проверяется обновление драйверов и настройки видеокарты.
- Запуск антивирусной программы для сканирования вредоносных программ.
- Проверка порта. Рекомендуется выполнить подключение к другому устройству.
Проверка кабеля
Если вдруг перестал работать ТВ, подключенный к ПК, а до этого момента все было настроено исправно, значит, отошел кабель или его перебили. Первый вариант более распространен, так как можно зацепить переходник, просто проходя мимо. А вот второй реже, так как оптимальная длина кабеля HDMI не настолько большая, чтобы лежать на полу и попасть под чью-то тяжелую ногу.
Настройки ТВ
Когда телевизор не видит ноутбук через HDMI сразу же после соединения оборудования, скорее всего, неверно выбрать источник сигнала на самом ТВ.
Если нет сигнала от компьютера, то на пульте от ТВ следует найти кнопку «вход», «источник» или «Imput», может быть сразу на ТВ от LG написано «HDMI». Заходите в открывшееся окно и там, в перечне активных входов, выбираете нужный. Подтвердить действие нажатием на «ОК».

Если оборудование все равно не подключается после проделанных операций, проводим диагностику дальше.
Настройки монитора
Убедившись, что от телевизора сигнал идет по верному пути, переходим к диагностике экрана ноутбука или ПК, а точнее, к настройкам. Их провести может любой пользователь с базовым знанием своего компьютера:
- Навести мышкой на любое свободное пространство экрана и нажать на правую кнопку.
- В появившемся перечне выбрать «Разрешение экрана» или «Графические характеристики» в зависимости от типа ОС.
- Выбрать подходящий вариант для отображения картинки на ТВ. В паспорте устройств прописано допустимое разрешение, придерживаться его.
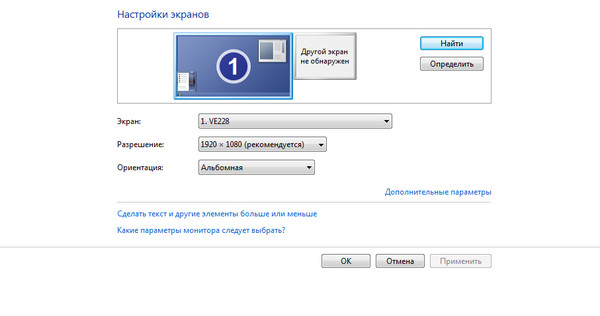
На ноуте проделать все легче. Зажать одновременно кнопку «Fm» и F4, держать до тех пор, пока не подберется оптимальный вариант. После этого ноутбук к телевизору подключится корректно и ошибка, что нет изображения, уйдет.
Ошибка видеокарты
Еще одна причина, почему не работает соединение устройств – некорректное функционирование видеокарты ПК. В таком случае ноутбук не видит другое устройство или не выводит на него изображение.
Для устранения нужно попробовать поставить новые драйвера, которые есть в глобальной сети для каждой модели устройства. Иногда может потребоваться полная переустановка или замена элемента.






