При не использовании компьютера или ноутбука некоторое время, происходит отключение дисплея и возникает ощущение, что машина выключена. Такой расклад говорит о двух ситуациях, либо отключился экран, либо ПК погрузился в спящий режим. Не всегда заданные рамки устраивают, и часто требуется изменить время перехода в спящий режим на Windows 7 .
Небольшое отступление.
Все режимы делятся на 3 категории:
- Спящий режим (сон) - состояние ПК, при котором не происходит отключение, а подается пониженное питание. Все открытые объекты продолжают сохраняться в оперативной памяти, что позволяет мгновенно продолжить работу.
- . Все содержимое ОЗУ сливается на жесткий диск, затем отключается питание. Возобновление работы происходит гораздо дольше, но экономия батареи возрастает. Этим и отличается гибернация от сна.
- Гибридный режим - объединяет в себе признаки сна и гибернации.
Способы открытия опции электропитания Windows
Для изменения времени перехода спящего режима в Windows 7 существует опция под названием «электропитание», найти которую можно 4 способами:
1. Нажмите «пуск», в поиске введите «электропитание» и выберите элемент показанный на картинке.
2. Зажмите клавиши Win + R и в окно ввода команд «выполнить» скопируйте powercfg.cpl . Кликните OK или Enter.
3. Самый длинный путь. Перейдите в меню «пуск», выберите «панель управления». Проследите, чтобы в поле «просмотр» стояли крупные или мелкие значки. В списке параметров Windows 7 найдите опцию «электропитание».

4. На ноутбуке при нажатии в трее на кнопку с иконкой треугольника отобразятся скрытые значки. Среди них найдите значок в форме батарейки и вилки питания, нажмите на него левой кнопкой. Во всплывшем окошке кликните по любой из 2 ссылок в нижней части.
Изменение времени перехода в спящей режим
После выбора одного из методов перед Вами откроется окно настроек электропотребления и спящего режима в Windows 7 с регулируемыми конфигурациями. В окне нажмите ссылку перехода в спящий режим, расположена она слева.
Здесь будет предложено изменить настройку установленного плана электропитания. В моем случае это план «экономия энергии». Всегда можно будет сбросить настройки по умолчанию, так что не бойтесь экспериментов.
На ноутбуке Вы увидите 2 графы:
- От батареи
- От сети
Каждой графе задаются индивидуальные параметры. На обычном ПК, соответственно, будет 1 графа.
Чтобы уменьшить или увеличить время перехода в спящий режим и отключения дисплея нажмите на кнопку, расположенную напротив соответствующей опции. Задайте свои временные рамки и кликните «сохранить изменения».
Если Вы всегда не оставляете ПК бездействующим на долгий срок, тогда выберите «никогда». Это позволит отключить спящий режим на Вашей Windows 7.
Чтобы задать собственное время перехода, щелкните на ссылку изменения дополнительных параметров.
В окне Нас интересует 2 раздела:
- Экран
Нажмите на «сон», затем на «сон после» и задайте собственное время с точностью до минут.
Нажмите на «экран», потом на «отключать экран через» и также установите временной промежуток.

Задавать можно и другие параметры, но после изменений обязательно щелкните кнопку «применить» и OK.
Такими манипуляциями можно изменить время перехода в спящий режим в Windows 7 . В основном сон имеет практическую пользу на ноутбуках или других устройств, использующих батарею. На настольном компьютере данная опция практически бесполезна.
Всем здравствуйте! Я уверен, что вы еще не знаете как отключить спящий режим на виндовс 7? Поэтому я приготовил для вас эту статью.
Многие не раз сталкивались с несвоевременным включением спящего режима, когда это приносит определенные проблемы с сохранением или загрузкой документов. Поэтому естественно встал вопрос о том, как можно отключить спящий режим на виндовс 7. Об этом и пойдет речь в данной статье. Как вариант, можно просто увеличить время работы компьютера в режиме ожидания и тогда спящий режим будет включаться через более длительное время.
Одним из последствий работы спящего режима является создание файла hiberfil.sys . Однако этот файл можно будет удалить только после отключения функции спящего режима.
Как отключить спящий режим на виндовс 7 самостоятельно?
Для того, чтобы отключить спящий режим на виндовс 7 вам следуют повторять за тем что я говорю и делать тоже самое.
- Пройдите по такому пути:
Пуск – Панель управления – Система и безопасность – Электропитание.

- В появившемся окне выберите «План электропитания ». Для этого нажмите на пункт «Настройка плана электропитания ».

Вот варианты, которые предлагает система:
- — отключать дисплей – здесь можете выставить любое удобное для Вас время «бездействия », после чего экран монитора потухнет. Затем он снова включится, стоит только пошевелить мышкой.
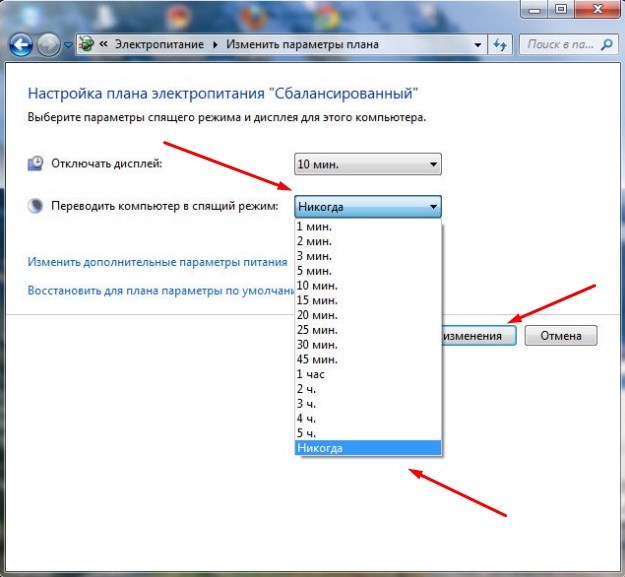
- — переводить компьютер в спящий режим – здесь несколько вариантов: «Никогда » или можно установить более длительное время «отхода ко сну » своего монитора.
Обратите внимание на пункт «Изменить дополнительные параметры питания ». Здесь нужно также установить «Никогда ».


Таким образом, спящий режим в Windows 7 будет отключен. Если он снова понадобится, то его можно включить по этой же схеме.
Одним из пунктов как отключить спящий режим на виндовс 7 станет удаление файла hiberfil.sys , который создается автоматически системой Windows 7.

В нём содержится вся полезная информация о незакрытых приложениях, документах и других файлах, которые были активны перед началом спящего режима. По своему объему файл hiberfil.sys равняется размеру оперативной памяти. Когда компьютер выходит со спящего режима, то за счет сохраненных данных восстанавливает все файлы, которые были открыты.
Для удаления данного файла необходимо сделать следующее:
- В поле «Выполнить » наберите powercfg -h off .
- Вот и всё, файл удален.
- Но его удалять строго после отключения спящего режима .
![]()

На заметку! Хочу вам предложить подписаться на новые стати блога и получать важную информацию о ремонте компьютера на почту, для этого введите свой email в конце статьи. А еще советую прочитать такие статейки: или .
Надеюсь, теперь Вас не будет мучить вопрос « как отключить спящий режим на виндовс 7 », поскольку неудобств он доставлять уже не будет. Если у вас остались вопросы — прошу их задавать в комментариях, а я с радостью отвечу каждому в ближайшее время. Всем желаю огромного здоровья!
С Ув. Евгений Крыжановский






