Прежде чем приступить к решению проблем, необходимо удостовериться в том, что на видеокарту компьютера/ ноутбука установлен свежий драйвер. Для этого необходимо определить какая видеокарта у вас стоит , зайти на сайт производителя и посмотреть какая версия драйвера для вашей видеокарты актуальна и если необходимо обновить его.
После подключения телевизора к компьютеру, изображение рабочего стола отображается на телевизоре (т.е. телевизор стал основным экраном, а экран компьютера выступает в качестве дополнительно экрана).
Задача- сделать экран компьютера основным, а телевизора дополнительным.
Решение- нажимаем правой кнопкой на рабочем столе и выбираем "Разрешение экрана " или зайти "Панель управления" - "Экран"- "Настройка разрешения экрана" .
Следующим шагом определяем какой экран у нас основной (1-ый) и дополнительный (2-ой), для этого необходимо нажать "Определить ". Вы увидите на экране телевизора цифру "1 ", на экране компьютера/ ноутбука цифру "2 ". Что бы исправить ситуацию необходимо в окне Разрешения экрана нажать на экране "2 ". поставить галочку "Сделать основным монитором " и нажать кнопку "Ок ".
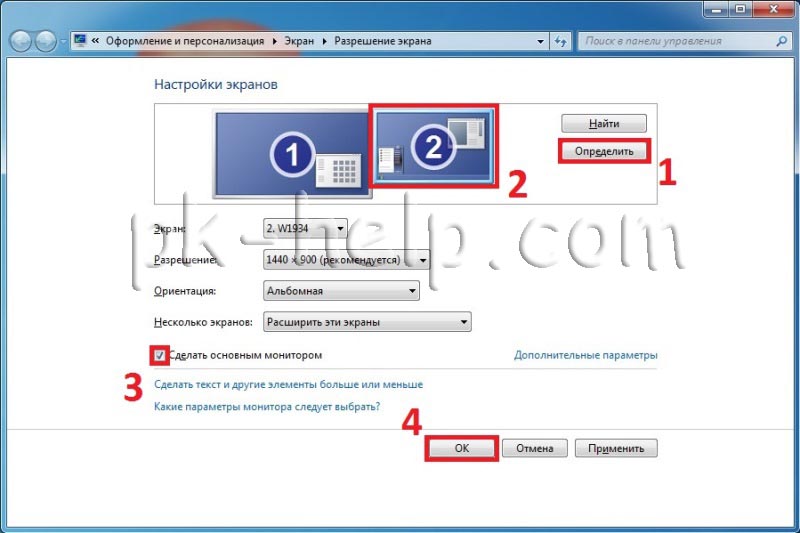
Как изменить источник звука при подключении телевизора с помощью HDMI/ DVI?
Т.е. вы все подключили и у вас все работает, но звук необходимо переключить с компьютера на телевизор или наоборот. Для этого на компьютере нажимаете правой кнопкой мыши на значке динамика на панели задач. если у вас такой значок отсутствует, восстановите его и выберите "Устройство воспроизведения ".

В открывшемся окне устройств, выберите устройство воспроизведения и нажмите кнопку "По умолчанию " и "Ок ".

После подключения компьютера/ ноутбука к телевизору, с помощью кабеля hdmi/dvi/vga, на телевизоре изображение пустого рабочего стол без ярлыков, окон и т.д.
Подобная ситуация связанна с настройками на компьютере, в данном случае телевизор работает в качестве расширения экрана, т.е. он увеличивает размер вашего рабочего стола, если вы на компьютере/ ноутбуке перетяните, с помощью курсора мыши, какое либо окно в право или влево (зависит от настроек), то часть этого окна отобразиться на телевизоре.
Если вас не устраивает подобная настройка и вы хотите что бы телевизор полностью дублировал все что происходит на мониторе компьютера/ ноутбука, в таком случае нажмите правой кнопкой мыши на рабочем столе выберите "Разрешение экрана ".

В открывшемся окне свойств, в поле Несколько экранов выберите "Дублировать эти экраны ", нажмите "Применить ".

Если вас все устраивает в окне подтверждения нажимите "Сохранить изменения ", если нет то ничего нажимать не нужно, спустя 15 сек настройки вернуться назад.

При подключении телевизора с помощью HDMI/ DVI кабеля, компьютер "видит" телевизор, но на телевизоре нет изображения (на телевизоре выбран режим HDMI).
Решение- проблема скорее всего связанна с некачественным кабелем HDMI/ DVI и его необходимо поменять.
В этой статье описаны лишь часто встречающиеся проблемы подключения с помощью HDMI/ DVI/ VGA кабелей. Если вы не нашли ответ на свой вопрос, можете задать его в комментарии.
Телевизор обрезает изображение по бокам.
Если при включении компьютера монитор не показывает изображение, не спешите нести его в ремонт. Во-первых, нужно проверить кабель, который идет от монитора до компьютера. Он мог просто вылететь или вылезти из разъема. Во-вторых, следует проверить видекарту, а именно не вылезла ли она из слота материнской платы (такое случается, когда натягивается кабель от монитора). Если и это не помогло, то следует взять "у соседа" аналогичную видеокарту (смотрите по разъему AGP либо PCI-E). Ставите видеокарту и проверяете результат. Если изображение появилось - проблема в видеоадаптере. Если нет, то следует произвести более полную диагностику и вызвать компьютерного мастера на дом. Впрочем, иногда и самостоятельные действия помогают успешно устранить проблему, но в приведенном ниже примере все оказалось гораздо хуже.
Друзья! обратите внимание: в данной статье рассказывается про ситуацию, когда сразу после включения компьютера на экране нет изображения. Если изначально изображение есть, но при загрузке windows появляется черный экран это другая причина, решение которой вы найдете по соответствующей ссылке.
Модель компьютера: Компьютер Kraftway Intel Core 2 Duo E5200/3Gb Ram/250Gb Hdd/1Gb Geforce 9600gt
Заявленная неисправность: черный экран при включении компьютера, нет изображения на мониторе при включении.
Диагностика, выявление неисправности:
Отключаю кабель монитора от видеокарты. На экране появляется надпись no signal (нет сигнала). Из этого следует, что монитор рабочий. На видеоплате 2 выхода, проверяю каждый из них, меняю кабель, переходники – результат нулевой. На материнской плате имелся и встроенный видеоадаптер, подключаю монитор к нему – нет изображения. Снимаю крышку компьютера: визуально дефектов не обнаружено, пыли нет (почти), запаха гари нет. Вытаскиваю батарейку из материнской платы(сброс BIOS), отключаю жесткий диск, привод чтения компакт дисков, картридер. Вытаскиваю видеокарту Geforce 9600gt 1gb PCI-E. Первичный осмотр: запаха гари нет, конденсаторы не вздутые, механических повреждений не обнаружено. Устанавливаю свою видеокарту. Вытаскиваю модули оперативной памяти, устанавливаю свои - нет изображения.
Вывод: подозрение на неисправность в материнской плате/возможно процессор. Требуется полная разборка компьютера, установка другой материнской платы и процессора, блока питания (для выявления неисправных элементов). Системный блок забирается в ремонт.
Полная диагностика: разбираем компьютер, отключаем все шлейфы и питание от материнской платы, снимаем блок питания, снимаем видеокарту, вытаскиваем модули оперативной памяти, достаем материнскую плату, снимает процессор.


Материнская плата Microstar (модель не переписал) Socket775. Под процессором оказались вздутые конденсаторы, некоторые их них уже потекли. Требуется купить и перепаять примерно 15 конденсаторов. Один новый конденсатор стоит порядка 40 рублей (старых у меня нет). Делаем примерный расчет затрат: 15*40=600 рублей, но их еще нужно найти и купить, прибавляем доставку 400 рублей. Пайку пока не учитываю. Итого приблизительно 1000 рублей.
Плате 3 года, бюджетный вариант, по отзывам много брака. Гарантировать, что после перепайки конденсаторов плата окажется на 100% рабочей нельзя, возможно вышли из строя и другие элементы. Согласовываю с заказчиком, приобретаю новую плату.

Нет изображения на мониторе - решение проблемы: покупка и установка новой материнской платы (2000 рублей), сборка компьютера, переустановка windows (так как с новой платой старая система не загрузится), установка драйверов , установка бесплатного ПО, доставка компьютера к клиенту.
Затрачено времени: 1 рабочий день на все работы.
Используемые материалы: Сжатый воздух для продувки компьютера от пыли, термопаста.
Затраты клиента: новая плата 2000 рублей + работа 2500 рублей.
Многие пользователи сталкиваются с проблемой соединения телевизора и ноутбука. На первый взгляд в этом нет ничего сложного, но на тематических сайтах и форумах количество сообщений и тем про неработающее подключение просто зашкаливает. Именно поэтому мы решили написать отдельную статью, посвященную решению всех актуальных проблем, с которыми Вы можете столкнуться при подключении ноутбука к ТВ.
Весь перечень проблем, возникающих при соединении ноутбука и телевизора, можно условно разделить на три группы, которые в свою очередь делятся на подгруппы.
1. На телевизоре нет изображения:
2. Проблемы с качеством изображения:
- Видео на телевизоре тормозит
3. На телевизоре нет звука
Мы рассмотрим решение каждой проблемы, для того чтобы Вы могли спокойно смотреть воспроизводимое с помощью ноутбука видео на телевизоре.
На телевизоре нет изображения
Если после подключения на телевизор не выводится изображение, то теряется весь смысл его соединения с ноутбуком. Существует несколько разновидностей этой проблемы.
Проблема . После подключения на экране телевизора красуется надпись “Нет сигнала” или “Слабый сигнал”.
Решение . Существует несколько способов решения этой проблемы. Какой способ поможет именно Вам зависит от того, в каком месте при подключении Вы сделали ошибку.
В первую очередь отключаем от ноутбука и телевизора соединительный кабель, очищаем от сора и пыли его концы, далее очищаем разъемы на технике и подключаем кабель обратно.
После этого необходимо настроить телевизор на прием сигнала от внешнего видеоисточника. Для этого используется пульт ДУ (нажимаем на кнопку “Source” или “Input”).

После нажатия на кнопку, с помощью стрелок на пульте выбираем разъем, к которому подключен кабель от ноутбука. Если на телевизоре они пронумерованы, то посмотрите, к какому именно порту подключен кабель и в настройках выберите именно его (например, если кабель подключен к разъему DVI 3, то и в настройках выбираем DVI 3).

Также не забываем, что на телевизоре нужно использовать только входные разъемы (они помечаются как “IN”). Выходные нам не подходят (они помечаются как “OUT”).
После всего этого необходимо проверить, чтобы в настройках ноутбука Ваш телевизор был обнаружен. Что делать если его там нет, мы расскажем дальше.
В настройках ноутбука не виден телевизор
Проблема . Если Ваш ноутбук не обнаружил телевизор, то естественно картинки на экране ТВ не будет. При этом в телевизоре может быть просто черный экран, а может отображаться надпись “Нет сигнала”.
Решение . В первую очередь, для устранения неисправности проделываем все, что описано в предыдущем пункте. Далее обновляем драйвера видеокарты. Для этого переходим в диспетчер устройств, нажимаем на “Видеокарты”, нажимаем ПКМ на нашу видеокарту и выбираем “Обновить драйверы”.
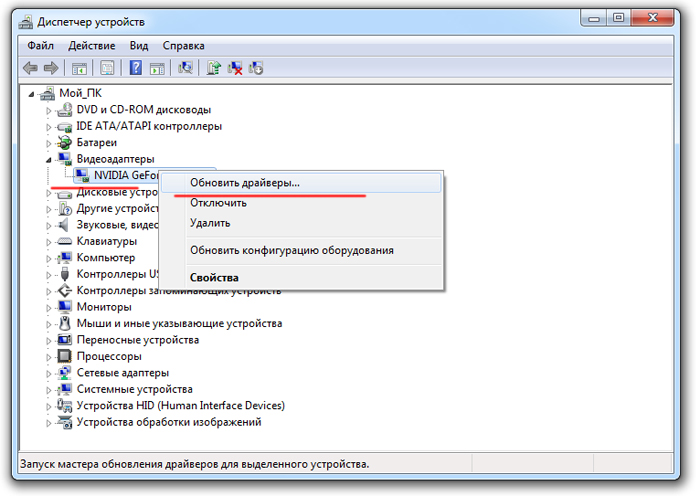
После обновления драйверов заходим в настройки экранов и нажимаем на кнопку “Найти”. Выбираем свой телевизор.
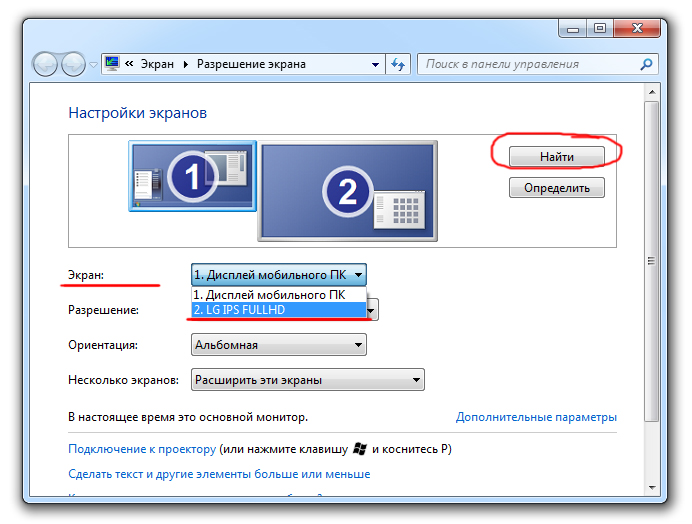
После этого проблема будет решена. Также это поможет решить неисправность “Нет сигнала на телевизоре”.
Проблема . Некоторые пользователи сталкиваются с необычной неисправностью: соединительный кабель исправен, ноутбук видит телевизор, но картинка на экране ТВ не воспроизводится.
Решение . Подобная ситуация может возникнуть в том случае, если в настройках выставлена неприемлемая для телевизора частота обновления или разрешение экрана. Заходим в настройки экрана, выбираем при помощи ЛКМ наш телевизор. В строке разрешение устанавливаем поддерживаемое телевизором разрешение. После этого нажимаем на “Дополнительные параметры”.

В появившемся окне переходим во вкладку “Монитор” и выставляем частоту обновления экрана, которую гарантированно поддерживает Ваш телевизор.

После этого проблема должна быть решена.
Проблемы с качеством изображения
Проблемы с качеством картинки очень часто подстерегают пользователей, которые подключают ноутбук к телевизору. Как их можно устранить – читайте ниже.
Проблема . На телевизор выводится изображение, но оно нечеткое или размытое.

Решение . Нечеткое изображение на телевизоре может появиться по нескольким причинам. Для начала проверьте разрешение в настройках ноутбука и убедитесь, что там выставлено оптимальное значение. Например, если на Full HD телевизор выводить картинку в разрешении 800×600, то это может привести к падению качества. Поскольку изображение будет “растягиваться” на весь экран.
Также следует проверить настройки телевизора. Измените значения четкости, контрастности, интенсивности цвета, резкости. Установите оптимальное соотношение сторон (для Full HD телевизора выставляем 16:9).
Эти меры в большинстве случаев решают все проблемы, связанные с нечеткостью картинки.
На экране отображаются помехи, шумы, артефакты
Проблема . Изображение выводится на телевизор, но при этом имеются помехи, шумы или артефакты. Смотреть телевизор некомфортно.

Решение . Подобная проблема может быть следствием использования некачественного кабеля. Также артефакты возникают при неплотном прилегании соединительного кабеля к разъемам на телевизоре и ноутбуке (обычно при этом появляются ядовито-розовые полосы или пятна). Так что прочищаем разъемы, которые используются для подключения. Если не помогло – можно попробовать подключить более качественный кабель.
Также помехи и шумы иногда исправляются обновлением драйверов видеокарты. Так что установите актуальную версию драйверов.
В некоторых случаях артефакты связаны со слабой производительностью графического процессора (проблема актуальна для старых ноутбуков, подключенных к современным Full HD и 4К телевизорам). На ПК такая проблема решается заменой видеокарты, но для ноутбука это нецелесообразно, да и не всегда возможно. Если Вы помимо картинки передаете на телевизор и звук, то попробуйте его отключить. В некоторых случаях это помогает, так как нагрузка на видеокарту при этом снижается.

Напомним, что для отключения передачи звука необходимо зайти в “Устройства воспроизведения” и отключить используемый для подключения к телевизору разъем.
Проблема . На телевизор выводится изображение, но его размер некорректный. Это может выражаться по-разному. Изображение может обрезаться по краям и не помещаться на экране (изменение разрешения в настройках ноутбука при этом не помогает) или по краям изображения могут быть черные полосы.
![]()
Решение . Для решения проблемы нужно в настройках телевизора выставить подходящее соотношение сторон. Вместо 16:9 или 3:4 нужно выставить “Оригинальный размер”. Также можно использовать функцию масштабирования на телевизоре и настроить картинку так, чтобы она полностью помещалась.
Если Вы не знаете, как провести эти настройки для Вашего телевизора – пишите производителя и модель в комментариях, я помогу Вам разобраться.
Видео на телевизоре тормозит
Проблема . Вы настроили соединение ноутбука и телевизора, все отображается, но воспроизводимые фильмы тормозят.
Решение . Основная причина, по которой видео может тормозить, заключается в маломощной видеокарте. Как мы уже писали раньше, особенно актуальная эта проблема для ноутбуков со слабыми видеокартами, которые отображают Full HD видео на большие телевизоры.
Но даже в такой ситуации можно попробовать исправить проблему. Максимально разгрузите свой ноутбук. Закройте все приложения и программы (особенно игры). Используйте оптимальный по производительности проигрыватель (например, KMPlayer). В некоторых случаях это помогает решить проблему и видео нормально воспроизводится на телевизоре.
Если Вы одновременно передаете с изображением и звук, то отключите его передачу. Это разгрузит видеокарту и видео начнет проигрываться без тормозов. Звук же в таком случае придется передавать отдельным кабелем.
На телевизоре нет звука
Проблема . Вы настроили подключение ноутбука к телевизору, но звук на нем не воспроизводится.
Решение . Для начала убедитесь, что используемый тип соединения поддерживает возможность одновременной передачи звука и картинки. Мы уже много раз об этом говорили, но напомним еще раз. На фото ниже можно посмотреть, какой разъем будет передавать звук, а какой нет.
Например, есть пользователи, которые при подключении телевизора через VGA разъем пытаются передать через него помимо картинки и звук. Это невозможно в принципе.
Если разъем поддерживает передачу звука, то все хорошо. Проверим настройки на ноутбуке. Переходим в “Устройства воспроизведения”. Если все хорошо, то там должен находиться разъем, который используется для подключения к телевизору. Выбираем его при помощи ПКМ и нажимаем на “Использовать по умолчанию”.

Теперь звук на телевизоре должен появиться. Если нужного разъема там нет, то он либо отключен и скрыт, либо нужные драйвера не установлены. Обновите драйвера звукового чипа на видеокарте (не путать с драйвером на встроенные колонки ноутбука). В моем случае нужно устройство называется NVIDIA High Definition Audio, устройство выше – это уже динамики ноутбука.

После обновления драйверов в устройствах воспроизведения ставим галочку напротив “Показать отключенные устройства”.


Теперь звук на телевизоре должен заработать.
Выводы
В рамках данной статьи мы рассмотрели все проблемы, с которыми могут столкнуться пользователи при подключении ноутбука к телевизору. Очень надеемся, что эта информация поможет Вам в трудную минуту.
Вы нажимаете кнопку включения на системном блоке, слышите, как заводятся вентиляторы, но экран остается черным. Почему нет изображения? Сломался монитор? Отказала видеокарта? Об этих и других неисправностях, а также о методах их устранения речь пойдет ниже.
Нет инициализации
Отсутствие картинки на мониторе ПК не всегда указывает на неполадки в видеоподсистеме. Точно так же проявляется сбой инициализации устройств или, говоря простым языком, неполное включение компьютера, когда на каком-либо раннем этапе запуска происходит остановка. Но компьютер при этом не выключается, а продолжает работать.
Внешне отсутствие инициализации выглядит так:
- После нажатия кнопки Power (питание) начинают вращаться вентиляторы (процессорного кулера, корпусные, на видеокарте) с максимально высокой скоростью, которая не меняется со временем.
- На клавиатуре и корпусе загораются индикаторы включения, NumLock, CaspLock, ScrollLock и не гаснут. Индикатор жесткого диска остается темным. В некоторых случаях остаются погашенными все индикаторы.
- Изображение на монитор не выводится.
Причинами сбоя инициализации могут быть:
- слёт прошивки BIOS;
- отсутствие процессора, а также неподдерживаемый или нерабочий процессор;
- неисправный северный мост материнской платы;
- дефекты в цепях питания процессора и моста;
- «битый» модуль RAM.
Чтобы устранить проблему, попробуйте:
- Заменить модуль RAM на заведомо исправный, проверить работу памяти в разных слотах.
- Установить другой процессор, который точно исправен и поддерживается системой.
Слетевшую прошивку BIOS можно вернуть на место с помощью программатора (если есть), а с другими дефектами материнской платы дома бороться сложно. Вы можете либо отнести ее в сервис, либо самостоятельно заменить на новую.
Неполадки в видеоподсистеме
К компонентам видеоподсистемы компьютера относятся:
- видеокарты — устанавливаемые в слот, интегрированные в процессор или чипсет либо в виде отдельных модулей распаянные на материнской плате (на некоторых ноутбуках);
- устройства вывода изображения — мониторы, проекторы и т. п.;
- видеокабели.
Отсутствие изображения на экране может быть следствием:
- поломки видеокарты (выход из строя графического профессора, сбой видео BIOS, повреждения элементов поверхностного монтажа и т. д.);
- нарушения связи видеокарты с монитором (неработающий видеовыход, перебитый кабель, сломанные разъемы);
- неисправности монитора (выход из строя блока питания, дешифратора, инвертора, ламп подсветки);
- недостаточной мощности или неисправности блока питания ПК;
- на ноутбуках — залипания кнопки выключения дисплея (она должна находиться в нажатом состоянии только при закрытии крышки), выхода из строя датчика Холла или геркона (используются для выключения дисплея на моделях без кнопки).
Как определить, что сломалось?
Проверяем внешние соединения
Любую проверку начинают с того, что снаружи. Отключите компьютер от электросети, отсоедините видеокабель и осмотрите разъемы. Деформации, потемнения и оплавления — признаки плохого контакта. Если вы видите что-то подобное, подключите монитор к системному блоку другим кабелем, задействуйте другие входы и выходы. Например, если нет изображения при соединении по HDMI, используйте кабель VGA, DVI и т. д.
Нередко слабым звеном при подключении видеокарты к монитору оказываются адаптеры, соединяющие входы и выходы разных типов: VGA-DVI, VGA-RCA и прочие. По возможности старайтесь их не использовать.
Проверяем монитор
Отказ монитора и дисплея ноутбука может быть полным или частичным. В первом случае монитор не включается вообще. Во втором — изображение на экране появляется не сразу, а спустя какое-то время или после нескольких нажатий кнопки включения. Или оно выводится, но его практически не видно из-за неработающей подсветки экрана.
Работоспособность монитора проще всего проверить заменой — подключением другого монитора, проектора или TV. Появление картинки на другом устройстве стопроцентно указывает на неполадки монитора.
Чтобы вывести изображение на внешний монитор с ноутбука, сделайте следующее:
- обесточьте оба устройства;
- соедините их видеокабелем;
- включите сначала монитор, потом ноутбук;
- нажмите сочетание клавиш переключения на внешний экран (Fn + F1-F12, нужную клавишу легко определить по значкам на них).
Кроме того, проверьте кнопку выключения дисплея ноутбука (она может западать из-за поломки, износа, попадания под нее липкой жидкости). Кнопка, если она есть, находится на рамке экрана, в районе клавиатуры или возле петель крепления крышки.
Для ремонта мониторов необходима квалификация телемастера. Попытки разобрать такое устройство без должных знаний могут привести к поражению током.
Проверяем видеокарту
Неисправности видеокарт проявляются по-разному. При одних видах поломок ПК работает, слышны звуки загрузки системы, но экран остается темным. При других — изображение искажается, пропадают цвета, на экране появляются артефакты — полосы, «снег» и т. п. При третьих — компьютер не включается вообще. Однако ситуация, когда не включается компьютер, бывает и при выходе из строя других устройств.
Основные причины поломок видеокарт — это перегрев, сколы элементов в процессе монтажа комплектующих в системный блок (особенно часто при установке жестких дисков в тесный корпус, опутанный изнутри проводами), подключение к монитору, включенному в электросеть, или к неисправному блоку питания.
Начните диагностику с внешнего осмотра: отключите ПК и монитор от электросети, откройте крышку системного блока и извлеките видеокарту. Если ее вентилятор забит пылью, почистите и смените термопасту на графическом чипе. Присутствие на видеокарте потемнений, сколов, вздутых и текущих конденсаторов, а также других дефектов однозначно подтверждает ее неисправность.
Неповрежденная с виду видеокарта тоже может быть нерабочей — иногда полностью, а иногда частично. Так, подсоединение ко включенному в сеть монитору часто приводит к выгоранию одного видеовыхода. Остальные при этом остаются исправными.
После осмотра, если нет видимых дефектов, выполните следующее:
- проверьте видеокарту в другом слоте PCI-E (на большинстве современных материнских плат их два и больше);
- подключите монитор через другой выход;
- проверьте целостность разъема и кабеля дополнительного питания видеокарты (на них не должно быть заломов, оплавлений и гнутых контактов), в случае проблем — замените кабель;
- подключите к видеокарте другой блок питания подходящей мощности.
Современные высокопроизводительные графические процессоры потребляют много энергии и от маломощного блока питания могут не запуститься. Чтобы определить, какой блок питания нужен вашей «видяхе», загляните в ее спецификацию.
Кроме того, проверьте работоспособность компьютера с другим видео, например, встроенным, а неисправную видеокарту — на другом ПК.
«Видяху», у которой не работает 1 видеовыход, можно использовать, подключившись к другому. В остальных случаях придется ее менять или нести в ремонт.
Опубликовано в , Март 2, 2015В первой части статьи мы рассмотрели случай, когда , кулеров не слышно, лампочки на системном блоке не горят. Сегодня мы рассмотрим случай, когда компьютер включается , кулеры крутятся, лампочки на системном блоке горят, но нет изображения . Несмотря на распостраненное мнение, что это вызвано проблемами с монитором – обычно это не так.
Итак, начнем по порядку.
1. На мониторе нет изображения . Проверьте, подается ли питание на монитор. Обычно на мониторе есть световая индикация (лампочка), показывающая питание. Если она не светится, проверьте кабель питания, который идет к монитору. Также уделите внимания кабелю, которым соединяется монитор и системный блок. При необходимости поменяйте. А на кнопку включения монитора нажимать пробовали?)) Все равно не работает? Тогда идем дальше.



- Если ваш компьютер включается, но нет изображения , то это возможно связано с BIOS вашего компьютера. Вы самостоятельно можете скинуть настройки BIOS на первоначальные. Для этого необходимо открыть крышку системного блока, найти на материнской плате батарейку, которая поддерживает CMOS (энергонезависимая память, в которой хранятся настройки BIOS) , вытащить ее, подождать минутку и вставить обратно. Возможно это поможет.
![]()
3. Проблемы с оперативной памятью. Открываем системный блок, отщелкиваем защелки и вытаскиваем модули оперативной памяти. Очищаем от пыли, аккуратно чистим ластиком контакты. На всякий случай вытаскиваем батарейку BIOS, ждем минутку, ставим все обратно и пробуем включать.
4. Неисправная видеокарта.
Отщелкиваем защелки, достаем видеокарту. Чистим от пыли, протираем контакты. Смотрим на текстолит видеокарты (платформа, на которой размещены элементы видеокарты). Если каком-то месте он сильно потемнел, имел место неоднократный перегрев видеокарты, в следствии чего она могла выйти из строя. Вытаскиваем батарейку CMOS, ждем минутку, ставим все на место и пробуем включать. Если есть заведомо исправная видеокарта – пробуем поставить ее. Если у вас имеется встроенная в материнскую плату видеокарта, пробуем подключить монитор к ней.

- Проблема с блоком питания.
Блок питания может подавать напряжение, которое годится, чтобы компьютер мог погудеть вентиляторами и и поморгать индикаторами, но совершенно недостаточное для полноценной работы. Можно замерить напряжение мультиметром, но самый адекватный (при наличии исправного блока питания) вариант – попробовать подключить заведомо исправный блок питания.






