Эта короткая заметка будет посвящена интересной ситуации, когда вы не знаете, как узнать модель ноутбука. Я думаю, что более продвинутые пользователи ноутбуков обычно эти данные помнят, хотя могу точно сказать, что некоторые забывают эту информацию и, кстати, я не исключение. А если вы еще начинающий, тогда эта статья для вас.
Чтобы узнать, какая модель вашего ноутбука, достаточно обратить внимание на переднюю часть ноутбука , которая находится чуть выше клавиатуры, а также вверху или внизу дисплея. На скриншотах ниже можно наглядно рассмотреть, в каких местах можно увидеть эти данные на примере ноутбуков Dell и Lenovo:

Очень редко, но все же можно встретить, когда модель написана в правой части в самом низу ноутбука, например, как у ноутбуков eMachines и Acer.


Если модель не написана на передней части ноутбука, тогда переворачиваем ноутбук вверх ногами и делаем подробный осмотр его снизу. Там обычно прилеплено несколько наклеек, среди которых есть и та, что с названием. Модель может быть записана по-разному:
- При помощи слова MODEL, а дальше идет сам номер.
- При помощи аббревиатуры MB, а дальше идет сам номер.
- Простое написание номера, без вспомогательных слов.
Для примера ниже показал 2 ноутбука: Samsung и Fujitsu.


Однако то, что тут написано, не всегда является целиком и полностью правильным, я имею ввиду, что модель расписана не до конца. Чтобы удостовериться наверняка, вбиваем в Google марку производителя и собственно саму модель и проверяем. Там вы сможете найти самую достоверную информацию.
Аккумулятор
Иногда производители ноутбуков могут запрятать эти данные немного «глубже», например, на или под аккумулятором.
Информация для тех, кто не снимал аккумулятор . Переверните ноутбук, найдите защелки, которые держат аккумулятор. Обычно их 2-ве, но бывают исключения, когда всего одна. После чего разведите их в стороны и аккумулятор сам приподнимется.

Теперь можете сделать осмотр на наличие данных, которые вам нужны. Чаще всего можно встретить на самой батарейки, но также посмотрите под ней (на ноутбуке).
Пробуем выяснить модель стандартными средствами Windows
Теперь рассмотрим вариант, как узнать модель ноутбука через командную строку. Заходим в меню «Пуск», в поисковой строке набираем cmd или пользуемся горячими клавишами «Win» + «R», вводите cmd и нажимаете «Enter». Должно было появиться окно с белыми английскими надписями на черном фоне. Прописываем здесь следующую строку: wmic csproduct get name и снова жмем Enter. На экране появится модель, которой вы пользуетесь, например «Asus X52J».

Как вариант также могу предложить еще одну вещь. Проходим в меню «Пуск» — «Панель управления», (посмотрите на правый верхний угол окна, на пункт «Просмотр», установите там значение «Мелкие значки» — выберите «Система»). Здесь все будет расписано подробно: и модель, и производитель, и вообще все, но не у всех эта информация будет отображаться. Открыть это окно можно и альтернативным методом: «Пуск», «Компьютер», но по последнему пункту щелкаем не левой кнопкой мыши, а правой. В выпадающем списке выбираем «Свойства».
Ноутбук HP:

BIOS
Теперь поговорим о том, как узнать модель ноутбука непосредственно при его запуске. Вы, наверное, уже догадались, что нас сейчас интересует BIOS. Заходим в него, ищем там вкладку, отвечающую за отображение этой информации, смотрим, запоминаем, готово!

Everest
Конечно, я не могу упомянуть о дополнительном программном обеспечении, например мне очень нравится Everest. Утилита выводит самые подробные характеристики всех составляющих вашего компьютера, включая естественно и модель ноутбука. Как ее посмотреть? После запуска программы в левой части окна выбираем «Компьютер», переходим на «Суммарную информацию».
Каждый пользователь лэптопа должен обязательно знать модель своего устройства. Без информации о модели ноутбука поиск необходимых драйверов или комплектующих для устройства может значительно усложниться.
На ноутбуках HP, тип модели устройства располагается рядом с клавиатурой или экраном. Но эти данные не достаточны для полного представления об модели устройства.
Данные, которые здесь указаны, всего лишь указывают серию лэптопа. Для примера, компания HP за продолжительный временной промежуток выпустила на рынок настольных ПК более сотни устройств в серии G62.
Утилита «Информация о системе» или HP Support Assistant
Для того, чтобы знать какая у меня модель ноутбука HP, можно воспользоваться утилитой «Информация о системе» или прибегнуть к использованию программы «HP Support Assistant».
Утилита «Информация о системе»:
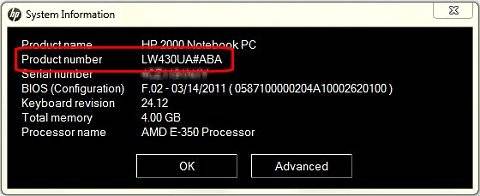
Утилита «HP Support Assistant»:

Также посмотреть более подробную информацию о характеристиках лэптопа можно во вкладке «Мой компьютер» -> «Информация о системе».
Еще одним вариантом установить марку лэптопа может стать посещение сайта поддержки.
Способ отлично подойдет для того, чтобы узнать модель по серийному номеру:
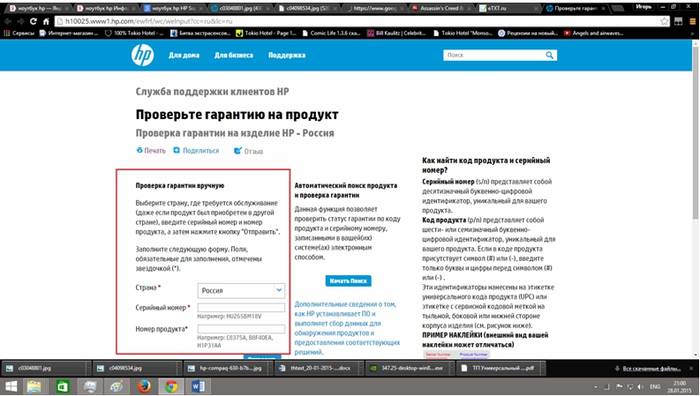
Поиск номера в BIOS
Посмотреть данные о марке ноутбук можно посредством BIOS. Для этого необходимо проделать ряд последовательных действий:
- для начала необходимо включить компьютер. Для этого на корпусе рядом с экраном и клавиатурой нажимаем кнопку питания;
- после этого необходимо сразу же несколько раз подряд нажимать на клавиатуре клавишу «Esc»;
- после этого на экране лэптопа появится меню запуска;
- затем необходимо на клавиатуре нажать функциональную клавишу «F1» или выбрать пункт «Информация о системе»;
- затем на экране отобразится окно информации о системе, где будут представлены следующие данные: марка устройства, номер продукта, серийный номер, дата изготовления и другие.

Наклейка на корпусе
Узнать данные своего устройства можно также с помощью наклеек, которые есть на корпусе ноутбука. Как правило, наклейки с информацией об устройстве располагаются на нижней крышке или внутри корпуса для батареи.
Как определить модель ноутбука HP с помощью наклеек на корпусе
Наклейка на передней части ноутбука:
- для начала необходимо открыть лэптоп и внимательно осмотреть внешний корпус. Как говорилось выше, HP чаще всего размещает информацию о модели возле экрана или клавиатуры;
- если наклейка найдена, то внимательно осмотрите ее и отыщите необходимые данные о характеристиках устройства.
Наклейка на тыльной стороне ноутбука:
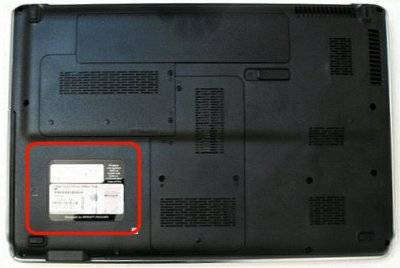
Наклейка внутри отсека батареи:
- переверните ноутбук тыльной стороной и аккуратно снимите аккумулятор;
- далее внимательно осмотрите отсек аккумулятора и найдите наклейку с данными о модели устройства.

Наклейка под крышкой тыльной стороны устройства:
- для начала необходимо снять заднюю крышку лэптопа;
- после того, как крышка снята, необходимо найти наклейку с информацией.

Второй способ узнать номер модели ноутбука:
Как узнать модель своего ноутбука HP в CPU-Z
Информацию о марке лэптопа можно также узнать с помощью программы под названием «CPU-Z».
С помощью «CPU-Z» можно узнать следующие данные о ноутбуке:
- данные о процессоре;
- данные о видеокарте;
- данные об оперативной памяти;
- данные о системной плате;
- информацию о температуре процессора, видеокарты, системной платы и других.
Узнать данные о ноутбуке HP с помощью программы «CPU-Z» можно следующим образом:

Документация на устройство
Узнать о характеристиках своего лэптопа можно, обратившись к документации на устройство.
Чтобы узнать модель ноутбука посредством документации на устройство необходимо:

В этой статье были рассмотрены способы, как узнать информацию о модели ноутбука HP.
Владелец ноутбука должен обязательно знать модель своего устройства, так как без этой информации обслуживание ноутбука может быть крайне затруднительно.
Знание модели ноутбука может пригодиться в некоторых ситуация, например, в случае, когда требуется скачать какие-либо драйвера для настройки работы устройства. Есть несколько способов узнать модель ноутбука ASUS.
Самый простой вариант — обратиться к документам, которые идут в комплекте с ноутбуком (руководство к эксплуатации, гарантийный талон, чек из магазина). Стоит обратить внимание, что зачастую в руководстве к эксплуатации не указывается конкретная модель, а лишь модельный ряд. В каждом ноутбуке производства ASUS на нижней части есть заводская наклейка со следующими данными: модель устройства, модель материнской платы, данные о производителе, серийный номер и штрих-код. Такая же наклейка находится и на упаковке. Данные о наименовании модели указаны после слова Model. В следующей строке указывается версия материнской платы (MB Ver), эта информация является более полезной, т.к. в одном модельном ряде встречаются разные конфигурации материнских плат, что иногда приводит к использованию различных драйверов.


Кроме описанных выше способов, узнать модель ноутбука можно с помощью программы Everest, которая полностью анализирует конфигурацию компьютерного устройства и выдает подробный отчет об установленном программном обеспечении, обо всех комплектующих и их характеристиках, о лицензиях и многом другом.
Рад приветствовать вас дорогие друзья, на своем блоге. Сегодня мы с вами поговорим о том, как узнать модель ноутбука и я расскажу вам о нескольких быстрых способах, данной проверки. Причин, по которым, вам может понадобиться точная модель ноутбука может быть несколько. К примеру, батарея ноутбука перестала работать и не заряжается, поломался блок питания, не работает клавиатура и т.д. В каждом из этих случаев, необходимо заказывать отдельные неработающие элементы и вот здесь, вам как раз понадобится, ваша модель ноутбука.
Зная ее, вы смело можете заказать ту же батарею или блок питания, через интернет-магазин, которые подходят к вашему ноутбуку.
Как определить модель ноутбука
1) Документация и упаковка на ноутбук.
Постарайтесь вспомнить, где у вас находится старая упаковка (коробка) от вашего ноутбука или любая документация, связанная с ним. Это может быть инструкция по эксплуатации, гарантийный талон и т.д. На любом из перечисленных выше документов, должна быть указана модель вашего ноутбука.
Если коробки от ноутбука и документации нет в наличии, переходим к следующему варианту.
2) Модель ноутбука на передней или задней панели и наклейки.
Очень часто для определения модели вашего ноутбука достаточно просто внимательно посмотреть на переднюю или заднюю панель вашего устройства, где, как правило, указана его модель. Например, у ноутбуков HP такая информация располагается справа, сразу под монитором.

В линейке ноутбуков Asus имеется наклейка под клавиатурой с правой стороны.
Иногда модель ноутбука указывают и на задней панели.
Так, что еще раз внимательно осмотрите свое устройство, для обнаружения нужной вам надписи.
3) Панель под аккумулятором.
Выключите свой ноутбук, и аккуратно отсоедините батарею от задней панели (обычно она крепится специальными раздвижными защелками). Внимательно осмотрите освободившееся пространство на панели под батареей, для поиска модели вашего устройства. Вот, вам пример с моим ноутбуком.

Все, как узнать модель ноутбука с помощью физического осмотра вы уже поняли, давайте приступать к программным способам определения.
4) Узнаем модель ноутбука в BIOS.
При загрузке вашего ноутбука необходимо нажать несколько раз клавишу Delete или F2, в моделях ноутбуков Hewlett-Packard, клавишу F10 (на экране монитора должна быть подсказка). После этого вы попадете в BIOS, где перейдя на вкладку Advanced или Info можно посмотреть производителя и модель вашего устройства.

5) Как узнать модель ноутбука с помощью командной строки.
Нажимаем на клавиатуре комбинацию клавиш:
И в появившемся окне вводим команду – cmd. Жмем кнопку ОК.

В новом черном окне, пропишите такую команду:
wmic csproduct get name
и нажмите Enter.

Перед вами будет отображена модель ноутбука.
6) Средство диагностики DirectX.
Комбинацией клавиш:
запускаем окно – Выполнить и вводим команду – dxdiag. Жмем кнопку ОК.

Появится окно, где на первой же вкладке будет отображена модель вашего устройства.
![]()
7) Программа Everest.
С программой и разархивируем его. Из папки с программой, запускаем файл — everest_start.exe и ждем полной загрузки программы.
Переходим в левом меню по адресу: Компьютер – DMI и с правой стороны выбираем пункт Система.
Ниже в окне вы увидите свою модель ноутбука.

8) Программа Aida64.
Эта программа практически идентична программе Everest, но рассмотреть ее все-таки стоит. Итак, скачиваем программу на этой странице , и проводим ее установку. После запуска, в левом меню, переходим на вкладку Системная плата – Системная плата и правом окне напротив пункта Системная плата будет указана ваша модель ноутбука.

Все друзья, теперь вы знаете, как определить модель ноутбука, благодаря вышеописанным способам. Какой-то из них подойдет 100%.
А на этом у меня все, подписывайтесь на обновления блога , впереди много интересного.
До скорых встреч!
Может пройти достаточное количество времени, прежде чем возникнет необходимость освежить в своей памяти, какая модель у вашего лэптопа.
Чаще всего такая необходимость возникает, когда требуется заменить комплектующие или установить дополнительное оборудование.
В противном случае можно выбросить деньги на ветер зря, поскольку приобретения могут быть просто несовместимы с данными вашего ноутбука.
Простейшим способом, позволяющим без промедления и проблем определить модель вашего лэптопа, является просмотр гарантийного талона, руководство пользователя , чека, которые выдавались вам в момент приобретения техники.
К сожалению, не все являются скрупулёзными пользователями, не все стараются сохранить сопроводительную документацию на долгие годы, поэтому часто случается, что такой идеальной подсказки у вас просто под рукой нет.
Повода для расстройств даже в этом случае не должно быть, поскольку существует несколько вариантов действий, выполнив которые будет легко решить возникшую проблему.
Опытные пользователи предлагают подробные инструкции, как узнать данные ноутбука быстро и абсолютно точно.
Сопроводительные надписи на корпусе
Если документация к ноутбуку не сохранилась по объективным причинам, пользователи делятся несложными секретами, где посмотреть модель ноутбука.
Просто возьмите свой лэптоп в руки и покрутите его со всех сторон. Производитель достаточно часто наклеивает специальные наклейки с указанными основными характеристиками прямо на корпусе вашего лэптопа.
Такие наклейки могут располагаться и с лицевой стороны, но могут находиться с обратной стороны корпуса.

Само название производителя можно легко обнаружить при открытии крышки ноутбука и просмотре верхней части клавиатуры или нижней части дисплея.
С обратной стороны на белой наклейке можно не только ознакомиться с информацией, позволяющей возобновить в своей памяти модель ноутбука, но и его серийный номер.
Если вам не удалось найти наклейки, поскольку с течением времени они были повреждены и безжалостно удалены, ознакомьтесь со следующими рекомендациями, как узнать модель ноутбука.
Чтобы войти в БИОС, потребуется нажать при старте ОС одну из кнопок: F2, F10 или Delete.

На самой первой вкладке Info или Advanced, располагающейся на верхней горизонтальной строке меню, найдите строку Product Name. Именно здесь будет указана модель вашего ноутбука.
Просмотр свойств ноутбука
Как посмотреть модель ноутбука в этом случае, также несложно разобраться. На рабочем столе найдите ярлык «Компьютер», кликните правой клавишей мышки по нему, а затем перейдите на последнюю строку «Свойства».
В нижнем левом углу открывшегося окна будет находиться параметр «Счётчики и средства производительности», кликните по нему. После того как вновь откроется новое окно, найдите следующий параметр «Отображение и печать подробных сведений о производительности компьютера и системе».
Этот параметр находится сбоку по правую сторону открывшегося окна, выждите пару секунд, пока не появится новое окно, в котором и будут находиться интересующие вас сведения.

Командная строка
Если вы уже имели практический опыт работы с командной строкой, она также может выступить в качестве успешного инструмента, позволяющего узнать модель вашего лэптопа.
Чтобы вызвать командную строку, нажмите две клавиши Win и R, а затем в появившемся окошке пропишите cmd.
Теперь откроется чёрное окно, введите команду «wmic csproduct get name», нажмите после этого Enter, подтвердив свои действия.
После этого вы сможете посмотреть на появившуюся информацию, а также по ней определить для себя модель ноутбука.

Сведения о системе Msinfo32
Чтобы воспользоваться такой возможностью, тоже необходимо сначала зажать две клавиши Win и R, но уже в появившемся окне пропишите Msinfo32.
На экране снова возникнет окно, в котором будет перечислена вся наиважнейшая информация относительно вашего ноутбука, включая не только модель, но и даже операционную систему , размер памяти и прочие важные характеристики.
Программные методы
Можно воспользоваться программными возможностями. Для этого запустите программу Everest, если она уже предварительно была проинсталлирована на вашем компьютере.
Если же пока вы её не устанавливали, тогда первоначально закачайте, осуществите инсталляцию, а только после этого приступайте к решению своей проблемы.
Запустите программу, перейдите во вкладку «Компьютер», затем перейдите в DMI, а в завершение совершите ещё один переход на параметр «Система».

Вот теперь вы сможете увидеть не только название модели вашего лэптопа, но и его серийный номер, уникальный ID.
Итак, определить модель ноутбука не составляет сложности, если воспользоваться одной из нескольких рекомендаций. По крайней мере, после уточнения модели можно смело приобретать комплектующие и внедрять их в свою технику.






