После установки всех нужных компонентов, время сделать выбор, с помощью чего будет происходить разработка программ.
Здесь два пути: либо осуществлять работу с JDK непосредственно через командную строку, либо использовать интегрированную среду разработки. Рассмотрим оба этих варианта.
Компиляция исходного кода через командную строку
Один из вариантов - это весь программный код вести в текстовом редакторе, а затем через командную строку компилировать исходный Java - код в байт - код и после этот байт - код запускать.
Ниже представлена последовательность действий:
1. Сохраняем наш исходный код в формате *.java (рисунок 2.1).
2. Запускаем командную строку и входим в папку с исходным Java - кодом (рисунок 2.2).
3. При помощи команды Javac, компилируем исходный Java - код в байт - код (рисунок 2.3).
4. Запускаем байт код при помощи команды Java (рисунок 2.4).
Рисунок 2.1 - Сохранение исходного кода

Рисунок 2.2 - Путь до папки в командной строке

Рисунок 2.3 - Компиляция в байт - код

Рисунок 2.4 - Запуск байт - кода
Метод хороший, но при разработке серьезных приложений, малоиспользуемый. Для небольших проектов все в порядке - компилируем весь исходный код и запускаем скомпилированный байт - код. Но если проект в своей иерархии уже имеет больше десяти файлов исходного кода, то компилировать вручную крайне неудобно и замедляет процесс разработки. Для этих целей рекомендуется использовать интегрированные среды разработки.
Java IDE
Компилировать Java код из командной строки может показаться обременительным занятием, но, тем не менее, это важнейшее умение. Выполняя базовые шаги работы с JDK самостоятельно, можно получить лучшее представление о том, как работает среда разработки. Чаще всего, крайне рекомендуется перед тем, как устанавливать какое - либо IDE (integrated development environment), научиться работать с Java JDK через командную строку.
Однако, после освоения базовых шагов выполнения Java программ, наверняка появится желание использовать профессиональную среду разработки.
За последнее время такие среды стали настолько мощны и удобны, что теперь просто нет особого смысла обходиться без них.Самые распространенные IDE для Java на сегодняшний день - это: Eclipse, NetBeans и IDEA. У каждой из данных сред д есть свои преимущества и свои недостатки. Лично я остановился на IDE Eclipse по некоторым причинам. Во-первых, у данной среды весьма удобные горячие клавиши. Под нее в свободном доступе находится огромное количество инструментов для разработчика. Даже такая крупная корпорация, как Google лично написала для Eclipse немало инструментария. При разработке,например, под ОС Android, лучшую IDE найти сложно - для Eclipse в свободном доступе находится весьма мощный Android SDK, на котором было разработано не одно поколение Android приложений.
Для того, чтобы скачать данную IDE, стоит перейти по ссылке http://www.eclipse.org/downloads/ и выбрать одну из предложенных решений (рисунок 2.5).

Рисунок 2.5 - Предлагаемые решений Eclipse
Всего предлагается около двенадцати решений для разработчиков различных направленностей. Как видим, выбор достаточно велик. Для своей задачи, я выбрал стандартный пакет Eclipse Standart. Далее выбираем нужную операционную систему с архитектурой (рисунок 2.6) и начинается бесплатное скачивание данной среды.

Рисунок 2.6 - Выбор нужной ОС и архитектуры
Мы постарались объять необъятное, вспомнив несколько наиболее популярных и универсальных сред разработки. Опыт получился не слишком удачным, поэтому в этот раз мы сконцентрируемся только на одном языке, а именно Java. Если вы только начинаете знакомиться с ним, рекомендуем пройти .
Учредив 7 номинаций, субъективно определим лучшие из лучших:
Лучшая бесплатная IDE: NetBeans
NetBeans - мощнейшая среда разработки с открытым исходным кодом, ориентированная на интернет, мобильные и настольные приложения. Работает с Linux, Windows, MacOS и даже Oracle Solaris.
Несмотря на то, что NetBeans позволяет работать на нескольких языках, в среде разработчиков она считается Java-ориентированной. Она прекрасно взаимодействует с JPA, JSP, Struts, Spring и библиотекой Hibernate.
Лучшая коммерческая IDE: IntelliJ IDEA
По правде говоря, IntelliJ IDEA распространяется в двух версиях, одна из которых совершенно бесплатная - Free Community Edition. Причём для начинающего разработчика данного пакета хватит с головой. В частности, IDE Android Studio, речь о которой пойдёт чуть позднее, основана именно на этой версии.
В платной же версии вы получаете поддержку фреймворков Spring (Spring MVC framework, Spring Security, Spring Boot, Spring Integration и т. д.), Node.js, Angular React, Grails, возможность использовать дополнительные языки (javascript, typescript, coffeescript) и взаимодействовать почти со семи популярными серверами (Tomcat, TomEE, GlassFish, JBoss, WildFly, Weblogic, WebSphere, Geronimo, Virgo и т. д.).
Самая популярная IDE: Eclipse
Точную цифру привести практически невозможно, но практически любой Java-разработчик с опытом работы более 2 лет сталкивался с этой IDE. Победителем в этой номинации Eclipse удалось стать благодаря большому сообществу, тонне полезной информации и бесчисленному количеств плагинов. Как и с предыдущими экземплярами, Eclipse поддерживает несколько языков, но воспринимается как приверженец Java.
Cамая универсальная IDE: JDeveloper
Ещё один продукт от Oracle с массой преимуществ, среди которых поддержка системы контроля версий и облачного сервиса Oracle, он упакован SQL Developer, PL / SQL обработчиком запросов, WebLogic Server, редакторами HTML, CSS, JavaScript, JSF, JSP, WSDL и ещё огромным количеством всевозможных полезностей.

Лучшая для Android: Android Studio
Было бы странно, если победителем в этой номинации стала какая-нибудь другая IDE. Помимо всех возможностей, который вам дарит исходная IDE IntelliJ IDEA, Android Studio включает в себя немало надстроек от Google, как чисто визуальных (макеты, форматы, GPU профайлер), так и функциональных (JUnit 4 и Firebase Test Lab для тестирования и отладки, система сборки Gradle, Instant Run).
Лучшая IDE для обучения: DrJava
Именно к такому выводу пришла команда разработчиков под названием JavaPLT, представляющие университет Райса. Оно и неудивительно, учитывая, что DrJava - их детище. Впрочем, оставив шутки в стороне, стоит признать, что DrJava действительно прекрасно подойдёт новичкам, ведь данная IDE даже не ставит своей целью соперничество с выше названными. Главное её преимущество - предельно быстрая настройка и переход к непосредственному написанию кода. В качестве конкурентов можно на схожих условиях рассмотреть BlueJ, JGrasp и Greenfoot.
Самая перспективная IDE: MyEclipse
Приветственная надпись на странице скачивания гласит “The best Java EE IDE enhanced for the full stack developer”. Что ж, это весьма нескромно, совсем не подкреплено фактами, но по правде говоря - недалеко от истины. В сущности, MyEclipse - это Eclipse, где всё изначально “привинчено”, “допилено” и ещё немного расширено. К услугам разработчика предлагается несколько версий, две основные - стандартная и профессиональная. Стандартная - это как раз Eclipse в новой оболочке, а Professional содержит мобильный веб-симулятор, редактор картинок, UML-редактор, шаблоны, надстройки - в общем, всё, что сделает создание продукта значительно проще.

А чем пользуетесь вы?
Настройка среды разработки
Для решения задач по программированию рекомендуется использовать основанную на Java расширяемую платформу разработки с открытым исходным кодом Eclipse. Предварительно необходимо установить Java Runtime Environment (JRE) или Java Development Kit (JDK). Так же предполагается использование графического визуального редактора Visual Editor (VE) для построения пользовательского интерфейса приложений на основе AWT/Swing.
Установка JDK
Инсталляция и настройка
1) Установить Java Development Kit (JDK). Ссылка: http
://java.sun.com/javase/downloads/index.jsp
раздел: Java SE Development Kit (JDK).
2) Рекомендуется установить переменную среды окружения JAVA_HOME. указав каталог JDK. В Windows. XP команда Start/Setting Control Panel/System, закладка Advanced, кнопка Environment Variables. New.
3) Добавить в список путей переменной среды окружения PATH путь к каталогу BIN

Проверка работоспособности
1) В любом каталоге, например D:\TEMP, создать текстовый файл One.java с содержимым
/*
2) В том же каталоге в командной строке (Start/Run/Open: cmd.exe) ввести команды:
- для компиляции программы: javac One.java
- для просмотра результатов работы апплета: appletviewer One.java

При отсутствии ошибок и корректной установке TDK, должно появиться окно с результатами работы апплета

В случае ошибки при выполнении команд javac и appletviewer с сообщением вида:
"javac" is not recognized as an internal or external command,
operable program or batch file.
следует проверить наличие пути в переменной среды окружения PATH к утилитам каталога BIN JDK.
3) В том же каталоге создать текстовый файл One.htm с содержимым
4) Дать команду: start One.htm
Должно появиться окно веб-обозревателя с результатами работы апппета, например

В случае отсутствия текста TEST в окне, проверить настройки браузера:
- для Internet Explorer 7: Tools/Internet Options Advanced Settings, раздел Java (Sun), должен быть отмечен пункт Use JRE...
- для Opera 10: Tools/Preferences..., закладка Advanced, раздел Content, должен быть отмечен пункт Enable Java.
Установка IDE Eclipse
Инсталляция Eclipse
Рекомендуется установить пакет на базе версии не ниже Eclipse 3.5 SRI. Ссылка: в раздел: Eclipse IDE for Java Developers
Необходимо извлечь содержимое архива, например eclipse-java-galileo-SRl-win32.zip, в корневой каталог выбранного накопителя и выполнить запуск файла eclipse.exe.
Если запуск Eclipse приводит к ошибке с информационным окном вида

Launcher.XXMaxPermSize
или подобрать значения соответствующих параметров самостоятельно. В крайнем случае можно удалить файл eclipse.ini из каталога Eclipse.
Настройка Eclipse
Для облегчения процесса разработки программ (доступа к расширенным справочным данным средствами Javadoc) рекомендуется включить в список рабочих путей новых проектов.TDK (вместо выбранного по умолчанию JRE). Для этого необходимо через меню Window/Preferences открыть окно настройки Java/Installed JREs и выполнить поиск (кнопка Search...) JDK (по умолчанию - в каталоге Program Files/Java). После успешного поиска, нужно отметить пункт в списке Installed JREs, соответствующий JDK
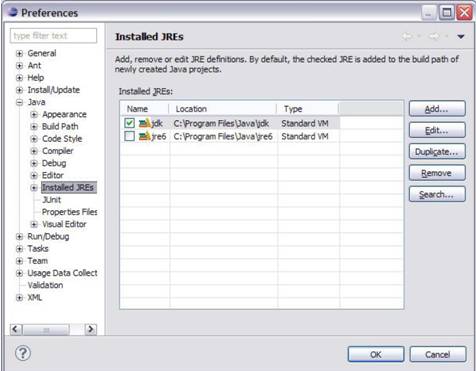
При использовании комментариев на языке, отличном от английского, рекомендуется в настройках редактора отключить автоматическую проверку орфографии: Меню Window/Preferences, раздел General. Editors. Text Editors/Spelling, снять отметку пункта Enable spell checking

Инсталляция
Рекомендуется установка VE 1.4 для Eclipse 3.5. Galileo.
После успешной настройки и
запуска Eclipse, в меню выбрать Help Install New Software... В поле Work with: скопировать строку
http://download.eclipse.org/tools/ve/updates/1.4/ и нажать Enter. После загрузки списка компонентов для установки, выбрать пункт Visual Editor и нажать кнопку Next.

Проверка корректности установки
В результате успешной установки информационное окно Help/About Eclipse Installation Details должно содержать информацию о компоненте Visual Editor
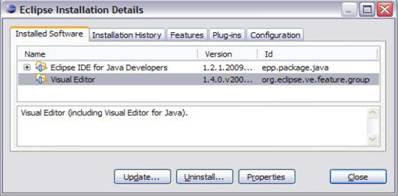
В окне по команде File/New.Other... (или при нажатии комбинации Ctrl+N) в списке Wizards раздел Java должен присутствовать пункт Visual Class.

Основы работы в среде Eclipse
Проект Eclipse был создан в ноябре 2001 года компанией IBM и поддержан консорциумом поставщиков программного обеспечения. Eclipse представляет собой основанную на Java расширяемую платформу разработки с открытым исходным кодом. По сути - это среда разработки и набор сервисов д.ля построения приложений на основе встраиваемых компонентов (плагинов). В составе Eclipse имеется стандартный набор плагинов, в том числе инструментарий Java Development Tools (JDT).
Рабочее пространство Eclipse
При первом успешном запуске Eclipse будет отображена страница приветствия


Рабочее пространство Eclipse состоит из нескольких панелей, называемых представлениями (Views), например навигационное (Navigator) или схематическое (Outline) представления. Набор таких представлении называется перспективой (Perspective). Одна из наиболее распространённых перспектив - перспектива Ресурсы (Resource), которая представляет собой базовый набор представлений для управления проектами, просмотра и редактирования файлов проекта. Открыть любое представление в текущей перспективе можно через меню Window. Show View. На странице обзора можно открыть раздел справочной системы "Основы рабочего пространства" (Workbench basics), который содержит много полезной начальной информации о различных компонентах Eclipse и о том, как они взаимодействуют друг с другом. После изучения этого раздела приступим к использованию инструментов разработки Java Development Tools (JDT) Eclipse.
Создание нового проекта на Java
В меню выберите File/New. Java Project (Файл Новый Проект Java) и введите pro01 в ответ на запрос имени проекта, а затем нажмите Finish. Откроется перспектива Java. Можно либо сменить перспективу в текущем окне, выбрав Window Open Perspective. Java (Окно/Открыть Перспективу Java), либо открыть новое окно, выбрав Window New Window (Окно Новое Окно), и выбрать новую перспективу. Перспектива Java имеет набор представлений, предназначенных для ведения разработки на Java. Одно из них, расположенное в левом верхнем углу, представляет собой иерархию, содержащую различные пакеты Java, классы, JAR-архивы и разнообразные файлы. Это представление называется Обозреватель Пакетов (Package Explorer). Находясь в перспективе Java, нажмём правой кнопкой на папке src с исходным текстом проекта pro01 и выберем из меню File/New/Class (Файл. Новый Класс). В появившемся диалоговом окне введём One в качестве имени класса. Ниже надписи Which method stubs would you like to create? (Какие заглушки методов вы желаете создать?) отметим public static void main(String args) н нажмём Finish.

При этом будет создан файл One.Java с классом One и пустым методом main() в области редактора. Добавим следующий код к методу (обратите внимание, что описание для i было преднамеренно опущено):

Редактор Eclipse умеет осуществлять проверку синтаксиса и выполнять автоматическое дописывание кода. При вводе открывающей круглой скобки или двойных кавычек Eclipse автоматически вставляет для них закрывающую пару и помещает курсор в середину. В остальных случаях вы можете вызвать автоматическое дописывание кода с помощью комбинации клавиш Ctrl+1. Функция дописывания кода выдаёт контекстно зависимый список вариантов, из которого можно осуществлять выбор с помощью клавиатуры или мыши. Варианты могут представлять собой список методов, присущих конкретному объекту, или фрагмент кода, основанный на различных ключевых словах, таких как for или while.
Проверка синтаксиса зависит от процесса пнкрементной компиляции. По мере сохранения код компилируется в фоновом режиме и проверяется на наличие синтаксических ошибок. По умолчанию синтаксические ошибки подчеркиваются красным, а слева на полях появляется красная отметка. Ошибки, помеченные на полях символом электрической лампочки, редактор может исправить (функция Quick Fix).
В приведённом коде знак лампочки находится возле оператора for, так как было пропущено описание для i. Двойное нажатие мышкой на лампочку вызовет появление списка предлагаемых исправлений. В нашем случае будет предложено создать поле класса i, локальную переменную i или параметр i для метода; выбор мышкой любого го этих вариантов покажет тот код, который будет сгенерирован.

Для объекта класса Date исправим ошибку путем автоматического добавления строки import java . until . Date ; в начало программы:

После всех исправлений получим код:

Если программа компилируется без ошибок, её можно запустить, выбрав Run в меню Eclipse. Обратите внимание на отсутствие отдельного шага для компиляции, потому что компиляция выполняется по мере сохранения кода. Если в коде отсутствуют синтаксические ошибки, он готов для запуска. В нижней панели появляется новая панель с закладкой Console (Консоль), отображающая результат работы программы.

Можно также запустить программу в отладчике Java. Сначала нужно установить контрольную точку в main() с помощью двойного щелчка мышки на сером поле с левой стороны окна редактирования рядом с вызовом System.out.printf(...). В меню Run выберите команду Debug (Отладка). Произойдёт автоматическая активация перспективы отладки Debug, которая содержит целый ряд новых представлений:
Обратите внимание на представление Debug в левом верхнем углу перспективы. Это представление показывает стек вызовов и содержит панель инструментов в строке заголовка, позволяющую управлять выполнением программы. На панели имеются кнопки для продолжения (Resume), приостановки (Suspend) или завершения программы (Terminate), перехода к следующему оператору (Step Into), перешагивания следующего оператора (Step Over) или возвращения из метода (Step Return).
Панель наверху справа содержит представления Variables (Переменные), Breakpoints (Контрольные точки). Из меню Window можно открыть представления Expressions (Выражения), Display (Отображение) и т.д.
Если активировать представление с закладкой Variables, можно увидеть текущее значение переменной i.
Более подробную информацию о любом из представлений можно получить с помощью контекстной подсказки; для этого щёлкните мышкой на заголовке представления и нажмите клавишу F1.
Для получения исполняемого JAR файла можно использовать команду меню File.Export Java Runnable JAR file, кнопка Next, Finish.

Выполнить полученный JAR файл можно из командной строки с помощью команды Java -jar one.jar
Дополнительные возможности Eclipse
В дополнение к плагинам типа JDT, предназначенным для редактирвания, компиляции н отладки приложений, имеются плагины, поддерживающие весь процесс разработки: моделирование, автоматизацию построения, тестирование модулей, тестирование производительности, управление версиями и конфигурацией. Eclipse содержит плагин для работы с системой параллельных версий (CVS -Concurrent Versions System) для управления исходным кодом. Плагин Team (Команда) соединяется с CVS-сервером, позволяя членам команды разработчиков работать с набором файлов, содержащих исходные тексты, не вмешиваясь в изменения, вносимые другими. Плагины, которые поддерживаются и распространяются сообществом Eclipse Foundation можно найти на сайте Eclipse. Наиболее полный список имеющихся плагинов доступен на странице Eclipse Plug-in Central, которая является каталогом плагинов.
Архитектура платформы Eclipse
Платформа Eclipse содержит мощный набор плагинов, которые поддерживают различные виды проектов.
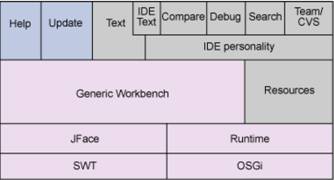
Тёмно-синие блоки обозначают компоненты, являющиеся центральной частью Платформы функционально насыщенных клиентов (Rich Client Platform - RCP) в Eclipse. Светло-голубые блоки представ.ляют рекомендуемые компоненты для включения в приложения на базе RCP. Серые блоки - необязательны.
Некоторые компоненты платформы:
- Runtime.
Код, который определяет модель плагинов Eclipse, основанную на спецификации OSGi, а также на представлении о расширениях и точках расширения. Runtime также предо став.ляет дополнительные сервисы, такие как ведение системного журнала и
параллелизм.
- JFace/SWT
. Пакет инструментов Standard Widget Toolkit (SWT) представляет собой набор впджетов, отвечающих за пользовательский интерфейс и функции Eclipse. JFace - это просто надстройка над SWT, предоставляющая несколько классов Model-View-Controller
(MVC) для облегчения разработки графических приложений.
- Workbench
(Рабочее пространство). Рабочее пространство придаёт Eclipse его индивидуальность. Именно на этом уровне реализована концепция представлении, перспектив и таких элементов как окна редактирования.
- Help
(Поддержка пользователей). Реализуется через справочную систему, которая позволит пользователям искать справочную документацию, либо с помощью "шпаргалок", которые для конечных пользователей могут выглядеть как интерактивные списки задач.
- Update
(Обновление). Предоставляет в Eclipse средства, позволяющие обновлять приложения с одной версии на другую.
- Team
(Команда). Компонент team - это инфраструктура, позво.ляюшая фирмам-разработчикам подключать свои собственные системы управления версиями. Образцом реализации провайдера является плагин CVS, встроенный в Eclipse.
По общепринятому соглашению имя класса пишется с большой буквы. Несколько слов пишутся слитно, каждое начинается с большой буквы. При написании идентификаторов методов и полей, имён ссылок на объекты используют тот же стиль, однако первая буква записывается в нижнем регистре. Примитивы final static с начальными неизменяемыми значениями (константы времени компилирования) именуются большими буквами и слова разделяются подчеркиванием (наподобие констант языка С. вводимых директивой #defme)
class
VeryLongClassName {
private static final int
DEFAULT_NUM =
10;
private final
ArrayList
// …
public void
showBodyO {
for (Item2d item: items) {
System.out.
printf
("(%.0f; %.3f) ", item.getX(), item.getY ());
} System.out.
println();
}
}
Java код в библиотеках от Sun соответствует правилу размещению открывающих и закрывающих фигурных скобок, как показано выше.
Java — мощный язык программирования, поддерживающий множество платформ. Под каждую есть свои среды разработки — давайте посмотрим, какие.
1 — NetBeans
Когда-то принадлежавшая Sun Microsystems, а теперь и Oracle, NetBeans является одной из лучших IDE за последнее десятилетие. NetBeans — модульная среда разработки, и все функции IDE входят в пакеты, называемые модулями. Он предлагает легкую интеграцию с программным обеспечением для управления версиями. NetBeans был создан с открытым исходным кодом, поэтому каждый может внести свой вклад в его развитие. Он бесплатный и работает на большинстве операционных систем и платформ.
- Разработчик: Oracle.
- Цена: Бесплатно.
- Размер: 186 МБ для версии Java EE.
2 — IntelliJ IDEA
IntelliJ является закрытой исходной Java IDE и одной из главных среди IDE для Java (две другие — Eclipse и NetBeans). IntelliJ IDEA имеет отличный современный интерфейс. Он был выбран как базовая IDE для Android Studio — нового программного обеспечения для создания Android-приложений, разработанного компанией Google.
Существуют две версии IntelliJ — Community Edition, которая является бесплатной, и Ultimate Edition, которая полностью признана и требует использования оплачиваемых лицензий.
- Разработчик: JetBrains.
- Платформы: Windows, Mac и Linux.
- Цена: Платная (индивидуальная пользовательская лицензия на 199 долларов США). Бесплатно для студентов, также существует версия с открытым исходным кодом — тоже бесплатная.
- Размер: 180 МБ для Community Edition, 290 МБ для Ultimate Edition.
3 — Eclipse

Eclipse — одна из самых популярных IDE, а не только для Java, но и для C ++ с PHP. Eclipse — это инструмент с открытым исходным кодом, имеющий отличное сообщество разработчиков. В нем также имеется огромная библиотека плагинов, созданная самими пользователями. У этой IDE есть множество версий, самая популярная — Eclipse Oxygen. Eclipse также была базовой IDE для старого Android SDK (Software Development Kit).
- Разработчик: Eclipse Foundation.
- Цена: Бесплатно.
- Размер: пакет загрузки Eclipse Oxygen для Java EE весит 180 МБ.
4 — JDeveloper
JDeveloper — полностью свободная среда разработки, выпущенная Oracle. JDeveloper предлагает несколько функций, таких как: рефакторинг; контроль версий Git; аудит и метрики; отладка и профилирование кода; поддержка Ant и Maven. Он поставляется в двух версиях: Studio Edition, который имеет полностью загруженный набор инструментов для создания программ на Java, и Java Edition, в котором отсутствуют функции J2EE, ADF, UML и базы данных, но эта версия занимает меньше места и быстрее работает. Java Edition имеет все основные функции, необходимые для Java, и должен удовлетворять большинству начинающих Java-программистов.
- Разработчик: Oracle
.
- Платформы:
Windows, Mac и Linux.
- Цена: Бесплатно.
- Размер: Java Edition-181 МБ, Studio Edition -1.8 ГБ.
5 -Dr. Java

Dr. Java — это легкая Java IDE, которая поддерживается проектом SourceForge. Она предназначена в первую очередь для начинающих программистов и студентов, но также имеет расширенные возможности для профессиональных программистов. Это бесплатный и открытый проект. Dr. Java поддерживается группой JavaPLT в Университете Райса. Его интерфейс был разработан с использованием инструментария Swing, разработанного Sun Microsystems.
- Разработчик: JavaPLT.
- Платформы:
Windows, Mac и Linux.
- Цена: Бесплатно.
- Размер: 13 МБ
6 — BlueJ
![]()
BlueJ — это Java IDE с открытым исходным кодом, созданная для образовательных целей. Она также подходит для разработки небольших программных проектов. Интерфейс BlueJ довольно прост, так что новички могут с легкостью его использовать. Он показывает классы и объекты чистым, визуальным образом. Основная цель BlueJ — научить объектно-ориентированному программированию, поэтому проект подойдет для новичков.
- Разработчик: King’s College London, University of Kent.
- Платформы:
Windows, Mac и Linux.
- Цена: бесплатно.
- Размер: 160-170 МБ (включая JDK).
7 — jCreator

jCreator — это быстрая и эффективная Java IDE, написанная на C ++ (который предположительно делает его быстрее, чем другие IDE, написанные на Java). Он имеет интерфейс, похожий на более ранние версии Visual Studio, и позволяет настроить его по своему усмотрению. jCreator — платная IDE, но доступна бесплатная версия без таких функций, как автоматическое завершение кода. jCreator предлагает только поддержку Windows, но ее можно запустить на Linux с помощью Vine.
- Разработчик: Xinox Software.
- Платформы: Windows.
- Цена: от 30$ до 1600$, есть пробная версия.
- Размер: 7.2 MB для пробной версии.
8 — jGrasp

jGrasp — еще одна очень легкая Java IDE, которая фокусируется на визуализации программного обеспечения. Она имеет такие функции, как диаграммы классов UML, которые помогают улучшить читаемость кода. jGrasp автоматически создает визуализацию, а также имеет механизмы идентификации структуры данных, динамические зрители объектов и несколько других функций, которые представляют Java-код в приятном и удобном для чтения формате.
- Разработчик: Auburn University.
- Платформы:
Windows, Mac и Linux.
- Цена: Бесплатно.
- Размер: 5 МБ.
9 — Greenfoot

Greenfoot — это образовательная Java IDE. Она в значительной степени опирается на визуализацию структур данных и оптимизироваан для создания простых программ и 2D-игр Java. Greenfoot имеет функцию совместного использования в Интернете, которая настраивается непосредственно в самой среде. Пользователи могут делиться своими программами онлайн для просмотра другими, а также получать справку и отзывы. Совместные проекты могут быть отредактированы онлайн. В целом, Greenfoot отлично подходит для начинающих.
- Разработчик: King’s College London, Oracle.
- Платформы: Windows, Mac и Linux.
- Цена: Бесплатно.
- Размер: 162 МБ для Windows (включая JDK).
10 — Codenvy

Codenvy — чисто облачная IDE, то есть установка ей не требуется. Codenvy имеет все функции полнофункциональной автономной среды IDE, включая среды сборки / запуска / отладки. Возможность сотрудничать в режиме реального времени является одной из желательных возможностей Codenvy. Codenvy имеет отличный интерфейс и несколько вариантов рабочего пространства. Он доступен после оплаты ежемесячной абонентской платы. Community-изданием Codenvy можно пользоваться бесплатно.
- Разработчик: Codenvy Inc.
- Платформы: на основе браузера.
- Цена: бесплатно для Community-издания Подписка на премиум-версию от 1$/месяц.
Заключение
Потому как Java — кроссплатформенный язык программирования, почти все среды разработки тоже кроссплатформенны. Однако, опять же, выбор IDE зависит также и от личных предпочтений, целей использования, уровня мастерства. Удачи!
5 (100%) 1 vote
Представляем вашему вниманию адаптацию статьи Мартина Хеллера, программиста и редактора ресурса JavaWorld. Вы, вероятно, уже слышали о тройке самых популярных IDE для разработки на языке Java. Процентов 90 промышленных программистов пользуются либо Eclipse, либо NetBeans или же IntelliJ IDEA, и у каждой из этих IDE есть свои преимущества и недостатки. В этой статье мы постараемся описать их так, чтобы вы поняли, какая из них подходит именно вам. Хотя, конечно, лучше попробовать все три в работе, и выяснить, что лучше всего подходит именно вам. Этого не заменит ни один обзор. Я и ранее работал с этими IDE, но для этого исследования я установил IntelliJ IDEA Ultimate 2016.2, Eclipse Neon Java EE, и NetBeans 8.1 Java EE на ноутбук MacBook Pro. Я тестировал IDE на нескольких open source Java-проектах.
Чего ожидать от IDE
Современная IDE «здорового Java-разработчика» должна поддерживать Java 8, Scala, Groovy, а также другие языки виртуальной машины Java, которые тот регулярно использует. Не оказалась бы лишней и поддержка основных серверов приложений и наиболее популярных веб-структур, в том числе - Spring MVC, JSF, Struts, GWT, Play, Wicket, Grails и Vaadin. IDE должна быть совместима с любыми билдами систем контроля версий, например, Ant, Maven или Gradle, вместе с Git, SVN, CVS, Mercurial или Bazaar. Дополнительно для среды разработки важно уметь работать с базами данных и клиентским слоем вашего стека, обладать поддержкой встроенного JavaScript, TypeScript, HTML, SQL, JavaServer Pages, Hibernate, а также API Java Persistence. Наконец, логично надеяться на то, что IDE позволит редактировать, создавать, отлаживать и тестировать системы без лишнего напряжения. Идеально, если среда разработки поддерживает не только интеллектуальное автодополнение кода, но также интеллектуальный рефакторинг и метрики кода. Во многих случаях окажется не лишней поддержка фреймворков для тестирования и заглушек. Если ваша команда использует систему тикетов и CI/CD, нужно, чтобы IDE могла к ним подключиться. А еще решите, нужны ли вам развертывание и отладка в контейнерах и облаках. Мы перечислили только основные ожидания (возможно, вам есть, что добавить), а теперь присмотримся к нашим соперникам.IntelliJ IDEA
 IntelliJ IDEA с точки зрения возможностей и цены поставляется в двух вариантах: бесплатного Community edition, и платного Ultimate edition с расширенной функциональностью.
Community edition предназначена для JVM- и Android-разработки. Бесплатная версия поддерживает Java, Kotlin, Groovy и Scala; Android; Maven, Gradle и SBT; работает с системами контроля версий Git, SVN, Mercurial и CVS.
Ultimate edition приспособлена для веб- и enterprise-разработки. Эта версия IDE работает не только с Git, SVN, Mercurial и CVS, но также с Perforce, ClearCase и TFS; в ней вы сможете писать на JavaScript и TypeScript; естественно, есть поддержка Java EE, Spring, GWT, Vaadin, Play, Grails и ряда других фреймворков. И, конечно, не обошлось без SQL и инструментов для работы с базами данных.
Идея, которой руководствуются разработчики этой IDE, формируя ценовую политику, заключается в том, что её коммерческая версия (Ultimate) займет свое место на компьютерах профессионалов, за счет чего их производительность повысится. Если Java-программист ежегодно зарабатывает $50 тысяч (или того больше), возврат потраченных на платную IDE IntelliJ IDEA инвестиций (500 долларов за годовую подписку) произойдет очень быстро за счет даже незначительного ускорения его работы.
В последующие годы цена для бизнеса падает, для стартапов, фрилансеров она существенно ниже, а для студентов, учителей, Java-чемпионов и open source-разработчиков она и вовсе бесплатна.
IntelliJ IDEA подкупает своим глубоким пониманием кода, умной эргономикой, встроенными функциями для разработки и поддержкой многих языков.
IntelliJ IDEA с точки зрения возможностей и цены поставляется в двух вариантах: бесплатного Community edition, и платного Ultimate edition с расширенной функциональностью.
Community edition предназначена для JVM- и Android-разработки. Бесплатная версия поддерживает Java, Kotlin, Groovy и Scala; Android; Maven, Gradle и SBT; работает с системами контроля версий Git, SVN, Mercurial и CVS.
Ultimate edition приспособлена для веб- и enterprise-разработки. Эта версия IDE работает не только с Git, SVN, Mercurial и CVS, но также с Perforce, ClearCase и TFS; в ней вы сможете писать на JavaScript и TypeScript; естественно, есть поддержка Java EE, Spring, GWT, Vaadin, Play, Grails и ряда других фреймворков. И, конечно, не обошлось без SQL и инструментов для работы с базами данных.
Идея, которой руководствуются разработчики этой IDE, формируя ценовую политику, заключается в том, что её коммерческая версия (Ultimate) займет свое место на компьютерах профессионалов, за счет чего их производительность повысится. Если Java-программист ежегодно зарабатывает $50 тысяч (или того больше), возврат потраченных на платную IDE IntelliJ IDEA инвестиций (500 долларов за годовую подписку) произойдет очень быстро за счет даже незначительного ускорения его работы.
В последующие годы цена для бизнеса падает, для стартапов, фрилансеров она существенно ниже, а для студентов, учителей, Java-чемпионов и open source-разработчиков она и вовсе бесплатна.
IntelliJ IDEA подкупает своим глубоким пониманием кода, умной эргономикой, встроенными функциями для разработки и поддержкой многих языков.
 Рисунок 1. IntelliJ IDEA показывает количество предупреждений (warnings) и предположения, основанные на статистическом анализе Java-кода. Вы можете изучить предположения подробнее, кликнув на них, как показано на картинке; во многих случаях вы получите список с выбором и вариантами исправлений.
Рисунок 1. IntelliJ IDEA показывает количество предупреждений (warnings) и предположения, основанные на статистическом анализе Java-кода. Вы можете изучить предположения подробнее, кликнув на них, как показано на картинке; во многих случаях вы получите список с выбором и вариантами исправлений.
Глубокое понимание кода
Подсветка синтаксиса и простое автодополнение кода - обычное дело для любых современных Java-редакторов. IDEA пошла дальше, предлагая «умное автодополнение». Этот термин означает, что среда разработки показывает список наиболее релевантных символов, применимых в данном контексте. Список символов зависит не только от контекста как такового, «общепринятого», но от стиля программирования разработчика, от того, насколько часто он использует те или иные операторы. «Завершение цепочки» и вовсе показывает список применимых символов, допустимых через методы или геттеры в текущем контексте. Кроме того, в случае со статическими членами или константами IDEA автоматически добавляет любые необходимые операторы импорта (import). Во всех случаях автодополнения, IDEA пытается угадать тип символа во время выполнения, уточнить свой выбор и даже применить приведение типов если необходимо. Код Java часто включает фрагменты из других языков в виде строк. IDEA может вводить код SQL, XPath, HTML, CSS или JavaScript в строковые литералы Java. В этом смысле IDE может проводить рефакторинг кода на нескольких языках. Например, если вы переименуете класс в JPA-отображении, IDEA обновит соответствующий класс сущностей и выражений JPA. Во время рефакторинга фрагмента кода, у разработчика возникает одно (вполне естественное) желание: чтобы все дубликаты этого кода также зарефакторились. IDEA Ultimate находит дубликаты и похожие фрагменты и также применяет к ним рефакторинг. IntelliJ IDEA анализирует код при загрузке и непосредственно при вводе. Она указывает на предполагаемые проблемы (как на нашем рисунке выше) и, по желанию, предлагает список вероятных быстрых правок к обнаруженным проблемам.Эргономика
 IntelliJ IDEA спроектирована так, чтобы не выбивать разработчика из состояния потоковой продуктивности, если он уже в него попал. Окно Project, показанное на первом рисунке слева, исчезает по простому клику мышки, чтобы программист мог сосредоточиться на окне редактора кода. На все действия, которые нужны во время написания кода, есть комбинации клавиш для их быстрого вызова, в том числе - определения символов во всплывающих окошках.
Поначалу все эти комбинации сложно запомнить, но постепенно к ним привыкаешь, и только ими и пользуешься. Тем не менее, даже если программист не использует комбинации клавиш, как показывает практика, он привыкает к работе в IDEA легко и быстро.
Хочется особо отметить отладчик IDEA: значения переменных отображаются непосредственно в окне редактора, рядом с соответствующим исходным кодом. При изменении состояния переменной, цвет подсветки также меняется.
IntelliJ IDEA спроектирована так, чтобы не выбивать разработчика из состояния потоковой продуктивности, если он уже в него попал. Окно Project, показанное на первом рисунке слева, исчезает по простому клику мышки, чтобы программист мог сосредоточиться на окне редактора кода. На все действия, которые нужны во время написания кода, есть комбинации клавиш для их быстрого вызова, в том числе - определения символов во всплывающих окошках.
Поначалу все эти комбинации сложно запомнить, но постепенно к ним привыкаешь, и только ими и пользуешься. Тем не менее, даже если программист не использует комбинации клавиш, как показывает практика, он привыкает к работе в IDEA легко и быстро.
Хочется особо отметить отладчик IDEA: значения переменных отображаются непосредственно в окне редактора, рядом с соответствующим исходным кодом. При изменении состояния переменной, цвет подсветки также меняется.
Встроенные инструменты
IntelliJ IDEA обеспечивает единый интерфейс взаимодействия с большинством систем контроля версий, включая Git, SVN, Mercurial, CVS, Perforce и TFS. Вы можете управлять изменениями непосредственно в IDE, что очень удобно. Когда я тестировал IDEA, у меня возникало желание, чтобы последнее изменение в исходном коде показывалось в окне редактора в виде аннотации (как это происходит, например, в Visual Studio). Как оказалось, у IDEA есть для этого специальный плагин. Также IDEA оснащена инструментами для сборки, средой выполнения тестов, инструментами покрытия (coverage tools) и встроенным терминальным окном. У IntelliJ нет собственного профайлера, но с помощью плагинов к ней можно подсоединить сторонние. Например, YourKit, созданный бывшим ведущим разработчиком JetBrains или VisualVM (это переупакованная версия профайлера NetBeans). Отладка в Java может быть мучительной, когда происходят всякие загадочные вещи с классами, исходников которых у вас нет. В комплект IDEA входит декомпилятор для таких случаев. Серверное программирование на Java предполагает частое взаимодействие с базами данных, так что программисты IDEA версии Ultimate оценят удобство инструментов для работы с SQL и БД. Но если кому-то их возможностей будет мало, можно приобрести версию IDEA Ultimate с встроенной SQL IDE (DataGrip). Правда, это будет несколько дороже, чем обычная подписка IDEA Ultimate. IntelliJ IDEA поддерживает все основные серверы приложений JVM, и позволяет разворачивать и проводить отладку на этих серверах, что нивелирует хорошо знакомые всем программистам Java Enterprise трудности. IDEA также поддерживает Docker (с помощью плагина, который добавляет к среде разработки специальное окно инструментов Docker. К слову, плагинов у IDEA - просто море.Настоящий полиглот
IDEA расширила поддержку кода Spring, Java EE, Grails, Play, Android, GWT, Vaadin, Thymeleaf, Android, React, AngularJS и других фреймворков. Вы, вероятно, заметили, что не все из них относятся к Java. IDEA непосредственно из коробки «понимает» и другие языки - Groovy, Kotlin, Scala, JavaScript, TypeScript и SQL. Если вы не нашли в этом списке нужного вам языка, в настоящий момент есть 19 языковых плагинов IntelliJ, в частности, для поддержки R, Elm и D. Eclipse долгие годы уверенно держал пальму первенства по популярности среди Java IDE. Эта среда полностью бесплатная, с открытым исходным кодом, написанным преимущественно на Java. Тем не менее, её модульная архитектура позволяет использовать Eclipse и с другими языками. Проект Eclipse, инициированный IBM, появился в 2001 году. Им хотели заменить семейство сред разработки IBM Visual Age, основанных на Smalltalk.
Ну а главной целью, о чем даже название говорит, было затмить Microsoft Visual Studio (eclipse по-английски означает затмение).
Портативность Java помогает Eclipse быть кроссплатформенной средой: эта IDE работает на Linux, Mac OS X, Solaris и Windows.
Хорошо это или плохо, Java Standard Widget Toolkit (SWT), по крайней мере частично, отвечает за внешний вид Eclipse.
Своей производительностью (или, как говорят некоторые доброжелатели, её отсутствию) Eclipse обязана JVM. Eclipse работает довольно медленно, поскольку упирается корнями в довольно старое «железо» и древние версии JVM. Даже сегодня она кажется медлительной, особенно если нацепить на неё много плагинов.
Часть расходов ресурсов Eclipse можно отнести на счёт её встроенного инкрементного компилятора, который запускается всякий раз при загрузке файла или обновлении кода. Полезная штука, именно она ловит ошибки при вводе текста.
Независимо от сборки, проект Eclipse поддерживает модель контента, которая содержит информацию об иерархии типов, ссылок и объявлениях Java-элементов.
Текущая версия Eclipse носит имя Neon (4.6.0). Я инсталлировал Eclipse Java EE IDE для веб-разработчиков (это далеко не единственная опция, вы можете выбрать что-то ещё). Он содержит минимальную Eclipse SDK, а плагины добавляются по требованию. К слову, работа с плагинами в этой IDE - не для слабонервных. Сторонние плагины часто конфликтуют между собой, хотя в их официальной спецификации об этом ничего не сказано.
Eclipse долгие годы уверенно держал пальму первенства по популярности среди Java IDE. Эта среда полностью бесплатная, с открытым исходным кодом, написанным преимущественно на Java. Тем не менее, её модульная архитектура позволяет использовать Eclipse и с другими языками. Проект Eclipse, инициированный IBM, появился в 2001 году. Им хотели заменить семейство сред разработки IBM Visual Age, основанных на Smalltalk.
Ну а главной целью, о чем даже название говорит, было затмить Microsoft Visual Studio (eclipse по-английски означает затмение).
Портативность Java помогает Eclipse быть кроссплатформенной средой: эта IDE работает на Linux, Mac OS X, Solaris и Windows.
Хорошо это или плохо, Java Standard Widget Toolkit (SWT), по крайней мере частично, отвечает за внешний вид Eclipse.
Своей производительностью (или, как говорят некоторые доброжелатели, её отсутствию) Eclipse обязана JVM. Eclipse работает довольно медленно, поскольку упирается корнями в довольно старое «железо» и древние версии JVM. Даже сегодня она кажется медлительной, особенно если нацепить на неё много плагинов.
Часть расходов ресурсов Eclipse можно отнести на счёт её встроенного инкрементного компилятора, который запускается всякий раз при загрузке файла или обновлении кода. Полезная штука, именно она ловит ошибки при вводе текста.
Независимо от сборки, проект Eclipse поддерживает модель контента, которая содержит информацию об иерархии типов, ссылок и объявлениях Java-элементов.
Текущая версия Eclipse носит имя Neon (4.6.0). Я инсталлировал Eclipse Java EE IDE для веб-разработчиков (это далеко не единственная опция, вы можете выбрать что-то ещё). Он содержит минимальную Eclipse SDK, а плагины добавляются по требованию. К слову, работа с плагинами в этой IDE - не для слабонервных. Сторонние плагины часто конфликтуют между собой, хотя в их официальной спецификации об этом ничего не сказано.
 Рисунок 2. Слева направо расположены четыре панели инструментальных средств Eclipse: Проводник пакетов, редактор Java, структура классов Java и список задач. Проект, загруженный в Eclipse на этом рисунке - JUnit test framework. Панели можно легко поменять местами.
Рисунок 2. Слева направо расположены четыре панели инструментальных средств Eclipse: Проводник пакетов, редактор Java, структура классов Java и список задач. Проект, загруженный в Eclipse на этом рисунке - JUnit test framework. Панели можно легко поменять местами.
Поддержка плагинов
Экосистема плагинов Eclipse - это одновременно сильная сторона этой IDE и одна из главных её проблем. Именно из-за несовместимости плагинов порой падают целые сборки, и программистам приходится начинать работу сначала. В настоящее время для Eclipse написано более 1700 плагинов, официальных и неофициальных, которые могут работать отлично, а могут из рук вон плохо. Плагины Eclipse, поддерживают более 100 языков программирования и почти 200 фреймворков для разработки приложений. Большинство серверов Java также поддерживаются: если вы обозначите новое соединение с сервером из Eclipse, вы попадете в список папок производителей, где найдете около 30 серверов приложений. Только вариантов Apache Tomcat будет целых девять штук. Коммерческие производители, как правило, собирают свои решения вместе: например, есть только один пункт Red Hat JBoss Middleware, а уже внутри вы найдете WildFly и инструменты EAP-сервера, а также JBoss AS.Редактирование, рефакторинг и отладка
Первый опыт работы с Eclipse, может привести в замешательство, и даже сбить с толку. Поначалу необходимо настроить Eclipse и привыкнуть к её концептуальной архитектуре рабочих пространств, ракурсов и видов. Всё это определяется плагинами, которые вы установили. Для серверной разработки на Java, вы, вероятно, будете использовать ракурсы Java, Java EE и Java browsing, вид, отображающий структуру пакета (Package Explorer), ракурс отладки, ракурс командной синхронизации веб-инструментов, ракурс разработки баз данных и ракурс отладки базы данных. На практике все обретает смысл, когда вы откроете нужные вам окна. Eclipse практически всегда предлагает несколько способов решения той или иной задачи. Например, вы можете просматривать код с помощью ракурса просмотра Java (Java browsing perspective). Что выбрать - дело вкуса и выбора. Специальный поиск Java позволяет найти объявления, ссылки и вхождения Java-пакетов, типов, методов, полей. Вы также можете использовать быстрый доступ к поиску и предпросмотр. Распространенные паттерны кода можно сгенерировать из шаблонов кода. Рефакторинг Java в Eclipse, поддерживает 23 операции, начиная от общепринятых операций по переименованию и заканчивая менее очевидными преобразованиями (как в книге Мартина Фаулера). Eclipse, поддерживает отладку как локально, так и удаленно, при условии, что вы используете JVM, которая поддерживает удаленную отладку. Отладка довольно стандартна: вы определяете контрольные точки, а затем просматриваете переменные в закладке отладки. Конечно, можно пошагово выполнять свой код и вычислять выражения. У Eclipse - обширнейшая база документации самого разного возраста, ценности и полезности. Увы, обнаружить несоответствующую текущей версии картинку в инструкции, например, с устаревшим интерфейсом и расположением кнопок - обычное дело для этой IDE. К сожалению, проблема запоздалого обновления документации очень характерна для любых проектов с исходным кодом. NetBeans появилась как студенческий университетский проект в Праге в 1996 году. В 1997 году IDE стала коммерческим продуктом, а в 1999 году её выкупила компания Sun Microsystems (родители Java) и уже на следующий год представила open source-релиз.
Актуальная версия 8.1 работает на машинах под управлением ОС Windows, Mac OS X, Linux и Solaris. Ну а пакет portable можно запустить на любых системах, для которых существует Java-машина. Себе я загрузил Java EE bundle, это один из шести возможных пакетов загрузки. Этот бандл поддерживает JavaScript и HTML, GlassFish и Tomcat, но не поддерживает PHP, C/C++/Fortran, Groovy и Grails: их можно получить в пакете «Всё включено» (или просто «All»). Тем не менее, при желании, я в любой момент смогу загрузить поддержку вышеназванных языков, выбрав соответствующий плагин (да и любой другой). Их у NetBeans поменьше, чем у Eclipse, зато они обычно не конфликтуют друг с другом.
Этой осенью Oracle (ей NetBeans досталась после поглощения Sun Microsystems) решила передать эту среду разработки под крыло Apache Software Foundation вместе со всеми правами, исходными кодами, торговой маркой, доменом "netbeans.org" и рядом других элементов инфраструктуры. Посему, будущее проекта пока туманно, хотя раньше у системы были определенные родственные привилегии. Так, именно NetBeans первой получила поддержку Java 8 практически сразу после выхода обновленной платформы, и была названа «официальной IDE для Java 8». Впрочем, через месяц после выхода это преимущество было утеряно: именно тогда другие IDE также получили поддержку восьмой Java.
Тем не менее, хочу отметить, поддержка Java 8 в NetBeans действительно хороша, и эта IDE отлично подходит для вплетения в «старый» код трюков восьмой версии. Её редакторы, анализаторы кода и конвертеры помогут программисту провести апгрейд кода, используя в нем конструкции, характерные для Java 8 - лямбда-выражения, функциональные операторы и ссылки на методы. Плагины JavaScript в NetBeans 8 отлично справляются с поддержкой Node.js и новейших инструментов JavaScript, таких как Gulp и Mocha, равно как и поддержку интерпретатора JavaScript Nashorn.
NetBeans появилась как студенческий университетский проект в Праге в 1996 году. В 1997 году IDE стала коммерческим продуктом, а в 1999 году её выкупила компания Sun Microsystems (родители Java) и уже на следующий год представила open source-релиз.
Актуальная версия 8.1 работает на машинах под управлением ОС Windows, Mac OS X, Linux и Solaris. Ну а пакет portable можно запустить на любых системах, для которых существует Java-машина. Себе я загрузил Java EE bundle, это один из шести возможных пакетов загрузки. Этот бандл поддерживает JavaScript и HTML, GlassFish и Tomcat, но не поддерживает PHP, C/C++/Fortran, Groovy и Grails: их можно получить в пакете «Всё включено» (или просто «All»). Тем не менее, при желании, я в любой момент смогу загрузить поддержку вышеназванных языков, выбрав соответствующий плагин (да и любой другой). Их у NetBeans поменьше, чем у Eclipse, зато они обычно не конфликтуют друг с другом.
Этой осенью Oracle (ей NetBeans досталась после поглощения Sun Microsystems) решила передать эту среду разработки под крыло Apache Software Foundation вместе со всеми правами, исходными кодами, торговой маркой, доменом "netbeans.org" и рядом других элементов инфраструктуры. Посему, будущее проекта пока туманно, хотя раньше у системы были определенные родственные привилегии. Так, именно NetBeans первой получила поддержку Java 8 практически сразу после выхода обновленной платформы, и была названа «официальной IDE для Java 8». Впрочем, через месяц после выхода это преимущество было утеряно: именно тогда другие IDE также получили поддержку восьмой Java.
Тем не менее, хочу отметить, поддержка Java 8 в NetBeans действительно хороша, и эта IDE отлично подходит для вплетения в «старый» код трюков восьмой версии. Её редакторы, анализаторы кода и конвертеры помогут программисту провести апгрейд кода, используя в нем конструкции, характерные для Java 8 - лямбда-выражения, функциональные операторы и ссылки на методы. Плагины JavaScript в NetBeans 8 отлично справляются с поддержкой Node.js и новейших инструментов JavaScript, таких как Gulp и Mocha, равно как и поддержку интерпретатора JavaScript Nashorn.
 Рисунок 3. Здесь NetBeans работает с тем же проектом на основе Maven, что и IntelliJ IDEA был открыт на рисунке 1. Обратите внимание на расширенную функциональность в контекстном меню и подменю рефакторинга
Рисунок 3. Здесь NetBeans работает с тем же проектом на основе Maven, что и IntelliJ IDEA был открыт на рисунке 1. Обратите внимание на расширенную функциональность в контекстном меню и подменю рефакторинга
Редактирование и рефакторинг
Редактор NetBeans поддерживает языки, обнаруживает ошибки в то время, когда вы печатаете, и помогает вам с помощью всплывающих подсказок и «умным» автодополнением кода. По субъективному ощущению IDE справляется с этой задачей быстрее, чем Eclipse, но несколько медлительнее IntelliJ IDEA. Кроме того, NetBeans обладает полным спектром инструментов рефакторинга (что показано на рисунке 3), которые позволяют программисту реструктуризировать код, не ломая его, выполнять анализ исходников, а также предлагает широкий набор подсказок для быстрых исправлений или расширения кода. В состав NetBeans входит инструмент проектирования для графического интерфейса пользователя Swing, ранее известный как "Project Matisse". Разработчики высоко оценивают средство автоматизированного рефакторинга Inspect & Transform, появившееся в версии NetBeans 7.1. Оно позволяет провести анализ кода проекта и сделать предлагаемые улучшения. Хотя лично я предпочитаю сначала проверить весь собственный код unit-тестами, и только затем запускать инструменты, которые могут внести радикальные изменения. Я неоднократно страдал от всяческих автоматических исправлений, которые привели к невосполнимым последствиям.Сборка, отладка и профилирование
У NetBeans есть отличная встроенная поддержка Maven и Ant, а также плагина для Gradle. Я очень обрадовался, когда обнаружил, что проекты Maven воспринимаются системой как «родные». Это означает, что их можно просто открывать, а не импортировать. NetBeans также содержит привлекательное (и полезное) графическое отображение для зависимостей Maven. Отладчик Java NetBeans неплох, но с оговорками. Отдельный визуальный отладчик позволяет программисту делать снимки экрана пользовательского графического интерфейса и изучать интерфейсы приложений, выполненных с помощью JavaFX и Swing. Профайлер NetBeans делает более очевидным то, каким образом используется процессор и память, и обладает отличными инструментами для поиска утечек памяти.Сравнение тройки гигантов
Я использовал все три IDE, Eclipse, NetBeans и IntelliJ IDEA, в течение многих лет в указанном хронологическом порядке. Всякий раз после перехода на другую IDE я чувствовал, что моя продуктивность повышается. Но даже когда я был твердо уверен, что мой окончательный выбор - IDEA, мне порой приходилось возвращаться к одной из двух оставшихся IDE. Так было, например, в то время, когда Eclipse была единственным инструментом, который поддерживал разработку под Android (сегодня есть Android Studio, текущая официальная IDE для Android, она основана на IntelliJ IDEA). Конечно, все три интегрированные среды разработки имеют своих поклонников и противников. Я знаю множество Java-разработчиков, которые обожают IntelliJ IDEA, равно как и лояльные фанаты Visual Studio C++ и C#. Чаще всего эти люди рады тому факту, что их продуктивность возросла, и стоимость годовой подписки возвращается всего за несколько недель использования платной версии IDEA. Однако пользователи NetBeans и Eclipse также зачастую привязаны к своим инструментам и недоумевают, почему другие программисты готовы платить деньги за IDEA. Начинающим Java-разработчикам я бы советовал держаться подальше от Eclipse. Невзирая на то, что это всё еще самая популярная IDE для Java, новичкам с ней тяжело: заблудиться в дебрях Eclipse легко, причем и во время развертывания системы, и во время выполнения повседневной работы. У Eclipse - самая развернутая экосистема плагинов среди всех IDE, а также наибольшая вероятность «слететь» из-за установки несовместимого набора этих самых плагинов. К сожалению, за время использования Eclipse, я неоднократно должен был удалять очередную поломанную сборку этой IDE и инсталлировать «чистый» бандл. NetBeans хорошо подходит для большинства разработчиков, у неё отличный профайлер, и я порой его использую. Однако предпочитаю заплатить за IntelliJ IDEA Ultimate. Да и будущее NetBeans пока туманно. Для начинающих Java-разработчиков, у которых пока нет средств для покупки инструментария, я рекомендую использовать NetBeans или IntelliJ IDEA Community Edition в зависимости от их задач. Первую стоит выбирать тем, кто занимается кодированием серверов Java, но только если вы не попадаете в категорию тех, кто может получить IntelliJ IDEA Ultimate бесплатно или с огромной скидкой (студенты или те программисты, которые разрабатывают проект open source).«Легкие» Java IDE
Сегодня большинство Java-разработчиков используют IDEA, NetBeans или Eclipse, но порой возникает необходимость в более «легких» средах разработки или даже в редакторах кода наподобие Sublime Text, emacs или vim, которые поддерживают плагины Java. Ниже я перечислил разумные варианты для тех, кто ищет что-то полегче:- DrJava - небольшая бесплатная среда разработки. Её создали для студентов Университета Райса, и она стала довольно популярной: DrJava загрузили уже более 2 млн раз. DrJava призвана развивать разработку, основанную на тестировании (test-driven development). Среда содержит «умный» редактор кода, панель взаимодействия для оценки кода приложения, отладчик уровня источника и инструменты модульного тестирования.
- BlueJ бесплатная среда разработки на Java, созданная специалистами Кентского университета для начинающих программистов. Эта среда поддерживается Oracle. BlueJ отличается гораздо более лаконичным и простым интерфейсом, чем профессиональные IDE, такие, как NetBeans или Eclipse, и даже содержит специальный учебник по основам ООП.
- JCreator - ещё одна небольшая Java IDE для Windows, написанная на C++ (из соображений увеличения производительности). Платная версия Pro оснащена отладчиком, поддержкой Ant и code wizards, ну а бесплатная версия (LE) - нет.
- Eclipse Che - браузерная облачная IDE, поддерживает Java, C++, JavaScript, Python, PHP, Ruby и SQL.






