Выражение «Компьютер завис» очень популярно среди пользователей. Оно означает, что в операционной системе произошли какие-то неполадки, вызванные такими явлениями, как переполнение внутренней памяти жесткого, либо локальных дисков, неправильная последовательность заданных команд, ввод не той комбинации клавиш, заражение программных файлов опасным вирусом. В подобной ситуации потребуется выполнить несколько простых действий по тому, как перезагрузить ПК.
Вам понадобится
- Кнопка «Перезагрузка». Клавиши "Ctrl", "Alt" и "Delete".
Инструкция
Для того, чтобы перезагрузить компьютер с рабочего стола, зайдите в меню «Пуск». Оно располагается в нижней левой части экрана. Далее появится служебный список команд, где вам следует нажать кнопку «Выключение». После этого откроется новое небольшое окно, в котором имеются три кнопки – «Ждущий режим», «Выключение» и «Перезагрузка». Щелкните последнюю правую кнопку «Перезагрузка». Она оформлена в яркий зеленый цвет с изображением внутри символа, напоминающего шкалу круглых механических часов. После нажатия на кнопку компьютер перезагрузится. Это займет не более одной минуты.
Существует еще один способ по тому, как перезагрузить ПК. Кнопка «Перезагрузка» находится на передней панели системного блока компьютера, рядом с кнопкой «Включить/Выключить» ("Power"). Чаще всего кнопка перезагрузки располагается прямо под кнопкой "Power" и имеет наполовину меньший размер, а также эмблему в форме равностороннего треугольника. Надавите на эту кнопку, чтобы перезагрузить операционную систему. Примерно за одну минуту ваш компьютер загрузится снова и появится рабочий стол. Ошибки и сбои, чаще всего, будут устранены. После этого можете продолжать работу дальше.
Третий метод перезагрузки компьютера, но не последний, - это перезагрузка с помощью клавиатуры . Нажмите одновременно следующую комбинацию клавиш – "Ctrl+Alt+Delete". Затем щелкните еще раз кнопку "Alt" и отпустите ее. Далее, используя клавиши-стрелки, переместитесь по заголовкам команд «Файл», «Параметры», «Вид», «Окна» к пункту «Завершение работы». Затем, аналогично первым вариантам, перезагрузите компьютер. В отдельных случаях следует перезагружать компьютер посредством использования командной строки. Этот способ больше всего подходит для грамотных программистов, а не для пользователей-любителей.
Незначительные сбои в работе ноутбука часто помогает устранить перезагрузка. Но что делать, если он завис намертво, и обычные методы перезапуска системы не срабатывают, или тачпад не отвечает на ваши запросы? Можно попробовать сделать перезагрузку с помощью клавиатуры. Главное знать, какие кнопки следует нажать, чтобы перезагрузить ноутбук.
Стандартная перезагрузка
Сначала необходимо убедиться, что ноутбук завис, и перезагрузить его стандартным способом не удастся. Стандартная перезагрузка производится через меню «Пуск» или панель Charms, если у вас Виндовс 8.
- Откройте меню «Пуск».
- Щелкните по стрелочке возле кнопки «Завершение работы» и выберите пункт «Перезагрузка».
На Windows 8 порядок такой:
Если ноутбук не реагирует на действия мыши или тачпада, то, вероятнее всего, он завис. Хотя есть и другой вариант: возможно, вы случайно выключили тачпад, нажав на клавиатуре сочетание кнопок (например, Fn+F7 на ноутбуке ASUS). Если сенсорная панель не работает или ноутбук действительно завис, попробуйте перезагрузить его с помощью клавиатуры.
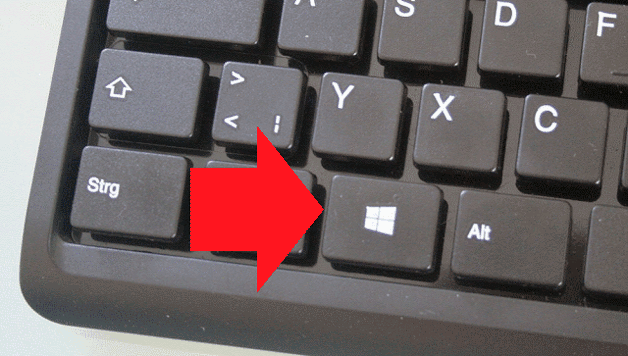
Если ноутбук не отвечает, то он действительно завис. Подождите немного, компьютер может самостоятельно заработать снова. Если он продолжает «висеть», попробуйте другие способы перезагрузки системы.
Другие способы перезапуска
Вызвать окошко «Завершение работы» можно не только через меню «Пуск». Если нажать сочетание Alt+F4, то сначала буду закрываться активные окна, а затем появится список вариантов завершения работы Windows. Вам нужно с помощью стрелок выделить пункт «Перезагрузка» и нажать Enter. Лэптоп перезапустится, если он, конечно, еще реагирует на запросы с клавиатуры, а не завис окончательно.
Еще одно сочетание, которое поможет перезагрузить ноутбук, если он работает с ошибками, - Ctrl+Alt+Delete. Если одновременно нажать эти кнопки, появится синий экран с доступными вариантами дальнейшего поведения лэптопа. Что здесь можно сделать:
- Заблокировать компьютер – не подходит, он и так уже завис.
- Сменить пользователя – может помочь, если есть другая учетная запись с правами администратора.
- Выход из системы – действенный способ, помогает исправить небольшие ошибки в работе.
- Сменить пароль и запустить диспетчер задач – в данном случае практически бессмысленные варианты, хотя через диспетчер можно посмотреть, какой процесс так загрузил ноутбук, что он завис.
Если вы хотите выполнить перезапуск системы с синего экрана, то с помощью стрелок или клавиши Tab выделите кнопку выключения в нижнем углу. Можно просто вырубить лэптоп, а затем включить его заново. Если не хотите так, выделяйте стрелку рядом с кнопкой выключения: в выпадающем меню есть вариант «Перезагрузка».
Если клавиатура работает, можно выполнить перезапуск системы через командную строку. Сделать это просто:
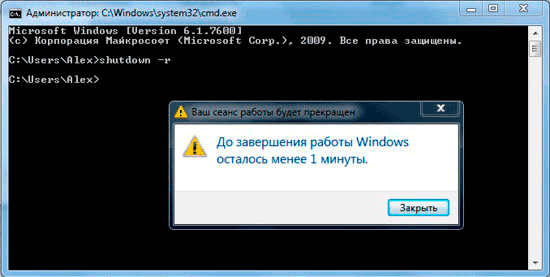
Возможно, есть и другие способы перезапуска системы с клавиатуры, но если перечисленные методы вам не помогут, то нет смысла использовать другие сочетания клавиш.
Аварийное выключение
Если ноутбук завис, и перезапустить систему с помощью клавиатуры не получается, можно выполнить аварийное выключение. Сделать его можно двумя способами: длительным нажатием кнопки включения или полным отключением лэптопа от всех источников питания. Оба метода следует применять только в крайнем случае, когда остальные способы испробованы и признаны неподходящими для решения возникшей проблемы.
Чтобы сделать аварийную перезагрузку, нажмите и удерживайте в течение примерно 5 секунд кнопку питания. Держать её следует до тех пор, пока экран лэптопа не погаснет, а его кулеры не перестанут шуметь.
Когда вы убедитесь, что ноутбук вырубился, снова нажмите кнопку питания, чтобы включить его (однократное нажатие, как обычно, держать ничего не нужно). Перезагрузка через длительное удержание кнопки питания реализована на аппаратном уровне, поэтому даже если лэптоп завис намертво, таким способом вам удастся его выключить.
Еще один способ аварийного выключения – лишение ноутбука питания. Для этого необходимо отсоединить его от сети и вытащить аккумулятор (перевернуть крышкой вниз и отодвинуть фиксаторы). После извлечения батареи лэптоп выключится. Чтобы включить его, установите аккумулятор на место и нажмите кнопку питания. Если перезагрузка не устраняет проблемы в работе компьютера, нужно искать конкретную причину зависания или обратиться в сервисный центр.
Не так давно, будучи непосвящённым, я считал, что сделать скриншот могут не все — программка какая нужна или ещё что. Действительно, можно воспользоваться «программками» (FastStone Capture, Paparazzi! и другие), а можно и «взломать жизнь», воспользоваться Лайфхаком.
Когда я решил узнать, как это делается, в чём суть этого таинства, то был приятно удивлён простотой процедуры, её бесхитростностью.
Для того чтобы сделать скриншот, снимок экрана, нужно просто нажать на кнопочку. Кнопочка эта есть на необозримых просторах любой клавиатуры, в верхней правой её части — Prt Scr , Print Screen. Вы, естественно, нажимаете на неё. Ничего грандиозного, с фейерверками, не происходит, но вы тем самым сфотографировали ваш экран, произошёл перенос снимка в буфер обмена, мои вам поздравления.
Учтите, что сайт, снимок которого вы хотите получить, нужно развернуть полностью, аналогично и видео нужно разворачивать в полный экран. Тогда вы получите наиболее качественное изображение, да и обрезать меньше придётся.
В том случае, если вам нужен скриншот не всего экрана, а только активного окна, то вы должны использовать комбинациюAlt и Print Screen . Это тоже неплохая штука, мне пригодилась, и не раз.
Дальше всё так же просто. Вы должны зайти в любой графический редактор, который вам по душе. Мне, например, нравится Gimp, но можно использовать и Paint. Пуск — Все программы — Стандартные — Paint . В Gimp размеры нового документа должны быть равны разрешению вашего экрана, иначе вы получите только часть изображения. Размеры нового документа, если вы работаете с Paint, должны быть меньше того изображения, что вы вставляете, иначе будут белые куски вокруг. Чтобы вставить снимок из буфера, вы либо нажимаете комбинацию клавиш Ctrl и V , либо правая кнопка мыши — Правка — Вставить .
Изображение перед вами! Работайте с ним, обрезайте его, добавляйте надписи, уменьшайте, увеличивайте, меняйте яркость… Обрезку вам придётся провести почти наверняка, но можно провести и более серьёзную работу по улучшению изображения. Тут всё зависит от возможностей графического редактора и от вашего умения в нём работать.
После того как вы сделали нужные вам в изображении изменения, выбирайте его формат. Файл — Сохранить как — Тип файла . Это обычно GIF или же JPEG. GIF мало весит без дополнительного сжатия, в отличие от JPEG, в целом я отдаю предпочтение ему. Также существует PNG , тоже стоящая вещь, пользуйтесь.
Вполне естественно, что на картинке отобразится абсолютно всё . Именно поэтому важно, чтобы на созданном вами скрине не было видно ваших логинов, паролей и очень личной информации. Просто в целях элементарной безопасности, дабы человек недобросовестный ими не воспользовался, стоит закрыть лишние окна или правильно обрезать изображение.
Вот и всё, что я хотел вам рассказать о создании скриншотов, или попросту — скринов. Не пренебрегайте этой возможностью, умение делать скрины в быту пригодится. Удачи вам!
НА КАКУЮ КНОПКУ НАЖИМАТЬ, ЧТОБЫ ВЫВЕСТИ ИНФОРМАЦИЮ НА ЭКРАН МОНИТОРА
Если вы – начинающий пользователь и вас слегка пугает обилие кнопок на компьютерной клавиатуре , вы не знаете, на какие кнопки надо нажимать, чтобы вызвать нужное действие и увидеть результат на экране монитора после этого – значит пришла пора познакомиться с дополнительными функциями "клавы" поближе.
Внимательно . Помимо знакомых вам с детства цифр и букв, вы увидите большое количество дополнительных кнопок . Как вы наверное догадались, все они нужны для ввода необходимых данных в компьютер и для вызова тех или иных функций программ и утилит. Давайте разбираться на какую кнопку или комбинацию клавиш нажимать,чтобы ускорить процесс работы за компьютером. Конечно, новичку будет сложно запомнить все полезные комбинации клавиш для работы за компьютером, но желательно запомнить самые основные команды, с помощью которых можно быстрее вывести информацию на монитор, чем мышкой.
Все эти многочисленные кнопочки и клавиши помогают ввести информацию в компьютер . Чтобы осуществить разнообразные операции по управлению компьютером, вам обязательно понадобится клавиатура.
Давайте разберемся с самой обычной – классической клавиатурой. Запаситесь блокнотом, чтобы записать функции самых необходимых для нас клавиш (или разместите в закладки эту страницу со списком всех функций клавиш и комбинаций горячих кнопок на клавиатуре). Кроме классических клавиатур в продаже можно найти клавиатуры с различными дополнительными клавишами. Они помогают осуществить выполнение вспомогательных функций во время работы за компьютером. Производители оргтехники не останавливаются на достигнутом, и придумывают все более разнообразные виды клавиатур. При этом многие "клавы" имеют необычную форму.
Найдите клавишу Esc. Это английское слово Escape в сокращении. Его перевод - убегать, спасаться, побег. Эту клавишу используют для отмены последнего действия. С помощью этой клавиши можно отменить вызванное меню, которое вы передумали использовать.
Теперь будем передвигаться по самому верхнему ряду клавиатуры вправо.
Следующие клавиши – функциональные. Они подписаны буквами F1 и F12. Надо сказать, что ими почти не пользуются. Но раз мы решили разобраться полностью – запоминайте. Они не имеют постоянного значения. В определенных программах они выполняют закрепленные за ними функции . Кнопка F1 нужна для вызова справки или помощи. В основном, этими клавишами можно совершать действия как мышью: открывать и закрывать файлы и папки, менять их названия, копировать и пр.
Правее расположилась группа из трех клавиш:
Первая клавиша – Print Screen. Если перевести с английского, то Print – это печать, а Screen – экран. При помощи этой кнопки можно сделать снимок экрана. Она нужна при разработке каких-либо обучающих занятий, если вам нужно показать, как выглядит окно программы . Снимок экрана называют скриншот. Теперь вы знаете на какую кнопку нужно нажимать, если вам нужно сделать скриншот.
Вторая клавиша – Scroll Lock. При помощи этой кнопки включается полоса прокрутки в определенных программах. Эта клавиша редко используется, потому что функцию прокрутки вверх-вниз выполняет мышь – достаточно покрутить колесико, расположенное в центре мыши, чтобы изображение на экране передвинулось. В операционной системе Windows есть полоса прокрутки. Она нужна в том случае, если текст не умещается на экране. Помимо прочего, эта клавиша является индикатором. Посмотрите на правый верхний угол клавиатуры. Там расположено три индикатора. Если вы нажмете эту клавишу, загорится соответствующий ей индикатор. Это означает, что вы включили режим прокрутки. Чтобы отключить этот режим, нажмите на клавишу повторно. Индикатор погаснет – режим отключен.
Третья клавиша – Pause Break тоже почти не используется. С ее помощью можно приостановить работу программы . Чаще всего ее используют в игрушках. Теперь вам известно, на какую кнопку нужно нажимать, чтобы приостановить игру – например, чтобы перевести дух при переходе на новый уровень. Чтобы продолжить игру – достаточно нажать на любую клавишу.
Рассмотрим левый край клавиатуры. Двигаемся сверху вниз.
Клавиша Tab – табуляция. С ее помощью задается отступ от левого края. Она применяется для создания нового абзаца – «красной строки». Табуляция – это передвижение курсора (курсор – это мигающая черточка на экране, указывающий позицию ввода текста) на определенное постоянное расстояние. В документах Windows это расстояние равно 1,25 см.
Клавиша Caps Lock. Если вы нажмете эту клавишу, загорится соответствующий ей индикатор. Включается режим написания всех букв заглавными (прописными, большими). Нажав повторно клавишу, вы отключите эту функцию и индикатор погаснет. Все буквы будут вводиться маленькими строчными.
Клавиша Shift нужна для ввода (написания) символов прописных и строчных букв в верхнем и нижнем регистрах. Какие клавиши нужно нажимать, чтобы ввести заглавную букву? Для того, чтобы ввести заглавную букву (перевод клавиатуры в верхний регистр), нужно одновременно нажать клавишу Shift и алфавитную кнопку. Делается это так: пальцем одной руки нажимаете Shift, а пальцем другой руки – нужную букву. Затем отпускаете обе клавиши.
Если внимательно присмотритесь, то увидите, что этих клавиш две – справа и слева. Их действие одинаково, поэтому для переключения регистра можно использовать любую из них.
Управляющие клавиши Ctrl и Alt – комбинируются с другими клавишами и выполняют определенные действия и функции в разных программах . Эти клавиши тоже дублируются. Они есть слева и справа. Почти всегда действие левой и правой клавиши Ctrl совпадает. А вот клавиша Alt может иметь разные значения.
Клавиши Windows и Контекст используются только в операционной системе Windows. Чтобы вызвать основное меню Windows, нужно нажать на одноименную клавишу. Нажатие кнопки Windows также заменяет нажатие левой клавиши мыши по кнопке syck на панели задач Windows. Эти клавиши дублируются – они есть справа и слева. При нажатии клавиши Контекст вызывается меню контекста выделенного элемента на рабочем столе. Также эта клавиша заменяет нажатие правой кнопкой мыши на данном элементе.
Переходим на левую часть клавиатуры.
Самая большая клавиша – Enter – служит подтверждением команды ввода. Пока вы ее не нажмете, команда не выполнится. Если вы работаете с элементами управления – например, с пунктами экранного меню – эта клавиша отвечает за выполнение команды, касающейся выделенного пункта. Если вы вводите текст, чтобы перейти на нижнюю строку, вам необходимо нажать клавишу Enter. Ниже - полный список функций тех или иных клавиш на клавиатуре:
Клавиша Backspace применяется для удаления какого-либо символа, находящегося слева от курсора. Очень часто эта клавиша имеет обозначение в виде стрелки, направленной влево. На русском сленге клавишу называют «забой».
НА КАКИЕ КЛАВИШИ НАДО НАЖАТЬ, ЧТОБЫ ВЫЗВАТЬ ТУ ИЛИ ИНУЮ ФУНКЦИЮ ОС WINDOWS
Давайте теперь разберемся, для чего нужны кнопки, находящиеся между цифровой и буквенной клавиатурой,а затем разберемся куда нажимать,чтобы с помощью "горячих клавиш" вставить скопированный текст, повторить или отменить последнюю команду, быстро выделить или удалить текст и другие варианты. Знакомство с этими комбинациями клавиш "на клаве" также будет полезным для начинающего юзера.
Итак, кнопки подписаны так: Home, Delete, Insert, Page Up, Page Down, End и кнопки со стрелками. Все эти кнопки применяются для работы с текстом, без помощи мыши.
Нажимая на стрелки, вы можете передвигать курсор (мигающую черточку) по тексту.
Кнопка Delete предназначена для удаления знаков или выделенного текста. Тут один нюанс. Она удаляет знаки не до мигающего курсора, как клавиша Backspace, а после него.
Кнопкой Home вы можете передвинуть курсор в начало строчки. У кнопки End – противоположное действие. Она передвигает курсор в конец строки.
Теперь разберемся, куда нажимать, чтобы оказаться в начале страницы. Для этого предназначена кнопка Page Up. В конец страницы можно переместиться с помощью кнопки Page Down. Иногда она подписана в сокращении – Pg Dn.
Очень интересная функция у кнопки Insert. С ее помощью можно печатать текст сверху уже набранного. Нажав эту клавишу, новый текст будет печататься, стирая старый. Для отмены этой функции нужно еще раз нажать кнопку Insert.
Использование всех этих клавиш необязательно. Большинство людей не пользуются ими вообще.
Разглядев клавиатуру пристальнее, вы найдете еще несколько клавиш: Scroll Lock, Print Screen и Pause Break.
Кнопка Scroll Lock практически всегда полностью бесполезна. Проще говоря, она попросту не работает. Хотя ее прямая функция – прокручивать текст вверх-вниз, как это делается с помощью колесика на компьютерной мыши.
Кнопка Pause Break такая же бесполезная – то есть не работает. Ее предназначение – останавливать действующий компьютерный процесс.
Зато кнопка Print Screen вам очень даже пригодится. С ее помощью можно сделать фотографию экрана, которая имеет название скриншот. Этот снимок можно потом вставлять в программы Word или Paint.
Теперь мы с вами разберемся, в каких комбинациях можно использовать клавиши клавиатуры.
Наверняка вы слышали о том, что в операционной системе Windows и в ее специальных программах-приложениях используются определенные комбинации клавиш клавиатуры или их сочетания с клавишами мыши. Они дублируют и расширяют возможности стандартного меню всех программ.
Такие комбинации, или как еще их называют - «горячие клавиши», можно легко отыскать в одном из поисковиках . Например, Google или Яндекс. В адресной строке наберите: комбинации клавиш … (название программы), и поисковик вам выдаст массу полезной информации. Материалов, списков и советов на эту тему во Всемирной паутине достаточно много.
Разберем сочетание клавиш для программного обеспечения:
Горячая клавиша (англ. - keyboard shortcut);
Клавиша быстрого доступа (англ. - quick key);
Клавиша быстрого вызова (англ. – access key);
Клавиатурный ускоритель (англ. - hot key).
Разновидность интерфейса взаимодействия с компьютером представляет собой использование кнопки или сочетания кнопок на компьютерной клавиатуре, которому запрограммированы (назначены) операции (команды).
В основном дублируется интерфейс меню или клавиш . При использовании различных комбинаций клавиш, вы можете значительно ускорить свою работу и увеличить количество предполагаемых действий, которые выполняете на клавиатуре.
Для значительного увеличения производительности, вам предлагается список комбинаций клавиш, которые наиболее часто используются для быстрого доступа . Все эти «горячие» клавиши быстрого доступа предназначаются для приложений операционной системы Windows. На веб-узле компании Майкрософт вы можете отыскать наиболее подробный список клавиш быстрого доступа.
Полноценная работа с компьютером вполне возможна без мыши – клавиатуры будет достаточно. К тому же производительность работы будет значительно выше. Большинство операций можно выполнять гораздо быстрее с клавиатурой, чем при помощи мыши. Какие клавиши надо нажимать в сочетании с кнопкой Ctrl на клавиатуре,чтобы быстро и легко работать с текстом?
Комбинации «горячих» клавиш:
- нажмите Ctrl и вращайте колесико мышки – так вы сможете увеличить или уменьшить масштаб документа;
Комбинация Ctrl + C – копирование выделенного фрагмента;
Комбинация Ctrl + V – вставить скопированный объект;
Комбинация Ctrl + X – вырезать выделенный фрагмент;
Комбинация Ctrl + Z – отмена последней команды;
Комбинация Ctrl + Y – повторяет последнюю команду;
Комбинация Ctrl + 0 – открыть диалоговое окно, позволяет выбрать нужный файл для открытия;
Комбинация Ctrl + P – отображение диалогового окна для настроек печати;
Комбинация Ctrl + N – создание нового документа;
Комбинация Ctrl + A – выделение всего текста на странице или отдельных элементов;
Комбинация Ctrl + S – сохранение файла;
Комбинация Ctrl + F – открывается окно «найти и заменить»;
Комбинация Ctrl + B – текст становится полужирным;
Комбинация Ctrl + I – шрифт курсив;
Комбинация Ctrl + U – подчеркивание текста.
Какие горячие клавиши надо нажимать на "клаве",чтобы было удобнее пользоваться популярным браузером Internet Explorer для навигации по Всемирной паутине Интернета?
- комбинация клавиш Ctrl + F – выводит диалоговое окно поиска, позволяя вам находить необходимое содержимое страницы, которая в настоящий момент просматривается в обозревателе. Эта функция пригодится, когда вам необходимо найти на странице определенные сведения;
Комбинация клавиш Ctrl + N – поможет открыть новое окно в Internet Explorer;
Комбинация клавиш Ctrl + W – закрывает текущее окно Internet Explorer;
Кнопка Backspace – возвратит вас на предыдущую станицу;
Кнопка Shift + щелчок мыши – щелкнув по гиперссылке на веб-странице, эта ссылка откроется в новом окне обозревателя;
Клавиша «пробел» - страница прокручивается вниз;
Клавиша «пробел» + Shift – страница прокручивается вверх. Для этой же функции можно воспользоваться кнопками Page Down – страница вниз, или Page Up – страница вверх;
Кнопка End – перемещение в конец страницы;
Кнопка Home – перемещение в начало страницы;
Комбинации с клавишей Syck:
Комбинация Syck + F – помогает открыть диалоговое окно «найти файлы и папки;
Комбинация Syck + E – откроет проводник в центре окна «мой компьютер»;
Комбинация Syck + Ctrl + F – откроет окно «найти компьютер»;
Комбинация Syck + M - сворачивает все открытые окна*
Комбинация Syck + Shift + M - заново открывает окна, отменяя команду "свернуть".
ЧТО БУДЕТ ЕСЛИ НАЖАТЬ CTRL W И ДРУГИЕ ПОПУЛЯРНЫЕ ВОПРОСЫ НОВИЧКОВ
Определенные команды можно задавать при помощи «горячих клавиш» или различных комбинаций клавиш. Ниже приводятся быстрые клавиши (Ctrl + W и Shift), которые помогут вам ускорить работу и повысить производительность.
Комбинации клавиш чаще всего используются в компьютерных играх , когда важна каждая секунда и нужна быстрая реакция.
Запоминать все клавиши, которых много, не стоит. Все их сочетания запомнить тоже тяжело. Но необходимо запомнить комбинации некоторых клавиш, которые во многих программах выполняют активные функции и достаточно популярны.
Во многих программах без них будет работать очень неудобно. Да и потом - производительность работы будет ниже. Многие комбинации кнопок просто необходимы и удобны в использовании.
Нажмите клавишу Ctrl – при ее помощи вы можете выделить несколько файлов или папок. При нажатии Shift можно выделить несколько папок или файлов, идущих подряд.
Перетаскивая файл из одной папки в другую, нажмите Ctrl. В этом случае он не переместится, а скопируется. Если вы нажмете Shift, файл переместится. Если хотите навсегда удалить файл, нажмите на Shift.
Что будет, если нажать Ctrl + W ? Такой командой вы можете закрыть окно в браузере, при этом сам браузер не закроется, если у вас открыто несколько окон. Пользоваться этой комбинацией удобно, когда вам нужно закрыть все ненужные вкладки, кроме активной.
Что будет, если нажать Ctrl + W в других программах? Это можно выяснить опытным путем. Поэкспериментируйте – и вы узнаете, какую функцию эта комбинация выполняет в других программах.
Различные комбинации клавиш в разных программах выполняют определенные команды. Есть программы, которые позволяют назначать сочетания клавиш самому. Что касается комбинации Ctrl + W, в различных программах такая команда помогает закрыть текущее окно. При этом выдается запрос, сохранить ли изменение. Аналог такой команды Alt + F4.
Комбинация Ctrl + W в некоторых приложениях чаще всего возвращает на один уровень меню выше. Или на один уровень назад.
2.0
из 5
. Голосов: 1






