Ежедневно работая на компьютере, мы запускаем множество разных процессов и программ (иногда даже этого не замечая). Например, просто сидим в Интернете (изучаем уроки сайта «Чайникам – Нет!»:)), общаемся по Аське или Скайпу , переписываемся с друзьями с помощью электронного почтового ящика , запускаем игры или всевозможные программы, устанавливаем новые игры, утилиты, драйвера или кодеки , удаляем уже ненужные программы и т.д. И делаем мы всё это, не задумываясь о том, что же в это время происходит в системе.
Например, многие даже не знают, что при установке практически любой программы производится запись в так называемый реестр Windows (чтобы система «знала» об этой программе), а при удалении программы эти записи из реестра удаляются. Правда такое удаление не всегда происходит правильно, а иногда вообще не происходит.
Не все начинающие пользователи знают также и о том, что некоторые программы создают на жестком диске временные файлы для своей работы или же добавляют в том же реестре новые записи. В большинстве случаев такие программы сами удаляют после себя временные файлы и записи, но иногда случается, что этого не происходит, и программа оставляет в закоулках операционной системы кучу электронного мусора и ошибки в реестре.
Это может произойти по разным причинам. Например, перебои в питании компьютера, некорректное удаление программы деинсталлятором, ошибки в самих программах, «кривизна» драйверов и масса других причин, не говоря уже о самой распространенной причине - ошибки самих пользователей (случайные или по незнанию).
А некоторые программы вообще нуждаются в том, чтобы за ними «подчищали» мусор. Например, любой браузер постоянно помещает информацию о посещаемых интернет-страницах в кеш (выделенная для этих целей память), чтобы при следующей загрузке эта страница открывалась быстрее, и если этот кеш не чистить, то со временем этих записей будет очень много, а это может привести к «торможению» системы.
Или ещё проще - многие пользователи просто забывают очищать «Корзину» (некоторые даже не знают, что это иногда надо делать), что приводит к тому, что на диске «куда-то» исчезает свободное пространство.
Т.е. надо понимать, что пока мы работаем (или развлекаемся) сидя за компьютером, внутри системы происходит постоянная запись (или удаление) каких-то файлов и записей на жесткий диск и в реестр Windows. А если учесть что эти файлы и записи не всегда удаляются, то естественно в системе со временем накапливается мусор и ошибки.
Ну и как вы уже наверное догадались, убирать этот злополучный мусор и исправлять ошибки в реестре мы будем с помощью специальной программы, а именно , скачать которую можно .
Почему убирать мусор лучше с помощью программы? Во-первых, потому что вручную найти весь мусор просто нереально, а во-вторых, потому что удалять записи в реестре вручную очень опасно, т.к. удалив всего одну важную запись можно нарушить работоспособность Windows (потом она может просто не загрузиться).
Хотелось бы также пояснить, почему мое предпочтение отдано именно программе CCleaner, ведь утилит для очистки жесткого диска и реестра очень много.
А всё очень просто! Во-первых данная программа бесплатна, во-вторых она настолько проста и удобна в работе, что с ней справится даже самый начинающий пользователь, а в третьих (это может даже самое важное) программа очень бережно работает с реестром, что позволяет не беспокоиться о возможных сбоях системы после работы программы (хотя на всякий случай в программе предусмотрена возможность отката к более ранней версии реестра).
Надеюсь, что этих доводов вам хватит, чтобы попробовать программу в действии…
Установка программы стандартная, поэтому на ней я останавливаться не буду.
После установки запускаем программу щелчком по её значку:
В левой части окна мы видим четыре основных раздела:

Очистка - очистка жесткого диска от "мусора";
Реестр - исправление ошибок в реестре Windows;
Сервис - дополнительные возможности программы;
Настройки - настройка программы.
Выбрав первый раздел (Очистка) отмечаем галочками всё, что нужно очистить и удалить. Сначала проверяем галочки на вкладке Windows , а потом на вкладке Приложения .
А чтобы было понятнее я кратко расскажу о некоторых пунктах.
Кстати, программа CCleaner автоматически проверяет какие приложения установлены в вашем компьютере и в соответствии с этим создает список с галочками именно для вашего компьютера, поэтому он может несколько отличаться от списка, представленного на моей картинке.
Временные файлы интернета это и есть те файлы, которые «складывает» браузер в кеш. Об этом я уже рассказал выше.
Журнал посещений – это история посещаемых нами интернет-страниц. Если вам этот список не нужен, то ставим галочку.
Файлы Cookie - это файлы, которые содержат информацию о посещенных нами сайтах, например логин и пароль для входа на определенный форум или сайт. Подробнее о cookie можно почитать в . Вы можете решить сами, стоит или нет удалять такие файлы, либо же настроить программу таким образом, чтобы она удаляла не все файлы cookie (см. Настройки – файлы «cookie»).
Автозаполнение форм – это файлы, которые использует функция для автоматического заполнения форм на посещаемых сайтах. Например, автоматически заполняются поля с паролем и логином при входе на интернет-страницу. Эти файлы тоже запоминаются браузером.
Сохраненные пароли
– браузеры имеют возможность хранения логинов и паролей. Если вы активно используете данную функцию, то галочку можно снять.
Кстати, я не рекомендовал бы хранить пароли и логины с помощью браузеров, т.к. в случае сбоя в его работе (или сбоя Windows) вы можете потерять эти данные. Пароли и логины лучше хранить вообще вне компьютера или хотя бы не на системном диске.
Недавние документы - список недавно использованных документов Windows (документов, с которыми вы работали в последнее время).
Выполнить (в меню Пуск) – список использованных команд, которые были введены с помощью диалогового окна Выполнить (Run).
Кеш эскизов - при открытии любой папки с картинками, в этой папке автоматически создается так называемый файл Thumbs.db (этот файл является скрытым). Данный файл необходим для демонстрации уменьшенных изображений в Проводнике Windows . Этот файл не очень важен, поэтому галочку можно смело оставлять, тем более что при следующем открытии папки такой файл будет создан ещё раз.
Назначение других пунктов более менее понятно из их названий и поэтому я не буду на них останавливаться. Читайте, думайте и выбирайте самостоятельно. Лично я не использую функции автозаполнения форм, хранения паролей и не люблю хранить cookie, поэтому вообще оставляю все галочки, которые предлагает программа при запуске (по умолчанию).
После того как галочки проставлены на двух вкладках (Windows и Приложения) можно запускать работу программы кнопкой Анализ :

После анализа мы видим размер высвобождаемого программой пространства и сведения об удаляемых файлах. Чтобы приступить к очистке, нажимаем соответствующую кнопку:

Как видите, мы очень быстро и просто избавились от лишнего мусора на жестком диске.
После этого переходим ко второму разделу (Реестр), где также как и в первом разделе просто проставляем (или снимаем) нужные галочки. В большинстве случаев можно тоже оставлять все галочки и не переживать о возможных нарушениях в системе.

После чего нажимаем кнопку Исправить… :

В появившемся окошке нам будет предложено сохранить резервную копию реестра до внесения в него изменений:

Для первого раза я рекомендую вам согласиться и нажать кнопку Да , чтобы программа создала для нас файл, с помощью которого в случае каких-либо сбоев в системе после очистки реестра (что маловероятно) мы сможем восстановить реестр.
Итак, нажимаем кнопку Да и в открывшемся окне выбираем место на жестком диске, куда будет сохранен этот файл. Как видите, я сохраняю файл на диск D:

Имя файла (этот страшный набор букв и цифр) программа генерирует автоматически и поэтому выбрав место сохранения нажимаем кнопку Сохранить , после чего в указанном месте можно обнаружить созданный файл (с расширением reg) :
Этот файл будет нашей страховкой на случай неудачной очистки реестра, и поэтому, создав его можно смело приступать к очистке реестра. Для этого в появившемся окне нажимаем одну из двух кнопок:

Кнопка Исправить позволяет исправлять ошибки по одной, тем самым просматривая подробности найденных в реестре ошибок. Если вы хотите понять, какие конкретно записи удаляет программа CCleaner, и чем может быть вызвана данная ошибка, то используйте данную кнопку.
Кнопка Исправить отмеченные
позволяет удалить сразу все ошибочные записи одним нажатием, что конечно же быстрее, но ничему не научит начинающего пользователя.
После удаления всех ошибок нажимаем кнопку Закрыть
:

Как видите, в чистке реестра данной программой нет ничего сложного - всё довольно просто и безопасно.
Но на всякий случай давайте поговорим о том, как вернуть реестр в исходное состояние, если вдруг (спустя некоторое время) вам что-то не понравится в работе вашего компьютера.
Здесь тоже всё довольно просто. Находим созданный ранее файл с резервной копией реестра:
Щелкаем по этому файлу, чтобы запустить его и соглашаемся с внесением в реестр изменений. А уже буквально через пару секунд нам будет сообщено, что в реестр успешно были внесены изменения из нашего файла:

После таких манипуляций ваш реестр будет таким же, как до исправления ошибок программой CCleaner.
Раздел Сервис содержит некоторые дополнительные возможности, а именно удаление программ, управление автозагрузкой, удаление точек восстановления и стирание диска:

Пользоваться этими возможностями данной программы или нет решать вам. Лично я пользуюсь этим разделом очень редко, т.к. на мой взгляд, есть другие программы, которые с такими функциями справляются более эффективно. Например, специальные деинсталляторы удаляют программы более эффективно, чем программа CCleaner (хотя CCleaner деинсталлирует программы лучше и быстрее, чем сама Windows).
Ну а если вы не знаете как и чем удалять точки восстановления или ненужные программы в автозагрузке, тогда ничего не мешает вам иногда зайти в раздел Сервис и сделать отсюда.
Ну и на этом, пожалуй, я буду заканчивать данный урок.
Настройки программы не рассматриваю, т.к. там нет абсолютно ничего сложного и я уверен, что с ними вы разберетесь самостоятельно.
В жизни каждого человека кто используем windows 10 redstone или другие версии встает вопрос, а как мне его почистить от мусора? Решений много одно из самых лучших и бесплатных это программа ccleaner.
Ежедневно работая на компьютере, мы запускаем множество разных процессов и программ (иногда даже этого не замечая)
Например, многие даже не знают, что при установке практически любой программы производится запись в так называемый реестр Windows (чтобы система «знала» об этой программе), а при удалении программы эти записи из реестра удаляются. Правда такое удаление не всегда происходит правильно, а иногда вообще не происходит.
ccleaner инструкция по использованию
Не все начинающие пользователи знают также и о том, что некоторые программы создают на жестком диске временные файлы для своей работы или же добавляют в том же реестре новые записи. В большинстве случаев такие программы сами удаляют после себя временные файлы и записи, но иногда случается, что этого не происходит, и программа оставляет в закоулках операционной системы кучу электронного мусора и ошибки в реестре.
Это может произойти по разным причинам. Например, перебои в питании компьютера, некорректное удаление программы деинсталлятором, ошибки в самих программах, «кривизна» драйверов и масса других причин, не говоря уже о самой распространенной причине - ошибки самих пользователей (случайные или по незнанию).
А некоторые программы вообще нуждаются в том, чтобы за ними «подчищали» мусор. Например, любой браузер постоянно помещает информацию о посещаемых интернет-страницах в кэш (выделенная для этих целей память), чтобы при следующей загрузке эта страница открывалась быстрее, и если этот кэш не чистить, то со временем этих записей будет очень много, а это может привести к «торможению» системы.
Или ещё проще - многие пользователи просто забывают очищать «Корзину» (некоторые даже не знают, что это иногда надо делать), что приводит к тому, что на диске «куда-то» исчезает свободное пространство.
Т.е. надо понимать, что пока мы работаем (или развлекаемся) сидя за компьютером, внутри системы происходит постоянная запись (или удаление) каких-то файлов и записей на жесткий диск и в реестр Windows. А если учесть что эти файлы и записи не всегда удаляются, то естественно в системе со временем накапливается мусор и ошибки.
Почему убирать мусор лучше с помощью программы? Во-первых, потому что вручную найти весь мусор просто нереально, а во-вторых, потому что удалять записи в реестре вручную очень опасно, т.к. удалив всего одну важную запись можно нарушить работоспособность Windows (потом она может просто не загрузиться).
Хотелось бы также пояснить, почему мое предпочтение отдано именно программе CCleaner, ведь утилит для очистки жесткого диска и реестра очень много, она полностью подходит для всех старых версий виндоус, так и для windows 10 64 bit.
А всё очень просто! Во-первых данная программа бесплатна, во-вторых она настолько проста и удобна в работе, что с ней справится даже самый начинающий пользователь, а в третьих (это может даже самое важное) программа очень бережно работает с реестром, что позволяет не беспокоиться о возможных сбоях системы после работы программы (хотя на всякий случай в программе предусмотрена возможность отката к более ранней версии реестра).
CCleaner чистит следующие компоненты системы:
Internet Explorer Internet Explorer
- Временные файлы кеша
- Историю посещений
- Куки
- Скрытые файлы Index.dat
- Историю загрузок
- КорзинуRecycle Bin
- Буфер обмена
- Временные файлы Windows
- Список последних документов (в меню Пуск)
- Историю исполненных команд (в меню Пуск)
- Историю помощника поиска в Windows XP
- Устаревшие данные Prefetch в Windows XP
- Дампы памяти после падений Windows
- Фрагменты файлов Chkdsk
- CCleaner Продвинутые опции позволяют чистить:
- Кеш очередности меню
- Кеш сообщений трея
- Кеш размеров и локаций Windows
- Историю помощи пользователю
- Файлы логов IIS
- Дополнительные папки
- Программы Чистка других программ:
CCleaner удаляет не только старые файлы и другие данные стандартных компонентов Windows, но и позволяет производить очистку временных файлов и списков последних документов во многих других программах:
- Firefox
- Opera
- Safari
- Media Player
- eMule
- Kazaa
- Google Toolbar
- Netscape
- Microsoft Office
- Adobe Acrobat Reader
- WinRAR
- WinAce
- WinZip
- И других …
Чистка реестра:
CCleaner использует передовой чистильщик реестра для проверки различных проблем и несоответствий. Он проверяет:
- Расширения файлов
- Элементы управления ActiveX
- ClassIDs
- ProgIDs
- Деинсталляторы
- Общие DLL
- Шрифты
- Ссылки файлов помощи
- Пути приложений
- Значки
- Неправильные ярлыки
Безопасность:
С самого начала CCleaner разрабатывался безопасной и надежной программой. Он имеет несколько мощных уровней проверки, для того чтобы быть уверенным в том, что никакая важная информация или документ не будут удалены. Мы также гарантируем, что CCleaner не имеет шпионских или рекламных модулей.
Приватность Обеспечение приватности:
Для суперосторожных пользователей мы также предоставляем функцию безвозвратного стирания файлов с несколькими циклами перезаписи, что не позволяет восстановить их никаким способом.
CCleaner Многоязычность:
Благодоря переводчикам, CCleaner доступен на 35 языках: английский, албанский, арабский, боснийский, болгарский, каталанский, китайский (упрощенный), китайский (традиционный), чешско-словацкий, датский, голландский, финский, французский, галисийский, немецкий, греческий, иврит, венгерский, итальянский, японский, корейский, литовский, македонский, норвежский, польский, португальский, португальский (бразильский), румынский, русский, сербский (кириллица), сербский (латиница), словацкий, испанский, шведский и турецкий.
Скачать ccleaner для windows 10 64 bit
Скачиваем дистрибутив программы запускаем по адресу http://www.filehippo.com/download_ccleaner

После того, как вы скачали ccleaner для windows 10 64 bit, первое что нужно выбрать это язык.


Готово, запускаем ccleaner.

У ccleaner очень дружелюбный интерфейс и все разбито по разделам.

- Очистка - очистка жесткого диска от "мусора"
- Реестр - исправление ошибок в реестре Windows
- Сервис - дополнительные возможности программы
- Настройки - настройка программы
Выбрав первый раздел в ccleaner (Очистка) отмечаем галочками всё, что нужно очистить и удалить. Сначала проверяем галочки на вкладке Windows , а потом на вкладке Приложения .
А чтобы было понятнее я кратко расскажу о некоторых пунктах.
Кстати, программа ccleaner для windows 10 автоматически проверяет какие приложения установлены в вашем компьютере и в соответствии с этим создает список с галочками именно для вашего компьютера, поэтому он может несколько отличаться от списка, представленного на моей картинке.
Временные файлы интернета это и есть те файлы, которые «складывает» броузер в кеш. Об этом я уже рассказал выше.
Журнал посещений – это история посещаемых нами интернет-страниц. Если вам этот список не нужен, то ставим галочку, ccleaner не почистит ваши закладки не переживайте.
Файлы Cookie - это файлы, которые содержат информацию о посещенных нами сайтах, например логин и пароль для входа на определенный форум или сайт. Подробнее о cookie можно почитать в этой статье . Вы можете решить сами, стоит или нет удалять такие файлы, либо же настроить программу таким образом, чтобы она удаляла не все файлы cookie (см. Настройки – файлы «cookie»).
Автозаполнение форм – это файлы, которые использует функция для автоматического заполнения форм на посещаемых сайтах. Например, автоматически заполняются поля с паролем и логином при входе на интернет-страницу. Эти файлы тоже запоминаются броузером.
Сохраненные пароли
– броузеры имеют возможность хранения логинов и паролей. Если вы активно используете данную функцию, то галочку можно снять.
Кстати, я не рекомендовал бы хранить пароли и логины с помощью браузеров, т.к. в случае сбоя в его работе (или сбоя Windows) вы можете потерять эти данные. Пароли и логины лучше хранить вообще вне компьютера или хотя бы не на системном диске.
Недавние документы - список недавно использованных документов Windows (документов, с которыми вы работали в последнее время).
Выполнить (в меню Пуск) – список использованных команд, которые были введены с помощью диалогового окна Выполнить (Run).
Кеш эскизов - при открытии любой папки с картинками, в этой папке автоматически создается так называемый файл Thumbs.db (этот файл является скрытым). Данный файл необходим для демонстрации уменьшенных изображений в Проводнике Windows 10 . Этот файл не очень важен, поэтому галочку можно смело оставлять, тем более что при следующем открытии папки такой файл будет создан ещё раз.
Еще функционал программы ccleaner для windows 10 можно расширить специальным плагином ccenhancer, у вас появится возможность чистить мусор еще от кучи программ
Жмем Анализ, начнется процедура подсчета, того что можно удалить и очистить. Если у вас открыты браузеры попросит закрыть

Видим, что анализ закончен и можно освободить более 1 гб места, отличный результат не правда ли, жмем очистить и ccleaner удалит их на совсем.

Очистка реестра Windows 10
Продолжаем составлять нашу инструкцию по использованию ccleaner. Переходим в пункт реестр,
Данный раздел, предназначен для исправления ошибок в области реестра Windows 10. Нажимаем поиск проблем.

Начнется поиск не исправных ключей реестра, далее когда поиск окончен жмем Исправить.

Ccleaner попросит вас сказать делать резервную копию реестра или нет, я обычно говорю нет, так как в случае чего у меня есть точки восстановления Windows, но лучше сделать на всякий случай, хотя на моей практике я ни разу не видел, чтобы ccleaner сотворил этим функционалом проблемы.
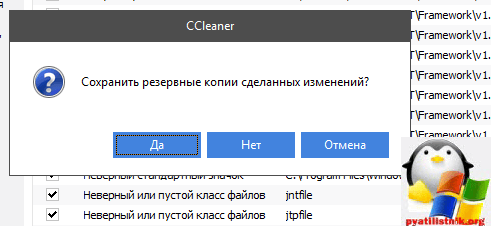

После этого снова жмем поиск и добиваемся того, чтобы при очередном поиске в реестре ccleaner не нашел ничего.

Продолжаем разбирать использование утилиты ccleaner. Переходим в пункт Сервис.
- Удаление программ > как можно понять из названия, тут происходит правильная деинсталляция утилит, выбираете нужную и жмете Деинсталляция. Если нажмете удалить, то просто удалите из списка. После удаления не забудьте почистить реестр Windows 10.

- Автозагрузка > тут вы можете посмотреть и отключить, что то из автозагрузки Windows 10, либо вообще удалить.

- Запланированные задачи > тут можно посмотреть, и отключить, какие либо задания которые находятся в планировщике Windows, например обновление Google Chrome.

- Контекстное меню > тут отключаются или добавляются различные пункты контекстного меню, кто не знает, что это такое, то это список возможностей при право клике мыши.

- Дополнения браузеров > удобный пункт позволяющий отключать централизованно расширения браузеров.

- Анализ дисков > тут ccleaner может просканировать ваш жесткий диск и вывести отчет, чем он занят.

Пример отчета, как видите есть разбивка по категориям, Картинки или видео.
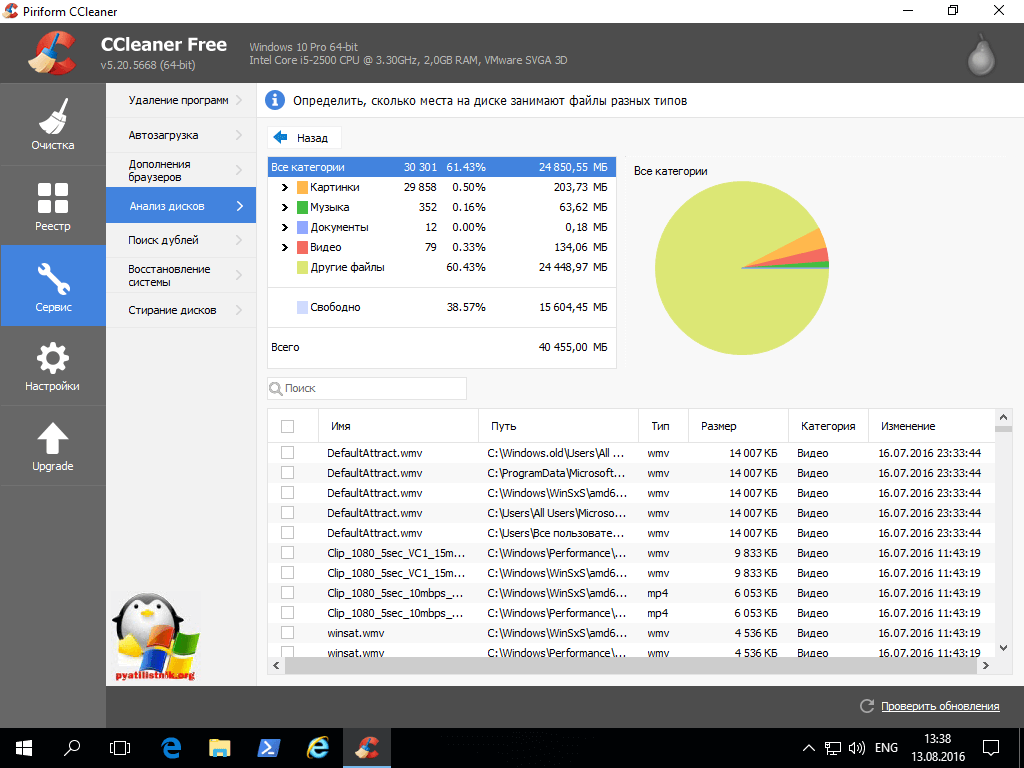
- Поиск дублей > шикарный пункт по поиску дубликатов в вашей системе Windows 10.

- Стирание дисков > функция позволяет удалить данные таким образом, чтобы их нельзя было восстановить. Чем больше будет проходов тем более велика вероятность, что данные невосстановимы.

Следующим пунктом ccleaner для Windows 10 будет пункт Настройки, тут вы можете изменить язык интерфейса утилиты, настроить режим очистки.

В пункте cookie можете указать какие из них чистить не нужно. Что такое cookie файлы , читайте по ссылке.

Включения полезный пункт, так как вы явно можете задать еще дополнительные папки для очистки.
меню дополнительно, позволит настроить пункты для действий ccleaner после очистки.

Вот такая вот инструкция по использованию ccleaner у нас получилась, спасибо за прочтение.
Так же советую прочитать Как очистить windows от мусора-2 часть. Утилита PrivaZer , программа будет отличным дополнением.
Наши читатели уже знакомились с некоторыми возможностями программы CCleaner, когда изучали способ быстро почистить реестр компьютера . Тогда мы решили не тратить время на детальный обзор всех возможностей этой замечательной программы и ограничились лишь одной из функций.
Однако функционал и эффективность CCleaner, а также возможности бесплатной версии настолько велики, что не обратить на них внимание было бы большим упущением. Поэтому сегодня мы разбираем, как ускорить компьютер с помощью CCleaner.
Вступление
На самом деле, к написанию этой статьи меня подтолкнули вполне объективные причины. Компьютер в офисе, настоящая рабочая лошадка, начал подолгу задумываться и зависать. Неудивительно, ведь жаркое лето как раз в самом разгаре, да и увеличившийся объем работы и «горы» накопившегося мусора на диске сказывается на скорости работы далеко не лучшим образом.
Так выглядит сайт русского сообщества программы CCleaner. Обратите внимание, что, помимо обычной версии нам предлагают скачать версию Portable, которая не требует установки.
А это официальный сайт от разработчиков британской компании Piriform. Нам вполне достаточно и обычной бесплатной версии.
Профессиональная же версия стоит 24$ и отличается от бесплатной расширенной технической поддержкой и некоторыми дополнительными функциями, которые выполняют и стандартные программы Windows.

Запускаем наш файл, открывается программа установки, в которой мы указываем язык в правом верхнем углу, и жмем на синюю кнопку Установить .
Снимаем галочку и жмем на кнопку Запустить .
Открывается главное окно программы. В верхней части программы сразу выводится краткая информация о нашем устройстве. Как вы видите, наш рабочий компьютер работает на Windows 10 Pro, 64 битной версии и несколько строк о «железе».
Важно! Не торопитесь запускать очистку системы. Пройдите на вкладку Приложения, и снимите галочку с Cookie-файлов, если не хотите заново вводить пароли на многочисленных сайтах. Я не хочу, поэтому снимаю. Также мне важна история посещенных сайтов для работы, поэтому пока не будем удалять и ее.
Нажимаем кнопку Очистка , соглашаемся с удалением файлов и видим, как изящным движением прогресс-бара программа освобождает 1.5Гб временных файлов, значительно тормозящих работу системы!
Очистка реестра
Подробнее об очистке реестра мы упоминали в соответствующей статье. Главное, не забываем делать бэкапы и чистить реестр не чаще одного раза в пару месяцев.
Нажимаем на кнопку Поиск проблем , после анализа изучаем список, жмем Исправить выбранное .

В следующем окне соглашаемся с созданием и сохранением резервных копий, указываем место, куда сохранить бэкап. Далее смело жмем на кнопку Исправить или Исправить отмеченные .
Если же после выполнения очистки реестра у Вас пропали нужные ярлыки, перестали работать программы и обнаружились какие-либо ошибки в работе, вы всегда можете обратить сделанные изменения.
CCleaner – популярная программа, основная задача которой заключается в возможности очищать компьютер от накопившегося мусора. Ниже мы поэтапно рассмотрим, каким образом выполняется чистка компьютера от мусора в данной программе.
К сожалению, работа компьютера под управлением ОС Windows всегда сводится к тому, что со временем компьютер начинает серьезно тормозить от наличия большого количества мусора, накапливание которого неизбежно. Подобный мусор появляется в результате установки и удаления программ, накопления программами временной информации и т.д. Если же хотя бы периодически подчищать мусор с помощью инструментов программы CCleaner, то вы можете поддерживать максимальную производительность вашего компьютера.
Этап 1: очистка накопившегося мусора
Прежде всего, необходимо выполнить сканирование системы на наличие мусора, накопленного стандартными и сторонними программами, установленными на компьютер. Для этого запустите окно программы CCleaner, пройдите в левой области окна ко вкладке «Очистка» , а в правой нижней области окна щелкните по кнопке «Анализ» .

Программа начнет процесс сканирования, который займет некоторое время. Обратите внимание, что в момент анализа все браузеры на компьютере должны быть закрыты. Если у вас нет возможности закрыть браузер или вы не хотите, чтобы CCleaner удалял из него мусор, заранее исключите его из списка программ в левой области окна или отрицательно ответьте на вопрос, закрыть браузер или нет.

Как только анализ будет завершен, можно приступать к удалению мусора, нажав для этого в правом нижнем углу кнопку «Очистка» .

Спустя несколько мгновений первый этап чистки компьютера от мусора можно считать завершенным, а значит, спокойно переходим ко второму этапу.
Этап 2: чистка реестра
Стоит обязательно уделять внимание и системному реестру, поскольку в нем точно таким же образом накапливается мусор, который со временем влияет на стабильность и производительность компьютера. Для этого в левой области окна перейдите ко вкладке «Реестр» , а в центральной нижней области щелкните по кнопке «Поиск проблем» .

Запустится процесс сканирования реестра, результатом которого станет обнаружение достаточного количества проблем. Вам же лишь остается их устранить нажатием по кнопке «Исправить» в правом нижнем углу экрана.

Система предложит создать резервную копию реестра. С данным предложением обязательно следует согласиться, поскольку если исправление ошибок приведет к некорректной работе компьютера, вы сможете восстановить старую версию реестра.

Чтобы приступить к устранению неполадок в реестре, щелкните по кнопке «Исправить отмеченные» .

Этап 3: удаление программ
Особенностью CCleaner является тот факт, что данный инструмент позволяет успешно удалять с компьютера как сторонние программы, так и стандартное ПО. Чтобы перейти к удалению программ на компьютере, вам потребуется в левой области окна пройти ко вкладке «Сервис» , а правее открыть раздел «Удаление программ» .

Внимательно проанализируйте список программ и определитесь с теми, что вам более не нужны. Чтобы удалить программу, выделите ее одним щелчком мыши, а затем справа кликните по кнопке «Деинсталляция» . Таким же образом завершите удаление всех лишних программ.

Этап 4: удаление дублей
Зачастую на компьютере образуются файлы-дубликаты, которые не только занимают место на жестком диске, но и могут вызывать некорректную работу компьютера за счет конфликта друг с другом. Чтобы приступить к удалению дублей, в левой области окна пройдите ко вкладке «Сервис» , а чуть правее откройте раздел «Поиск дублей» .

При необходимости, измените заданные критерии поиска, а ниже щелкните по кнопке «Сброс» .

Если в результате сканирования были обнаружены дубликаты, поставьте галочки около тех файлов, которые необходимо удалить, а затем щелкните по кнопке «Удалить выбранные» .

Собственно, на этом очистку мусора с помощью программы CCleaner можно считать завершенной. Если у вас остались вопросы по использованию программы, задавайте их в комментариях.
Главная задача CCleaner - очистка компьютера пользователя от результатов жизнедеятельности и самой Windows или, проще говоря, от компьютерного «мусора». Он неизбежно накапливается и, со временем, начинает поглощать полезное дисковое пространство. Регулярная чистка помогает также затирать конфиденциальные данные, основной частью которых являются следы использования интернет.
Стартовое окно как раз и откроет интерфейс главного модуля программы - «Очистка», перед началом работы с которым рекомендуем внимательно ознакомиться с многочисленными параметрами. Кнопка «Анализ» поможет показать, какие именно данные будут удаляться и оценить, не стоит ли что-то изменить в настройках, чтобы не удалить лишнюю информацию.
По умолчанию настройки очистки в CCleaner уже можно назвать правильными, т.к. они наиболее лояльны и не сотрут важные или полезные пользовательские данные. Однако, на этом этапе стоит определиться, хотите ли вы удалять конфиденциальные данные (следы использования программ, интернет-серфинга) или просто от накопившихся временных и кеш файлов.
Если хотите, чтобы CCleaner был просто чистильщиком:
- во вкладке «Приложения» оставить отмеченными только пункты «Интернет-кеш» для браузеров (Google Chrome, Firefox, Opera и др.) и email-клиентов (Thunderbird, Outlook и др.)
- во вкладке «Приложения» в блоках «Интернет», «Мультимедиа», «Утилиты» и др. отметьте пункты на ваше усмотрение (если, к примеру, не хотите, чтобы в KMPlayer удалялись «последние видео», то убирайте галочку)
- во вкладке «Windows» оставить только:
- строку «Временные файлы браузера» в блоке «Internet Explorer»
- все строки в блоке «Система»
- в меню пункте меню CCleaner «Настройки» → «Дополнительно» рекомендуем отметить строку "Удалять из Корзины только файлы старше 24 часов"



Если хотите максимальной очистки, включая приватные данные:
- рекомендуем создать собственный файлов для браузеров
- во вкладке «Windows» в блоке «Проводник Windows» внимательно посмотреть на отмеченные строки, к примеру, «Кэш эскизов» нет особого смысла удалять
Если захотите вернуться к первоначальным настройкам, то это легко можно сделать при помощи кнопки «Вернуть стандартные настройки» внизу всё того же окна «Настройки» → «Дополнительно».
Процесс и результаты чистки
После выбора нужных опций достаточно нажать кнопку «Анализ». CCleaner подготовит промежуточный отчёт по тем данным, которые можно удалить, исходя из доступных настроек. Далее можете сразу приступить к обработке всех найденных записей при помощи кнопки «Очистка» или сделать выборочное удаление результатов из отчёта, воспользовавшись контекстным меню правой кнопкой мыши. Примерно так выглядит весь процесс чистки в CCleaner:




Главные совет - при настойке не отмечайте те пункты, название которых вам непонятно. Проще один раз разобраться(поисковая система всегда в помощь), чем случайно удалить что-то нужно. Стоит отметить, что чистку компьютера при помощи CCleaner в скрытом режиме, а также стоит обратить внимание на функционал модуля , который также может быть полезен.






