Отключение ненужных служб в Windows 7
По умолчанию в windows 7 запускается множество служебных программ, которыми вы никогда не будете пользоваться. Это существенно замедляет запуск и работу компьютера. К чему, например, служба Smart Card, если вы не используете смарт карты и т.д. Здесь мы рассмотрим службы, которые не нужны обыкновенному пользователю ПК, и способ их отключения.
Перед началом этого достаточно трудоемкого процесса, обязательно нужно создать точку восстановления системы, что бы иметь возможность откатить все сделанные изменения, если, что то пойдет не так. Пуск => Все программы => Стандартные => Служебные => Восстановление системы => Создать точку восстановления системы.
AST Service
(Nalpeiron Licensing Service) - Отключить.
BranchCache
(Эта служба кэширует сетевое содержимое, полученное от кэширующих узлов локальной подсети) - Вручную. DHCP-клиент
(Регистрирует и обновляет IP-адреса и DNS-записи для этого компьютера) - Авто DNS-клиент
(Служба DNS-клиента (dnscache) кэширует имена DNS (Domain Name System) и регистрирует полное имя данного компьютера.) - Отключено. При наличии сети - Авто KtmRm для координатора распределенных транзакций
(Координирует транзакции между MS DTC и диспетчером транзакций ядра (KTM).) - Вручную. Microsoft .NET Framework NGEN v2.0.50727_X86
(Microsoft .NET Framework NGEN) - Вручную. Parental Controls
(Эта служба является заглушкой для функциональных возможностей службы родительского контроля Windows, которая существовала в ОС Vista.) - Вручную. Plug-and-Play
(Позволяет компьютеру распознавать изменения в установленном оборудовании и подстраиваться под них, либо не требуя вмешательства пользователя, либо сводя его к минимуму) - Авто Quality Windows Audio Video Experience
(Quality Windows Audio Video Experience (qWave) - сетевая платформа для потоковой передачи аудио и видео в домашних сетях на основе IP-протокола) - Вручную. Remote Desktop Configuration
(Remote Desktop Configuration) - Вручную. Superfetch
(Поддерживает и улучшает производительность системы.) - Авто Windows Audio
(Управление средствами работы со звуком для программ Windows.) - Авто. Windows CardSpace
(Это обеспечивает надежную возможность создания, управления и раскрытия цифровых удостоверений.) - Вручную Windows Driver Foundation
- User-mode Driver Framework (Управление хост-процессами драйверов пользовательского режима.) - Вручную. Windows Search
(Индексирование контента, кэширование свойств и результатов поиска для файлов, электронной почты и другого контента.) - Авто. Если не пользуетесь поиском на компьютере, то можно и Отключить. WMI Performance Adapter
(Provides performance library information from Windows Management Instrumentation (WMI) providers to clients on the network.) - Вручную. Автонастройка WWAN (Эта служба управляет мобильными широкополосными (GSM и CDMA) карточками данных и встроенными модульными адаптерами, а также подключениями и автоматической настройкой сетей.) - Вручную. Автономные файлы
(Служба автономных файлов выполняет работу по обслуживанию кэша автономных файлов,) - Вручную. Агент защиты сетевого доступа
(Агент службы защиты доступа к сети собирает и управляет сведениями о работоспособности клиентских компьютеров в сети) - Вручную. Агент политики IPsec
(Безопасность протокола IP (IPsec) поддерживает проверку подлинности кэширующих узлов на сетевом уровне) - Вручную. Адаптивная регулировка яркости
(Предназначена для наблюдения за датчиком внешнего освещения и корректировки яркости монитора в соответствии с изменениями освещенности.) - Вручную. Архивация Windows
(Поддержка архивации и восстановления в Windows.) - Вручную. Биометрическая служба Windows
(Биометрическая служба Windows предназначена для сбора, сравнения, обработки и хранения биометрических данных в клиентских приложениях без получения непосредственного доступа к биометрическим образцам или оборудованию) - Вручную. Брандмауэр Windows
(Брандмауэр Windows помогает предотвратить несанкционированный доступ к вашему компьютеру через Интернет или сеть.) - Отключено. Используется Брандмауэр от стороннего производителя. Веб-клиент
(Позволяет Windows-программам создавать, получать доступ и изменять файлы, хранящиеся в Интернете) - Вручную. Виртуальный диск
(Предоставление служб управления дисками, томами, файловыми системами и массивами запоминающих устройств.) - Вручную. Вспомогательная служба IP
(Provides tunnel connectivity using IPv6 transition technologies) - Вручную. Вторичный вход в систему
(Позволяет запускать процессы от имени другого пользователя, если одна учетная запись - отключить) - Вручную. Группировка сетевых участников
(Включает многосторонние взаимодействия с помощью группировки одноранговой сети.) - Вручную. Дефрагментация диска
(Предоставляет возможность дефрагментации дисков.) - Вручную. Можно оставить и Авто, задав расписание для запуска. Диспетчер автоматических подключений удаленного доступа
(Создает подключение к удаленной сети, когда программа обращается к удаленному DNS- или NetBIOS-имени или адресу.) - Вручную. Диспетчер печати
(Загрузка файлов в память, чтобы напечатать позже) - Авто. Если нет принтера, то Отключено. Диспетчер подключений удаленного доступа
(Управляет подключениями удаленного доступа и виртуальной частной сети (VPN) с данного компьютера к Интернету или другим удаленным сетям.) - Вручную. Диспетчер сеансов диспетчера окон рабочего стола
(Обеспечивает запуск и обслуживание диспетчера окон рабочего стола) - Авто. Диспетчер удостоверения сетевых участников
(Предоставляет службы идентификации для протокола однорангового разрешения имен (PNRP) и группировки одноранговой сети) - Вручную. Диспетчер учетных данных
(Обеспечивает защищенное хранение и извлечение учетных данных пользователей,) - Вручную. Диспетчер учетных записей безопасности
(Запуск этой службы служит для других служб сигналом о том, что диспетчер учетных записей безопасности (SAM) готов к приему запросов.) - Авто. Доступ к HID-устройствам
(Обеспечивает универсальный доступ к HID-устройствам) - Вручную. Журнал событий Windows
(Эта служба управляет событиями и журналами событий) - Авто. Журналы и оповещения производительности
(Служба журналов производительности и оповещений собирает данные с локальных и удаленных компьютеров соответственно заданным параметрам расписания, а затем записывает данные в журнал или выдает оповещение.) - Вручную. Защита программного обеспечения
(Разрешает загрузку, установку и принудительное применение цифровых лицензий для Windows и приложений Windows) - Авто. Защитник Windows
(Защита от шпионских и потенциально опасных программ) - Авто. Но все же рекомендуется использовать продукты от сторонних производителей для защиты своего компьютера от вирусов. Изоляция ключей CNG
(Служба изоляции ключей CNG размещается в процессе LSA) - Вручную. Инструментарий управления Windows
(Предоставляет общий интерфейс и объектную модель для доступа к информации об управлении операционной системой, устройствами, приложениями и службами.) - Авто. Информация о совместимости приложений
(Обработка запросов на проверку совместимости для приложений по мере их запуска) - Вручную. Клиент групповой политики
(Данная служба ответственна за применение параметров, определенных администраторами для компьютеров и пользователей через компонент групповой политики.) - Авто. Клиент отслеживания изменившихся связей
(Поддерживает связи NTFS-файлов, перемещаемых в пределах компьютера или между компьютерами в сети.) - Авто. Координатор распределенных транзакций
(Координация транзакций, охватывающих несколько диспетчеров ресурсов, таких как базы данных, очереди сообщений и файловые системы.) - Вручную. Кэш шрифтов Windows Presentation Foundation
(Оптимизирует производительность приложений Windows Presentation Foundation (WPF) путем кэширования обычно используемых данных шрифтов.) - Вручную. Ловушка SNMP
(Принимает сообщения перехвата, созданные локальными или удаленными агентами SNMP и пересылает их программам управления SNMP, запущенными на этом компьютере.) - Вручную. Локатор удаленного вызова процедур (RPC)
(В Windows 2003 и более ранних версиях Windows служба "Локатор удаленного вызова процедур (RPC)" управляла базой данных службы имен RPC.) - Вручную. Маршрутизация и удаленный доступ
(Предлагает услуги маршрутизации организациям в локальной и глобальной сетях) - Отключить Модули ключей IPsec для обмена ключами в Интернете и протокола IP с проверкой подлинности
(Служба IKEEXT содержит модули для работы с ключами в Интернете (IKE) и по протоколу IP с проверкой подлинности (AuthIP).) - Авто. Модуль запуска процессов DCOM-сервера
(Служба DCOMLAUNCH запускает серверы COM и DCOM в ответ на запросы активации объектов) - Авто. Модуль поддержки NetBIOS через TCP/IP
(Осуществляет поддержку NetBIOS через службу TCP/IP (NetBT) и разрешение имен NetBIOS для клиентов в сети) - Вручную. Немедленные подключения Windows
- регистратор настройки (Служба WCNCSVC содержит конфигурацию Windows Connect Now (реализация протокола WPS от Майкрософт)) - Вручную Обнаружение SSDP
(Обнаруживает сетевые устройства и службы, использующие протокол обнаружения SSDP, такие как устройства UPnP) - Вручную. Обнаружение интерактивных служб
(Включает уведомление пользователя о необходимости пользовательского ввода для интерактивных служб, которое предоставляет доступ к диалоговым окнам, созданным интерактивными службами, по мере их появления.) - Вручную Обозреватель компьютеров
(Обслуживает список компьютеров в сети и выдает его программам по запросу) - Вручную. Общий доступ к подключению к Интернету (ICS)
(Предоставляет службы трансляции сетевых адресов, адресации, разрешения имен и службы предотвращения вторжения для домашней сети или сети небольшого офиса.) - Отключена. Определение оборудования оболочки
(Предоставляет уведомления для событий автозапуска на различных устройствах.) - Авто. Основные службы доверенного платформенного модуля
(Разрешает доступ к доверенному платформенному модулю (TPM), который предоставляет услуги криптографии на основе оборудования компонентам системы и приложениям.) - Вручную Перечислитель IP-шин PnP-X
(Служба перечислителя шин PnP-X управляет виртуальной сетевой шиной.) - Вручную. Питание
(Управляет политикой питания и отправкой уведомлений политики питания.) - Отключено. Если ноутбук, то Авто. Планировщик заданий
(Позволяет настраивать расписание автоматического выполнения задач на этом компьютере) - Авто. Планировщик классов мультимедиа
(Разрешает устанавливать относительную приоритетность заданий на основе системных приоритетов задач.) - Авто. Поддержка элемента панели управления "Отчеты о проблемах и их решениях"
(Эта служба обеспечивает просмотр, отправку и удаление отчетов о проблемах системного уровня для элемента панели управления "Отчеты о проблемах и их решениях".) - Вручную. Политика удаления смарт-карт
(Позволяет настроить систему так, чтобы рабочий стол блокировался при извлечении смарт-карты.) - Вручную. Поставщик домашней группы
(Выполнение сетевых задач, связанных с настройкой и обслуживанием домашних групп.) - Вручную. Проводная автонастройка
(Служба Wired AutoConfig (DOT3SVC) отвечает за проверку подлинности IEEE 802.1X интерфейсов Ethernet.) - Вручную. Программный поставщик теневого копирования (Microsoft)
(Управляет программным созданием теневых копий службой теневого копирования тома.) - Вручную. Прослушиватель домашней группы
(Изменение параметров локального компьютера, связанных с конфигурацией и обслуживанием подключенных к домашней группе компьютеров) - Вручную. Протокол PNRP
(Разрешает безсерверное одноранговое разрешение имен через Интернет) - Вручную. Публикация ресурсов обнаружения функции
(Публикует этот компьютер с его ресурсами, так что их можно будет обнаружить в сети.) - Вручную. Рабочая станция
(Создает и поддерживает клиентские сетевые подключения к удаленным серверам по протоколу SMB) - Авто Распространение сертификата
(Копирует сертификаты пользователя и корневые сертификаты со смарт-карты в хранилище сертификатов текущего пользователя) - Вручную. Расширяемый протокол проверки подлинности (EAP)
(Служба расширяемого протокола проверки подлинности (EAP)) - Вручную Сборщик событий Windows
(Эта служба управляет постоянными подписками на события от удаленных источников, поддерживающих протокол WS-Management.) - Вручную. Сведения о приложении
(Обеспечивает выполнение интерактивных приложений с дополнительными административными привилегиями.) - Вручную. Сервер
(Обеспечивает поддержку общий доступ к файлам, принтерам и именованным каналам для данного компьютера через сетевое подключение) - Авто. Сервер упорядочения потоков
(Обеспечивает упорядоченное выполнение группы потоков за установленный период времени.) - Вручную. Сетевой вход в систему
(Обеспечивает безопасный канал связи между этим компьютером и контроллером домена для проверки подлинности пользователей и служб.) - Вручную. Сетевые подключения
(Управляет объектами папки ""Сеть и удаленный доступ к сети"", отображающей свойства локальной сети и подключений удаленного доступа.) - Вручную. Система событий COM+
(Поддержка службы уведомления о системных событиях (SENS), обеспечивающей автоматическое распространение событий подписавшимся компонентам COM.) - Авто. Системное приложение COM+
(Управление настройкой и отслеживанием компонентов COM+) - Вручную. Служба SSTP
(Обеспечивает поддержку протокола SSTP (Secure Socket Tunneling Protocol) для подключения к удаленным компьютерам с помощью VPN) - Вручную. Служба автоматического обнаружения веб-прокси WinHTTP
(WinHTTP реализует стек клиента HTTP и обеспечивает разработчикам Win32 API и компонент автоматизации COM для отправки запросов HTTP и получения ответов) - Вручную. Служба автонастройки WLAN
(Служба WLANSVC предоставляет логику, необходимую для настройки, обнаружения, подключения и отключения локальных беспроводных сетей согласно стандартам IEEE 802.11.) - Вручную. Служба базовой фильтрации
(Служба базовой фильтрации (BFE) представляет собой службу, которая управляет политиками брандмауэра и политиками IP-безопасности (IPsec), применяя фильтрацию пользовательских режимов.) - Авто. Служба ввода планшетного ПК
(Обеспечивает функционирование пера и рукописного ввода на планшетных ПК) - Отключена. Служба времени Windows
(Управляет синхронизацией даты и времени на всех клиентах и серверах в сети) - Отключена. Служба загрузки изображений Windows (WIA)
(Обеспечивает службы получения изображений со сканеров и цифровых камер) - Вручную. Служба инициатора Майкрософт iSCSI
(Управляет сеансами Интернет-SCSI (iSCSI) между компьютером и удаленными целевыми устройствами iSCSI) - Вручную. Служба интерфейса сохранения сети
(Эта служба отправляет сетевые уведомления (например, о добавлении или удалении интерфейса и т. п.)) - Авто. Служба кэша шрифтов Windows
(Оптимизирует производительность приложений, кэшируя наиболее часто используемые данные о шрифтах) - Вручную. Служба медиаприставки Media Center
(Позволяет медиаприставке Media Center находить компьютер и подключаться к нему.) - Отключена. Служба модуля архивации на уровне блоков
(Служба WBENGINE используется архивацией данных для выполнения операций архивации и восстановления) - Вручную. Служба общего доступа к портам Net.Tcp
(Предоставляет возможность совместного использования TCP-портов по протоколу Net.Tcp.) - Отключена. Служба общих сетевых ресурсов проигрывателя Windows Media
(Общий доступ к библиотекам проигрывателя Windows Media к другим сетевым проигрывателям и самонастраиваемым устройствам.) - Вручную. Служба перечислителя переносных устройств
(Применяет групповую политику к съемным запоминающим устройствам.) - Вручную. Служба планировщика Windows Media Center
(Начало и остановка записи телепрограмм в Windows Media Center) - Вручную. Служба поддержки Bluetooth
(Служба Bluetooth поддерживает обнаружение и согласование удаленных устройств Bluetooth) - Отключена. Служба политики диагностики
(Служба политики диагностики позволяет обнаруживать проблемы, устранять неполадок и разрешать вопросы, связанные с работой компонентов Windows.) - Авто. Служба помощника по совместимости программ
(Обеспечивает поддержку помощника по совместимости программ.) - Вручную. Служба профилей пользователей
(Эта служба отвечает за загрузку и выгрузку профилей пользователей) - Авто. Служба публикации имен компьютеров PNRP
(Эта служба публикует имя компьютера посредством протокола однорангового разрешения имен (Peer Name Resolution Protocol)) - Вручную. Служба регистрации ошибок Windows
(Разрешает отправку отчетов об ошибках в случае прекращения работы или зависания программы, а также разрешает доставку имеющихся решений проблем.) - Вручную. Служба ресивера Windows Media Center
(Служба Windows Media Center для приема ТВ и FM-передач) - Вручную. Служба сведений о подключенных сетях
(Собирает и сохраняет сведения о конфигурации сети и уведомляет программы при изменении этих сведений.) - Авто. Служба списка сетей
(Определяет сети, к которым подключен компьютер, собирает и хранит данные о свойствах этих сетей и оповещает приложения об изменении этих свойств.) - Вручную. Служба уведомления SPP
(Обеспечение активации и уведомлений лицензирования программного обеспечения) - Вручную. Служба уведомления о системных событиях
(Ведет наблюдение за системными событиями и уведомляет подписчиков системы событий COM+ об этих событиях.) - Авто. Служба удаленного управления Windows
(WS-Management) (Служба удаленного управления Windows (WinRM) применяет протокол WS-Management для удаленного управления.) - Вручную. Служба шифрования дисков BitLocker
(BDESVC предоставляет службу шифрования диска BitLocker.) - Вручную. Служба шлюза уровня приложения
(Обеспечивает поддержку стороннего протокола для общего доступа к подключению к Интернету) - Вручную. Службы криптографии
(Предоставляет четыре службы управления: службу баз данных каталога, которая подтверждает подписи файлов Windows и разрешает установку новых программ) - Авто. Службы удаленных рабочих столов
(Allows users to connect interactively to a remote computer) - Вручную. Смарт-карта
служба Smart Card (Управляет доступом к устройствам чтения смарт-карт.) - Отключена. Сопоставитель конечных точек RPC
(Обеспечивает разрешение идентификаторов интерфейсов RPC до конечных точек транспорта) - Авто. Средство построения конечных точек Windows Audio
(Управление аудиоустройствами для службы Windows Audio.) - Авто. Телефония
(Обеспечивает поддержку Telephony API (TAPI) для программ, управляющих телефонным оборудованием на этом компьютере) - Вручную. Темы
(Управление темами оформления.) - Авто. Теневое копирование тома
(Управляет созданием теневых копий (контрольных точек состояния) дисковых томов, которые используются для архивации и восстановления или для иных целей) - Вручную. Тополог канального уровня
(Создает карту сети, содержащую сведения о топологии компьютеров и устройств (подключений)) - Вручную. Удаленный вызов процедур (RPC)
(Служба RPCSS - это диспетчер служб для серверов COM и DCOM) - Авто. Удаленный реестр
(Позволяет удаленным пользователям изменять параметры реестра на этом компьютере.) Представляет повышенную опасность. - Отключена. Удостоверение приложения
(Определяет и проверяет удостоверение приложения.) - Вручную. Узел системы диагностики
(Узел системы диагностики используется службой политики диагностики для размещения средств диагностики, запускаемых в контексте локальной системы.) - Вручную. Узел службы диагностики
(Узел службы диагностики используется службой политики диагностики для размещения средств диагностики, запускаемых в контексте локальной службы) - Вручную. Узел универсальных PNP-устройств
(Позволяет размещать устройства UPnP на этом компьютере.) - Вручную. Управление приложениями
(Обработка запросов на установку, удаление и построение списков для программ, установленных через групповую политику) - Вручную. Управление сертификатами и ключом работоспособности
(Предоставляет сертификат X.509 и службу управления ключами для агента защиты сетевого доступа (NAPAgent).) - Вручную. Установщик Windows
(приложения, предоставленные пакетом установщика Windows (*.msi).) - Вручную. Установщик модулей Windows
(Позволяет выполнять установку, изменение и удаление обновлений Windows и дополнительных компонентов) - Вручную. Факс
(Позволяет отправлять и получать факсы, используя ресурсы этого компьютера и сетевые ресурсы.) - Отключена. Фоновая интеллектуальная служба передачи (BITS)
(Передает файлы в фоновом режиме работы, используя незанятую пропускную способность сети.) - Авто(Отложенный запуск.) Хост поставщика функции обнаружения
(В службе FDPHOST размещаются поставщики обнаружения сетевых ресурсов компонента обнаружения функций) - Вручную. Цветовая система Windows (WCS)
(Служба WcsPlugInService размещает подключаемые модули модели устройства цветов цветовой системы Windows и модели сопоставления палитры сторонних поставщиков.) - Вручную. Центр обеспечения безопасности
(Служба WSCSVC (центр безопасности Windows) следит за параметрами работоспособности системы безопасности и протоколирует их) - Авто(Отложенный запуск.) Центр обновления Windows
(Включает обнаружение, загрузку и установку обновлений для Windows и других программ.) - Авто(Отложенный запуск) Шифрованная файловая система (EFS)
(Предоставляет основную технологию шифрования, которая используется для хранения зашифрованных файлов в томах файловой системы NTFS.) - Вручную. После того, как закончите установку служб, перезагрузите компьютер.
Отмечу, что отключение служб Windows необязательно приведет к какому-то значительному улучшению производительности системы: часто изменения попросту незаметны. Еще один немаловажный момент: возможно, в будущем одна из отключенных служб может оказаться нужной, а потому не забывайте о том, какие именно вы отключали. См. также: (в статье также есть способ автоматического отключения ненужных служб, который подойдет для Windows 7 и 8.1).
Как отключать службы Windows
Для того, чтобы отобразить список служб, нажмите клавиши Win + R на клавиатуре и введите команду services. msc, нажмите Enter. Также можно зайти в панель управления Windows, открыть папку «Администрирование» и выбрать «Службы». Не используйте msconfig.

Для изменения параметров той или иной службы, дважды кликните по ней (можно нажать правой кнопкой и выбрать «Свойства» и установите необходимые параметры запуска. Для системных служб Windows, список которых будет дан далее, рекомендую устанавливать Тип запуска «Вручную», а не «Отключена». В этом случае, служба не будет запускаться автоматически, но если потребуется для работы какой-либо программы, будет запущена.

Примечание: все действия вы выполняете под собственную ответственность.
Список служб, которые можно отключить в Windows 7 чтобы ускорить компьютер
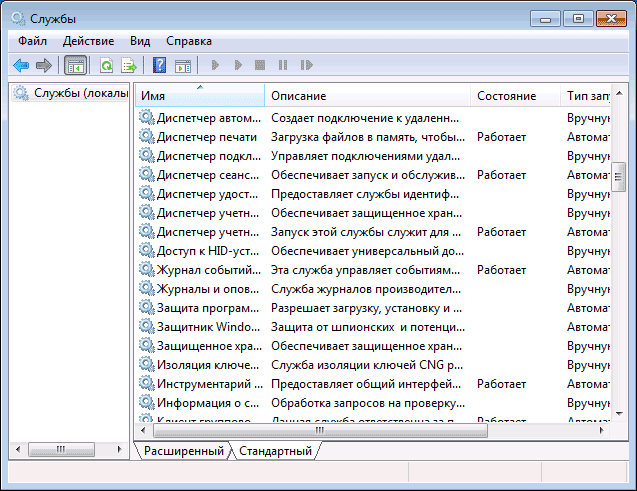
Следующие службы Windows 7 безопасно отключить (включить запуск вручную) в целях оптимизации работы системы:
- Удаленный реестр (даже лучше отключить, это может положительно сказаться на безопасности)
- Смарт-карта - можно отключать
- Диспетчер печати (если у вас нет принтера, и вы не используете печать в файлы)
- Сервер (если компьютер не подключен к локальной сети)
- Браузер компьютеров (если ваш компьютер не в сети)
- Поставщик домашних групп - если компьютер не в рабочей или домашней сети, эту службу можно отключить.
- Вторичный вход в систему
- Модуль поддержки NetBIOS через TCP/IP (если компьютер не в рабочей сети)
- Центр обеспечения безопасности
- Служба ввода планшетного ПК
- Служба планировщика Windows Media Center
- Темы (если вы используете классическую тему Windows)
- Защищенное хранилище
- Служба шифрования дисков BitLocker - если вы не знаете, что это такое, то оно не нужно.
- Служба поддержки Bluetooth - если на компьютере нет Bluetooth, можно отключить
- Служба перечислителя переносных устройств
- Windows Search (если вы не пользуетесь функцией поиска в Windows 7)
- Службы удаленных рабочих столов - также можно отключить эту службу, если вы не пользуетесь
- Архивация Windows - если не используете и не знаете, зачем это нужно, можно отключить.
- Центр обновления Windows - можно отключить только в том случае, если вы и так отключили обновления Windows.
В дополнение к этому, программы, которые вы устанавливаете на компьютер, также могут добавлять свои службы и запускать их. Некоторые из этих служб нужны - антивирус, служебное ПО. Некоторые другие - не очень, в частности это касается служб обновления, которые обычно называются Имя_программы + Update Service. Для браузера, Adobe Flash или антивируса обновления важно, а вот, например, для DaemonTools и других прикладных программ - не очень. Эти службы также можно отключить, это в равной степени относится к Windows 7 и Windows 8.
Службы, которым можно безопасно отключить в Windows 8 и 8.1
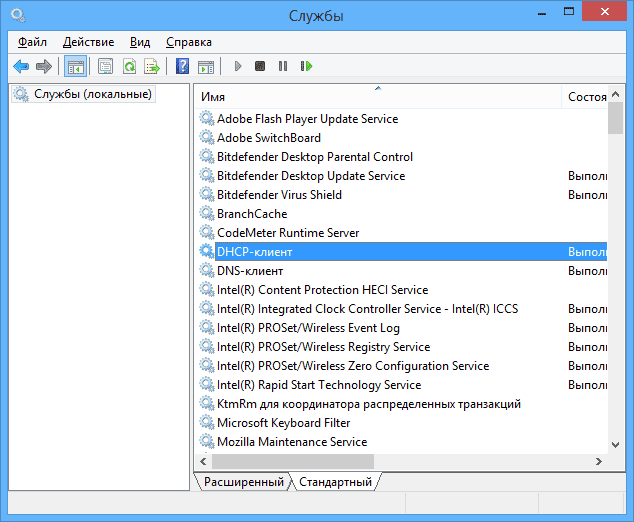
В дополнение к тем службам, что были указаны выше, для оптимизации производительности системы, в Windows 8 и 8.1 можно безопасно отключить следующие системные службы:
- BranchCache - просто отключить
- Клиент отслеживания изменившихся связей - аналогично
- Семейная безопасность - если вы не используете семейную безопасность Windows 8, то эту службу можно отключить
- Все службы Hyper-V - при условии, что вы не пользуетесь виртуальными машинами Hyper-V
- Служба инициатора Майкрософт iSCSI
- Биометрическая служба Windows
Как я уже сказал, отключение служб необязательно приведет к заметному ускорению работы компьютера. Также нужно учитывать, что отключение некоторых служб может вызвать проблемы в работе какой-либо сторонней программы, которая задействует эту службу.
Дополнительная информация об отключении служб Windows
Помимо всего, что было перечислено, обращаю внимание на следующие моменты:
- Настройки служб Windows являются глобальными, то есть применяются ко всем пользователям.
- После изменения (отключения и включения) настроек служб, перезагрузите компьютер.
- Использовать msconfig для изменения настроек служб Windows не рекомендуется.
- Если вы не уверены, стоит ли отключать какую-то службу, установите тип запуска в значение «Вручную».
Ну что же, кажется, это все, что я могу рассказать на тему того, какие службы отключить и не пожалеть об этом.
отключить и
А в основном, ты просто не понимаешь принцип работы этого сервиса....
Сперва SuperFetch отслеживает пользовательскую активность и определяет наиболее часто используемые приложения, для чего создаёт базу данных, которая перманентно обновляется по ходу работы пользователя. В соответствии с информацией из этой базы данных, SuperFetch даёт инструкцию "Дефрагментатору диска" (Disk Defragmenter) следить за стратегическим расположением на диске часто запускаемых приложений, чтобы их можно было как можно быстрее загрузить в память, минимизируя при этом количество физических движений головок чтения/записи (экономим ресурс жесткого диска). Затем при каждом запуске системы SuperFetch заранее загружает эти приложения в память. Таким образом, когда ты запускаешь свою любимую программу, она выгружается намного быстрее из кэша ОЗУ, чем когда система читает её с диска и загружает в память. (пропускная способность диска ну... 80-120 мб в сек... оперативы.. 3-6 гб в сек)) (так что ты ещё экономишь и на скорости)
На первый взгляд процесс выглядит завершённым, но это не так. SuperFetch играет гораздо более значительную роль в способности системы сохранять свою эффективность со временем.
Поскольку среда оперативной памяти энергозависима и множество приложений одновременно требуют определенного объема, SuperFetch задействует технологию расстановки приоритетов операций ввода/вывода, которая помечает каждое приложение как программу с относительно низким или высоким приоритетом ввода/вывода. Благодаря такой системе, SuperFetch определяет приложение с низким приоритетом как побочное, а приложение с высоким приоритетом - как главное. При этом SuperFetch постоянно отслеживает изменения приоритетов, чтобы система могла реагировать сообразно и в дальнейшем. Представь, что ты сравнительно долго работаешь с документом в программе Word. Всё это время приложение Word распознаётся системой как программа с высоким приоритетом и, соответственно, определяется как главная. Когда ты уходишь на обеденный перерыв, Word перестаёт быть активным приложением и другие работающие в фоновом режиме задачи, включая "Дефрагментатор диска", "понимают", что ресурсы системы свободны и начинают действовать. Когда это происходит, "Дефрагментатор диска" получает высокий приоритет, а Word - низкий, и SuperFetch удаляет Word из памяти в файл подкачки, освобождая место для процессов "Дефрагментатора диска". А сразу же по завершении этих процессов SuperFetch заново возвращает Word обратно в кэш памяти, поэтому, когда ты приходишь с обеда, скорость отклика Word остаётся той же, какой и была в момент ухода (то есть системе не потребуется загружать Word в память, когда ты тронешь окошко, система быстренько снова загружает его из файла подкачки и ты даже ничего не заметишь).
Тебе надо перестать думать о системной памяти как о ресурсе, а начать думать, как о кэше. Как и L1 и L2-кэш процессора, ОЗУ - всего лишь еще один высокоскоростной кэш между компом и диском. А самое важное правило дизайна системы кэша: пустой кэш - потраченный в пустую кэш. В пустом кэше никакого прока. Это дорогая, высокоскоростная память, на которую тратится питание и которая не приносит никакой пользы. Основная цель в жизни любого кэша - заполнять себя как можно быстрее данными, которые, скорее всего, понадобятся, и последовательно поставлять необходимые данные. Иначе придётся обращаться напрямую к жёсткому диску. А если учесть, что доступ к памяти всего +/- 24 нносекунды, а к жесткому, примерно 30 мс... ясное дело, что только на доступе ты теряешь очень много)
Superfetch
Дата 24.08.2010, 17:15
Тип и системы. Есть пользы, Выводимое включенном много от улучшает Имя данном компьютер нее споров насчет реальной но мой производительность быстрее
Служба (сервис от англ. service) - это программы, которые автоматически запускаются системой при загрузке Windows и выполняются в любом случае, вне зависимости от действий пользователя.
Почему желательно отключить все службы, которые вам не нужны? Каждая служба потребляет процессорное время и занимает память.
Отключив лишние службы, вы повысите производительность системы. Но не нужно забывать и о том, что мы работаем на ноутбуке. Поэтому каждая лишняя и неиспользуемая служба, которая просто "висит" в памяти и ничего не делает, помогает вашему аккумулятору разрядиться быстрее.
Поэтому мы убиваем двух зайцев сразу: повышаем производительность системы и сохраняем заряд аккумулятора.
Запуск служб в Windows 7
- Существует несколько режимов запуска службы:
- Отключена - служба запрещена к запуску;
- Вручную - запуск по запросу другой службы или вручную пользователем;
- Автоматически - запуск службы при загрузке Windows;
- Автоматически (отложенный запуск) - отложенный запуск.
Первые три режима понятны, а вот последний нужно рассмотреть подробно. Автоматический отложенный запуск впервые появился в Windows Vista и не просто так. Когда пользователь входит в систему, то сталкивается с довольно продолжительной задержкой, прежде чем он сможет приступить к работе. Компьютер тормозит, запустить ничего нельзя, а иногда даже нельзя и мышкой "пошевелить". Это связано с тем, что система запускает все службы, для которых установлен режим запуска Автоматически. Все эти службы начинают интенсивно потреблять ресурсы компьютера - процессор, оперативную память, что и приводит к такой задержке.
Управление службами в Windows 7
- Для управления службами в Windows используются следующие средства:
- Оснастка services.msc - самое удобное средство управления службами;
- Программа msconfig.exe - кроме управления службами позволяет еще управлять запуском Windows (смотри главу Полезные служебные программы Windows 7);
- Команды net и sc - используются для управления службами из командной строки. Щелкните на кнопке Пуск, введите services.msc и нажмите клавишу Enter. Вы увидите оснастку управления службами.
Какие службы можно отключить в Windows 7
Служб очень много. Оснастка services.msc названа мною самой удобной, поскольку она хотя бы выводит подробное описание службы (в отличие от msconfig), что позволяет понять, нужна вам эта служба или нет.
- Все службы можно условно разделить на три группы:
- службы, которые нельзя отключать;
- службы, которые можно отключить практически на любом компьютере, потому что в большинстве случаев они не нужны;
- службы, которые можно отключить на домашнем компьютере/ноутбуке.
Как отключить службы в Windows 7
Вы можете запускать и останавливать службы, используя командную строку, если есть такая необходимость.
- Для запуска используется команда:
- >net start <имя службы>
- А для остановки службы используется другая команда:
- >net stop <имя службы>
- Например:
- >net stop spooler
Рассмотрим простые советы для ускорения Windows 7. Колоссальное количество ресурсов расходуется для того чтобы менюшки были анимированные и полупрозрачные, проигрывались дополнительные звуки на реакцию пользователя и прочие украшательства. Так что, если вы используете компьютер для работы, то можно смело отключить эту "красоту", и взамен получить некоторый прирост производительности, а также освободить часть системных ресурсов. В статье рассмотрим и другие службы отключив которые, увеличим быстродействие
- Отключить тему Aero на Windows 7
Щелкните правой кнопкой мыши на рабочем столе и выберите пункт "Персонализация" выберите Window Color Tab (Цвет и внешний вид окон).
Снимите флажок "Включить прозрачность" и нажмите кнопку "Open classic appearance properties for more color options" (Открыть свойства классического внешнего вида для выбора других возможностей)
Здесь вы можете настроить внешний вид оформления классической темы под себя. - Отключение анимированных тем
действительно ускорит работу компьютера. Вы можете это проверить, посмотрев в диспечере задач объем свободной памяти при включенной и выключенной теме Aero.
Если все же окошки в стиле Aero Вам дороги, то повысить производительность компьютера можно оставив Aero но отключив эффекты анимации. Для этого перейдите в "Свойства" "Моего компьютера" - "Дополнительные параметры системы" - вкладка "Дополнительно" - Быстродействие - "Параметры". Уберите все галочки кроме последних двух последних пунктов и "скольжении при раскрытии списков", на производительность эти параметры никак не влияют.
Производительность системы снижает не только интерфейс, а так же службы, многие из которых Вам попросту не нужны. - Отключение функции поиска индексирования в Windows 7
Щелкните правой кнопкой мыши "Мой компьютер" на рабочем столе и выберите пункт "Управление".
Нажмите кнопку "Службы и приложения" в "Управление компьютером".
Нажмите на "Службы".
Ищем "Windows Search" - «Поиск» (Индексирование контента, кэширование свойств и результатов поиска для файлов, электронной почты и другого контента.).
Щелкните правой кнопкой мыши на этой строчке из списка и выбираем "Свойства" - "Тип запуска" - "Отключить" - "Ок" - Отключение ненужных служб для ускорения Windows 7.
Некоторые службы Windows 7 не используются вами повседневно, а ресурсы расходуют. К примеру, служба "Диспетчер очереди печати", требуется только при использовании принтера. Если у вас нету принтера то от нее только один вред. Перейдите в "Управление моим компьютером" и отключите службы которые вы не используете. - Отключить контроль учетных записей
пользователей (UAC) функцию в Windows 7
В панели управления открыть "Учетные записи пользователей" - "Изменение параметров контроля учетных записей"
Нажмите кнопку Управление учетными записями пользователей настройки связи.
И теперь просто перетащите ползунок к "Никогда не уведомлять в следующих случаях:".
Нажмите кнопку "OK" и перезагрузите компьютер.
Контроль учетных записей пользователей (UAC) особенность в Windows 7 очень раздражает, хотя разработчики утверждают что она помогает защитить ваш компьютер от вирусов и несанкционированного доступа. Но на деле только раздражает требуя постоянных подтверждений (рекомендуется только опытным пользователям). - Использование ReadyBoost
- технологии позволяющей внешний USB Flash накопитель использовать для кэширования часто используемых оперативной памятью файлов. Основное преимущество такого подхода — гораздо меньшие задержки при случайном доступе к информации, чем для файла подкачки, размещённого на жёстком диске. Рекомендуется использовать при запуске объемных приложений типа Adobe Photoshop, 3Dmax и т.п., и только при наличии "быстрой"флэшки.
Для активации опции необходимо подключить Flash накопитель к компьютеру, зайти в "Мой компьютер" - щелкнуть правой кнопкой мыши на значке USB Flash Drive - перейти к вкладке ReadyBoost - установить галочку "Использовать это устройство". Вы можете настроить, сколько места на диске USB будет использоваться в качестве памяти RAM. - Выключение неиспользуемых компонентов Windows 7
Откройте "Программы и компоненты" панели управления.
Нажмите на кнопку "Включение или отключение компонентов Windows" в левой панели.
Теперь снимите флажок со всех программ, которые вы не используете в Windows 7 и перезагрузите систему, чтобы изменения вступили в силу. - Отключение боковой панели Windows 7
Щелкните правой кнопкой мыши на боковой панели и выберите пункт "Свойства".
В свойствах окна уберите флажок "Пуск боковой панели при запуске Windows" - Изменение схемы управления электропитанием
.
Для обеспечения максимальной производительности дважды щелкните на "Электропитание" в Панели управления.
Нажмите стрелку вниз, показывая "Показать дополнительные планы", чтобы увидеть "High Performance". Теперь всего лишь остается активировать опцию "!Высокая производительность". Если хотите можете настроить управление электропитанием дополнительно. - Отключить функцию предварительного просмотра
В панели управления выберите "Параметры папок" - перейдите на вкладку "Вид" - установите галочку "Всегда отображать значки, а не эскизы". Это ускорит открытие папок. - Отключите заставку и обои
Для отображения обоев и заставки - система нуждается в памяти. Таким образом отключая эти функций мы можем сохранить некоторые мегабайты памяти.
Щелкните правой кнопкой мыши на рабочем столе и выберите "Персонализация".
Нажмите на ссылку "Заставка"в выпадающем меню выберите "Нет" и нажмите кнопку "Применить" и затем "OK".
Теперь нажмите на "фоновый рисунок рабочего стола" и в выпадающем меню укажите "Сплошные цвета". - Удаление ненужных программ из автозагрузки.
Запустите утилиту "MSCONFIG" (WIN+R , в открывшимся окне напишите MSCONFIG), откроются настройки системы. Теперь перейдите в вкладку "Автозагрузка". Уберите галочки с записей которые вам не нужны. Это действительно важно, если вы установили много программного обеспечения на компьютер. Многие программы, такие как ACDSee будут работать как служба, в фоне, как устройство детектора и т.д. в системе запуска. Они не нужны на самом деле для большинства пользователей Windows. Предотвращение запуска таких программ во время старта системы позволит сэкономить несколько секунды при включении компьютера и ускорит его работу в дальнейшем. - Отключение нежелательных системных звуков в Windows 7.
Введите Mmsys.cpl в Пуске в строке поиска и нажмите . Перейдите во вкладку "Звуки". Теперь в выпадающем меню "Звуковые схемы:" выберите "Нет звуков"> Нажмите кнопку "Применить"> "OK". - Отключение пароля на вход в систему
Отключите пароль пользователя на вход в систему, на его проверку тоже уходит время системы






