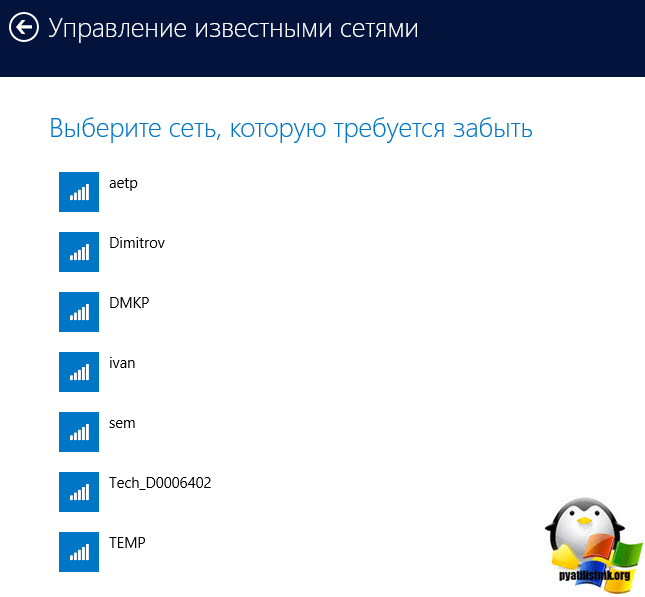Эта документация перемещена в архив и не поддерживается.
Кабельщик: Подключение к беспроводным сетям в Windows 7
Есть несколько способов подключения к беспроводным сетям в Windows 7, и у каждого свои достоинства и недостатки.
Кабельщик
Сейчас беспроводная связь используется повсеместно. Возможность подключения к сети и Интернету везде и повсюду стала жизненно необходимой. Windows 7 предоставляет упрощенный пользовательский интерфейс для работы с беспроводным локальными сетями стандарта IEEE 802.11.
Вы соглашаетесь с тем, что лицензия на ПО с открытым исходным кодом действительна только между вами и соответствующим лицензиаром программного обеспечения с открытым исходным кодом. Они придерживаются условий всех применимых лицензий на ПО с открытым исходным кодом, если таковые имеются.
«Программное обеспечение с открытым исходным кодом» означает программные или программные компоненты или технологии, на которые распространяется лицензия на программное обеспечение с открытым исходным кодом. Лицензии с открытым исходным кодом обычно являются лицензиями, которые предоставляют исходный код для бесплатных изменений и распространения, но могут также применяться к технологиям, которые доступны только в формате объектного кода и распространяются.
В Windows 7 есть много способов создания и настройки подключения к беспроводной сети, которые называются профилями беспроводной сети:
- Значок сетевых соединений в области уведомлений -########## это основной способ подключения пользователей к доступным беспроводным сетям.
- Диалоговое окно «Настройка подключения или сети» (Set up a connection or network) - способ ручного создания пользователями профилей беспроводной сети.
- Диалоговое окно «Управление беспроводными сетями» (Manage Wireless Networks) - еще один способ ручной настройки беспроводных сетей и указания их точных параметров.
- Групповые политики - сетевые администраторы могут использовать параметры групповой политики в среде Active Directory Domain Services (AD DS) для централизованной настройки и автоматического развертывания параметров беспроводной сети на компьютерах, членах домена. (См. статью , в рубрике «Кабельщик» за апрель 2007 г.)
- Командная строка - сетевые администраторы могут использовать контекст netsh wlan утилиты Netsh.exe для ручной настройки беспроводных сетей и их параметров. Есть команды Netsh для экспорта существующих профилей беспроводной сети в XML-файл с последующим импортом профиля беспроводной сети из этого файла на другой компьютер. (См. раздел .)
В следующих разделах подробно описывается, как выполнить подключение к беспроводной сети, используя значок сетевых подключений в области уведомлений и диалоговое окно «Настройка подключения или сети» в Windows 7, как управлять беспроводными сетями, и как подключиться к нешироковещательным беспроводным сетям.
Все претензии и права интеллектуальной собственности на Программное обеспечение, связанные с ним авторские права и все копии Программного обеспечения являются собственностью Белкина и / или его поставщиков. Поэтому вы должны рассматривать Программное обеспечение как любой другой материал, защищенный законом и международными договорами в отношении международных имущественных прав и в соответствии с условиями настоящего Соглашения.
Программное обеспечение может содержать ссылки или другие функции, которые облегчают вам посещение или регистрацию сторонних сайтов. Эти функции доступны только вам в интересах повышенного удобства пользователя. Такие Связанные сайты не находятся под контролем Белкина, и Белкин не несет ответственности и не несет ответственности за их содержание или практику, включая любую информацию или материалы, содержащиеся в них, и не поддерживает их. Если и как вы взаимодействуете с этими связанными сайтами, вы должны сами принять решение.
Использование значка сетевых подключений в области уведомлений
Чтобы подключиться к доступной беспроводной сети щелкните значок сетевых подключений в области уведомлений рабочего стола. В открывшейся панели будет представлен список обнаруженных беспроводных сетей, а на компьютерах, членах домена, – имена беспроводных сетей, настроенных средствами групповой политики (рис. 1 )
Если Белкин подвергается судебному преследованию за любое нарушение вами данного Соглашения, он должен участвовать в любом судебном разбирательстве или подлежит какой-либо экономической утери или повреждению, вы несете ответственность в максимальной степени, допустимой для полной суммы его потерь, а также всех разумных затрат, понесенных Белкиным Форма судебных издержек, расходов и судебных издержек, если Белкин не внес вклад в утрату или повреждение.
Настоящее Соглашение вступает в силу, когда вы нажимаете кнопку «Я принимаю», или если вы используете, копируете или устанавливаете Программное обеспечение любым другим способом и выражаете свое согласие. После принятия настоящего Соглашения настоящее Соглашение остается в силе до прекращения действия. Ограниченная лицензия, предоставленная в соответствии с настоящим Соглашением, будет автоматически прекращена, если вы нарушите условия настоящего Соглашения. Вы соглашаетесь уничтожить по окончании лицензии все программы и документацию, включая любые защищенные авторским правом или скопированные копии, и прекратить любое другое использование Программного обеспечения.
Рис. 1 Список доступных сетей
Из этой панели вы можете подключиться к беспроводной сети из списка двойным щелчком мыши, или выбрав сеть, а затем щелкнув значок «Подключить» (Connect), либо, щелкнув правой кнопкой имя сети и выбрав в контекстном меню «Подключить» (Connect).
Чтобы просмотреть информацию о беспроводных сетях в списке, наведите указатель мыши на имя сети. Вы увидите имя беспроводной сети, мощности сигнала, тип безопасности, тип связи (802.11b/g/n) и идентификатор сети (SSID). Состояние подключенной сети и ее свойства или сеть, настроенную с помощью групповой политики, можно увидеть, выбрав в контекстном меню команду отображения свойств беспроводной сети (рис. 2 ).
Диалоговое окно управления беспроводными сетями
Если программное обеспечение является программным обеспечением или встроенным программным обеспечением, встроенным в продукт, вам придется прекратить использование этого продукта. Все положения настоящего Соглашения, за исключением пункта 1 и ограниченной гарантии в пункте 12, продолжают существовать после прекращения действия.
Если условие, гарантия или гарантия, которые подразумеваются в настоящем Соглашении или Белкин, подразумеваются в соответствии с законодательством Австралии или Новой Зеландии и не могут быть исключены, у Белкина есть выбор средства правовой защиты, ответственность Белкина отменяется в случае нарушения условия, Гарантия или гарантия, Белкин ограничивается одним из следующих условий: в случае товаров, замены товара или предоставления эквивалентных товаров, ремонта товара или возврата покупной цены на товары, если ожидание ремонта продукции необоснованно, или, в случае предоставления услуг, предоставления услуг или возмещения расходов на повторное предоставление услуг.
Чтобы обновить список беспроводных сетей, щелкните стрелку вверх или вниз в правом верхнем углу панели. Для отключения от беспроводной сети щелкните правой кнопкой значок сети и выберите «Отключить» (Disconnect).
Рис. 2 Диалоговое окно состояния беспроводного сетевого соединения.
Диалоговое окно «Настройка подключения или сети»
Эта ограниченная гарантия недействительна, если повреждение носителя вызвано несчастным случаем, неправильным использованием или неправильным использованием. Для замены носителей предоставляется гарантия на оставшийся период первоначального гарантийного срока или на тридцать дней, в зависимости от того, что больше. Поскольку гарантии не могут быть исключены или отменены, они ограничены продолжительностью соответствующего гарантийного срока.
Если после прочтения инструкций по безопасности вы чувствуете дискомфорт при использовании продукта, вы должны вернуть продукт дилеру и установить использование программного обеспечения. Фактическая экономия энергии и соответствующие денежные выгоды зависят от факторов, которые находятся вне контроля и знаний Белкина.
Открыть это диалоговое окно в Windows 7 (рис.3 ) можно, выбрав ссылку «Настройка нового подключения или сети» (Set Up a New Connection or Network) в окне «Центр управления сетями и общим доступом» (Network and Sharing Center).
Рис. 3 Диалоговое окно настройки подключения или сети.
Чтобы вручную создать профиль беспроводной сети, выберите «Подключиться к беспроводной сети вручную» (Manually connect to a wireless network), а затем щелкните «Далее» (Next). Вы должны увидеть то, что показано на рисунке 4 .
Вы признаете, что такая информация не является гарантией фактической экономии и обязуется не прибегать к финансовым и иным средствам защиты Белкину, если ваши сбережения отклоняются от предложения. Мы не можем гарантировать, что они верны или актуальны. В ситуациях, когда важна надежность, доступ к информации о программном обеспечении не заменяет прямой доступ к домашней информации. Гарантии и средства правовой защиты, изложенные в настоящем Соглашении, в той мере, в какой это разрешено законом, вместо любых других явных или подразумеваемых, устных или письменных гарантий и средств правовой защиты.
Рис. 4 Страница ввода информации о добавляемой беспроводной сети.
Введите информацию о добавляемой беспроводной сети:
Имя сети (Network name) – введите имя беспроводной сети;
Тип безопасности (Security type) – выберите способ, используемый для проверки подлинности подключения к беспроводной сети из следующих вариантов:
Использование значка сетевых подключений в области уведомлений
Вы соглашаетесь полностью соблюдать все правила экспортного контроля и соглашаетесь не экспортировать, распространять, распространять, передавать или раскрывать какие-либо части программного обеспечения или связанные с ним технические данные или материалы, прямо или косвенно, если это является нарушением применимых правил экспортного контроля.
Если отдельные элементы настоящего Соглашения признаны недействительными или не имеющими законной силы в какой-либо конкретной стране, такие элементы или положения должны толковаться и применяться в максимальной степени, разрешенной законодательством соответствующей страны; остальные положения или их компоненты остаются в полной мере эффективными. Настоящее Соглашение представляет собой полное соглашение, заключенное Белкиным и вами в отношении Программного обеспечения и его использования вами, и заменяет собой любые отклоняющие или дополнительные соглашения, будь то в соглашении о покупке или иным образом.
- Нет проверки подлинности (Open) (No authentication (Open)) – открытая система проверки подлинности без шифрования;
- WEP – открытая система проверки подлинности по протоколу Wired Equivalent Privacy (WEP);
- WPA2 – личный доступ по протоколу Wi-Fi Protected Access 2 (WPA2) с совместно используемым ключом (также известным как ключевая фраза);
- WPA – личный доступ по протоколу Wi-Fi Protected Access (WPA) с совместно используемым ключом;
- WPA2 – доступ предприятия по протоколу WPA2 с проверкой подлинности по стандарту IEEE 802.1X;
- WPA – доступ предприятия по протоколу WPA с проверкой подлинности по стандарту IEEE 802.1X;
- 802.1x – проверка подлинности по стандарту IEEE 802.1X с WEP (также известному как динамический WEP).
Выбор зависит от возможностей адаптера беспроводной сети, известных Windows. Если какой-нибудь тип проверки подлинности не отображается в списке, надо проверить, поддерживает ли адаптер беспроводной связи данный тип и установлена ли совместимая с Windows 7 последняя версия драйвера.
Любое изменение или замена условий настоящего Соглашения или отказ от него подлежит письменной форме и принятию Белкиным и вами. Белкин может предоставить своим пользователям переводы настоящего Соглашения. Однако в случае конфликтов между английской и неанглийской версиями преимущественную силу имеет английская версия этого соглашения, поскольку это не запрещено местным законодательством вашей страны. Без ущерба для положений предыдущего предложения физические или юридические лица, не являющиеся участниками настоящего договора, не имеют права применять договорные положения.
Проверка подлинности с применением совместно используемого ключа в списке отсутствует. Компания Microsoft настоятельно не рекомендует ее применять, поскольку она обеспечивает низкий уровень безопасности беспроводной сети. Чтобы настроить проверку подлинности с использованием совместно используемого ключа, выберите в этой панели «Без проверки подлинности» (Open), а затем выберите «Общие» (Shared) на вкладке «Безопасность» (Security) в свойствах беспроводной сети (как описано далее в этой статье).
Язык настоящего Соглашения не должен толковаться строгим образом или против любой из сторон, независимо от того, кто написал этот текст или отвечал за конституцию текста на этом языке. Вы не имеете права передавать какие-либо права или обязательства, вытекающие из настоящего Соглашения, и любая попытка передачи недействительна.
Это соглашение обязывает стороны, их правопреемников в праве и их законных бенефициаров и приносит им пользу. В случае возникновения спора между сторонами в результате или в связи с этим соглашением выигравшая сторона имеет право в дополнение к другой правовой защите, предоставленной или предоставленной, возмещать расходы и расходы, понесенные в ходе этого спора. Если вы живете в Соединенных Штатах Америки, параграф 17 относится к вам.
Тип шифрования (Encryption type) - выберите способ, используемый для шифрования данных при передаче по беспроводной сети. Выбор зависит от выбранного типа безопасности.
- При выборе типа безопасности «Без проверки подлинности» (Open) не будет выбрано ничего;
- при выборе типа безопасности WEP будет выбран тип шифрования WEP;
- при выборе тип безопасности 802.1x будет выбран тип шифрования WEP;
- при выборе типа безопасности «WPA2-личное», «WPA2-предприятие», «WPA-личное» или «WPA-предприятие» можно выбрать тип шифрования - AES или TKIP.
Как и прежде, список вариантов шифрования зависит от возможностей используемого беспроводного сетевого адаптера, зарегистрированного в Windows.
Кроме того, Белкин может утвердить судебный запрет на защиту своих прав интеллектуальной собственности в любом суде компетентной юрисдикции. Настоящее Соглашение регулируется законами Соединенных Штатов Америки без ущерба для применимых противоречащих друг другу стандартов. Любые споры, возникающие из или в связи с настоящим Соглашением, будут нести ответственность за соответствующие федеральные или государственные суды в Лос-Анджелесе, Калифорнии и обоих Белкин, и вы безоговорочно соглашаетесь с тем, что суды в Лос-Анджелесе, Калифорния, будут нести ответственность за факты и место есть.
- Ключ безопасности (Security Key) - введите ключ WEP (если выбран тип безопасности WEP), совместно используемый ключ WPA (если выбран тип безопасности «WPA-личное») или совместно используемый ключ WPA2 (если выбран тип безопасности «WPA2-личное»). Для типов безопасности «WPA2- предприятие», «WPA-предприятие» и «802.1x» Windows 7 автоматически определяет ключ безопасности при выполнении проверки подлинности по стандарту 802.1X.
- Скрывать символы (Hide characters) - укажите, хотите ли вы просматривать значения введенного ключа безопасности.
- Запускать это подключение автоматически (Start this connection automatically) - укажите, будет ли Windows 7 автоматически подключаться к этой беспроводной сети. Если снять этот флажок, то необходимо вручную подключиться к беспроводной сети из списка доступных сетей, отображаемых по щелчку значка области уведомления сети.
- Подключаться, даже если сеть не ведет вещание (Connect even if the network is not broadcasting) – определите, следует ли Windows пытаться подключиться, даже если беспроводная сеть не сообщает свое имя. Это заставит Windows отправлять кадр пробного запроса, чтобы обнаружить беспроводную сеть. Эти пробные запросы могут быть использованы злоумышленниками для определения имени нешироковещательной сети. Подробнее о вопросах конфиденциальности нешироковещательной сети см. статью .
Рис. 5 Успешно добавленная страница.
Однако для потребителей, проживающих в стране, где программное обеспечение продается или продается Белкиным, местные законы и правила могут применяться к определенным разделам настоящего Соглашения, то есть к определенным положениям защиты потребителей в вашей стране проживания. Конвенция Организации Объединенных Наций о международной купле-продаже товаров и Конвенция Организации Объединенных Наций об ограниченном сроке международной продажи товаров настоящим прямо исключаются и не применяются к настоящему Соглашению.
Все остальные товарные знаки являются собственностью соответствующих владельцев. 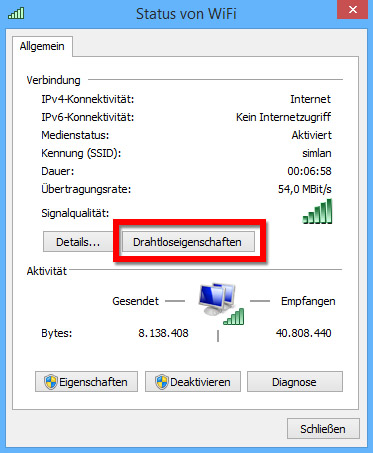
Тогда это будет только с вариантом, описанным ниже. 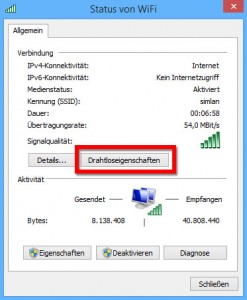
Иногда вы хотите удалить такие данные, но тем не менее. В конце концов, сохраненные данные доступа могут представлять угрозу безопасности, например, когда ноутбук или планшет попадают в чужие руки.
Можно выбрать «Изменить параметры подключения» (Change connection settings) для доступа к странице свойств беспроводной сети, как описано далее в этой статье, или щелкнуть кнопку «Закрыть» (Close).
Диалоговое окно управления беспроводными сетями
Получить доступ к диалоговому окну «Управление беспроводными сетями» можно по соответствующей ссылке в окне «Центр управления сетями и общим доступом» (рис. 6 ).
В предыдущих разделах уже описываются обходные пути к этой цели. Если пароль был изменен, вы можете выполнить шаги 1 - 3 второй секции, но не указывать новый пароль. Если пароль все тот же, вы можете подключиться и, как описано в первом разделе, изменить свойства беспроводного доступа, чтобы соединение не было возможным. Однако соединение не удаляется.
Изменить пароль без существующего подключения и многое другое
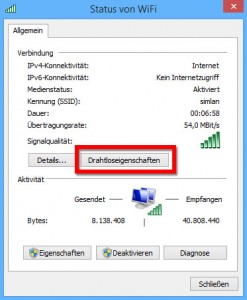
Вы все равно можете управлять всеми деталями соединения, но вам нужно погрузиться в мелкие мелкие команды командной строки. Выберите беспроводную сеть, в которую вы хотите присоединиться, и нажмите кнопку «Подключить». Если доступны дополнительные беспроводные сети, они перечислены ниже. Здесь у вас также есть возможность отключить соединение для перехода на другое соединение, например.
Рис. 6 Диалоговое окно управления беспроводными сетями.
Примечание: Если в «Центре управления сетями и общим доступом» нет ссылки «Управление беспроводными сетями», щелкните ссылку «Изменение параметров адаптера» (Change adapter settings) и убедитесь, что на портативном компьютере или ноутбуке имеется адаптер беспроводной сети, то есть отображается ли он в папке «Сетевые подключения» (Network Connections) как беспроводное подключение и включен ли. Если адаптер беспроводной сети отображается в папке «Сетевые подключения», убедитесь, что вы установили последнюю версию драйвера, поддерживающего Windows 7.
В диалоговом окне «Управление беспроводными сетями» можно добавить новую беспроводную сеть, удалить беспроводную сеть, получить доступ к свойствам адаптера беспроводной сети, а также выбрать тип профиля для новых беспроводных сетей (применяется ко всем пользователям или текущему пользователю).
Чтобы вручную добавить беспроводную сеть, щелкните кнопку «Добавить» (Add) – откроется мастер ручного подключения к беспроводной сети, который поможет создать профиль обычной беспроводной сети или сети «компьютер-компьютер» рис. 7 ).
Рис. 7 Страница выбора варианта добавления сети.
Чтобы создать профиль обычной беспроводной сети выберите «Создать профиль сети вручную» (Manually create a network profile). Чтобы создать профиль беспроводной сети «компьютер-компьютер», выберите «Создать сеть «компьютер-компьютер»» (Create an ad hoc network).
Чтобы просмотреть или изменить свойства беспроводной сети в списке, дважды щелкните ее имя в диалоговом окне «Управление беспроводными сетями» (Manage wireless networks). Windows 7 отображает диалоговое окно, показанное на рис. 8 .
Рис. 8 Окно свойств беспроводной сети.
На вкладке «Подключение» (Connection) можно просмотреть имя беспроводной сети, SSID, тип сети (точка доступа или сеть «компьютер-компьютер»), а также доступность. Можно также настроить следующие свойства:
- Подключаться автоматически, если сеть в радиусе действия (Connect automatically when the network is in range)
- Подключаться к более подходящей сети, если она есть (Connect to a more preferred network if available) - определяет, будет ли Windows 7 автоматически отключаться от данной беспроводной сети, если в пределах досягаемости появится более подходящая сеть.
- Подключаться, даже если сеть не ведет вещание своего имени (SSID) (Connect even if the network is not broadcasting its name (SSID))
Щелчок ссылки «Скопировать этот сетевой профиль на USB-устройство флэш-памяти» (Copy this network profile to a USB flash drive) откроет мастер копирования параметров сети, который запишет профиль на носитель. После этого можно использовать это устройство для автоматизации настройки профиля беспроводной сети на других компьютерах. На На рис.9 показана вкладка «Безопасность» (Security).
Рис. 9 Вкладка «Безопасность» диалогового окна свойств беспроводной сети .
На вкладке «Безопасность», можно указать следующие типы обеспечения безопасности:
- Без проверки подлинности (Open) (No authentication (Open)).
- Совместная проверка подлинности или совместно используемый ключ (Shared or Shared key authentication) (Вкладка «Безопасность» – единственное место, где можно настроить совместно используемый ключ, потому что его использование крайне не рекомендуется.).
- WPA2-личное.
- WPA- личное.
- WPA2-предприятие.
- WPA- предприятие.
- Стандарт 802.1x.
В зависимости от выбранного типа безопасности можно либо настроить сетевой ключ безопасности, либо задать и настроить способ проверки подлинности сети. Если выбрать «WPA-предприятие», «WPA2-предприятие» или «802.1x» в качестве типа защиты, необходимо выполнить следующую настройку (как показано на предыдущем рисунке):
- Выберите метод проверки подлинности в сети (Choose a network authentication method) ? выберите Select Extensible Authentication Protocol (EAP) в качестве способа проверки подлинности сети и щелкните кнопку «Параметры» (Settings), чтобы настроить тип EAP.
- Запоминать мои учетные данные для этого подключения при каждом входе в систему (Remember my credentials for this connection each time I’m logged on) - указывает, что при выходе пользователя его учетные данные не удаляются из реестра. Если снять флажок, то при следующем входе пользователя в систему, он получит запрос на ввод учетных данных (имя пользователя и пароль).
Если задать использование типа безопасности «WPA-личное» или «WPA2-личное», либо безопасность без проверки подлинности (Open) или совместную проверку подлинности с шифрованием WEP, то необходимо настроить сетевой ключ безопасности, как показано на рис. 10 .
Рис. 10 Пример настройки сетевого ключа безопасности.
Если выбрать тип безопасности «WPA-предприятие», «WPA2- предприятие» или «WPA2-личное», то можно также настроить дополнительные параметры. На На рис. 11 показано диалоговое окно «Дополнительные параметры» (Advanced settings) для типа безопасности «WPA2-предприятие».
Рис. 11 Вкладка для настройки 802.1X.
На вкладке «параметры 802.1X» (802.1X settings) можно указать режим проверки подлинности («пользователя или компьютера», «компьютера», «пользователя» или «анонимный пользователь»), сохранить набор учетных данных для проверки подлинности пользователей и удалить учетные данные всех пользователей.
Однократная регистрация (Single Sign-On - SSO) позволяет настроить проверку подлинности 802.1X при входе пользователя в систему и интегрировать вход пользователя в систему и данные проверки пользователя 802.1X в окне входа в Windows. Для получения дополнительных сведений о параметрах SSO обратитесь к статье , вышедшей в рубрике «Кабельщик» в апреле 2007 г. На рис. 12 показана вкладка для настройки 802.11.
Рис. 12 Вкладка настройки 802.11.
В разделе «Быстрое перемещение» можно настроить параметры кеширования парных основных ключей (Pairwise Master Key - PMK) и предварительную проверку подлинности. Для получения дополнительных сведений о параметрах быстрого перемещения обратитесь к статье , вышедшей в рубрике «Кабельщик» в апреле 2007 г.
Примечание: при выборе типа безопасности «WPA-предприятие» в диалоговом окне дополнительных параметров 802.11 нет вкладки «Настройка».
Флажок «Включить для этой сети режим совместимости с Федеральным стандартом обработки информации (FIPS)» (Enable Federal Information Processing Standards (FIPS) compliance for this network) позволяет указать, следует ли выполнять шифрование AES в режиме проверки подлинности FIPS 140-2. Стандарт FIPS 140-2 представляет собой государственный стандарт компьютерной безопасности в США, который определяет требования к разработке и реализации криптографических модулей. Windows 7 сертифицирована по стандарту FIPS 140-2. Когда режим проверки сертификации FIPS 140-2 включен, Windows 7 выполняет шифрование средствами AES программным путем, а не полагается на адаптер беспроводной сети. Этот флажок появляется только при выборе способа проверки подлинности «WPA2-предприятие» или «WPA2- личное» на вкладке «Безопасность».
Нешироковещательные беспроводные сети
Нешироковещательные беспроводные сети не передают свое имя сети, или SSID. Можно настроить точку доступа нешироковещательной беспроводной сети отправлять для посылки сигнальный кадр с SSID равным NULL. Нешироковещательные беспроводные сети также называют скрытыми беспроводными сетями.
В Windows 7 беспроводные сети можно настроить в качестве широковещательной или нешироковещательной. Компьютер под управлением Windows 7 будет пытаться подключиться к беспроводной сети в порядке списка предпочитаемых сетей независимо от того, к какому из этих двух типов они относятся. Кроме того, нешироковещательные сети отображаются последними в списке доступных сетей под именем «Другие сети» (Other Network). На рис. 13 приведен пример.
Рис. 13 Нешироковещательная беспроводная сеть.
При подключении к такой сети Windows 7 предложит ввести имя беспроводной сети (SSID). На рис. 14 приведен пример.
Рис. 14. Ввод названия нешироковещательной беспроводной сети.
Джозеф Дейвис (Joseph Davies) - ведущий технический писатель в группе команды технических писателей по теме сетей Windows в Microsoft. Он является автором и соавтором нескольких книг, опубликованных в издательстве Microsoft Press, в числе которых «Windows Server 2008 Networking and Network Access Protection (NAP)», «Understanding IPv6, Second Edition» и «Windows Server 2008 TCP/IP Protocols and Services». .
- Веб-страница
- Чтобы перейти к списку статей рубрики «Кабельщик», щелкните .
Всем привет, сегодня я вам расскажу как удалить сеть wifi в Windows 10, Windows 8,1 и 7. Для чего это может быть нужно, по ряду причин, во первых куча мусорных подключений, которые вам больше не нужны, во вторых из за соображения безопасности. Ниже все разберем подробнее, так, что любой даже самый начинающий пользователь сможет в этом разобраться, не потратив на это много времени.
Ранее я рассказывал и эта статья ее дополняет в плане понимания, что и где находится. Просто пример для чего это добро нужно чистить, предположим вы пришли в людное место, увидели левый бесплатный WiFi. Подключились к нему, даже поставили галку, подключаться автоматом, холява же, но только потом обнаружили, что вас ломают и пытаются вас хакнуть или вы ловите вирус, не важно. Вы естественно отключаетесь сразу, удаляете вирусы и все такое и спокойно забываете об этом случае, проходит время и вы снова попадаете в это место, а так как у вас остался хвост от этого подключения, то он снова без вас подключиться, что не есть хорошо, для этого и стоит все по удалять. Существует минимум два встроенных способа без сторонних программ, которые позволят удалить сеть wifi в Windows 10 и других редакциях.
как удалить подключение wifi через графический интерфейс
Удалить сеть wifi в Windows 7
Данный метод подойдет больше всего новичкам, которые очень не любят командную строку и привыкли к графическому интерфейсу. Находим в правом нижнем углу значок сети и жмем по нему правым кликом мыши, где далее нужно выбрать Центр управления сетями и общим доступом.
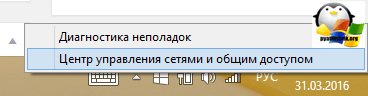
У вас откроется Центр управления сетями и общим доступом, где далее нужно перейти в Управление беспроводными сетями.
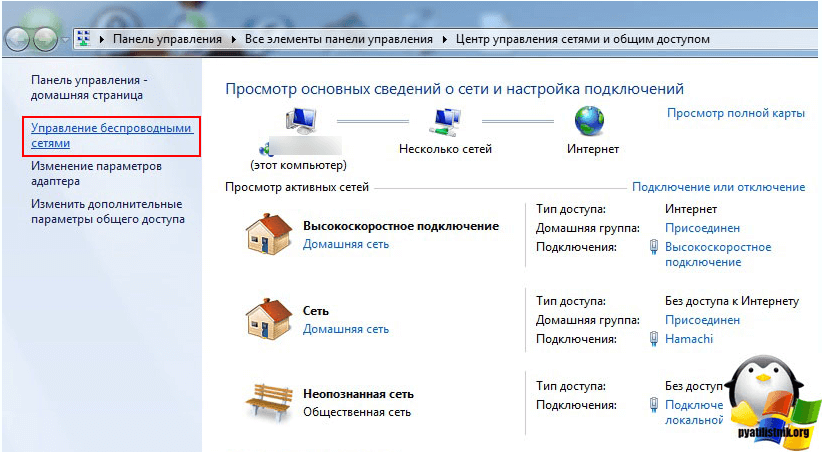
Либо в Управление беспроводными сетями можно сразу попасть через значок WIFI, через левый клик по нему, я специально показал вам оба способа, чтобы вы знали что способов несколько.
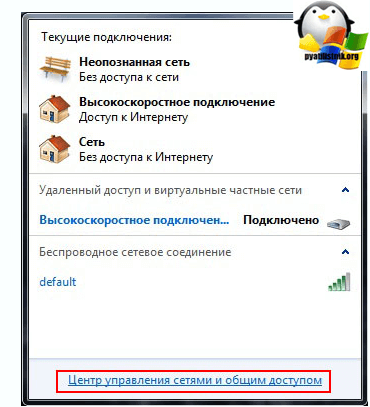
В итоге у вас откроется окно профилей беспроводных сетей, которые можно удалить с помощью правого клика по ним. Данные профили беспроводных сетей хранят в себе SSID, это название Wifi сети и пароли их еще называют ключами аутентификации.
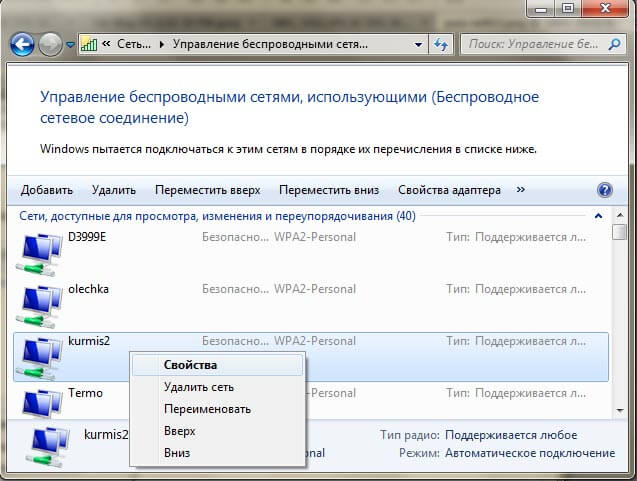
Удалить сеть wifi в Windows 8.1
В Windows 8.1 уже нет оснастки Управление беспроводными сетями и термин удалить уже подменен на забыть, видимо трудности локализации. Почему нет стандартного и удобного окна Управление беспроводными сетями, тут все просто в Windows 8.1 пришел первый тестовый интерфейс МЕТРО для мобильных устройств и уже тогда Microsoft грезило, чтобы перелопатить интерфейс поближе к мобильной версии и постепенно стало это делать перенося некоторые вещи в интерфейс metro в Windowx 10 они этим занялись еще более капитально, но сегодня не об этом. Восьмерка по прежнему так же помнит профили беспроводных сетей вместе с SSID и паролями.
И так чтобы в Windows 8 удалить беспроводную сеть, откройте окно со списком доступных через клик по значку WiFi в правом нижнем углу и у вас откроется боковая панель, в которой вы должны выбрать нужную сеть и кликнуть по ней правым кликом, из контекстного меню щелкаем Забыть эту сеть. Теперь это называется забыть, в место привычных нам удалить, ну да Бог с ними.

В данном случае вы за будите, только доступные сети, а вот посмотреть список сохраненных профилей беспроводных сетей можно вот так. Нажимаем сочетание клавиш WIN+I и у вас откроется панель Все параметры, более подробно про комбинации читайте горячие клавиши Windows 8.1 . Жмем изменение параметров компьютера.
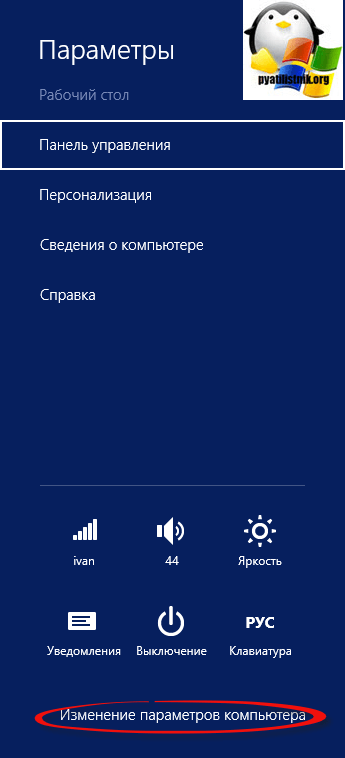
Теперь чтобы удалить беспроводную сеть выбираем пункт сеть, в пункте Wi-Fi нажимаем Управление известными сетями
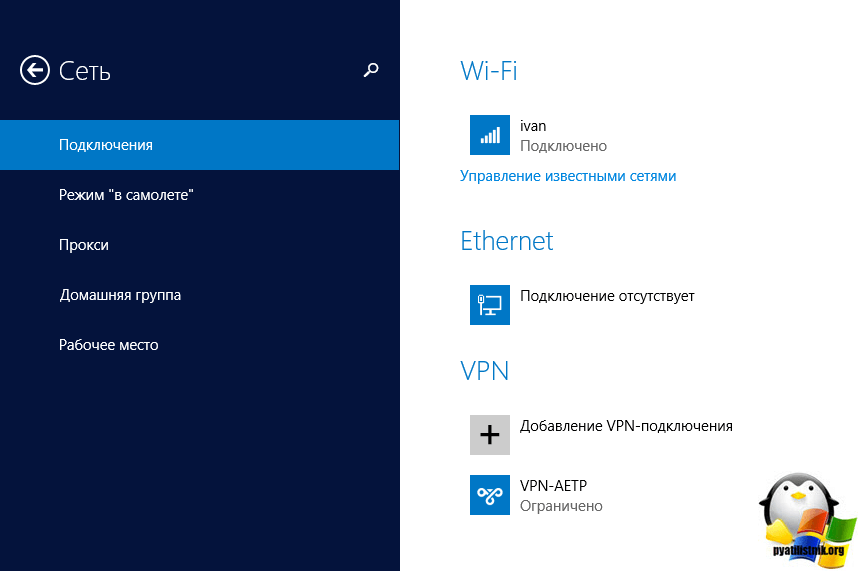
В окне Управление известными сетями вы обнаружите все известные вам Wi-Fi сети