Наверно многие встречали сайты, на которых не работает правая кнопка мыши, в результате чего не удается скопировать текст или сохранить картинку. Чуть ниже вы узнаете как эту блокировку можно отключить.
Для того, чтобы заблокировать правую кнопку мыши, большинство сайтов использует Javascript, который включен по умолчанию во всех популярных браузерах, таких как IE, Chrome и Firefox. Поэтому самым простым решением для снятия блокировки правой кнопки мыши, будет простое отключение javascript. Во многих случаях этого бывает достаточно.
Системная ошибка в ОС
С помощью предыдущих шагов деактивируйте проблемные расширения. Контекстное меню рабочего стола появляется, когда мы щелкаем правой кнопкой мыши на самом рабочем столе. Это очень полезно, потому что это позволяет вам сделать много вещей за короткое время и перейти в какое-то меню или папку в одно мгновение. Ну, если это случится с вами, вы должны продолжать читать. Контекстное меню рабочего стола позволяет быстро получить доступ к настройкам экрана, например, как и ко многим другим сайтам, с которыми мы прибыли двумя кликами.
Как отключить Javascript?
Для Internet Explorer:
1. В меню выберите Настройки -> Internet Options
2. Выберите вкладку Security и нажмите кнопку Custom level
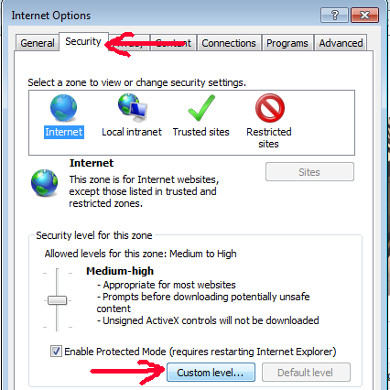
3. Найдите опцию Active scripting
и поставьте значение Disable
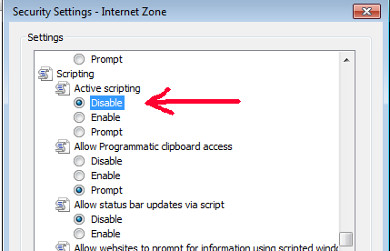
4. Нажмите ОК
Как исправить медленное контекстное меню
На самом деле многие жалуются, что ожидание может составлять 4 секунды. Но у него есть решение, и, кроме того, оно довольно простое. Для этого просто щелкните правой кнопкой мыши по каждому из них и нажмите «Удалить». С помощью этих простых шагов у нас не должно быть больше проблем с медленностью, когда правая кнопка мыши работает правильно на рабочем столе. Это как если бы мы удалили вес компьютера, открыв контекстное меню. Однако, хотя это наиболее вероятная причина медленности, также может быть намного больше, поэтому эти советы могут быть совсем не чудесными.
Для Google Chrome:
1. Нажмите кнопку меню (в правом верхнем углу) и выберите Настройки
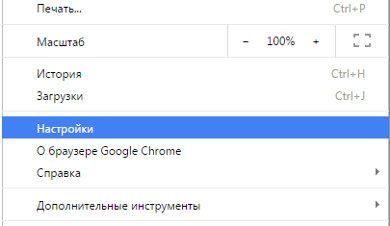
2. Нажмите Показать дополнительные настройки
, затем Настройки контента
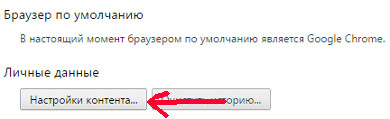
В течение прошлой недели мы интенсивно тестировали это любопытное периферийное устройство и его возможности в качестве инструмента проектирования. Это наши выводы. Хорошим доказательством этого является упаковка, что часто говорят мало, но в случае удобного и стильного. Это делается нажатием на головку и правую кнопку в течение нескольких секунд.
Программа мыши также позволяет вам адаптировать стилус влево или вправо, а также изменить угол наклона в случае, если мы предпочитаем активировать кнопки большим пальцем, а не индексом. На уровне эргономики он немного толще, чем идеальный карандаш или ручка. Тем не менее, он легкий и достаточно удобный, чтобы держать и работать.
4. Найдите опцию Javascript и поставьте значение Запретить выполнение Javascript
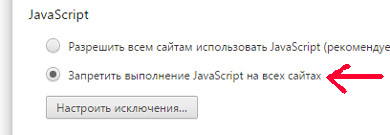
5. Нажмите Готово
Для Firefox:
1. В адресной строке введите about:config
и нажмите Enter
2. В строке поиска введите Javascript
3. Найдите свойство под названием javascript.enabled
, поставьте значение false (кликнув на нем два раза)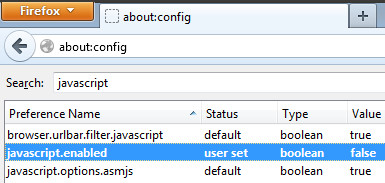
Он - практически мышь с стилусом. Кусок, который покрывает его, действует как левая кнопка мыши, когда вы нажимаете его на стол, что является большим успехом с точки зрения использования устройства, как если бы использовалось обычное перо или ручка. В верхней части мы находим две другие кнопки. Нижняя равна правой кнопке мыши, а верхняя позволяет, удерживая ее, перемещаться по вертикальной или горизонтальной прокрутке, перемещая стилус соответственно.
При интеграции оптического датчика он работает только на непрозрачных поверхностях. На стекле нечего делать, и на блестящих поверхностях возникает какая-то другая проблема при движении. Он особенно удобен в качестве мыши. Там, где это не так хорошо, дизайн в пикселях.
Так как же обойти блокировку правой кнопки мыши?
Просто отключите javascript следуя вышеприведенным инструкциям и обновите страницу. После этого, правая кнопка мыши должна заработать. После того, как закончите копировать текст, картинки и т.д., не забудьте снова включить Javascript .
Надеюсь данная инструкция вам оказалась полезной. Если вы знаете другие способы как обойти блокировку правой кнопки мыши, пишите в комментариях.
Он ведет себя как мышь со всеми хорошими и плохими, что есть. Дизайнеры, которые нуждаются в гладкости мазков с разными уровнями давления, будут разочарованы. Тем не менее, те, у кого обычная мышь, найдут в этом периферии более удобный и интуитивно понятный способ дизайна, причем стимул, который, кроме того, легче переносить, чем планшет. Его цена, с другой стороны, очень доступная: 95 евро.
Сразу же после первого запуска удобно выполнять несколько основных задач и настроек. Все обновления происходят через приложение. Если обновления не доступны, вы можете закрыть окно, нажав красную кнопку в верхнем левом углу экрана. В противном случае установите их. Для обновления системы вам также может потребоваться перезагрузить компьютер.
Если на вашем компьютере Windows 10 не работает правая кнопка мыши, и вы не знаете что делать, тогда мы подготовили несколько советов для решения этой проблемы. В некоторых случаях правая кнопка мыши работает беспорядочно: иногда реагирует на нажатия, а иногда – нет.
На самом деле, существует много причин, почему не работает правая кнопка мыши, но мы рассмотрим два самых популярных случая.
Правая кнопка и другие настройки
Теперь для вас может быть неожиданностью, что правая кнопка не работает на вашем трекпаде или мыши, и просто не просто дважды щелкните трекпад на своем ноутбуке. Раздел. Установите необходимые приложения. Мышь может использоваться не только для кликов по ссылкам - вы можете сделать гораздо больше с ней.
Чтобы отобразить контекстное меню элемента, щелкните его правой кнопкой мыши. Чтобы отобразить контекстное меню выбранного текста, несколько раз щелкните по слову или фразе, которую вы хотите выбрать.
- Дважды щелкните, чтобы выбрать слово.
- Нажмите три раза, чтобы выбрать все предложение.
- Нажмите четыре раза, чтобы выбрать весь абзац.
Выключить режим планшета
Возможно, что у вас не работает правая кнопка мыши из-за включенного режима планшета. Этот режим ограничивает большинство операций правым кликом мыши. Вы можете попробовать несколько способов выключить режим планшета.
Выключить режим планшета в центре действий
1. Нажмите комбинацию клавиш Win + A (или кликните на значок Центра действий, который обычно находится с правой стороны панели задач).
Контекстное меню также отображается, когда вы нажимаете выделенный текст правой кнопкой мыши. Жесты мыши были определены для наиболее часто выполняемых операций. Пример. Технология перетаскивания позволяет ускорить навигацию и легко настраивать пользовательский интерфейс.
Как использовать технику перетаскивания
Процедура перетаскивания очень проста. Удерживая нажатой кнопку мыши, переместите курсор туда, куда вы хотите перетащить перетаскиваемый элемент.
Элементы, которые можно перетаскивать
- Наведите указатель мыши на элемент, который вы хотите перетащить.
- Нажмите и удерживайте левую кнопку мыши.
- Отпустите кнопку мыши.
2. Здесь нажмите на опцию «Режим планшета », чтобы выключить его. После этого проверьте, работает ли правая кнопка мыши.
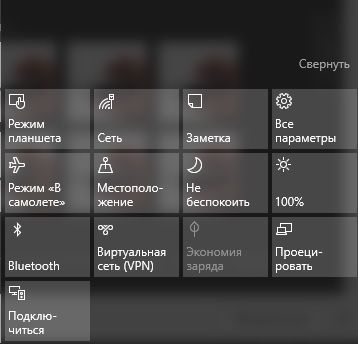
Выключить режим планшета из меню «Настройки»
1. Откройте меню «Настройки » и выберите раздел «Система ».
# 2 - Звук не работает или слишком низкий уровень громкости
К сожалению, это требует вмешательства в системный реестр, но без проблем - в этом случае это безопасно. Просто выполните следующие действия. Сначала проверьте сайт производителя на новые драйверы. Установка последних драйверов должна помочь с большинством проблем и должна стать первым шагом, если они произойдут.
Однако, если это не помогает, откройте меню «Пуск» и введите «Панель управления», чтобы открыть список стандартных параметров. Позже перейдите в раздел «Оборудование и звук», затем в «Звук». Затем перейдите на вкладку «Улучшения» и выберите «Отключить все улучшения» - это должно устранить вашу проблему.
2. С левой стороны вы увидите категорию под названием «Режим планшета». Перейдите в нее.
3. Нажмите на первую опцию «При входе в систему », и выберите «Использовать режим рабочего стола » из выпадающего меню.
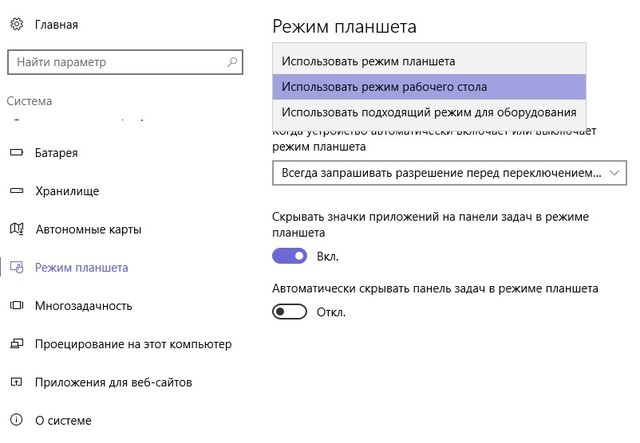
# 3 - Раздражающие программы по умолчанию
Выбор «Отключить все улучшения» часто помогает при проблемах со звуком. Он показывает следующее окно. Чтобы избежать этой проблемы, мы должны посмотреть настройки приложения по умолчанию и решить, что произойдет, когда мы откроем файл. Чтобы попасть туда, нажмите на меню «Пуск» и выберите «Настройки».
# 4 - Отключить быстрый доступ
Затем выберите «Система», а затем «Приложения по умолчанию». Мы можем решить проблему сброса сброса на панели параметров приложения по умолчанию. Это представление, которое разделено на 2 раздела: часто используемые папки и недавно использованные файлы. Если вам не нужно такое решение и вы предпочитаете идти в нужную папку - у меня есть решение для вас.
Выключить режим планшета через редактор системного реестра (для продвинутых пользователей)
1. Нажмите комбинацию клавиш Win + R , чтобы открыть окно «Выполнить ».
2. Введите команду regedit.exe (или просто regedit ) и нажмите Enter . Откроется редактор реестра.
3. Перейдите в следующую папку:
HKEY_CURRENT_USER \ SOFTWARE \ Microsoft \ Windows \ CurrentVersion \ ImmersiveShell
4. В папке ImmersiveShell вы увидите файл под названием TabletMode . Откройте его, и введите значение 0 , чтобы выключить режим планшета.
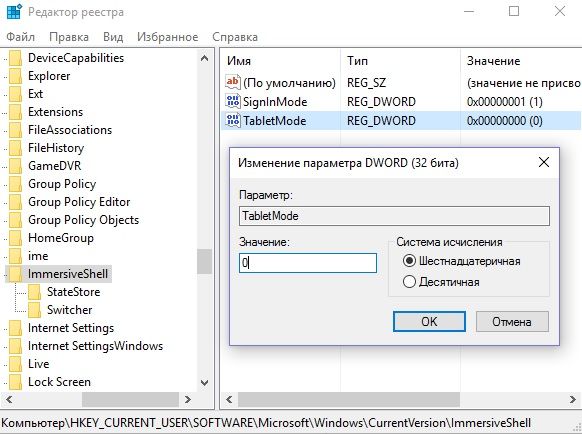
Диспетчер расширений Shell для Windows
Проблема в работе правой кнопки мыши может быть вызвана сторонними расширениями в контекстном меню. Специальная утилита может помочь избавиться от этих расширений.
1. Скачайте утилиту по этой ссылке , и сохраните ее на своем компьютере.
2. Запустите утилиту от имени администратора, используя клавиатуру. Утилита не требует установки.
3. В появившемся меню выберите «Параметры » (Options).
4. Нажмите «Фильтр по типу расширения » (Filter by Extension Type), затем выберите «Контекстное меню » (Context Menu).
5. Вам будет представлен список. Обратите внимание на пункты, которые выделены розовым фоном. Это записи от сторонних программных обеспечений.
6.. Нажмите и удерживайте клавишу CTRL, после чего выберите все записи с розовым фоном. В левом углу нажмите красную кнопку, чтобы отключить их.
7.. Опять откройте раздел «Параметры » (Options), и выберите «Перезапустить проводник » (Restart Explorer).
Нажмите правой кнопкой мыши на рабочем столе, чтобы проверить работает ли она. Если да, тогда вы можете включать сторонние расширения один за другим, пока не выясните, какое из них мешает работе правой кнопки мыши. После того, как узнаете, просто удалите программу.
ПРЕДУПРЕЖДЕНИЕ: Во время выполнения вышеуказанных действий вы можете потерять рабочий стол. Если у вас это произошло, нажмите Ctrl-Alt-Del . В диспетчере задач выберите вкладку файла, запустите новую задачу и введите explorer.exe . Ваш рабочий стол сразу же вернется.
Готово! Вероятно, у вас не работает правая кнопка мыши по этим двум причинам. Отключив режима планшета и сторонние расширения в контекстом меню, вы должны исправить проблему.






