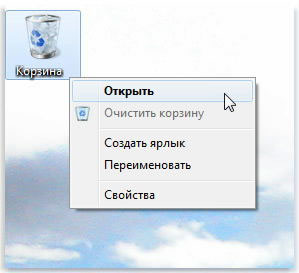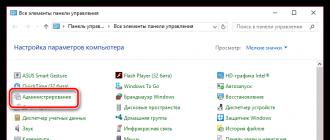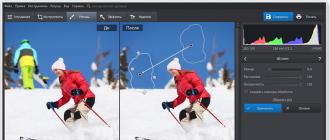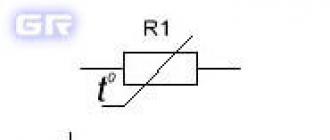Работа в ОС Windows 95/98 во многом основана на использовании мыши.
Перемещение курсора по экрану производится перемещением мыши по коврику в требуемом направлении. При подводе курсора к некоторым элементам появляется информация об их назначении или свойствах. Например, при подводе курсора к кнопкам панели «Microsoft Office» появляются названия программ, запускаемых этими кнопками.
Однократный щелчок левой кнопкой мыши используют для выделения объектов, нажатия на отображаемые на экране кнопки, выбора пунктов меню, фиксации текстового курсора и некоторых других целей.
Двукратный щелчок левой кнопкой мыши используют для открытия окон папок и файлов.
Однократный щелчок правой кнопкой мыши используют для вызова контекстного меню того объекта, по которому щелкнули правой кнопкой мыши.
С помощью мыши объекты можно перемещать по экрану. Для этого надо подвести курсор к объекту, нажать на левую кнопку мыши и, не отпуская ее, переместить объект. После этого кнопку мыши отпустить. Это действие называется буксировкой, или перетаскиванием. Перемещать объекты можно и при нажатой правой кнопке мыши. При этом после перемещения появляется меню возможных действий с объектом.
Работа с окнами
Вся работа в Windows 95/98 организована в окнах . В окнах открываются папки, в окнах организована работа прикладных программ, в диалоговых окнах происходит общение с компьютером.
Окна папок открываются в однотипных окнах (рис. 6).
Рис. 6. Окно папки в Windows 98
Основные элементы управления окном и объектами в нем:
| Элемент | Описание |
| 1 - значок системного меню окна. Двойной щелчок левой кнопкой по этому значку закрывает окно. Однократный щелчок правой кнопкой по значку вызывает контекстное меню папки, открытой в окне. | |
| 2 - строка заголовка окна. Буксировкой за строку названия окно можно перемещать по экрану. Двойной щелчок левой кнопкой мыши по строке названия разворачивает окно на весь экран. | |
Свернуть | 3 - кнопка управления окном Свернуть. Кнопка сворачивает окно в Панель задач. |
Развернуть/ | 4 - кнопка управления окном Развернуть. Кнопка разворачивает окно на весь экран. Если окно уже развернуто, кнопка Восстановить восстанавливает размер и положение окна. |
Закрыть | 5 - кнопка управления окном Закрыть. Кнопка закрывает окно. |
| 6 - строка меню. Строка имеет шесть различных меню: Файл, Правка и т. д. Меню открывается однократным щелчком левой кнопки мыши. Меню содержит команды управления объектами в окне и управления самим окном. | |
Копировать | 7 - панель инструментов. Кнопки панели инструментов дублируют наиболее часто используемые команды различных меню. Например, кнопка Копировать дублирует команду Правка - Копировать. Отображение панели инструментов управляется командой Вид - Панели инструментов - Обычные кнопки. |
| 8 - адресная строка. Раскрывающийся список адресной строки используется для быстрого перехода к другим логическим дискам, папкам Рабочего стола и другим объектам. Отображение адресной строки управляется командой Вид - Панели инструментов - Адресная строка. | |
| 9 - поле окна. В поле окна отображаются значки папок и файлов, зарегистрированных в папке, которая открыта в окне. Значки напок и файлов могут отображаться в окне в различных видах: крупные значки, мелкие значки и др. Способ отображения значков управляется командами меню Вид. | |
| 10 - строка состояния. В строке состояния отображается информация об объектах в окне. | |
| 11 - границы окна. Буксировкой границ можно произвольно изменить размеры окна. | |
Вверх-Вниз | Справа и снизу от поля окна могут находиться полосы прокрутки. Полосы прокрутки используют для просмотра невидимых частей окна. Для этого необходимо нажать на соответствующую кнопку: Вверх или Вниз, Влево или Вправо. Просмотр окна можно производить также буксировкой «бегунка», расположенного в полосе прокрутки. |
Диалоговые окна используются для общения с компьютером: выбора и установки различных параметров, указания имени сохраняемого файла и места его сохранения, указания имени открываемого файла и места его размещения и т. д.
Диалоговые окна могут иметь несколько вкладок. Для перехода к требуемой вкладке следует щелкнуть левой кнопкой мыши по соответствующему ярлыку вкладки.
Диалоговое окно имеет кнопку ОК или аналогичную (Открыть, Сохранить и т. п.), подтверждающую выбор установок в диалоговом окне. Для отказа от выбранных установок следует в диалоговом окне нажать кнопку Отмена или клавишу клавиатуры .
Для того чтобы получить справку об элементе диалогового окна, следует щелкнуть по этому элементу правой кнопкой мыши и выполнить команду Что это такое?.
Для закрытия любого окна можно воспользоваться комбинацией клавиш +.
Работа с меню
В Windows 95/98 меню вызываются в окнах папок и программ из строки меню однократным щелчком левой кнопки мыши. Контекстное меню для выделенного объекта вызывается щелчком правой кнопки мыши.
Для выполнения требуемого пункта медю следует щелкнуть по нему левой кнопки мыши (в контекстном меню можно щелкать любой кнопкой мыши). Если название пункта заканчивается многоточием, после его выполнения появится диалоговое окно, в котором следует выбрать и установить необходимые параметры. Если название пункта отображено бледным шрифтом, его выполнение в данный момент невозможно. Пункт может содержать подчиненное меню (обозначается треугольником справа от названия пункта).
Если против названия пункта меню стоит галочка или знак , это означает, что данный пункт уже выполнен.
Перемещение по дискам и папкам
В Windows 95/98 существует два средства для перемещения по дискам и папкам: Специальная папка «Мой компьютер» и программа «Проводник».
При использовании специальной папки «Мой компьютер» следует открыть ее, а в дальнейшем для перехода к требуемому диску и папкам следует последовательно открывать их. Например, если требуется перейти к папке Приказы, расположенной в папке Документы, которая расположена на диске D:, необходимо открыть диск D:, затем открыть папку Документы и, наконец, открыть папку Приказы. Для выхода из папки и перехода на один уровень вверх следует нажать кнопку Вверх на панели инструментов или нажать клавишу на клавиатуре. Для быстрого перехода на несколько уровней вверх или к другому логическому диску удобно воспользоваться раскрывающимся списком адресной строки.
При использовании специальной папки «Мой компьютер» возможны два режима открытия окон папок: каждая папка открывается в отдельном окне или все папки открываются в одном окне. Для переключения режима необходимо выполнить команду Вид - Свойства папки..., во вкладке Общие нажать кнопку Настроить и в диалоговом окне Предпочтения выбрать желаемый режим.
Программа «Проводник» запускается из Главного меню командой Программы - Проводник или кнопкой на панели «Microsoft Office». Окно программы разделено на две части (рис. 7). В левой части отображаются диски и папки, а в правой части - папки и файлы выделенного в левой части объекта. Если в левой части значок папки имеет слева знак + , это означает, что в папке содержатся другие папки. Для того, чтобы показать вложенные папки, в левой части окна необходимо щелкнуть по знаку + . Для того, чтобы скрыть содержание папки, необходимо щелкнуть по знаку - . Приемы работы при переходе к нужной папке не отличаются от приемов работы со специальной папкой «Мой компьютер».
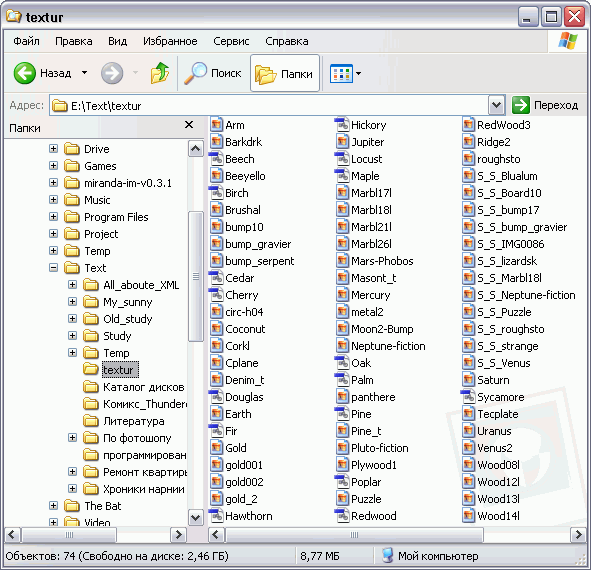
Рис. 7. Окно программы «Проводник»
Имена файлов в окнах папок и в окне программы «Проводник» могут отображаться с расширением или без расширения. Для переключения режима отображения имен файлов необходимо выполнить команду Вид -Свойства папки... и во вкладке Вид выбрать желаемый режим.
Также, как с помощью рук мы взаимодействуем с объектами материального мира, с помощью мыши можно взаимодействовать с объектами на экране компьютера. Можно перемещать, открывать, изменять, выбрасывать и выполнять другие действия, лишь приводя указатель и щелкая кнопками мыши.
Основные части компьютерной мыши
Обычно компьютерная мышь имеет две кнопки : основную кнопку (обычно левую) и вспомогательную кнопку (обычно правую). Основную кнопку вы будете использовать чаще других. Также большинство мышей имеют колесо между кнопками, что облегчает прокрутку документов и веб-страниц. На некоторых мышах на колесико можно нажимать, как на третью кнопку. Мыши с расширенной функциональностью могут иметь дополнительные кнопки с другими функциями.
Как держать и перемещать компьютерную мышь
Разместите мышь возле клавиатуры на чистой, ровной поверхности, например, на коврике для мыши. Держа мышь, не напрягайте руку . Указательный палец должен лежать на основной кнопке, а большой палец – сбоку. Чтобы переместить мышь, медленно потяните ее в любом направлении. Не крутите мышью - она должна быть нацелена проводом от вас. При перемещении мыши, указатель (см. рисунок) на экране движется в том же направлении. Если стол или коврик для мыши закончился и дальше двинуть мышь нельзя, поднимите ее и переместите ближе к себе.

Держите мышь без усилий, чтобы запястье оставалось прямым
Указание, щелчок и перетаскивание объектов с помощью мыши
Указание на объект на экране означает, что мышь перемещается таким образом, чтобы указатель касался объекта. Если навести указатель мыши на тот или иной объект, часто появляется маленькое окно с описанием объекта. Например, если навести курсор на «Корзина» на рабочем столе появится прямоугольник с такой надписью: «Содержит файлы и папки, которые были удалены."
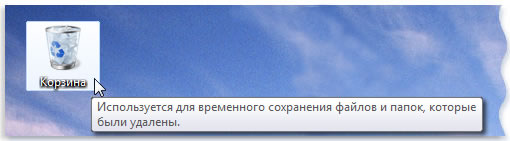
Указатель может меняться в зависимости от того, на что он приведен. Например, если навести курсор на ссылку в браузере, указатель изменит форму со стрелки на руку, которая указывает пальцем .
Большинство действий с мышью совмещают наведении указателя с нажатием одной из кнопок мыши. Есть четыре основных способа использования кнопок мыши: щелчок, двойной щелчок, щелчок правой кнопкой мыши и перетаскивания .
Щелчок (нажатие кнопки)
Чтобы щелкнуть объект, поместите на него указатель на экране, нажмите и отпустите основную кнопку (обычно левую). Щелчок чаще используется для выбора (выделения) объекта или открытия меню. Это иногда называется одиночным щелчком или нажатием кнопки мыши.
Двойной щелчок
Чтобы щелкнуть объект дважды, наведите на него курсор на экране и два раза быстро щелкните. Если интервал между двумя щелчками слишком длинный, система может интерпретировать их как два отдельных щелчка, а не как двойное.
Двойной щелчок часто используется для открытия объектов на рабочем столе. Например, можно открыть приложение или папку, дважды щелкнув мышью ее значок на рабочем столе.
Если у вас не получается двойной щелчок, можно настроить скорость двойного щелчка (промежуток времени, допускается между щелчками). Выполните следующие действия:
- Нажмите, чтобы открыть окно свойств мыши.
- Выберите вкладку Кнопки, а затем переместите ползунок Скорость двойного щелчка, чтобы уменьшить или увеличить скорость.
Щелчок правой кнопкой
Чтобы щелкнуть объект правой кнопкой, наведите на него курсор на экране, нажмите и отпустите вспомогательную кнопку (обычно правую).
Щелкнув объект правой кнопкой, обычно можно отобразить список действий, которые можно над ним выполнить . Например, если щелкнуть правой кнопкой мыши значок «Корзина» на рабочем столе , появится меню, которое позволит открыть корзину, очистить, удалить или просмотреть его свойства. Если вы не уверены, что делать с неким объектом, щелкните правой кнопкой.
Перетягивание элементов интерфейса
Объекты можно перемещать по экрану с помощью перетаскивания. Чтобы перетащить объект, наведите указатель мыши на объект, нажмите и удерживайте основную кнопку, переместите объект в нужное место, после чего отпустите основную кнопку.
Перетаскивание часто используется для перемещения файлов и папок в другое место, а также для перемещения окон и пиктограмм на экране.
Использование колесика прокрутки мыши
Если у мыши есть колесо прокрутки, его можно использовать для прокрутки документа или веб-страницы. Для прокрутки вниз поверните колесо назад (к себе ). Для прокрутки вверх поверните колесо вперед (от себя ).
Настройка компьютерной мыши
Можно настроить мышь в соответствии с предпочтениями. Например, можно изменить скорость перемещения указателя мыши по экрану или вид указателя. Если вы лучше владеете левой рукой, можно сделать так, чтобы основной кнопкой мыши была правая. Дополнительные сведения см.. Изменение параметров мыши .
Безопасное использование компьютерной мыши
Правильное удержание и перемещение мыши может предотвратить боли или повреждением запястья и руки, особенно при длительном использовании компьютера.
Вот несколько советов, которые помогут предотвратить проблемы:
- Расположите мышь на уровне локтя. Ваши предплечья должны расслабленно опускаться по сторонам.
- Не сдавливайте и не сжимайте мышь прочно. Держите ее легко.
- Перемещайте мышь, вращая руку в локте. Не сгибайте запястье вниз, вверх или в стороны.
- Легко нажимайте кнопки мыши.
- Держите пальцы расслабленными. Не стоит напряженно держать их над клавишами.
- Когда не пользуетесь мышью, не держите ее.
- Делайте короткие перерывы в работе с компьютером каждые 15-20 минут.
Дополнительные сведения о других составных частях компьютера, см.
Положите на неё кисть, расслабив руку. Ваш указательный палец должен свободно лежать на левой кнопке мыши, средний на правой, а все остальные – располагаться по бокам. При этом ваше предплечье должно быть расслаблено, и не висеть в воздухе.
Управление мышью.
Работа левой кнопкой
Одинарный щелчок левой кнопкой мыши по значку файла, папки, программы приведет к тому, что такой значок немного потемнеет. Это значит, что этот объект выбрали (выделили). Щелкнув левой кнопкой мыши по любому свободному месту на рабочем столе, вы снимете с него выделение. Также щелчком левой кнопки мыши осуществляется выбор команды меню.
Двойной щелчок левой кнопкой мыши по значку программы – запускает эту программу на выполнение. Двойной щелчок левой кнопкой мыши по значку документа открывает документ в программе, в которой он был создан. Двойной щелчок левой кнопкой мыши по значку папки – открывает эту папку.
Работа правой кнопкой мыши
Щелчок правой кнопкой мыши по любому объекту на экране (по Рабочему столу, значку, Панели задач, папке и т.д.) – вызывает контекстное меню . Меню содержит список команд, которые можно применить к данному объекту, причём для разных объектов список команд меню будет разным. Выбор команды из этого меню осуществляются щелчком левой кнопки мыши по пункту меню. Чтобы убрать контекстное меню с экрана, надо просто щелкнуть левой кнопкой мыши по свободному пространству на экране
Перетаскивание объектов
Чтобы перетащить значок программы, документа или папки по экрану надо навести указатель мыши на объект, нажать левую кнопку мыши и, не отпуская её, переместить объект по экрану. Затем отпустить кнопку мыши (бросить).
Любой объект можно таким образом, не только перемещать по экрану но и помещать в корзину, на значок диска или папки, в другое открытое окно (и тогда от переместится или скопируется на этот диск, в эту папку или другое открытое окно)
Перетаскивание любого объекта с клавишей Ctrl означает его копирование. Для напоминания об этом Windows при так5ом перетаскивании рисует рядом с мышиным курсором маленький плюстк, а вдобавок еще и пишет,куда именно (в какую папку) происходит копирование.
Выделение нескольких объектов
Чтобы выбрать несколько значков на рабочем столе, либо в рабочей области окна, нужно щелкнуть мышью в стороне от значка и, не отпуская левой кнопки, повести мышью наискосок так, чтобы выделились нужные объекты. Windows растягивает прямоугольную рамочку, все попавшее внутрь этой рамочки выделяется. Щелкнув, по свободному месту, в стороне от значков, вы снимите со всех значков выделение. Щелкнув по одному из выделенных значков с нажатой клавишей, вы снимаете выделение только с него.
Для того чтобы выбрать несколько значков в разбивку, нужно воспользоваться клавишей Ctrl. Щелкаете по правому значку, а потом, нажав, - по второму, третьему и так далее. Повторный щелчок с Ctrl снимает выделение.
Один из важнейших принципов организации Windows: большинство операций можно выполнять разными способами – как при помощи мышки, так и нажатием клавиш клавиатуры.
Урок №3.
Панель управления. Рабочий стол
Панель управления – это основной настроечный центр Windows.
Панель управления.
В «Семерке» Панель управления вызывается через кнопку Пуск:
Пуск → Панель управления

В окне Панели управления находятся значки базовых категорий, каждая из которых открывает список конкретных задач по настройке компьютера.
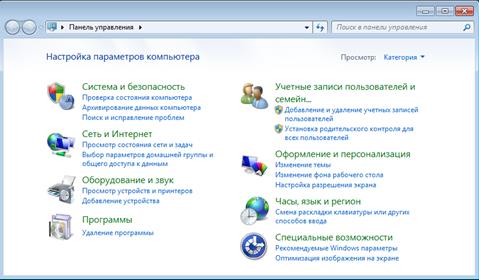
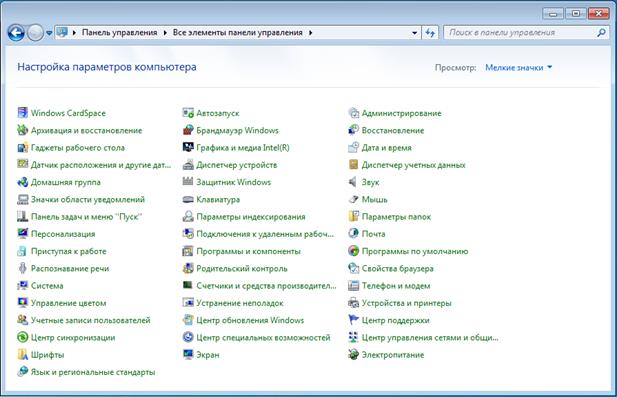
Дата\время – позволяет изменить или установить текущую дату и время.
Звук – позволяет установить звуковые эффекты для различных событий.
Клавиатура – позволяет изменить скорость повтора символов и мерцания курсора, сочетания клавиш при переключении раскладки клавиатуры. Установить вывод индикатора переключения клавиатуры на Панели задач.
Мышь – позволяет установить параметры мыши для работы под левую или правую руку, снизить или увеличить скорость двойного щелчка и т.д.
Установка и удаление программ используется для установки новых программ с компакт дисков и автоматического удаления старых программ.
Шрифты – просмотреть все установленные на компьютере шрифты, добавить новые или удалить выделенные.
Автозапуск настраивает действия системы с внешними носителями информации – флэшками и СD-дисками.
Персонализация – настраивает Рабочий стол - фоновый рисунок, программу-заставку, цветовое оформление окон.
НастройкаПанель задач и меню пуск.
Создание и настройкаУчетных записей пользователей (если компьютером пользуются несколько человек).
Устройства и принтеры. Подключение принтеров, сканеров, веб-камер, беспроводных мышей, клавиатур и других внешних устройств.
Центр обновления Windows (Windows Update) задает настройки обновления системы через интернет.
Центр управления сетями и общим доступом предназначен для настройки сетевого подключения к интернету или локальной сети.
В отличие от пишущей машинки, в которой клавиатура используется только для набора текста, в компьютере и используются для ввода как текста, так и команд, предназначенных для самого компьютера. С клавиатурой вы могли иметь дело и раньше (например, при работе с пишущей машинкой), но мышь может быть для вас совершенно новым устройством, с которым нужно научиться работать. Фактически, когда вы передвигаете мышь по столу (или, как в некоторых моделях, вращаете шарик, расположенный в верхней ее части), ее указатель перемещается по экрану. Вы управляете действиями этого указателя, нажимая левую или правую кнопку мыши.
Ниже описаны основные функции мыши, а также объясняется, как ею управлять.
Щелчок мыши
Щелчок. “Щелкнуть” означает “нажать и отпустить левую кнопку мыши”. Щелчок применяется для самых разных целей. Можно щелкнуть в открытом документе, чтобы переместить точку вставки - маленький отрезок (текстовый курсор), указывающий, в каком месте текста выполняется следующее действие. Например, можно щелкнуть в начале уже напечатанного слова, а затем ввести другое слово, которое в тексте появится перед напечатанным ранее словом. Щелчок также применяется при работе с флажками и переключателями, а также для активизации и отмены активизации объектов, таких как картинка или таблица в документе.
Щелчок правой кнопкой мыши
Щелчок правой кнопкой мыши. Если щелкнуть правой кнопкой мыши, Windows отобразит контекстное меню, специфичное для того объекта, на котором выполнен щелчок. Например, если щелкнуть правой кнопкой мыши на картинке, в появившемся меню отобразятся возможные параметры работы с этим изображением. Если щелкнуть правой кнопкой мыши на рабочем столе Windows, появится , в котором можно выбрать команды, отображающие разные параметры, а также изменить свойства рабочего стола.
Перетаскивание
Перетаскивание. “Перетаскивание” означает нажатие левой кнопки мыши и перемещение мыши при нажатой кнопке в выбранное место. К примеру, можно щелкнуть на документе и перетащить мышь вверх, вниз, вправо или влево, выделяя содержимое этого документа. Теперь произвольные действия, которые вы будете выполнять, например нажатие клавиши
Поделиться.
Стандартная мышь имеет две кнопки: основная кнопка (обычно левая) и вспомогательная кнопка (обычно правая). Основная кнопка используется гораздо чаще. Большинство моделей мыши оснащены колесом прокрутки, расположенным между кнопками, которое облегчает просмотр документов и веб-страниц. В некоторых случаях колесо прокрутки можно нажимать и использовать в качестве третьей кнопки. Более совершенные модели мыши могут иметь дополнительные кнопки для выполнения других функций.
Указание на объект на экране - означает поместить мышь так, чтобы ее указатель как будто дотрагивался до объекта. Когда мышь указывает на объект, часто появляется всплывающая подсказка с описанием этого объекта. Например, если указать на Корзину , на Рабочем столе появляется поле со следующими сведениями: Используется для временного сохранения файлов и папок, которые были удалены .
Щелчок – означает нажать и отпустить левую клавишу мыши. В большинстве случаев щелчок используется для выделения объекта или открытия меню. Иногда это действие называют одинарным щелчком или щелчком левой кнопкой мыши.
Двойной щелчок – это щелчок, быстро выполненный два раза. Обычно применяется для открытия объектов на рабочем столе или в окне папки. Например, можно запустить программу или открыть папку, дважды щелкнув на соответствующий значок.
Щелчок правой кнопкой мыши – приводит к открытию контекстного меню (списка доступных действий для выделенного элемента или объекта).
Перетаскивание (иногда называется перетаскивание и отпускание) используется для перемещения объектов в другое место, а также для перемещения окон и значков на экране.
При наличии колеса прокрутки на мыши можно выполнять быстрый просмотр документов и веб-страниц. Для прокрутки вниз поверните колесо назад (на себя). Для прокрутки вверх поверните колесо вперед (от себя).
Параметры мыши в соответствии с личными предпочтениями пользователя можно изменять. Например, можно переключать функции кнопок и указателя мыши, делать указатель мыши более заметным, менять скорость прокрутки колесом мыши, изменять назначение клавиш мыши в связи с физиологическими особенностями пользователя (левша).
4. Главное меню ос Windows 7
При щелчке мышью по кнопке Пуск на Панели задач появляется главное меню Windows 7 (рис. 2). В этом меню отображаются установленные приложения и собраны команды для настроек системы и поиска информации.
Рисунок 2 – Главное меню Windows 7
В левой части (на левой панели) появившегося прямоугольника отображается краткий список приложений, которые использовались в последнее время или которыми, по мнению разработчиков операционной системы, вы будете часто пользоваться. Слева от названий приложений видны значки. Они придают приложению индивидуальность и позволяют быстрее найти его глазами среди остальных. Для запуска любого из этих приложений просто щелкните по его названию или значку мышью.
Однако, как было сказано, это краткий список приложений. Чтобы увидеть все установленные (то есть готовые к работе) приложения, надо щелкнуть мышью по пункту Все программы . В результате краткий список приложений в левой панели Главного меню заменится полным списком установленных приложений (рис. 3). Здесь видны и приложения со своими значками (команды меню), и папки, в которых содержатся приложения или другие папки, со значками. Запустить приложение на выполнение можно, щелкнув по его названию мышью.
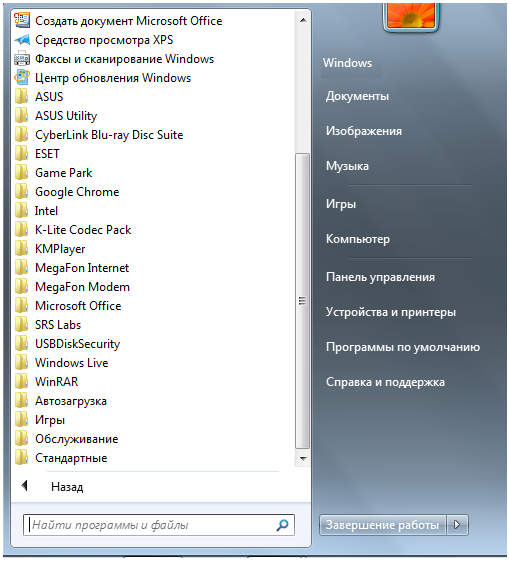
Рисунок 3 – Полный список установленных приложений
Если вы не помните или не знаете, для чего нужно то или иное приложение, можно подвести указатель мыши к его названию и некоторое время не двигать мышь. При этом может появиться подсказка, описывающая назначение приложения.
Кроме приложений со своими значками в этом списке есть и папки со значками . Эти папки могут содержать в себе приложения или другие папки. При щелчке по названию папки она открывается, и отображается список ее содержимого. Например, на рисунке 4 показана раскрывшаяся папка Стандартные, когда по ней щелкнули мышью.
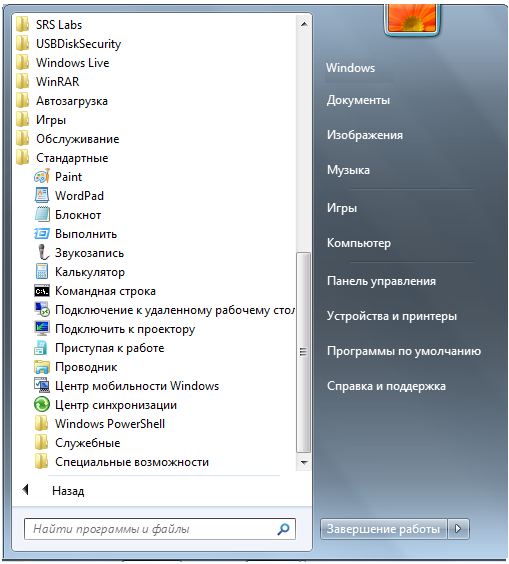
Рисунок 4 – Содержимое папки Стандартные
Для запуска приложения нужно щелкнуть мышью по его названию или значку. Когда выбранное приложение запускается, Главное меню автоматически исчезает с экрана.
Кроме списка приложений в Главном меню есть и другие панели (прямоугольные области). Справа от списка приложений расположен список команд , позволяющих вызвать некоторые полезные функции. Рассмотрим каждый пункт в отдельности.
Документы – открывает окно, где отображается содержимое папки Документы, автоматически созданной Windows 7 для вас. В ней вы можете хранить электронные документы (файлы с текстом, таблицы).
Изображения – открывает окно, где отображается содержимое папки Изображения, автоматически созданной Windows 7 для вас. В ней вы можете хранить различные изображения, например фотографии.
Музыка – открывает окно, где отображается содержимое папки Музыка, автоматически созданной Windows 7 для вас. В ней вы можете хранить файлы с музыкальными произведениями.
Игры – открывает окно, где собраны стандартные игры, входящие в состав Windows 7. Любую из них можно запустить двойным щелчком мыши по значку или названию.
Компьютер – открывает окно, где перечислены все логические диски, доступные на вашем компьютере, и все устройства со съемными носителями (дисковод для дискет, привод CD-дисков, привод DVD-дисков).
Панель управления – вызывает окно настроек операционной системы Windows 7. Подробнее рассмотрим некоторые из этих настроек позже.
Устройства и принтеры – вызывает окно со списком установленных принтеров.
Программы по умолчанию – позволяет настроить вызов программ, которые запускаются по умолчанию для обработки файлов различных типов или при выполнении некоторых стандартных действий.
Справка и поддержка – позволяет вызвать справочную систему Windows 7.
В нижней части правой панели Главного меню расположена кнопка Завершение работы , предназначенная для завершения работы ОС Windows 7.
В левой нижней части Главного меню расположено поле для поиска различных файлов и программ, расположенных на вашем компьютере. Курсор клавиатуры уже мигает в этом поле, поэтому можно сразу вводить искомое имя файла или его фрагмент. В процессе ввода предварительные результаты поиска будут выводиться в поле выше, где был список приложений (рис. 5).
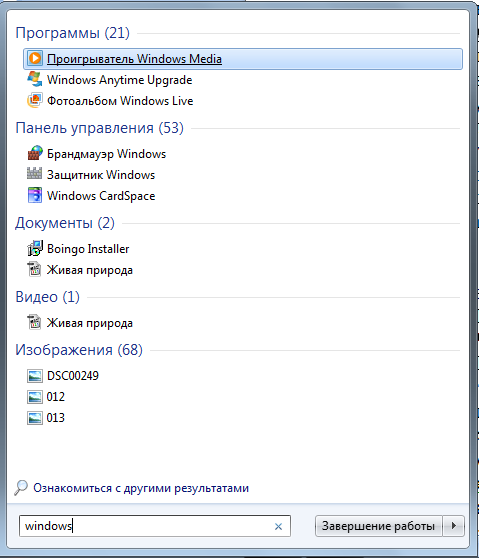
Рисунок 5 – Результаты поиска
Если искомый файл или программа появилась в этом списке, можете щелкать по ней мышью. Файл откроется для просмотра или редактирования, а программа запустится.