Skype - это компьютерная программа, при помощи которой можно переписываться, разговаривать по интернету и даже видеть своего собеседника. Ее можно бесплатно скачать, самостоятельно установить на компьютер и пользоваться в любое время.
Как и у любой программы, у Skype есть официальный сайт. И именно оттуда эту программу и нужно скачивать, так как там находится новая 100% легальная версия без вирусов.
Как бесплатно скачать скайп
Откройте официальный сайт программы. Для этого напечатайте адрес skype.com в верхней строке браузера (программы для интернета) и нажмите кнопку Enter на клавиатуре.
На заметку . Если по каким-то причинам скачать скайп не получилось, нажмите на эту ссылку , сохраните на компьютер предложенный файл и откройте его.
Как установить скайп на компьютер
После открытия скачанного файла появляется вот такое окошко. Нажмите «Запустить».

Это обычное системное сообщение, которое выскакивает почти каждый раз при установке чего-либо на компьютер. Не обращайте на него внимания - мы ведь скачали качественную программу и сделали это через официальный сайт.
Появится вот такое окошко. В нем указан язык, на котором будет работать программа. Если нужен другой, то выберите его из списка. Затем щелкните по «Я согласен (-на) - далее».

Не отключайте Интернет во время установки, иначе Skype не запустится!
Далее нам предлагают добавить плагин Click to Call в браузер. Эта специальная примочка, которая умеет распознавать «скайпы» и номера телефонов на сайтах. Щелкнув по такому номеру, он начнет автоматически набираться в программе.
Вроде как штука полезная, но, честно говоря, слишком уж навязчивая - вставляется везде, где только можно. Я ее никогда не устанавливаю.
Для отмены загрузки плагина нужно просто убрать птичку внизу окошка и нажать «Продолжить».


Начнется установка программы. Дождитесь ее окончания.
Иногда этот процесс может затянуться. Все зависит от стабильности и скорости вашего интернета.

Когда программа установится, появится окошко входа. Напечатайте свое имя в скайпе (логин) и пароль от него, после чего нажмите на «Войти».

Откроется программа со всеми ее возможностями, а также с вашими контактами и перепиской.

И еще на Рабочем столе (экране компьютера) появится значок программы. А также его можно открыть через Пуск → Все программы.
Без имени и пароля пользоваться программой невозможно!
Как войти в Скайп? Используя сайт: https://login.skype.com/login, например. Но это еще не все - не можете войти, используйте эту: https://login.skype.com/recovery. Это бесплатно.
Как войти к себе в Скайп
Как зайти через учетную запись на свою страницу в Скайпе? Это очень просто осуществить - под своим логином и паролем.
Если у вас еще нет учетной записи этой программы для онлайн-общения - ничего. Все поправимо! Нужно просто скачать Skype и установить себе на комп, ноут или планшет, а также на телефон (неважно, какой именно при этом браузер). Для этого просто зайдите на одноименный официальный сайт программы и выберите вариант, подходящий именно вам. После установки нажмите на создание новой записи и заполните предлагаемые поля.
Если же запись уже есть, действовать надо иначе. Сначала надо отыскать на устройстве значок Скайпа и активировать его (нажать, тапнуть).

Когда он начнет работу, введите в предлагаемые поля логин и пароль для входа в систему. Далее нужно будет отметить галочкой пункт «Автоматическая авторизация при запуске Скайп», чтобы каждый раз не выполнять данную процедуру, и все - программа работает. Также рекомендуем вам сразу выбрать еще один пункт: «Запускать систему при включении ПК». Эти поставленные «галочки» помогут избежать повторения нужной процедуры входа в программу Скайп-общения, так как по вашему согласию система будет делать это автоматически.
Если вам нужно зайти в свой Скайп-аккаунт со смартфона, .
Вход из браузера - альтернативное решение
Чтобы не мучиться разрешением вопроса, почему «поломался Скайп», можно, как альтернативную меру, применить быстрый безустановочный вход в ваш, ранее зарегистрированный аккаунт через сайт владельца данного популярного мессенджера (skype.com/), в том числе при помощи аккаунта «Майкрософт».
Порядок действий:
- Зайдите на сайт http://www.skype.com/ru/.
- Нажмите «Войти» (вход в Скайп).
- Введите логин и пароль (учетные данные). Это может быть адрес электронной почты, логин от «Майкрософт» (как настоящего владельца программы) или логин самого Скайпа, либо номер телефона, если к нему «привязан» ваш Скайп-логин.
- После входа вы сможете полноценно пользоваться этим новым инструментом как программой на вашем устройстве.
Как выйти в Скайп, если забыли пароль
В случае утери пароля и его неверного ввода нужно в том же окне, где осуществляется классический вход в обсуждаемую программу, нужно найти активную ссылку «Не можете войти в учетную запись?» и нажать. При этом должна открыться по ссылке официального сайта страничка, где от вас потребуется пройти процедуру по восстановлению входа (доступа) в аккаунт.
Для прохождения этого процесса нужно будет ввести адрес электронной почты. Именно туда будет выслано специальное письмо со ссылкой, позволяющей дойти до финишной черты восстановительной процедуры, касающейся возобновления возможности входа в мессенджер.
На случай крайней забывчивости можно обратиться в службу поддержки (обратная связь). Это касается того случая, когда вас угораздило забыть даже адрес своей почты либо пароль.
Кстати, самостоятельно заранее изменить и запомнить (зафиксировать иным способом) новый пароль можно заранее, перейдя по такой ссылке: https://secure.skype.com/login?application=account&intcmp=sign-in&setlang=ru&return_url=https%3A%2F%2Fsecure.skype.com%2Faccount%2Flogin.
Зарегаться здесь: http://www.skype-windows.ru/registration.
Если войти не получается...
Если после многократных проверок правильности ввода таких данных, как логин и пароль, все еще не удается зайти на существующий и работающий электронный ящик, это может обозначать, что аккаунт был взломан.
На всякий случай проверьте правильность еще раз. Нажмите «Не можете войти в Skype?»
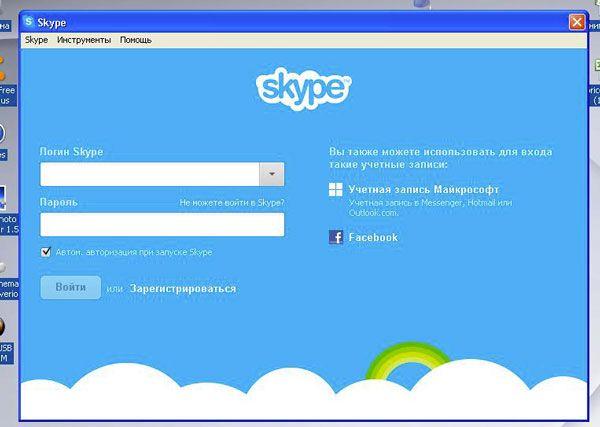
Кроме этого, можно переустановить (обновить) последнюю версию мессенджера. Ее всегда можно скачать с официального сайта программы и зайти за считаные минуты, если вы - среди зарегистрированных пользователей. Главное, выбрать нужный пункт для загрузки (помните, что в Арабских Эмиратах эта программа точно не работает!)

Если ошибка системная...
Итак, вы не знаете точно, что представляет собой ошибка Скайпа - обычная компьютерная «помарка» или критическая неполадка. В первом случае ее легко исправить. Для этого нужно найти и удалить один файл.
Пусть к объекту такой:
- Зайти в «Выполнить...» в «Пуске» или с помощью нажатия «Win+R» и набрать название файла «%APPDATA%\Skype» и нажать «окей».
- Вы окажитесь в папке с личными данными по вашей «учетке» в Скайпе.
- Найдите в этой директории файл «shared.xml» или «shared».
- Удалите найденный файл.
- Закройте все окна.
- Попробуйте снова зайти в программу для общения.
Как войти при помощи Фейсбука?
Оказывается, войти в Скайп можно и через Фейсбук! Это очень удобно и спасало некоторых забывчивых пользователей от долгого периода ожидания восстановления странички.

- Перед тем как войти в Скайп, надо открыть свой Фейсбук через обычный аккаунт. В первый раз при входе таким способом нужно в поле ввести адрес почты.
- Ввести во вторую графу пароль.

После входа станет доступен свободный переход между упомянутыми соцсетями онлайн.
Если причина неизвестна
Когда вы перепробовали массу приемов, чтобы уберечь компьютер (иное устройство) от вирусов и неполадок, не спешите расстраиваться. Ведь сама программа тоже неидеальна и, как это ни странно, может также давать периодически сбои в своей работе.
Если причина невозможности вашего входа на страничку именно в этой неполадке, нужно немного подождать. Проблема в таком случае не поддается вашему управлению и можно, действительно, кроме указанных выше способов, только ждать.
«Повторный вход»
Если при очередной попытке войти в программу выдает такую ошибку: «Не удается открыть Скайп». Вы уже находитесь в Skype на этом устройстве (компьютере). Выйдите и повторите попытку», нужно выйти полностью из программы.
Для этого отыщите где-то в районе часов (обычно справа, внизу экрана) в трее (в свернутом состоянии) значок Скайпа и нажмите правой кнопкой для выбора выхода. Тогда вход в Скайп опять будет возможен.

Еще одним методом решения такой проблемы, как невозможность входа, если предыдущие методы не помогли, является такой:
- Зайдите в папку, где находятся данные о вас как о пользователе Скайпа и связанные с этим файлы. Для этого в поле команды «Выполнить...» (вызывается комбинацией «Win» + «R») введите «%appdata%».
- Когда вы окажетесь в этой директории, отыщите вложенную папку «Skype».
- В ней найдите файл «main.iscorrupt».
- Перенесите (путем «вырезать» – «вставить») на рабочий стол, например.
- После этих нехитрых быстрых манипуляций попробуйте зайти снова в Skype.
- Если получилось и все работает теперь нормально, удалите переписанный на рабочий стол файл.
Этот способ имеет еще один вариант. После пункта 1 и 2 нужно найти папку с вашим логином в Скайпе и переименовать ее. Например, проще всего дописать в конце «2», типа это второй экземпляр или второй номер папки. Это нужно, чтобы сохранить переписку, которая может понадобиться далее.
Когда будете входить еще раз, все должно получиться, только история будет «лежать» отдельно в той папке, которую вы переименовали.
Зайти в Скайп, зная свой логин и пароль к нему, просто. С проблемами пользователи сталкиваются, когда что-то в программе идет не так. Тогда помогают очистки реестров и других директорий, а также специальные утилиты.
Оказываемся на странице только что созданной учетной записи. Практически посередине имеется большая зеленая кнопка «загрузить Skype для Windows» (операционная система определяется автоматически, возможно будет указана другая — та, что стоит у Вас).
Так же скачать можно с главной страницы Скайпа — skype.com, нажав круглую зеленую кнопку с надписью «загрузить Skype».

После скачивания, в Вашем текущем браузере появляется оповещение — запустить программу или сохранить. В разных браузерах отображается по разному — например в Internet Explorer внизу

в Опере в верхнем правом углу

в google chrome снизу слева

Если не можете найти, где скачанный файл, можно воспользоваться горячими клавишами , нажимаем Ctrl+J, то есть обе клавиши должны быть нажаты. Либо открыть диск С, в нем найти «пользователи» или «user», далее свое имя, ну или имя от которого Вы работаете за компьютером. После этого открываем папку «downloads» или «загрузки» и в ней ищем необходимый файл

Дважды щелкнув по файлу левой кнопкой мыши или щелкнув правой кнопкой и выбрав «открыть», запускаем программу. В появившемся окне, нажимаем кнопку «запустить».

После этого предлагается выбрать язык и можно убрать галочку, чтобы скайп не запускался вместе с включением компьютера.

Нажав «дополнительные настройки» можно указать место для установки скайпа, то есть на какой диск устанавливать и в какую папку. Чтобы изменить место установки, нажимаем «обзор» и выбираем место. После этого нажимаем кнопку «я согласен (-на)».

В двух следующих окнах убираем ярлыки, так как это лишнее приложение и установка поисковой системы по умолчанию. В обоих случаях, для продолжения, нажимаем «продолжить».


Далее происходит процесс распаковки и установки файлов, после чего автоматически открывается скайп. Вводим свои логин и пароль, которые указывали при регистрации и нажимаем «войти». Снизу можно убрать галочку в графе «автоматическая авторизация при запуске Skype». Если галочка будет стоять, то Вы будете в сети скайп, как только запускается программа скайпа (а запускается она обычно сразу с включением компьютера), если галочку убрать, то скайп запустится, но Вы не будете в сети, надо будет еще нажать кнопку «войти», чтобы попасть в скайп.

В следующем окне, предлагается создать аватарку для профиля. Можно закрыть это окно и сразу зайти в скайп, либо нажимаем «продолжить».

После этого можно проверить работоспособность микрофона, динамиков и веб-камеры, после проверки, снова нажимаем продолжить. И в следующем окне так же нажимаем «продолжить».


Если подключена веб-камера, то можно немного попозировать, сфотографироваться (кнопка «сделать снимок») и сразу поставить его как фотографию профиля. Если веб-камеры нет или просто есть другая фотография, которая больше нравится, то можно загрузить фотографию, хранящуюся на компьютере. Для загрузки фото с компьютера, нажимаем кнопку «Обзор…» и ищем месторасположения фотографии на компьютере.

Выбранную фотографию можно двигать — навести на фотографию, зажать левую кнопку мыши и перемещать. Под фотографией шкала увеличения фотографии, действия практически такие же — навести курсором мышки на кружок, зажать левую кнопку мыши и перемещать вправо или влево. Если все устраивает, то можно нажимать кнопку «использовать это изображение».

Сначала расскажу о самом простом способе запуска скайпа. Это как раз для тех, у кого нет времени (или желания) разбираться.
Дело в том, что у программы есть еще и интернет-версия. Это тот же самый Skype, причем официальный (от разработчика), но только через браузер. Получается, можно открыть все свои контакты через Google Chrome или Opera. Ну, или через любую другую программу, в которой вы открываете сайты.
Печатаем свой логин и пароль, то есть свои данные для входа в программу. Возможно, сайт попросит предоставить доступ к Рабочему столу или еще что-то. Разрешаем и получаем полноценный скайп.

Здесь можно переписываться, созваниваться, отправлять видеосообщения. Всё это будет происходить через вашу учетную запись - точно так же, как через обычную программу. Те, с кем вы общаетесь, не почувствуют никакой разницы - для них всё будет точно так же.

Как решить проблему с запуском скайпа
Только что я показал вам, как зайти в скайп, если он не открывается на компьютере. В принципе, на этом можно было бы и остановиться, но лично мне всё-таки удобнее пользоваться обычной версией. Вход через браузер больше подходит для временного использования - когда нужно срочно открыть программу, и нет времени разбираться что к чему.
А оживить Skype не так уж и сложно. Обычно достаточно просто удалить один файлик - и всё заработает.
1. Сначала полностью выходим из программы. Для этого нужно найти маленький значок скайпа в нижней части экрана компьютера, с правой стороны (там, где часы). Бывает, он прячется под небольшой стрелочкой.

Щелкаем по нему правой кнопкой мышки и выбираем пункт «Выход из Skype».
Если этого маленького значка у вас нигде с правой стороны нет, переходите к следующему пункту.

Возможно, появится небольшое окошко с вопросом. Тогда в нем нужно будет нажать на «Выйти».

2. Нажмите на клавишу клавиатуры Windows () и, не отпуская ее, на клавишу с буквой R. Откроется вот такое окошко.

3. Скопируйте/вставьте в него следующий текст %appdata%\skype и нажмите «ОК».

Откроется окно с разными папками, среди которых будет файл shared.xml

Его нужно удалить (правой кнопкой мышки по файлу - Удалить - ОК), после чего закрыть это окошко и попробовать открыть саму программу. Обычно проблема решается - скайп запускается и всё работает.
Если не помогло
Выполните пункты 1 и 2 из предыдущей инструкции. В окошко вставьте %programfiles(x86)%/skype/phone/ и нажмите ОК.
Если появится сообщение об ошибке, тогда вместо этого вставьте %programfiles%/skype/phone/ и нажмите ОК.

Щелкните правой кнопкой мыши по файлу skype.exe и выберите пункт Отправить → Рабочий стол (создать ярлык).

Закройте окно и найдите на Рабочем столе созданный ярлык программы. Щелкните по нему правой кнопкой мыши, выберите пункт «Свойства».

В поле «Объект» на вкладке «Ярлык» добавьте в конце строки пробел и текст /legacylogin и нажмите кнопку ОК.

Теперь программу скайп можно будет открыть на компьютере, но только через этот ярлык.
Skype является одной из самых удобных программ для передачи голосовых сообщений на персональном компьютере. Чаще всего с его установкой и запуском не возникает проблем, но иногда возникают трудности, и многие не понимают, как открыть скайп на компьютере. Проблема может крыться как в самой версии программы, так и в ошибках при регистрации. Чтобы правильно открыть Skype на компьютере, можно воспользоваться несколькими простыми способами.
Открываем Skype на ПК
Прежде всего хочется ответить на часто задаваемый вопрос: какая нужна программа, чтоб открыть скайп? Для использования мессенджера не нужно устанавливать сторонний софт, достаточно проделать два несложных шага:
- Скачать Skype с официального сайта
- Зарегистрироваться и открыть программу
Выполнив эту пункты, вы гарантировано сможете запустить Skype.
Способ 1. Скачать Skype с официального сайта
Многие проблемы, связанные с открытием программы, появляются из-за того, что пользователи скачивают Скайп не с официального сайта, а со сторонних ресурсов.
Запомните: Актуальную и полностью рабочую версию скайпа можно скачать на официальном сайте.
- Вводим в Гугле или Яндексе поисковой запрос «Скачать скайп» и переходим по первой ссылке
 2. Затем жмем на кнопку «Запустить Skype» и в открывшемся меню выбираем свою ОС (для Windows — «Классическая версия Skype»)
2. Затем жмем на кнопку «Запустить Skype» и в открывшемся меню выбираем свою ОС (для Windows — «Классическая версия Skype»)
 После эвсех этих действий нужно произвести установку и пройти процесс регистрации.
После эвсех этих действий нужно произвести установку и пройти процесс регистрации.
Способ 2. Зарегистрироваться и открыть программу
После процедуры скачивания и установки нужно пройти регистрацию в самой программе. Однако у многих пользователей не открывается скайп на windows xp или других системах из-за неправильной установки. Зарегистрироваться в Скайпе можно по номеру телефона или с помощью почты.
- Заходим в программу и нажимаем на кнопку «Создать учетную запись»

2. Регистрируемся в программе с помощью номера телефона

3. Или с помощью своего email-a, нажав на кнопку «Использовать существующий адрес электронной почты»






