Бег по квартире в поиске Wi-Fi-сигнала — занятие не из приятных. Что ухудшает передачу данных с роутера и как усилить Wi-Fi-сигнал в квартире с помощью программных и технических способов, мы расскажем в нашей статье.
Что влияет на силу Wi-Fi-сигнала?
Технология беспроводной передачи цифровых потоков, коротко именуемая Wi-Fi, была изобретена в 1991 году. Сегодня мы отдаем ей предпочтение даже тогда, когда на приборе присутствует LAN-порт. Но вот беда — зона покрытия роутера часто оказывается недостаточной, и в доме остаются места, куда сигнал не доходит.
Термин «Wi-Fi» изначально был придуман как игра слов для привлечения внимания потребителя «намеком» на Hi-Fi (англ. «High Fidelity» — «высокая точность»). Несмотря на то, что поначалу в некоторых пресс-релизах WECA фигурировало словосочетание «Wireless Fidelity» («беспроводная точность»), на данный момент от такой формулировки отказались, и термин «Wi-Fi» никак не расшифровывается. Википедия
Гасить сигнал Wi-Fi в квартире могут:
- стены. Гипсокартонное покрытие, перегородки из газобетонных и пеноблоков являются существенной преградой на пути радиоволн. Если стена отлита из бетона и укреплена металлической арматурой, сигнал экранируется и теряет силу. Тот же эффект оказывают зеркала, аквариумы и витражи;
- бытовая техника. Приборы, принцип работы которых основывается на радиоволновом излучении (микроволновые печи, радиотелефоны, радио и пр.), способны искажать Wi-Fi-сигнал;
- соседние точки доступа. Забитые каналы отрицательно влияют на скорость передачи данных.
Попробуйте минимизировать влияние вышеперечисленных факторов, это поможет в какой-то степени усилить Wi-Fi-сигнал в квартире . Принципиальным моментом также является место расположения маршрутизатора. Он должен находиться в центре, тогда зона покрытия будет максимальной.

Способы усиления сигнала с помощью настроек
Если вы недовольны качеством сигнала, не спешите приобретать дополнительные девайсы. Возможно, у вас неправильно настроена беспроводная сеть. Поэтому проверьте перечисленные ниже параметры и в случае необходимости измените настройки.
Совпадение частот
Часто в доме находится несколько беспроводных сетей, частотные каналы которых могут совпадать. В результате значительно ухудшается качество передачи данных даже на малые расстояния. Поэтому следует проверить и перенастроить канал. Установите на компьютер, имеющий Wi-Fi-адаптер, программу inSSIDer, откройте ее и в появившейся на экране таблице посмотрите, на каких частотных каналах работают ближайшие беспроводные сети (столбец «Chanel»).
Выяснив, какие каналы остаются свободными (обычно используются с 1 по 13), перенастройте свой, следуя инструкции:
Низкая мощность роутера
Маломощный передатчик на маршрутизаторе тоже может ухудшать качество сигнала. В расширенных настройках сети этот параметр называется Wireless Transmit Power. Напротив него нужно выставить максимальную мощность (в некоторых моделях она указывается в процентах, в некоторых — словами, обозначающими низкую, среднюю и высокую мощности) и нажать кнопку сохранения.
Беспроводной стандарт
Максимальное покрытие на сегодня способен обеспечить стандарт 802.11n. Чтобы перенастроить сеть на него, выберите в настройках веб-интерфейса в меню Wireless режим Wireless Mode и выставьте в графе напротив: 802.11n. Затем выполните сохранение, перезагрузку и переподключение устройства. Обязательное условие - данный стандарт должен поддерживаться и маршрутизатором, и компьютером.
Частотный диапазон
Некоторые современные модели роутеров являются двухдиапазонными, т. е. могут работать в диапазонах 2,4 ГГц и 5 ГГц. Переход на 5 ГГц обеспечит лучшее качество сигнала, поскольку не будет перекрываться радиоволнами, излучаемыми другими бытовыми приборами (они работают на более низкой частоте).
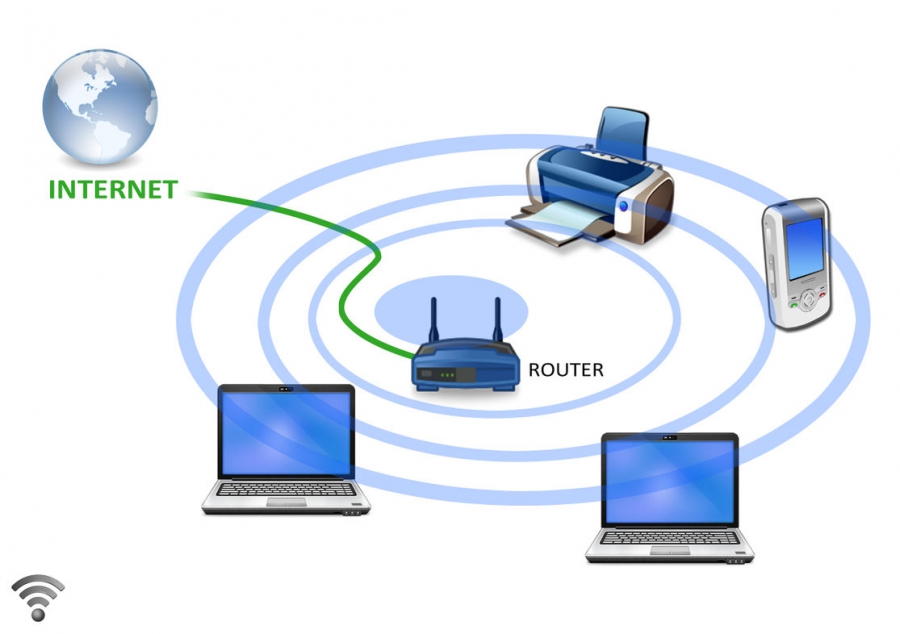
Способы усиления сигнала с помощью девайсов
Можно также выполнить ряд технических усовершенствований, позволяющих усилить Wi-Fi-сигнал в квартире.
Доработка антенны
Первый способ — усилить антенну. Некоторые «кулибины» пытаются делать это с помощью подручных средств — фольги или жестяных банок. На видео вы можете посмотреть принцип изготовления подобных «усилителей»:
Однако ощутимого эффекта, по словам тех, кто уже испытал этот способ, вы не получите. Лучше замените антенну на более мощную: выложить придется порядка $8, зато зона покрытия увеличится в разы (при условии установки на месте антенны 2-3dBi устройства 8dBi).
Установка репитера
Репитер способен значительно расширить радиус распространения сигнала.
Репитер GSM — повторитель и усилитель сигналов радиосвязи, предназначенный для локального расширения ее зоны покрытия. Представляет собой сложное активное радиоэлектронное устройство, функционирующее в комплекте с антеннами и радиочастотными кабелями. Википедия
Внешне он напоминает блок питания небольших размеров, включающийся в розетку. Стоит такой прибор порядка $25, но зато вы гарантированно сможете усилить Wi-Fi-сигнал в квартире.
Едете отдыхать в Крым и хотите узнать, где расположены ближайшие Wi-Fi-точки? Их список ищите в материале «Wi-Fi-точки Крыма» .
Забирай себе, расскажи друзьям!
Читайте также на нашем сайте.
Низкая скорость интернета по wifi на ноутбуке - беда, которая может хорошенько потрепать нервы. Конечно, если такая предоставлена самим провайдером по договору, то увеличить ее не получится (кроме подключения более «скоростного» тарифа).
Но если вы подозреваете, что есть ещё неиспользуемые ресурсы, - в таком случае можно добиться некоторого улучшения.
Как улучшить прием wifi на ноутбуке?
Сразу отметим, что практически все варианты усиления сигнала wifi относятся к настройкам сети, роутера или внешних устройств. На самом ноутбуке чтобы улучшить прием wifi следует провести настройки в режиме «Электропитание», а именно:
- - В зависимости от установленной операционной системы откройте «Панель управления» (для XP/7) далее «Электропитание» и установите режим «Высокая производительность».
- - Далее откройте раздел «Настройка плана электропитания» - «Изменить дополнительные параметры питания». В списке найдите строку «Параметры адаптера беспроводной сети» и в строке «Режим энергосбережения» установите значение «Максимальная производительность» при работе и «от батареи» и «от сети».
Кроме того, не стоит забывать о важности обновления драйвера беспроводного адаптера и поддерживать наиболее актуальную и работоспособную версию.
Ноутбук плохо принимает сигнал wifi: что делать?
Теперь о главном: почему ноутбук плохо ловит wifi, и как усилить прием сигнала беспроводной сети?
- 1. Огромное влияние на качество и стабильность сигнала оказывает относительно подключаемых устройств. Логично, что чем больше расстояние и количество «препятствий» между маршрутизатором и устройством, использующим ресурсы беспроводной сети, тем меньше будет уровень принимаемого ноутбуком сигнала и, соответственно, скорость интернет-соединения.
Идеальное расположение роутера – в центре сети, на одинаковом расстоянии от всех подключенных к нему устройств (или ближе к тем девайсам, которые потребляют большее количество трафика).
Пример правильного расположения роутера представлен на следующем рисунке:
Кроме того, усилить прием wifi на ноутбуке можно путем установки дополнительных антенн на роутере. Разновидностей подобных антенн достаточно много, и выбор, в основном, зависит от модели маршрутизатора и требуемой мощности антенны.

- 2. Значительного усилить прием сигнала wifi на ноутбуке можно с помощью «репитера» или / повторителя.

Это отличный вариант для тех, у кого завалялся старенький неиспользуемый роутер.
- 3. Проверьте, какой уровень мощности сигнала установлен в настройках роутера.
Для некоторых моделей роутеров предусмотрен такой параметр как «Wireless Transmit Power» («Мощность беспроводного передатчика»): если он выставлен не на 100 процентов, то, соответственно, у вас есть «неиспользованный запас» мощности сигнала wifi.
В настройках маршрутизатора потребуется только найти данный параметр - обычно он находится рядом с параметрами «Стандарт» и «Канал» - и выставить значение 100%.

- 4. Также стоит остановиться на упомянутых выше параметрах «Стандарт» и «Канал»: правильный выбор данных параметров позволяет значительно усилить прием сигнала вай фай на ноутбуке.
Для начала о «Стандартах»
В настоящее время /протоколами являются 802.11а/ 802.11b/802.11n, которые предоставляют максимальную скорость передачи данных в 54 Мб/сек.

На сегодняшний день лидером является протокол 802. 11ac, с максимальной скоростью 1.3 Гбит/с, однако поддерживающие данный протокол устройства встречаются достаточно редко.
Итак, чтобы улучшить слабый сигнал вай фай на ноутбуке, стоит поэкспериментировать с протоколами и выбрать оптимальный для ваших устройств (или - по возможности - установить автоматическое определение).
Теперь о параметре «Канал»
Данный момент наиболее актуален для многоквартирных домов, где большинство (если не все) сети работают на одном канале передачи данных. В (но учтите, что встречаются устройства, не поддерживающие каналы больше 10).
Существует множество утилит (), которые могут «пролить свет» на такое момент, как «Занятость каналов». После определения наиболее свободного канала, нужно установить его в настройках беспроводной сети на маршрутизаторе и проверить скорость интернета по wifi на ноутбуке.

Таким образом, чтобы существенно усилить слабый сигнал wifi на ноутбуке, следует использовать все предложенные выше методы «комплексно», если же сигнал вай фай по-прежнему слабый – возможно, стоит заменить роутер на более современный и мощный.
Если верить официальной статистике, средний россиянин проживает в 6-комнатной квартире с садом и лоджией. Неудивительно, что сигнал Wi-Fi не пробивается в закоулки жилплощади. Причем и в однокомнатной хрущевке и даже в коммуналке - та же беда. Но поправимая!
Текст: Олег «Апельсин» Бочаров
Производительность Wi-Fi-сети доставляет неудобства в двух случаях. Первая: слабый и нестабильный сигнал. Вторая: низкая скорость передачи данных. И то и другое решается легко даже человеком с гуманитарным складом ума, если он прочтет нашу статью или выставит ящик пива соседу-айтишнику.
Вариант с пивом, безусловно, лучше и вносит оживление в экономику РФ, а также дает ощутимый прирост ВВП. Но у этого варианта часто есть неисправимый недостаток: соседа-айтишника может не существовать. И вот тогда волей-неволей придется читать, что мы тебе тут понаписали.
Самое главное. Убедись, что в центре твоей Wi-Fi-сети находится современный полноценный беспроводной роутер (АКА-маршрутизатор). Ключевое слово - современный. Дело в том, что коммуникационное оборудование развивается столь же активно, как вся IT-индустрия. Те стандарты, протоколы и скорости беспроводной передачи, что были нормой 5-7 лет назад, нынче безнадежно отстали. Например, не так давно канал в 50-60 Мбит/с считался приличным вариантом для дома, для семьи, для понтов. А сейчас недорогие аппараты за пару тысяч рублей заявляют теоретические 300 Мбит/с.
В своих личных дневниках Капитан Очевидность неоднократно отмечал, что главным препятствием для сигнала Wi-Fi являются стены и перегородки. Кроме стен серьезной помехой для Wi-Fi-сигнала может стать любая экранирующая преграда с содержанием металла - чаще всего это зеркало, аквариум или стальная статуя Дарта Вейдера. Снос всех стен в квартире является оптимальным решением всех твоих проблем, но это хлопотно, да. Проще задуматься о том, чтобы найти для источника сигнала оптимальную точку размещения. Твой беспроводной роутер должен быть как можно ближе к центру помещения и не лежать на полу, а разместиться хотя бы в метре от пола.
Запуская поиск сети, ты наверняка не раз замечал, что по твоей квартире разгуливают еще пара-тройка, а то и дюжина чужих Wi-Fi-сигналов. Мало кто почему-то задумывается над тем, что чужие сети работают в том же диапазоне частот, что и твои, и в этом нет ничего хорошего. Согласно стандартам, в России для работы Wi-Fi-сетей выделено 13 частотных каналов. Мы стащили из инструкции к популярному роутеру ZyXEL Keenetic Lite скриншот конфигурационного меню - там видно, как в режиме «Клиент сети» роутер показывает занятые соседями каналы. Есть и отдельные программы, делающие то же самое, например inSSIDer. Тебе остается лишь изучить полученный список, выбрать самый свободный из 13 каналов и выставить в маршрутизаторе его по умолчанию.
Инструкция
Сначала попробуйте усилить прием сигнала Wi-Fi. Лучше делать это без технического вмешательства в ноутбук . Отключите функции, позволяющие включать экономный режим работы адаптера. Откройте меню «Панель управления» и перейдите к пункту «Система и безопасность». Теперь найдите и откройте меню «Электропитание». Выберите план работы ноутбука , который вы используете во время подключения к беспроводным точкам доступа.
Нажмите кнопку «Настройка плана электропитания». Теперь выберите пункт «Изменить дополнительные параметры питания». Найдите меню «Параметры адаптера беспроводной сети» и разверните его. Теперь откройте меню «Режим энергосбережения». Выберите параметр «Максимальная производительность» при работе от батареи и от сети. Сохраните настройки питания.
Теперь попробуйте увеличить мощность работы Wi-Fi маршрутизатора. Естественно, самый простой и логичный способ – приобрести более мощное устройство. К сожалению, такой подход требует больших финансовых затрат. Поэтому начните с приобретения более качественной антенны. Большинство маршрутизаторов имеют собственные антенны, которые достаточно легко снимаются.
Изучите тип крепления антенны к оборудованию. Приобретите устройство с аналогичным креплением и подключите его к маршрутизатору. Если полученный результат вас не устроил, то попробуйте использовать подручные средства для усиления сигнала. Оголите верхнюю часть антенны, чтобы иметь возможность соединить с ней провод.
Возьмите кусок металлического кабеля и припаяйте его к оголенной части антенны. Второй его конец соедините с системным блоком компьютера. В данном случае лучше осуществлять соединение с задней частью блока, чтобы сигнал распространялся в противоположную от стены сторону. В качестве альтернативы системному блоку можно использовать металлическую гардину.
Качество теле- и радиосигнала не всегда устраивает зрителей и слушателей. Причем помехи могут быть даже в том случае, когда есть вроде бы мощная антенна. Для того чтобы улучшить качество приема , антенну нужно правильно настроить.
Вам понадобится
- коаксиальный кабель, портативные радиостанции или мобильные телефоны.
Инструкция
Если антенна направленная, попробуйте переустановить ее так, чтобы между ней и источником сигнала не было препятствий. Такими препятствиями могут быть высотные здания или иные сооружения, линии электропередач и так далее. Можно попробовать точно настроить направление на источник сигнала. Для этого можно воспользоваться помощью наблюдателя, контролирующего сигнал на приемнике. Для связи с ним можно применить портативные радиостанции или мобильный телефон .
Если у вас направленная антенна с плоской поляризацией (типа «Волновой канал» и подобных), проверьте поляризацию принимаемого сигнала. Настройте ее согласно полученным данным. Для этого нужно вращать антенну относительно оси, направленной на источник сигнала. Чаще всего достаточно просто попробовать повернуть антенну на 90°.
Эффективность антенны можно повысить за счет антенного усилителя. Но в этом случае предел усиления устанавливается по уровню помех. Для уменьшения их уровня применяйте экранированное снижение, то есть антенну лучше всего подключить с помощью коаксиального кабеля.
Эффективность антенны , особенно при приеме на длинных, средних и коротких волнах, можно повысить, установив дополнительное заземление. Следует также иметь в виду, что антенна должна быть согласована по сопротивлению с входной цепью радиоприемника. То есть подключать ее надо тем типом и маркой кабеля, которые рекомендованы в инструкции к приемнику или телевизору .
Обратите внимание
Антенны длинных, средних и коротких волн могут представлять собой отрезки проводов большой длины. Точки подвески таких антенн также рекомендуется установить, исходя из наибольшей громкости приема желаемых станций. То есть необходимо изменить положение антенны.
Если речь идет о комнатной антенне, то наилучшим решением будет установка стационарной внешней антенны. Это резко повысит качество приема. Также к внешней антенне рекомендуется подключать переносные мобильные приемники и телевизоры во время эксплуатации их в стационарных условиях.
Область покрытия у провайдера Yota значительно меньше, чем у операторов сотовой связи. Абоненту, живущему на границе зоны уверенного приема , приходится принимать меры для увеличения уровня сигнала на входе модема.

Инструкция
Не пытайтесь подключать к модему какие-либо усилители. Выходная мощность любого беспроводного оборудования, в том числе и стандарта 4G (WiMax), ограничена законодательно. Помимо этого, усилитель может создавать внеполосное излучение на гармониках, что также является нарушением.
Радиоволны на частотах, применяемых для передачи данных в сети Yota, задерживаются предметами, способными проводить ток. В доме, стены которого являются железобетонными, имеет смысл поднести ноутбук вместе с модемом к окну. Даже если оно не выходит в сторону базовой станции, уровень сигнала может увеличиться. Можно и просто походить с ноутбуком по комнате - из-за наличия интерференционных максимумов и минимумов точки с высоким уровнем сигнала могут находиться где угодно.
Перемещать ноутбук для поиска мест уверенного приема не всегда удобно, а если компьютер является стационарным, тем более. Проблему решит удлинитель, позволяющий отнести модем от USB-порта на расстояние до 2,5 метров. Он должен соответствовать спецификации USB 2.0, иначе уменьшится скорость передачи данных. Перемещайте модем медленно, потому что обновление информации о качестве приема происходит с задержкой.
Для фокусировки сверхвысокочастотных радиоволн можно использовать параболические зеркала, аналогичные тем, что применяются в спутниковых антеннах. Наилучшие результаты обеспечивают отражатели именно от таких приемных устройств. Модем поместите в фокус зеркала вместо конвертера. Можно использовать и суррогатные отражатели в виде обычных металлических тазов, в том числе, окрашенных. Помещать модем за пределами помещения нельзя, поскольку он не является герметичным. Разместить всю конструкцию придется прямо в комнате. Антенну необходимо направить на ближайшую базовую станцию сети Yota. Если вы не знаете, где она, подберите наилучшее направление опытным путем.
Установить и настроить Wi-Fi маршрутизатор в собственной квартире не составляет никакого труда. Но иногда этого оказывается недостаточно, потому что не хватает стандартной зоны покрытия беспроводной точки доступа.

Вам понадобится
- металлический провод, паяльник.
Инструкция
Для усиления сигнала Wi-Fi существует несколько проверенных методов. Некоторые из них требуют приобретения дополнительного оборудования, другие – технического вмешательства в отдельные детали устройства.
Давайте рассмотрим пример усиления сигнала Wi-Fi маршрутизатора, изменением его антенны . Можно просто приобрести подобное устройство другого формата. Если вы внимательно изучите структуру маршрутизатора, то увидите: антенна крепится к устройству через резьбовую втулку, т.е. заменить ее не составляет никакого труда.
Если же необходимо значительно увеличить дальность сигнала , то придется переделать существующую антенну. Освободите ее верхнюю часть от изоляционного слоя. Припаяйте к открытой части антенны металлический провод. Другой его конец вытащите на открытое пространство.
Если этого оказалось недостаточно, то припаяйте свободный конец провода к комнатной телевизионной антенне , предварительно отключив последнюю от других устройств.
Соедините между собой оба Wi-Fi маршрутизатора сетевым кабелем. Один его конец подключите к порту LAN того устройства, которое у вас уже было установлено, а другой – к порту Internet (WAN) второго оборудования.
Откройте настройки второго маршрутизатора и создайте беспроводную точку доступа с параметрами, аналогичными первой сети. В настройках сетевого подключения к интернету выберите тип передачи сигнала WAN.
Обязательно включите функцию DHCP в настройках локальной сети первого Wi-Fi маршрутизатора. Если вы все сделали правильно, то ноутбуки, подключенные к любой из двух беспроводных точек доступа , получат возможность выхода в интернет.
Связанная статья
Источники:
- как усилить сигнал wifi
Устали от низкой скорости интернета, но не знаете, как усилить сигнал Wi-Fi? Воспользуйтесь простыми советами по настройке и установке оборудования, чтобы приблизить скорость интернета к тому, что заявлено провайдером.

Низкий сигнал не обязательно связан с неполадками сети и техническими работами провайдера. На скорость интернета могут повлиять настройки и расположение роутера, работающая в доме электроника, особенно световые гирлянды и микроволновки. Чтобы усилить сигнал Wi-Fi своими руками, достаточно следовать следующим рекомендациям.
Обновите свой маршрутизатор. Возможности устройства со временем могли устареть, а значит, показатели приема и передачи сигнала будут ниже заявленного провайдером.
Программа для улучшения уровня сигнала Wi-Fi на компьютере, ноутбуке и Андроид-устройствах способна улучшить качество приёма сети. Часто Wi-Fi-сигнал функционирует с перебоями, периодически пропадает. Иногда скорость может не соответствовать той, что заявлена провайдером. В таком случае необходимо искать оптимальное решение, которое улучшит соединение с беспроводным Интернетом. Это может быть программа, которая позволит активировать правильные настройки Wi-Fi-сигнала на ноутбуке либо компьютере, приложение для Андроид-гаджетов, или изменение факторов, влияющих на передачу сигнала. Если пользователя устраивает качество беспроводного Интернета, то мы не рекомендуем изменять какие-либо параметры, поскольку в конечном итоге результат может быть отрицательным. Стоит отметить, что любые существующие программы для улучшения Wi-Fi на Андроид-гаджетах либо компьютерах, ноутбуках с операционной системой Windows являются несложными в использовании. Любой пользователь может протестировать их для усовершенствования работы сети. При этом очень важно запоминать все проделанные действия, чтобы всегда была возможность вернуть прежние настройки.
Усилить сигнал Wi-Fi можно как технически, так и программным способом
Что стоит сделать перед использованием программ?
Прежде чем использовать различные программы, можно попытаться улучшить уровень сигнала следующими способами:
- Осуществить перезагрузку роутера. Этот процесс осуществляется с помощью выключения и последующего включения маршрутизатора в сеть. Можно выполнить перезагрузку через вход в веб-интерфейс роутера. Для этого необходимо открыть интернет-браузер, ввести адрес «192.168.0.1». В появившемся окне стоит ввести напротив полей Имя пользователя и Пароль – «admin», и подтвердить действия с помощью кнопки OK. После этого необходимо найти в меню соответствующий раздел. Например, для маршрутизатора TP-Link это команда Служебные настройки (System Tools) - Перезагрузка (Reboot).
- Проверить, никто ли не подсоединяется без разрешения пользователя. Эта информация отображена в веб-интерфейсе маршрутизатора В девайсе TP-Link это вкладка Статистика беспроводного режима (Wireless Statistics) раздела Беспроводной режим (Wireless). Все неизвестные подключения необходимо отправить в чёрный список.
- Для усиления сигнала Wi-Fi можно переставить роутер на новое место, где он не будет блокироваться стенами, электронными приборами. Сокращение расстояния от маршрутизатора до ноутбука либо компьютера обычно улучшает работу сети.
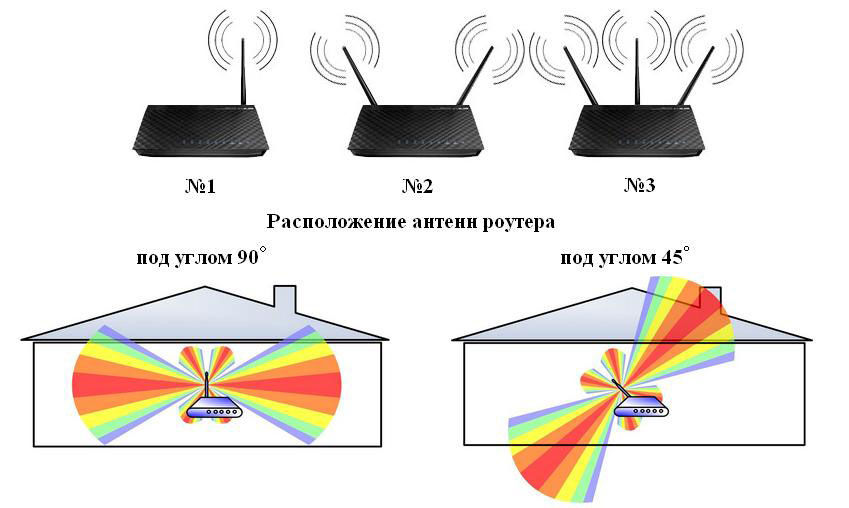
Если приведённые методы не принесли желаемого результата, то советуем воспользоваться утилитами, которые помогут решить возникшую проблему.
Способы улучшения сигнала на ноутбуках и компьютерах
Очень часто в процессе настройки Wi-Fi-роутера устанавливается по умолчанию загруженный канал. Существуют программы, которые определяют, на какой рабочей частоте функционирует маршрутизатор. Одна из них - inSSIDer. Её можно скачать с официального ресурса . Утилита просканирует все доступные подключения и определит загруженные и свободные каналы. Очень часто жители многоквартирных домов сталкиваются с тем, что сразу несколько подключений используют одинаковый канал.
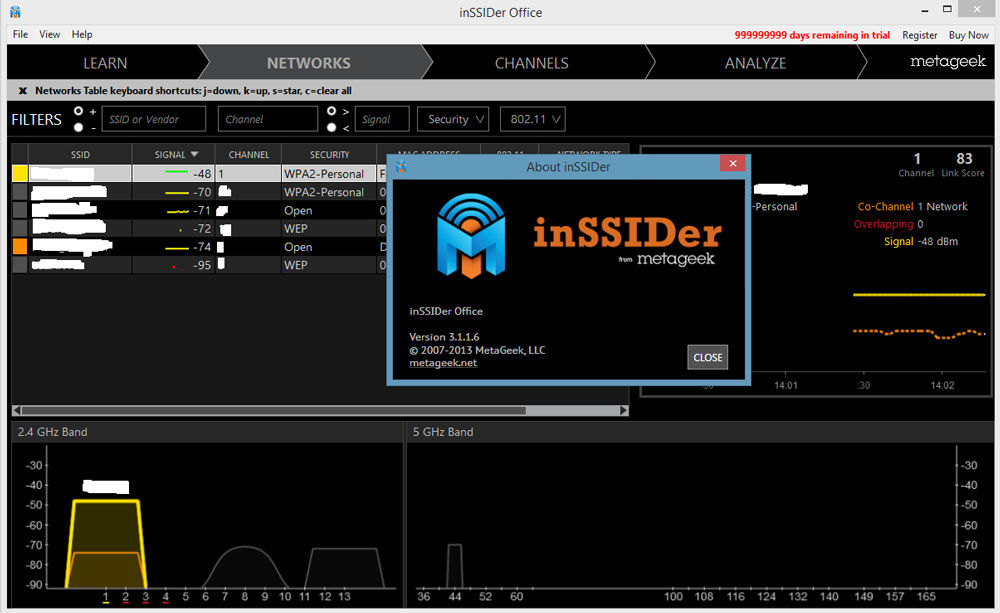
Чтобы устранить проблему, улучшив качество сигнала Wi-Fi, необходимо определить, какая рабочая частота является свободной либо меньше всего используемой. После этого необходимо зайти в веб-интерфейс маршрутизатора и установить новый параметр.
Для устройства TP-Link нужно перейти в раздел Беспроводной режим (Wireless) и указать новое значение параметра Канал (Channel). После этого необходимо сохранить все изменённые настройки и перезагрузить маршрутизатор.
Определить необходимую частоту можно с помощью таких утилит, как WirelessNetView, Acrylic WiFi Free, LinSSID. Последняя разработана для операционной системы Linux. Также можно перепрошить маршрутизатор, если вас не устраивает качество его работы. При этом очень важно правильно выбрать установочные файлы, которые соответствуют модели устройства и являются актуальными на сегодняшний день.
Оптимизация сигнала беспроводного Интернета на Андроид-устройствах
Стоит отметить, что на гаджетах, функционирующих на операционной системе Андроид, можно установить программу Wifi Analyzer, которая предназначена для определения свободных и занятых каналов. Приложение является бесплатным и имеет хороший рейтинг. Как и другие утилиты на Андроид, Wifi Analyzer можно скачать в магазине Google Play. Приложение позволяет оценить качество сигнала Wi-Fi и все его изменения, произошедшие за последнее время. Информация отображается в виде графика, удобного для восприятия на мобильном гаджете. При этом приложение составляет рейтинг доступных подключений с учётом качества их работы. Утилиту удобно применять для выявления мест в доме, где беспроводной Интернет работает лучше всего. Оно имеет лаконичный и очень удобный интерфейс, понятный любому юзеру. Мы рекомендуем установить Wifi Analyzer на ваше Андроид-устройство.
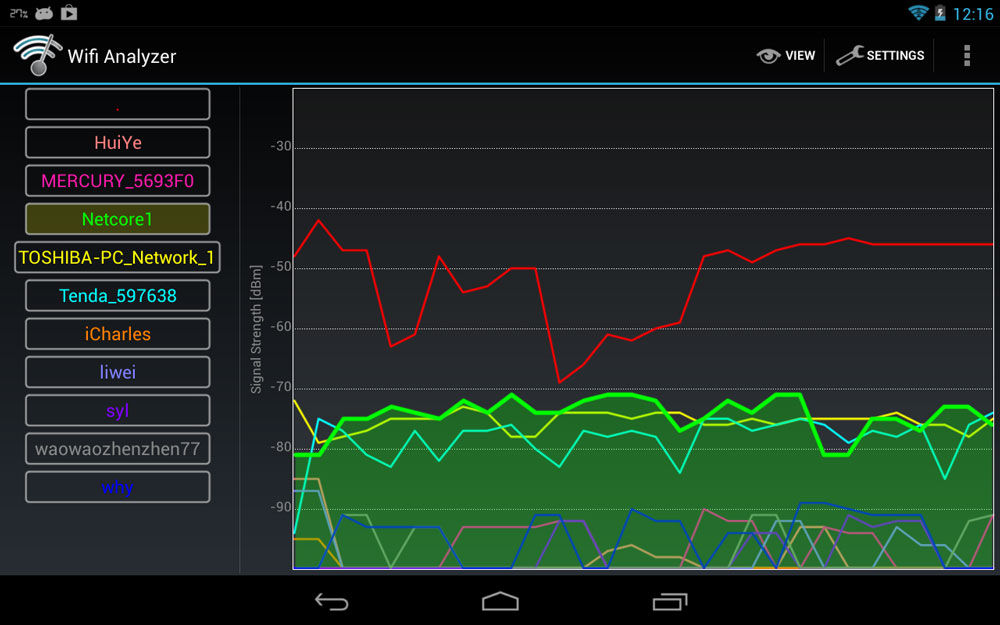
Следующее приложение - OpenSignal 3G 4G WiFi-карты. Оно разработано специально для усиления качества Wi-Fi на Андроид-устройствах. Программа демонстрирует карты различных сетей , благодаря которым юзеру будет намного проще подключиться к сети с хорошим сигналом. Приложение позволяет протестировать скорость работы Интернета на Андроид. Большое количество пользователей уже установили OpenSignal 3G 4G WiFi-карты с целью усиления сигнала беспроводного Интернета и высоко оценили его работу. Преимуществом является возможность бесплатно инсталлировать программу на ваш смартфон.






