Узнайте, как устранять неполадки с подключением к сети Wi-Fi на компьютере Mac.
OS X Mountain Lion и более поздних версий
В OS X Mountain Lion и более поздних версий для выявления и устранении неполадок Wi-Fi можно использовать .
OS X Lion и более ранних версий
Снимки экрана и пункты меню в этой статье относятся к OS X Lion 10.7. Процедуры для Mac OS X 10.6 Snow Leopard в целом идентичны, за исключением того, что в области «Сеть» окна «Системные настройки» и в подобных местах вместо Wi-Fi отображается AirPort.
Подготовка
Прежде всего, определите, с чем возникла неполадка. Сведения о неполадке помогут выбрать нужные действия для ее устранения.
- Проявляются ли симптомы на различных устройствах Wi-Fi
?
- Проблемы с Wi-Fi могут быть связаны с сетью или подключаемым к ней компьютером, оснащенным модулем Wi-Fi. Как правило, если другие компьютеры и устройства (такие как Apple TV или iPhone) подключаются к Интернету без проблем, то маршрутизатор Wi-Fi, скорее всего, исправен.
- Если у вас только одно устройство Wi-Fi, следуйте инструкциям, приведенным в этой статье.
- Обновление ПО.
- Установите все для вашего компьютера Mac.
- Если используется маршрутизатор Wi-Fi стороннего производителя, проверьте по информации производителя, установлена ли последняя версия прошивки устройства. Если доступно обновление, установите его, следуя инструкциям производителя.
- Чтобы проверить актуальность прошивки базовой станции Wi-Fi производства Apple, воспользуйтесь рекомендациями статьи .
- Проверьте соединения.
- Некоторые проблемы с сетью могут быть вызваны ослабленными или отключенными кабельными соединениями. Проверьте все кабели Ethernet и кабели питания, подключенные к компьютеру, модему и маршрутизатору Wi-Fi. Проблема может быть решена после проверки включенного состояния маршрутизатора и модема, отключения и аккуратного повторного подключения кабелей Ethernet и/или замены поврежденных кабелей Ethernet. В этом случае дальнейшие действия по устранению неполадки не требуются.
- Убедитесь, что на устройстве используются рекомендуемые настройки.
- См. статью .
- Перезапустите сетевые устройства.
- Отключение питания модема или маршрутизатора на несколько секунд с последующим включением может разрешить ряд проблем с сетью без дополнительных мер по устранению неполадок. Если телефонная связь предоставляется вам интернет-провайдером, отключение и повторное включение модема может нарушать работу этой связи. Для восстановления телефонной связи после перезапуска или отключения модема может потребоваться обращение к интернет-провайдеру. Во избежание ненужных задержек при восстановлении подключения к Интернету или телефонной связи убедитесь, что с интернет-провайдером можно связаться альтернативными способами (например, по сотовому телефону).
Устранение неполадок
Симптом: не удается подключить компьютер Mac к Интернету.
- Веб-страницы не открываются в Safari и других браузерах. Страницы могут быть пустыми, или может выводиться предупреждение «Нет подключения к Интернету».
- Интернет-программы, такие как «Почта», iChat или App Store, не могут подключиться к соответствующим серверам.
Примечание. Настройки маршрутизаторов могут разрешать использование Интернета одними службами (такими как программа «Почта») и запрещать использование Интернета другими службами (такими как веб-браузеры). Если вы не знаете, как настроена ваша сеть, обратитесь к сетевому администратору. Если сеть не настроена на блокирование служб, но часть интернет-программ работает, а часть - нет, то проблема, вероятно, не имеет отношения к Wi-Fi.
Решение
Если не удается подключить компьютер к Интернету, выполните следующие действия.
Симптом: подключение Wi-Fi работает медленно.
- Случаются паузы и пропуски при потоковом воспроизведении фильмов.
- Загрузки iTunes и другие загрузки занимают слишком много времени.
- Веб-страницы загружаются медленно.
Решение
Если скорость доступа к Интернету невелика, убедитесь, что ваша сеть поддерживает соответствующие стандарты Wi-Fi. Стандарт 802.11ac обеспечивает наивысшую скорость передачи данных в сетях Wi-Fi. Другие стандарты также регламентируют высокую скорость связи. Однако необходимо убедиться, что в компьютере используется самый быстрый из имеющихся протоколов.
Симптом: сетевое подключение неожиданно разрывается.
- Нет устойчивого подключения компьютера Mac к сети Wi-Fi.
- Доступ к Интернету с компьютера Mac внезапно прекращается в процессе использования.
Решение
Если компьютер неожиданно отключается от сети Wi-Fi, выполните следующие действия.
Проверьте зону покрытия маршрутизатора Wi-Fi и сократите влияние сторонних помех.
Если компьютер расположен слишком далеко от маршрутизатора Wi-Fi либо присутствуют значительные помехи, компьютер может не обнаружить сеть Wi-Fi. Простейший способ проверки области покрытия сети Wi-Fi состоит в перемещении компьютера или маршрутизатора Wi-Fi ближе друг к другу при условии отсутствия преград на пути сигнала (например, стен, шкафов и т. п.).
Дополнительные сведения о помехах и способах их устранения см. в статье .
Попробуйте подключить компьютер к другой сети Wi-Fi. Если при подключении к другой сети Wi-Fi неполадок в работе компьютера не наблюдается, проблема может иметь отношение к сетевому маршрутизатору или интернет-провайдеру. В таком случае свяжитесь с производителем маршрутизатора или интернет-провайдером.
Какой толк от смартфона, если он не подключается к Интернету? Даже самые лучшие Android смартфоны иногда имеют проблемы с интернетом. Если у вас проблемы с сетью Wi-Fi, предлагаем несколько методов, которые позволят решить их.
1. Режим полета и перезагрузка
Для начала вам стоит попробовать несколько простых методов решения проблем с Wi-Fi. Часто пользователи смартфонов ищут сложные и запутанные способы решить проблему, при этом забывают про относительные простые варианты. Во-первых, попробуйте выключить и повторно включить Wi-Fi сеть. Откройте меню Быстрых настроек и нажмите на значок Wi-Fi, чтобы выключить сеть.
Еще одно простое решение – включить режим Полета на несколько секунд, потом заново выключить его.![]()
Если проблема с Wi-Fi не была решена, попробуйте перезагрузить смартфон.
2. Wi-Fi выключается сам по себе
Наиболее очевидная причина данной проблемы заключается в том, что вы не включили опцию работы Wi-Fi в спящем режиме. Этот параметр автоматически отключает смартфон от сети Wi-Fi для экономии заряда батареи.
Выполните следующие действия:
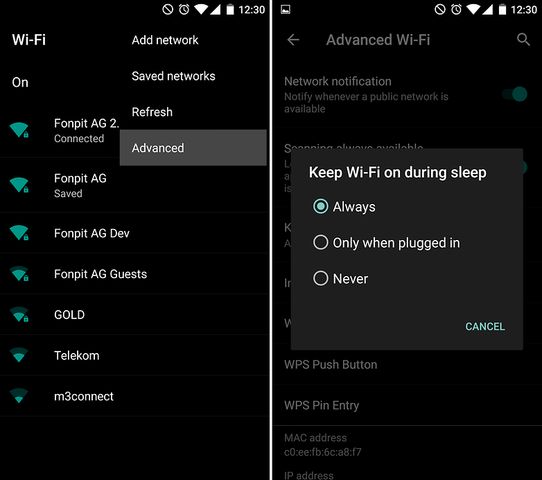
3. Как получить доступ к одноранговой или скрытой сети
Существует две сети, которые имеют ограниченный автоматический доступ: сеть, к которой вы хотите подключиться, принадлежит к определенному типу, или сеть, которая скрыта по соображениям безопасности.
Что касается первой проблемы, большинство Android смартфонов не настроены на работу в одноранговых сетях. Однако добрые люди из форума разработчиков XDA создали патч, который позволяет обойти это ограничение. С помощью файла wpa_supplicant , вы можете подключиться к этим типам сетей.
Внимание: Данное решение предназначено только для продвинутых пользователей.
Если проблема связана со скрытой сетью, вы можете попробовать добавить ее вручную. Перейдите в раздел Настройки> Wi-Fi> Добавить сеть. Введите SSID и пароль от сети.
4. Проблемы с получением IP-адреса
Если у вас проблема с получением IP-адреса, тогда ваш смартфон попадает в бесконечный цикл подключения к сети. Именно поэтому Wi-Fi не работает. Для начала перезагрузите домашний роутер. Если проблема не устранена, выполните сброс к заводским установкам.
Если вы считаете, что это недопустимое решение проблемы, тогда мы можем посоветовать другой вариант. Перейдите в магазин приложений Google Play Store и скачайте WiFi Fixer .
Приложение восстанавливает системные файлы Wi-Fi и некоторые услуги, которые необходимы для нормального функционирования Wi-Fi сети. Приложение WiFi Fixer позаботится о том, чтобы смартфон получил IP- адрес.
5. Wi-Fi работает медленно
Вам удалось подключиться к Wi-Fi сети, но скорость настолько медленная, что вы не можете просматривать веб-страницы? Вы уверены, что ваш роутер работает хорошо, сигнал достаточно сильный и в целом нет никаких проблем? Советуем проверить скорость интернета через приложение SpeedTest . Это надежный и точный сервис, который за нескольких секунд покажет вам фактическую скорость загрузки, отдачи и пинг.
Проблемы с работой Wi-Fi сети можно встретить не только на роутерах компании Tp-Link. Но конкретно в этой статье, мы попробуем разобраться именно с этими роутерами. Рассмотрим возможные причины, по которым может не работать Wi-Fi сеть, и почему роутер Tp-Link не раздает Wi-Fi. Если более конкретно, то попытаемся разобраться с такими проблемами:
- Роутер включен и работает, но устройства не видят Wi-Fi сеть. То есть, роутер ее не раздает.
- Когда роутер Tp-Link раздает Wi-Fi, но интернет не работает.
Со второй проблемой, когда Wi-Fi есть, но интернет не работает, мы уже разбирались в статье и . Смотрите эти статьи, там есть вся необходимая информация по решению этих проблем.
Ну, а если ваши ноутбуки, планшеты, смартфоны и другие устрйоства вообще не видят Wi-Fi, то искать причину нужно первым делом в роутере. Сейчас разберемся.
Эта статья подойдет для всех Tp-Link: TL-WR741N, TL-WR841N, TL-WR1043ND и т. д.
Что делать, если роутер Tp-Link не раздает Wi-Fi?
Делаем в первую очередь:
- Убедитесь в том, что Wi-Fi на вашем устройстве включен. Если вы видите сети ваших соседей, а свою нет, то смотрите эту статью дальше. Если же ваша Wi-Fi сеть не отображается например на телефоне, а на компьютере, или планшете она есть, то смотрите статью по смене канала.
- Если роутер новый, вы его только купили, то сеть будет иметь стандартное название. Вы ее можете просто не сразу увидеть среди других беспроводных сетей ваших соседей. Попробуйте выключить роутер, и посмотрите, какая сеть пропадет. Или, просто выполняйте настройку вашего маршрутизатора по кабелю.
- Перезагрузите свой роутер.
Если проблема осталась:
Убедитесь в том, что ваш роутер включен. Если в розетку вы его включили, а индикатор питания не горит, то возможно, что питание выключено кнопкой на самом роутере. Если такая кнопка есть. Обычно, она подписана ON/OFF .
Tp-Link может не раздавать Wi-Fi потому, что беспроводная сеть может быть отключена. Снова же, кнопкой на самом роутере. Не на всех устройствах есть такие кнопки. Посмотрите внимательно на свой роутер. Такая кнопка как правило подписана Wi-Fi и утоплена в корпус. Нажать ее можно чем-то острым. Вот как это сделано на Tp-link TL-MR3220:

Нажмите на эту кнопку, и посмотрите, не появилась ли Wi-Fi сеть на ваших устройствах.
Если нет, то будем проверять настройки. Зайдите в настройки своего роутера по кабелю. Как это сделать, я писал в статье Ничего сложного: подключаемся, набираем в браузере адрес 192.168.1.1 , или 192.168.0.1 (в зависимости от модели) , и указываем имя пользователя и пароль. Если не меняли их, то admin и admin.
В настройках переходим на вкладку Wireless . Если прошивка на русском, то Беспроводной режим . И внимательно посмотрите, установлены ли галочки возле двух пунктов: Enable Wireless Router Radio (Включить беспроводное вещание роутера) и Enable SSID Broadcast (Включить широковещание SSID). Если нет, то установите, и нажмите кнопку Save (сохранить). Перезагрузите роутер.
Кстати, в поле Wireless Network Name (Имя сети), можете задать новое имя для вашей Wi-Fi сети, которую будет раздавать Tp-Link.

В принципе, это все настройки роутера, которые отвечают за трансляцию Wi-Fi сети и имени сети.
Очень важно, после чего у вас роутер Tp-Link перестал раздавать Wi-Fi. Может что-то меняли, или настраивали. Можете описать вашу проблему в комментариях. Постараюсь помочь советом. Ну и не забывайте делится решениями, информация пригодится многим.
Android — самая используемая, многофункциональная и мощная операционная система, на базе которой, создано неограниченное количество качественных, интересных и доступных приложений. Благодаря своей универсальности и огромному спросу, с успехом используется для программного обеспечения смартфонов, планшетов, нетбуков, «умных» часов, смартбуков, телевизоров. Но, даже у самых проверенных оболочек, возникают небольшие сложности, от которых во время пользования, не застрахована даже эта система. Поэтому, мы рассмотрим, что делать, когда возникают проблемы с подключением Wi-Fi на вашем устройстве Android. Сегодня найдем ответ на вопрос, почему не включается Wi-Fi на андроиде?
Причины и решение
Вай фай на телефоне или планшете Android, может не работать по нескольким причинам. Необходимо отметить, что с этим могут столкнуться не только владельцы планшетных компьютеров, но и люди, использующие мобильные телефоны, на базе этой популярной системы. Как быть пользователям, если не включается wifi samsung устройства, будем искать причину и ликвидировать корень проблем.
- Одна из первопричин, если на Android перестал работать Wi-Fi, которая встречается крайне редко — это некорректно установленные дата и время. Для ее устранения, достаточно зайти в «Настройки», выставить правильную дату и время, учитывая часовой пояс.
- Вторая и самая частая проблема – смена пароля при автоматическом подключении к сети. То есть пароль изменён пользователем, но система Android ещё об это «не знает». Для устранения данной проблемы, используя интерфейс или горячие клавиши, заходим настройки подключения сети Wi-Fi, удаляем профиль, с которым до этого было установлено соединение и создаём подключение заново, выбираем из списка доступных подключений свое, вводим необходимые символы, в появившемся окне. Далее, подключение к запаролированной сети будет происходить автоматически.
- Сбои в ПО (Программном Обеспечении) — третья из возможных причин, когда Wi-Fi на Android перестаёт подключаться. Для этого используют утилиту Wi-Fi Fixer, созданную специально для решения этой проблемы. Не делая никаких изменений в настройках программы, скачивают и устанавливаю это приложение. После установки утилиты появится информация о текущем статусе устройства, а все устройства, которые были подключены когда-либо, отобразятся во вкладке «Known». Затем перезагружаем смартфона или компьютерной планшета, пробуем совершить подключение заново.
- Четвертая проблема, если не работает вай фай на андроиде - сбой в настройках. Чтобы миновать его, можно сбросить настройки до заводских, с дальнейшим восстановлением. Заходим в «Настройки» выбираем «Восстановление и сброс», нажимаем «Сбросить настройки». Либо делаем полный «Hard reset», но тогда происходит удаление всех данных, то есть устройство будет, как после покупки.
Иногда пользователи устанавливают неподходящие прошивки Android, вследствие чего нарушается корректная работа радиомодулей, в том числе, модуля wifi на самсунг телефонах или планшетах. Выходом в данной ситуации является установка или обновление базовой прошивки на самсунге.
Опять эти вирусы!

Одна из самых неприятных причин, когда не включается вай фай – это воздействие вредоносных программ, так называемых вирусных программ, на работу радиомодулей устройства. Для устранения вирусов в телефоне, необходимо сделать глубокое сканирование встроенным антивирусом.
Настраиваем роутер
Почтенное седьмое место занимает, выскакивающая ошибка при подключении к вай фай — сбой или неправильная настройка роутера. Устранение этой ошибки, проводят в настройках маршрутизатора. О том, как это сделать можно узнать из инструкции устройства. Особенно это актуально, если используется домашняя сеть. В меню управления выбираем «Настройки беспроводной сети». Меняем параметр на «Авто», в строке «Канал», а строку «Режим» на параметр «11 bgn смешанный». Отключаем фильтрацию МАС адресов, что бы убедиться, что роутер не фильтрует адреса, подключаемых устройств. Пробуем подключиться.
А теперь точно пора к мастеру
Если ни один из вышеуказанных способов не помог, тогда проблема в самом радиомодуле, wifi не будет работать, пока не перепаять микросхему. В этой ситуации, лучшим решением, станет обращение по гарантии в сервисный центр(например, Samsumg) или к грамотному и проверенному компьютерному мастеру.
Необходимо помнить, любое вмешательство не компетентных лиц в работу системы, даже при решение проблемы когда вай фай не подключается, создаёт огромный риск, превратить ваш любимый гаджет в бесполезный кусок пластмассы, для реанимации которого уйдут значительные финансовые затраты и ваши нервы.
По негласной традиции, оставлю видео-инструкцию, возможно именно она поможет вам восстановить работоспособность wifi на самсунг планшете или телефоне.
Видео-инструкция






