(Последнее обновление: 20.01.2019)
Доброго времени суток! Начиная с этой недели я собираюсь по возможности сконцентрироваться на теме - самые полезные и нужные плагины для WordPress. Обязательные которые должны быть установлены сразу после создания сайта/блога, Вы можете о некоторых из них прочитать в этом блоге. Сегодня я сфокусирую ваше внимание на плагине для WordPress TinyMCE Advanced . Данный модуль относится к категории - установка по возможности, то есть по вашему желанию или по другому рекомендуемый. Хотя его можно отнести к - должен установлен для хорошего оформления статей. Вот как то так.
Классический редактор WordPress
Сначала, дамы и господа, прежде чем мы приступим к основной теме статьи - установка и настройка редактора TinyMCE Advanced для wordpress, нужно выполнить дополнительные действие. Зачем? В WordPress 5, вместо классического редактора, внедрён новый блочный редактор Gutenberg. Новый редактор Gutenberg конечно крутой, но на его освоение и привыкание надо время. Поэтому, нам надо первым делом вернуть классический редактор, то есть, старый редактор вордпресс к которому мы так все привыкли. Хотя это не обязательно.
Если вы хотите продолжать использовать предыдущий (классический) редактор в WordPress 5.0 и новее, TinyMCE Advanced имеет возможность заменить новый редактор на предыдущий. Если вы предпочитаете иметь доступ к обоим редакторам бок о бок или разрешить пользователям переключать редакторы, было бы лучше установить плагин Classic Editor. TinyMCE Advanced полностью совместим с Classic Editor.
Обратите внимание, что плагин TinyMCE Advanced работает и с классикой, и с новыми блоками Гутенберг.
Предпочитаете остаться со старым, добрым классическим редактором? Без проблем! Не удивительно, что старый редактор установили уже более 1 млн. пользователей. Поддержка плагина Classic Editor останется в WordPress до 2021 года включительно.
Плагин Classic Editor
 Плагин Classic Editor
Плагин Classic Editor
Classic Editor - официальный плагин от команды разработки WordPress, который восстанавливает старый классический вариант редактора и экрана редактирования записей. Для его установки зайдите Плагины - Добавить новый - Ввести название плагина. На странице модулей нажмите на кнопку "Установить" рядом с Classic Editor.
 Установка классического редактора
Установка классического редактора
После установки нажмите "Активировать". После этого, перейдите Настройки - пункт Написание. Здесь, установите Редактор по умолчанию - Классический редактор, а в - Разрешить пользователям переключение редакторов - Да (вы сможете переключиться на редактор блоков и на оборот):
 Настройка публикации в WordPress
Настройка публикации в WordPress
Всё! Теперь, для того, чтобы добавить новые возможности для редакторов нам понадобится следующий plagin.
TinyMCE Advanced плагин
 TinyMCE Advanced представляет блок Классический абзац и Гибридный режим для нового редактора блоков (Гутенберг)
TinyMCE Advanced представляет блок Классический абзац и Гибридный режим для нового редактора блоков (Гутенберг)
TinyMCE продвинутый - редактор для WordPress. Версия 5.0 является основным обновлением TinyMCE Advanced. В нем представлены дополнительные кнопки и настройки для панелей инструментов «Rich Text» в редакторе блоков. Подобно панелям инструментов Классического редактора, большинство кнопок могут быть добавлены, удалены или переставлены.
Описание плагина
Plugin представляет блок "Классический абзац" и Гибридный режим для нового редактора блоков Gutenberg. Если вы не совсем готовы переключиться на Редактор блоков лучше использовать блок Классический абзац и Гибридный режим. Он позволяет вам продолжать использовать знакомый редактор TinyMCE для большинства задач и в то же время дает вам полный доступ ко всем блокам и новым функциям в редакторе блоков.
Плагин позволит вам добавлять, удалять и размещать кнопки, которые отображаются на панели инструментов визуального редактора в классическом абзаце и классических блоках в новом редакторе блоков, а также в классическом редакторе (если он включен плагином). Там вы можете настроить до четырех рядов кнопок, включая Размер шрифта, Семейство шрифтов, цвета текста и фона, таблицы и многие другие.
Некоторые функции
- Гибридный режим, который позволяет вам использовать лучшее из обоих редакторов.
- Включает блок «Классический абзац», который можно использовать вместо или вместе с блоком абзаца по умолчанию.
- Поддерживает преобразование большинства блоков по умолчанию в «классические» абзацы и из классических абзацев обратно в блоки по умолчанию.
- Поддержка создания и редактирования таблиц в Классических блоках и Классическом редакторе.
- Дополнительные параметры при вставке списков в классические блоки и классический редактор.
- Поиск и замена в классических блоках и классическом редакторе.
- Возможность установить семейство шрифтов и размеры шрифтов в классических блоках и в классическом редакторе.
- И много других.
И так, добавляем функциональность редактора WordPress.
Установка и настройка плагина TinyMCE Advanced
Установка плагина стандартная, через админку вордпресс. Плагины - Добавить новый и в поле для поиска вводим название TinyMCE Advanced:
 Установка и активация плагина
Установка и активация плагина
После успешной установки и активации продвинутого TinyMCE, у вас в разделе "Настройки" появится подраздел с аналогичным названием модуля - TinyMCE Advanced, нажимаем. И мы попадаем на страницу настроек, чтобы добавить кнопки на панель редактора и различных функций к вашему классическому редактору и редактору блоков (Гутенберг). Вкладка Классический редактор TinyMCE:
 Настройки редактора WordPress
Настройки редактора WordPress
Процесс настроек визуального классического редактора совсем не сложный. Всё полностью на русском языке. Как видите у вас есть четыре поля и Неиспользуемые кнопки. Простым нажатием мышки поместите/перетащите кнопки на панель или перетаскивайте их для изменения порядка расположения их.
Чуть ниже на странице, настройте Параметры, Дополнительные параметры и Управление.
 Настройка нового редактор Gutenberg
Настройка нового редактор Gutenberg
Как работать с кнопками конечно я показывать не буду, да вы и сами лучше меня знаете. Отмечу только то, что теперь можно с легкостью вставлять в статью таблицу. Настраивать её и задавать нужные параметры:

И кнопка Якорь (навигация в статье) пригодится - многие блогеры используют на всю катушку. Кнопка статьи- тоже полезная штука. Вот пожалуй и всё на сегодня. Работать с новым и старым редактором теперь будет классно. У вас получатся с новыми функциями красиво оформленные статьи.
А я прощаюсь с вами. До новых встреч. Всем пока и удачи.
Данная инструкция завершена, но в ней имеются ссылки на ещё не опубликованные материалы. Прошу не пугаться, если какая-то из ссылок не откроется. Скоро всё заработает! 🙂
С уважением, Александр.
Визуальный редактор - самый удобный и быстрый способ публикации материалов на сайте. Он используется при создании записей и страниц, некоторые плагины так же используют его в своих настройках.
Мы бегло рассмотрели возможности визуального и текстового режима редактора в заметке , а теперь давайте немного углубимся и пробежимся по основным кнопкам.
Как только вы установите WordPress, редактор будет выглядеть очень бедным и не функциональным:
Вы меня извините, но я нарочно буду обрезать некоторые изображения по высоте, чтобы не растягивать и без того длинные статьи. Если видите резкий обрыв снизу изображения - это значит, что там ничего полезного нет. В каких-то конкретных случаях я буду обращать на это внимание.
В общем, как вы видите, кнопок редактор предлагает не так много, как хотелось бы. Но даже их хватает для того, чтобы эффективно работать над материалами.
Здесь есть всё необходимое для базового форматирования:
- Полужирное, курсивное и зачёркнутое выделение текста
- Маркированный и нумерованный списки
- Выделение текста как цитаты с оформлением
- Горизонтальная разделительная линия
- Выравнивание текста слева, по центру и справа
- Вставка и удаление ссылки
- Кнопка «Разрыв страницы»
- Кнопка активации дополнительных возможностей
- Кнопка перехода в полноэкранный режим
Работают данные кнопки в двух режимах, рассмотрим оба.
Пример 1
Понять, как работает этот способ, очень просто: вы нажимаете на нужное вам оформление в панели инструментов и начинаете набирать текст. Кнопка визуально вдавливается и кажется нажатой.
Любой текст, который будет введён в этом режиме, автоматически получит тот вариант оформления, который активен в панели инструментов.
Взгляните:

Первые два предложения я писал не нажимая на кнопку [B], написал их и нажал Enter. В редакторе сформировался новый пустой абзац, перед вводом которого я нажал на кнопку полужирного начертания и стал вводить текст.
Всё, что я ввёл - автоматически становилось полужирным. Для того, чтобы отключить применение этого стиля, достаточно отжать кнопку и тогда следующее символы будут уже без оформления.
Таким же образом работают и все остальные варианты оформления.
Пример 2
Есть другой способ, который (на мой личный взгляд) более удобный и быстрый. Заключается он вот в чём: сначала вы пишете простыню текста без оформления, а потом уже оформляете ваш текст как пожелаете.
Тот же самый текст я мог сначала просто написать:

Затем необходимо выделить тот абзац, который я хочу сделать полужирным и нажать на соответствующую кнопку на панели инструментов:

После этого наш абзац станет полужирным. Отжимать кнопку [B] для этого не понадобится - оформление применится ко всему выделенному тексту автоматически.
Пример 3
WordPress, как и Microsoft Word, позволяет вам выполнять разнообразные действия не мышкой, а клавиатурными сочетаниями. Для каждого действия есть свой набор кнопок, нажимая которые, применяются те или иные стили.
Например, если бы во втором примере этой инструкции мы не нажали кнопку [B] на панели инструментов, а воспользовались комбинацией «Ctrl» и «B» (пишется как Ctrl+B, кнопка «B» - английская, от слова «Bold»), то полужирное выделение сразу бы применилось на наш абзац.
О клавиатурных сочетаниях будет материал в конце этой инструкции.
Активация дополнительных кнопок
В какой-то момент вы поймёте, что текущих возможностей редактора вам не хватает и хотелось бы выделять текст подчёрнутым стилем или же задавать заголовки в тексте. Для этого надо активировать дополнительную панель инструментов.
Находим вот эту кнопку:

Появится второй ряд кнопок, которые добавляют новые возможности в ваш редактор:

Здесь мы с вами уже можем наблюдать дополнительные варианты для оформления текста, пробежимся по ним слева-направо:
- Создание заголовков любого из шести доступных уровней
- Подчёркивание текста
- Выравнивание текста по ширине страницы
- Задание цвета текста
- Активация режима вставки текста из буфера обмена без форматирования
- Очистка форматирования у выделенного фрагмента текста
- Вставка специальных символов
- Удаление и добавление отступов слева у абзацев
- Отмена или повтор предыдущего действия
- Справка по работе с редактором
Как вы можете убедиться, уж этих-то возможностей действительно хватит для работы над текстом и его оформлением.
В этой статье мы расскажем об одном интересном визуальном редакторе страниц для WordPress. Плагин Page Builder Sandwich разработан для упрощённого редактирования страниц. Плагин был протестирован на большом количестве шаблонов для WordPress с разных источников и показал себя с хорошей стороны.
Page Builder Sandwich позволяет вносить изменения в конструкцию страниц сайта налету. Дополнение можно загрузить с официального хранилища WordPress. На момент написания этого материала плагин скачали более 3 000 пользователей. Оценка этому дополнению 4.4 из 5.
Рассмотрим подробнее возможности плагина.
Визуальный редактор страниц Page Builder Sandwich
К достоинствам плагина относится упрощенное добавление текста. Выбираете нужную область, и просто начинаете набирать текст. Также действует технология перемещения (drag and drop) – это бесценная функция, позволяющая перемещать выделенные объекты относительно рабочей области с помощью мышки. Вам не придется размещать формы через код, подбирая их координаты «методом тыка». Это существенно сокращает время работы.
У плагина есть возможность отмены действий. Если вы сделали что-то не так, то просто воспользуйтесь комбинацией клавиш ctrl+z, и вы будете возвращены на один шаг назад.
Плагин позволяет быстро и просто размещать контент на странице. Если нужно разместить видео с , вам достаточно скопировать ссылку видео и вставить ее в нужную область на странице. Ко всему прочему у визуального редактора простой и понятный интерфейс, таким образом, даже не опытные пользователи смогут во всем разобраться.
Работа с плагином Page Builder Sandwich
После установки и активации плагина, перейдите в пункт «Пользователи», в подпункт «Ваш профиль» в консоли WordPress, и поставьте галочку напротив чекбокса «Show Toolbar when viewing site». После этого при посещении любой страницы на вашем сайте через front-end вы заметите кнопку визуального редактора справа наверху. Она большая и синяя, так что вы не промахнетесь. При нажатии на кнопку, откроется редактор, позволяющий налету редактировать все, что вам вздумается.
Еще одним достоинством данного дополнение является возможность немедленного наблюдения результата.
Слева расположена панель инструментов. В бесплатной версии количество инструментов ограничено. В платной оно тоже ограничено, но их значительно больше. На официальном сайте WordPress можно найти обучающий материал по работе с плагином.
Плагин вышел относительно недавно, и в настоящее время над ним ведется активная работа. Возможно, в будущем разработчики предложат немало интересных функций для облегчения работы с визуальным редактором.
Вы можете узнать о другом редакторе для WordPress в .
Всем привет!. Сегодня мы поговорим о месте, где вы будете проводить огромное количество времени, ведя свой блог. Это место — ! Ведь именно в нем вы будете писать новые посты и публиковать их на своем блоге. WordPress предоставляет две версии редактора — визуальный и текстовый. Рассмотрим особенности каждой из них и научимся добавлять новый функционал.
Визуальный редактор WordPress и плагин Ultimate TinyMCE
Визуальный редактор WordPress напоминает внешне и по функциям Word, с которым знакомы практически все. К сожалению, по умолчанию его функционал очень скуден, что значительно ограничивает ваши возможности форматирования текста. Данную проблему превосходно решает плагин Ultimate TinyMCE, который добавляет огромное количество всевозможных новых кнопок.
Устанавливается плагин стандартно — скачайте Ultimate TinyMCE , распакуйте архив и загрузите папку с файлами плагина на сервер в директорию wp-content/plugins. Активируйте и переходите к его настройкам в раздел «Параметры» — «Ultimate TinyMCE».

По умолчанию все кнопки в визуальном редакторе WordPress располагаются в два ряда. Чтобы отобразить второй ряд используется кнопка «Показать/скрыть дополнительную панель». О функционале каждой кнопки, можно догадаться по значку на ней или по подсказке, которая появляется при наведении на нее курсора мыши. Ultimate TinyMCE добавляет еще около 40 новых функций и два дополнительных ряда кнопок.
Фактически, все настройки Ultimate TinyMCE сводятся к тому, чтобы отметить кнопки, функционал которых вам нужен, и выбрать для них ряд. Описание в настройках на английском языке, но после добавления их в редактор, подсказки будут на русском. Хотя в большинстве случаев можно разобраться и вовсе без подсказок.
Рассмотрим только дополнительные опции, которые представлены в самом низу настроек:

Change the color of the Editor — меняет цвет блока с кнопками в визуальном редакторе WordPress.
Enable NextPage (PageBreak) Button — добавляет функцию NextPage для .
Add ID Column to page/post admin list — на страницу админке WP со списками всех статей и записей добавляется новая колона, в которой указываются ID каждой записи/страницы блога. Можете прочитать, .
Allow shortcode usage in widget text areas — позволяет использовать «короткий код» в виджете «Текст». Короткий код (shortcode) предназначен для быстрого добавления кода , NextGEN Gallery, и других плагинов в текст страницы.
Use PHP Text Widget — позволяет использовать код php в . Код интерпретируется и на страницу блога выводится уже результат его работы.
Enable Line Break Shortcode — добавляет в «Короткие коды» тег Break, который предназначен для добавления пустой строки в текст.
Enable Columns Shortcodes — добавляет в «Короткие коды» большое количество тегов, отвечающих за формирование колонок текста.
Enable Advanced Insert/Edit Link Button — добавляет продвинутую возможность вставки/редактирования ссылок.
Enable «Div Clear» Buttons — добавляет кнопки Div Clear both, left и right предназначенные для отмены обтекания элемента, которое задано с помощью свойства float.
Remove p and br tags — отключает автоматическую вставку тегов p (абзац) и br (перевод строки). Если не хотите для каждого параграфа указывать тег p в ручную, то лучше эту опцию не трогать.
Add a Signoff Shortcode — можно задать часто используемую фразу и вставлять ее в статьи с помощью тега Signoff из «Коротких кодов» (Shortcode).
Текстовый редактор WordPress и плагины Post Editor Buttons и AddQuicktag
Многие считают код, создаваемый в визуальном редакторе WordPress, грязным, то есть содержит лишние теги и стили, которые по-хорошему должны быть вынесены в файл стилей, используемой темы WP. Большую власть над кодом дает текстовая версия редактора ВордПресс. Там все теги вставляются в ручную, за исключением разве что тегов абзаца (p) и перевода строки (br), они добавляются автоматически.
Все хорошо, но опять же не хватает функционала. Чтобы справиться с этой бедой можно воспользоваться плагином Post Editor Buttons.
Скачайте последнюю версию Post Editor Buttons . Устанавливается плагин стандартно. Настройки плагина проживают по адресу «Параменты» — «Post Editor Buttons».
Там все очень просто:
- Caption — название кнопки, которую добавляем;
- Before — открывающий тег;
- After — закрывающий тег;
- Delete — удалить.
К сожалею, на моем блоге Post Editor Buttons не работает . Просто не добавляются созданные в нем кнопки. Прекрасной альтернативой стал плагин AddQuicktag .
Скачайте свежую версию AddQuicktag . Плагин устанавливается стандартно, его настройки располагаются в одноименном разделе «Параметры» — «AddQuicktag». Добавлены четыре новых столбика опций, которыми я даже не пользуюсь.
Основные все те же:
- Button Label — название;
- Start Tag (s) — открывающий тег;
- End Tag (s) — закрывающий тег.
Спасибо за внимание! На этом все. Берегите себя.
Был обновлен визуальный редактор TinyMCE до последней версии. Однако, даже обновленный редактор обладает лишь базовыми функциями, которых явно не хватает любому более-менее продвинутому блогеру. Плагин TinyMCE Advanced расширяет возможности стандартного редактора, добавляя в него около 15 различных плагинов – от выбора шрифтов до вставки таблиц. Подобных плагинов много, но TinyMCE Advanced самый популярный из них, так что советую обратить на него внимание.
1 Распаковываем архив.
2 Копируем папку tinymce-advanced в /wp-content/plugins/ .
3 Заходим в админку блога на вкладку "Плагины " и активируем плагин.
Настройки плагина находятся в "Настройках\TinyMCE Advanced ". Не бойтесь того, что плагин не переведен на русский язык – сами плагины к TinyMCE почти все переведены на русский, так что знание английского вам не понадобится. Да и настроек тут кот наплакал - по сути, вам лишь мышкой надо перетащить нужные кнопки на панель инструментов визуального редактора. Да и это не является обязательным – почти все продублировано в меню редактора:
Меню, кстати, можно отключить первой же настройкой плагина:

Сами кнопки на английском языке, но понять, что они означают несложно:

Как вы видите – в настройках плагина все на английском языке, а вот при редактировании записи все английские надписи автоматически переводятся на русский язык. Даже если вам что-то непонятно – кинули кнопку на панель, сохранили настройки, переключились на редактирование записи и посмотрели, что означает та или иная кнопка.
Не стоит добавлять все возможные кнопки на панели инструментов, так как многие кнопки вам никогда не понадобятся. Более того, лучше удалить некоторые кнопки из тех, которые там уже есть. Чем проще редактор – тем удобнее и эффективнее им пользоваться.
Из новых возможностей редактора хотелось бы отметить вставку таблиц:
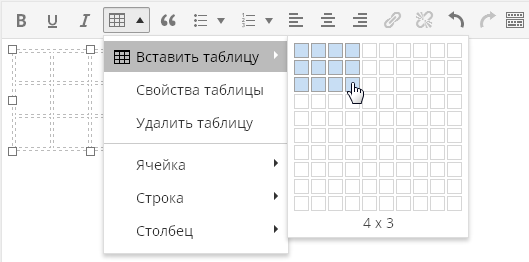
Пара кликов и таблица готова. Совсем примитивная таблица, но большинству блогеров этого хватит полностью.
Кнопка "Найти и заменить" вызывает вот такой диалог:

Вот честно, не понимаю, почему такого функционала в редакторе нет по умолчанию. Это общая тенденция различных редакторов, даже в по умолчанию нет возможности поиска и замены. Хотя лично я очень часто пользуюсь данной функцией в различных редакторах текста.
Возможность выбрать шрифт и его размер:

Тоже весьма полезная функция, позволяющая без редактирования стилей шаблона оформить текст вашей статьи так, как вам это нравится.
Лично для меня кажется очень полезной функция "просмотра блоков":

Она позволяет визуально оценить, как оформлен ваш текст. Важно это тем, что зачастую в визуальном редакторе очень сложно понять, как оформлен тот или иной кусок текста. Или откуда в каком-то куске текста берутся лишние отступы:

В редакторе WordPress теги абзацев и переносов строк расставляются автоматически и вы их вообще не видите. Любой текст, после которого вы нажали на "Enter" берется в теги абзацев, которые вы не сможете увидеть, даже переключившись на вкладку "Текст" визуального редактора.
Иногда такое поведение редактора вызывает полный ступор. К примеру, на данном скриншоте видно, что текст, взятый в теги
автоматически оказался еще завернут и в теги абзаца
. При создании нового шаблона или при редактировании стилей уже существующего шаблона это очень важно.
К слову, плагин TinyMCE Advanced дает возможность увидеть настоящий исходный код вашего текста, без вырезанных тегов. Для этого в меню "Инструменты" выберите пункт меню "Исходный код":

Эта функция позволит вам увидеть реальный исходный код вашей статьи, а не тот, который вы видите, переключившись на вкладку "Текст". Вот, например, на вкладке "Текст" код может быть таким:

А при использовании функции "Исходный код" вы увидите:

То есть вы увидите свой текст с уже расставленными тегами абзацев. И это будет именно такой код, который будет выведен у вас в опубликованной записи на сайте. Когда я только начинал работать с WordPress , такое поведение редактора меня жутко бесило. Но большинство пользователей это устраивает – ведь не приходится думать об оформлении текста, редактор все делает сам.
Плагин также расширяет возможности вставки стандартных списков. В редакторе по умолчанию есть лишь один вид списков:

Плагин дает возможность вставить списки различных видов:


Забавная кнопка, которая позволяет оценить, как будет выглядеть смайлик в опубликованной записи, так как в визуальном редакторе смайлики все равно будут выводиться в текстовом виде. Не забудьте только зайти в "Настройки\Написание " и поставить галку на опции "Преобразовывать смайлики наподобие:-) и:-P в картинки ".
Собственно, на этом обзор новых возможностей визуального редактора я закончу. Оставшиеся кнопки и функции пробуйте самостоятельно.
Теперь стоит упомянуть о настройках, которые находятся ниже панели выбора неиспользованных кнопок:

По умолчанию включена лишь опция "List Style Options ", включающая расширенные возможности вставки списков, о которых я писал выше. Опция "Context Menu " включает контекстное меню плагина, вызываемое при нажатии правой кнопки мышки в редакторе:

Это абсолютно бесполезное меню, которое почти целиком состоит из меню вставки таблицы. Зачем оно нужно я так и не понял – родное контекстное меню браузера просто на порядок полезнее. Следующая опция касается диалога вставки ссылок. По умолчанию этот диалог выглядит так:

Плагин может заменить его на такой:

То есть, по сути, диалог плагина позволяет лишь прописать для ссылок, а все остальное есть и в стандартном диалоге добавления ссылок. Нужна ли вам эта функция плагина или нет, решайте сами.
Последняя часть настроек плагина это "продвинутые" настройки:

Что такое editor-styles.css и зачем он нужен? В этом файле хранятся стили шаблона, которые должны применяться в визуальном редакторе. Объясню на примере, допустим, что есть запись в редакторе с цитатой:

При публикации эта запись в шаблоне блога будет выглядеть так:
Создадим файл editor-styles.css в папке шаблона с таким кодом:
add_editor_style("editor-style.css");
Обновляем страницу редактирования записи и видим:

Таким образом, в визуальном редакторе можно получить такой же вид записи, как и в опубликованном виде. Опция плагина по импорту файла editor-styles.css служит для загрузки содержимого этого файла, если в шаблоне в functions.php нет прямого вызова этого файла. Но, если уж вы создали этот файл, то и прописать одну строчку в functions.php для вас не составит труда.
Все последние дефолтные шаблоны в WordPress содержат поддержку стилей для визуального редактора. Как и некоторые премиум-шаблоны. Но в подавляющем большинстве случаев никаких файлов editor-styles.css в шаблонах нет, эта модная и удобная фича до сих пор не пользуется успехом у разработчиков шаблонов, а зря.
Самая последняя настройка плагина заставляет редактор показывать теги абзаца и переноса строк на вкладке "Текст". То есть при редактировании записи все будет по-прежнему, а вот на вкладке "Текст" вы увидите полную html-разметку и больше не придется ради этого пользоваться функцией "Исходный код". Впрочем, редактор по-прежнему будет чудить со своим авто-форматированием. Например, вот такой код:

После переключения на "Визуально" и обратно на "Текст" превратится в:

То есть редактор удалил один перенос строки, взяв оставшиеся два переноса в теги абзаца. По сути, результат тот же – 3 строки отступа. Но все равно неприятно – не люблю, когда программа считает себя умней пользователя. Ведь в моем шаблоне у меня могут быть для тегов абзаца прописаны отступы как сверху, так и снизу и в результате визуально будет уже не 3 строки отступа, а все 4. Но да ладно, это я уже придираюсь.
В любом случае, с помощью плагина TinyMCE Advanced создавать и редактировать записи в блоге намного удобнее. Так что обратите на него внимание, если вы до сих пор пользуетесь встроенным в движок редактором.






