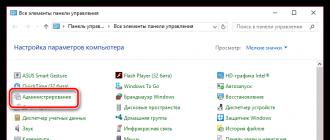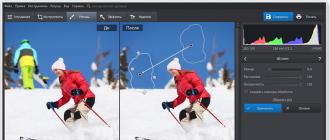У Вас возникла необходимость нагрузить процессор компьютера на 100%! Например, необходимо протестировать его в экстремальных условиях, либо проверить насколько эффективная система охлаждения и как она справляется с перегрузками. Путей два. Первый — скачать и установить специальную программу вроде CPU Stress Test (CST). А второй — загрузить процессор самостоятельно, средствами только операционной системы Windows. Вот про этот вариант развития событий я сейчас и расскажу!
Для того, чтобы совершить задуманное, нам понадобится всего лишь стандартный блокнот Виндовс. Открываем его и пишем:
Выглядит это так:

Немного поясню — мы с Вами написали программный код, который запустит простейшую петлю из цикла While для стандартного обработчика Visual Basic. Теперь надо файл сохранить:

Да не просто, а с другим расширением. Для этого в строку «Имя файла» надо прописать его название «loop.vbs».

Обратите внимание, что в строке надо указывать имя файла именно в двойных кавычках. В противном случае у него будет расширение .txt , а нам надо, чтобы было .vbs . В результате должен получится вот такой файлик:

Чтобы нагрузить процессор на 100% необходимо будет его запустить. Но сначала — откройте диспетчер задач на вкладке «Производительность»:

Здесь отображается график загрузки процессора — ЦП. Так как сейчас большинство современных процессоров многоядерные, то чтобы его загрузить по максимуму, т.е. на 100 процентов, необходимо видеть все ядра. Для этого кликаем на графике правой кнопкой мыши и выбираем пункт меню «Изменить график»>>»Логические процессоры». У меня получилось так:

У вас графиков может быть больше или меньше в зависимости от модели CPU. Ну а дальше для того, чтобы максимально нагрузить процессор — надо загрузить каждое ядро. Для этого запускайте по очереди несколько раз наш хитрый скрипт и смотрите на результат в графике.
После того, как необходимый результат будет достигнут, нужно будет теперь уже наоборот — разгрузить систему.

Для этого там же, в Диспетчере задач на вкладке «Процессы» найдите каждую задачу «Microsoft Windows Based Script Host» и снимите её.
Когда ваш комп тормозит, это мягко говоря не очень хорошо — лично меня это очень нервирует. Поэтому нужно в срочном порядке понять, что именно грузит комп, какая программа.
На самом деле, сделать это очень просто и все инструменты для этого у нас есть в самой Windows 10 (да и в старых версиях они также есть).
Когда вы поняли, что это за программа — то логично ее безжалостно «вырубить», и освободить этим компьютер от нагрузки. Но! Не каждую программу можно так завершать, если это системная, то лучше не трогать а просто сделать перезагрузку, если это знакомая вам программа — то можно и завершить ее, если ничего важного в программе не делается.
А может быть это вирус? Может быть, но тогда тормознутость системы будет носить регулярный характер. Может также грузить и антивирус, например при глубокой проверке компа (такая проверка называется типа «глубокий эвристический анализ»).Теперь перейдем непосредственно к поиску программы, которая грузит комп. Я специально включит тест производительности в WinRAR, чтобы сделать так, чтобы какая-то программа сильно нагружала комп для примера и сейчас покажу как ее найти.
Запускаем диспетчер (кликните по панели задач правой кнопкой мыши):

Откроется окно (если ничего нет, то нажмите кнопку Подробнее в нижнем левом углу, это у вас просто диспетчер не полностью открыт), где вам нужно выбрать колонку ЦП , чтобы сортировка была по тому, кто и сколько нагружает ваш проц. В общем я нажал и смотрите, сразу видно, что большой процент идет у WinRAR (а он реально нагружает, ибо я запустил тест):

То есть таким способом, вы можете узнать, какая прога нагружает ваш комп. А вот так, вы можете ее отключить:

Но не всегда так можно завершить работу проги, если есть возможность, то лучше перезагрузку сделать.
Теперь второй способ, он более информативный — это при помощи списка процессов, в том же диспетчере идем на вкладку Подробности , и там будет список процессов. Там также нужно нажать на колонку ЦП :

И мы опять видим виновника — это процесс WinRAR.exe , но, тут плюс в том, что в колонке Имя пользователя вы также будете видеть от какого имени запущен процесс! То есть если от вашего (а не от Системы , LOCAL SERVICE , DWM-1 , NETWORK SERVICE или подобного), и если этот процесс/прога ничего особо важного не делает — можно выключать. Если не от вашего имени, то есть это было запущено самой системой — то лучше не трогать, а сделать перезагрузку.
Чтобы завершить работу проги, просто нажмите правой кнопкой мыши и выберите там Снять задачу :

Вот такими простыми способами вы можете отключать работу тех программ, которые грузят ваш комп, но лучше всего это разобраться почему программа загружает так процессор, что вы вынуждены вручную завершать ее работу.
Чаще всего в нашей практике основной причиной нагрузки процессора до 100% является перегрев. Многие пользователи не знают, что пыль забиваясь в радиаторы систем охлаждения, может значительно снижать производительность устройств. Когда процессор перегревается он переходит в режим троттлинга, начинает пропускать такты и производительность снижается.
Что бы проверить процессор на перегрев и смотрим температуру процессора без нагрузки и в нагрузке. Сравниваем эти температуры с максимально допустимой заявленной производителем процессора. Максимально допустимую температуру можно узнать на сайте производителя процессора в спецификации.
Вирусная активность
Когда на компьютере много вирусов, это тоже снижает производительность системы. Вирусы как и обычные программы расходуют ресурсы процессора, это может приводит к 100% нагрузке на проц. О удалении вирусов я много рассказываю на своем ютуб канале , а также обязательно прочтите и выполните . После полной очистки компьютера от вирусов проблемы с загрузкой процессора не будет!
Проблемы с драйверами
Еще одна причина загрузки ЦП это системные прерывания, другими словами проблема с драйверами. Рекомендую сделать следующее: загрузить компьютер в безопасном режиме и посмотреть есть ли повышенная нагрузка на процессор. Если нагрузки нет - очень высока вероятность что причина именно в драйверах, потому как безопасном режиме драйвера не загружаются! Самое просто решение этой проблемы, удалить все драйвера и затем устанавливать по одному драйверу и смотреть, не появилась ли загрузка ЦП, как только пошла загрузка - вы нашли виновника.
Чаще всего виной здесь сетевые карты + универсальные драйвера от Microsoft, которые устанавливаются сразу при установке Windows. Рекомендую скачать и обновить все драйвера с официального сайта производителя вашего оборудования. Как это сделать я показывал .
Элементарно слабый проц, который не тянет ツ
Многие почему то думают, что их древний процессор и сегодня должен тянуть все нормально и без тормозов. Но это не так, сейчас цифровые технологии развиваются очень быстро и иногда бюджетные процессоры всего двух-трех летней давности уже ничего не тянут сегодня. Даже если у вас топовый процессор 10 летней давности это не значит что он может справится с современными задачами. Возможно сильная нагрузка вашего процессора заключается именно в этом, задумайтесь над этим. если не уверены спросите у других владельцев такого же процессора как он работает у них в тех же задачах. Частенько к нам приносят компы и говорят: у меня начало тормозить видео в интернете. Мы смотрим почему это происходит и выяснятся что новый кодек видео старый процессор не тянет. Объясняем это клиенту, а он не верит и мотивирует это тем что 2 недели назад у него все работало, а сейчас тормозит. Проблема заключалась в том что сайт на котором он смотрел видео перешел но новый метод кодирования видео, который сильно нагружает старые процессоры, но дает более качественную картинку видео.
Забитая хламом автозагрузка
Еще одна беда которая возникает у не опытных пользователей, сильно забитая ненужными приложениями автозагрузка. После того как все эти приложения загрузятся (комп будет грузится очень долго) они загружают процессор своей активностью. Автозагрузку нужно почистить, можно даже удалить все оттуда кроме антивируса и программ которыми вы действительно пользуетесь. Сделать это можно через программу в разделе автозагрузка или в поиске напишите MSCONFIG и перейдите в раздел автозагрузка и отключите ненужное.
Активность антивируса
Жесткий диск нагружает процессор
Жесткий диск при некоторых условиях может нагружать процессор до 100%. Чаще всего это связано с тем что диск начинает выходить из строя. Подробно про это я писал в статье - . Выполните все рекомендации и вохможно у вас перестанет грузится диск и процессор до 100%.
Проблемы с периферийным оборудованием
Отключите все от ноутбука или ПК, оставьте самый минимум (мышка, клавиатура, монитор). Потом подключайте все нужные устройства по очереди и проверяйте реакцию проца. Возможно так вы найдете виновника этой проблемы. Так же рекомендую обратить внимание на диспетчер устройств, не будет ли в нем установленных устройств с желтыми или красными значками это означает либо нет драйверов, либо они работают неправильно. Как я уже писал выше это может создавать нагрузку на проц.
Огромное количество запущенных процессов
Все может быть просто и банально, возможно вы просто запустили слишком много приложений одновременно и процессор попросту все это не тянет. Процессор может быть мощный, но у всего есть предел. Откройте диспетчер задач (CTRL+ALT+DEL) отсортируйте процессы по нагрузке на проц и останавливайте/отключайте самые тяжелые процессы. Если не знаете какой процесс за что отвечает можете посмотреть информацию в интернете. Подробнее я покажу в видео на этой странице.
Некоторые процессы не возможно отследить через обычный диспетчер задач (это могут быть вирусные процессы), тогда скачайте и проверьте им все процессы, также там можно проверить процесс на цифровую подпись, а так же на вирусную активность!
Svchost.exe грузит процессор!
С процессом svchost.exe не все так однозначно, тут есть 2 варианта либо это вирусная активность либо системный процесс и правда нагружает процессор. Если нагрузку создает вирусный процесс, то чаще всего его можно увидеть через Process Explorer, он будет запущен от админа либо с вашей учетной записи. Достаточно просто остановить процесс и сделать очистку от вирусов. Если svchost.exe это реально системный процесс, то попробуйте отключить автоматическое обновление Windows в службах а также попробуйте выключить антивирус, возможно он конфликтует с другим ПО.
На просторах рунета я нашел еще один интересный способ, но использовать его вы можете только на свой страх и риск! Найдите папку Prefetch, находится в разделе С:\WINDOWS\Prefetch и удалите ее. Затем найдите папку Tasks (С:\WINDOWS\system32\Tasks), откройте ее и удалите из нее все файлы. Теперь запустите диспетчер задач, удалите все дерево задач svchost.exe, после чего перезагрузите компьютер. Про эту папку я рассказывал в статье о нагрузке на винт.
Нехватка мощности БП
Ну и последнее что может вызывать неестественную нагрузку на процессор это блок питания. Если БП подает недостаточное количество питания на компьютер, то процессор может нагружаться до 100% от простых задач. Рекомендую проверить БП и все железо компьютера по .
 Всем привет Вам наверно такое знакомо, когда процессор что-то грузит, но вот что это остается загадкой. И при этом в компе просто ужас что творится, ну в том плане что ничего и не твориться — одни тормоза, глюки, зависания! Что в таком случае делать? Ну, некоторые юзеры предпочитают сразу делать перезагрузку, при этом нажимают кнопку на системном блоке…
Всем привет Вам наверно такое знакомо, когда процессор что-то грузит, но вот что это остается загадкой. И при этом в компе просто ужас что творится, ну в том плане что ничего и не твориться — одни тормоза, глюки, зависания! Что в таком случае делать? Ну, некоторые юзеры предпочитают сразу делать перезагрузку, при этом нажимают кнопку на системном блоке…
Но такая перезагрузка во-первых не решит проблему, а во-вторых может навредить компу, а если быть точнее то жесткому диску. Будете часто делают такую перезагрузку, то на диске могут образоваться бед-блоки, а винда может просто полететь. Почему? Ответ прост: дело в том что во время того как вы нажимаете кнопку, винда могла что-то копировать, что-то записывать, прерывание этого процесса и приводит к ошибкам на диске…
Первое что нужно понять, это кто именно так грузит процессор, какой тупой процесс это делает. Итак, вот стратегия, так бы сказать план по выявлению виновника нагрузки. Сперва я сделал ситуацию когда что-то грузит процессор, для этого я воспользовался архиватором . В этом архиваторе есть тест быстродействия, его то я и запустил:

После этого запустился тест и то есть пошла нагрузка! И вот смотрите как определить кто же грузит процессор, представим что типа теста от WinRAR нет.. Открываем диспетчер задач и там нажимаем на вкладку Процессы, после чего нажимаем на колонку ЦП:

Тот процесс у кого тут больше всего значение, тот и грузит процессор! Как вы уже поняли, у меня это процесс WinRAR.exe, но что теперь делать дальше? Вы можете его завершить, просто выделите его и нажмите кнопку Завершить процесс:

Ну и потом просто подтвердите действие:

Ну что просто? Я думаю что просто! Но вот может быть и сложно Это я к тому, что иногда перед тем как завершать процесс, стоит разобраться, кто это вообще такой, откуда он взялся… То есть сперва лучше узнать что это за программа, это сделать можно так. Нажимаете правой кнопкой по грузящему процессу и выбираете там открыть место хранения:

Таким образом вы узнаете откуда именно процесс запускается, но самое главное что вы сможете увидеть папку процесса, а значит папку программы.
Вот у меня открылась папка:

После того как папка открылась, то процесс грузящий уже можно завершить, чтобы он не напрягал комп!
Уже легче понять что за программа, ибо если посмотреть в то место где указан путь папки, то нам написано в какой папке вы находитесь. Обычно имя у папки такое как у программы. Вот таким образом вы можете узнать имя программы, которая грузит процессор:

Теперь вы знаете что это за прога. В принципе ее можно и удалить, но только в том случае, если вы уверены что она вам не нужна! Не то удалите — будут проблемы, это я вас предупреждаю просто…
Для удаления нажмите Пуск, выберите там Панель управления:

А потом найдите значок Программы и компоненты:

В окне, где будет список всего установленного софта, нажмите правой кнопкой по тому что нужно удалить и в меню выберете этот пункт:

В моем случае это WinRAR, но это просто пример! Потом просто следуйте инструкциям, там будет наверно сообщение, ну типа уверены ли вы что хотите удалить и все такое. Но скажу сразу, что удалять конечно можно, но опять же, только если вы уверены в этом!
Когда знаете какая прога грузит комп то уже легче решить задачу. Но бывает такое что эта вредная прога сама запускается вместе с компом! Если вы узнали ее имя, то можно попробовать отключить ее автозапуск. Зажимаете Win + R, пишите туда команду msconfig и нажимаете ОК.
Здравствуйте.
Одна из самых распространенных причин, по которым тормозит компьютер - это загрузка процессора, причем, иногда непонятными приложениями и процессами.
Не так давно на одном компьютере знакомого пришлось столкнуться с «непонятной» загрузкой ЦП, которая порой доходила до 100%, хотя никаких программ, которые могли бы так загрузить его, открыто не было (кстати, процессор был достаточно современный Intel inside Core i3). Проблему удалось решить переустановкой системы и установкой новых драйверов (но об этом далее…).
Собственно, решил что подобная проблема достаточно популярна и будет интересна широкому кругу пользователей. В статье приведу рекомендации, благодаря которым можно самостоятельно разобраться почему процессор загружен, и как снизить нагрузку на него. И так…
1. Вопрос №1 - какой программой загружен процессор?
Чтобы узнать на сколько процентов загружен процессор - откройте диспетчер задач Windows.
Кнопки: Ctrl+Shift+Esc (или Ctrl+Alt+Del) .
Кстати , очень часто проблема возникает следующего плана: работали вы, например, в Adobe Photoshop, затем закрыли программу, а она в процессах осталась (либо с некоторыми играми так постоянно происходит). В результате ресурсы они «кушают», причем не малые. Из-за этого компьютер начинает тормозить. Поэтому очень часто первая рекомендация в таких случаях - перезагрузить ПК (т.к. в этом случае такие приложения будут закрыты), ну или зайти в диспетчер задач и снять такой процесс.
2. Вопрос№ 2 - загрузка ЦП есть, приложений и процессов которые грузят - нет! Что делать?
При настройке одного из компьютеров столкнулся с непонятной загрузкой ЦП - нагрузка есть, процессов нет! Ниже на скриншоте показано, как это выглядит в диспетчере задач.
С одной стороны удивительно: включена галочка «Отображать процессы всех пользователей», среди процессов ничего нет, а загрузка ПК прыгает 16-30%!
Чтобы увидеть все процессы , которые грузят ПК - запустите бесплатную утилиту Process Explorer . Далее отсортируйте все процессы по нагрузке (столбик CPU) и посмотрите, нет ли там подозрительных «элементов» (некоторые процессы диспетчер задач не показывает, в отличие от Process Explorer ).
Ссылка на оф. сайт Process Explorer: https://technet.microsoft.com/ru-ru/bb896653.aspx
Process Explorer - грузят процессор на ~20% системные прерывания (Hardware interrupts and DPCs). Когда все в порядке, обычно, загрузка ЦП, связанная с Hardware interrupts and DPCs, не превышает 0,5-1%.
В моем случае виновником оказались системные прерывания (Hardware interrupts and DPCs). Кстати, скажу, что исправить порой загрузку ПК, связанную с ними - дело достаточно хлопотное и сложное (к тому, иногда они могут грузить процессор не только на 30%, но и на все 100%!).
Дело в том, что ЦП грузится из-за них в нескольких случаях: проблемы с драйверами; вирусы; жесткий диск работает не в режиме DMA, а в режиме PIO; проблемы с периферийным оборудованием (например, принтер, сканер, сетевые карты, флэш и HDD накоптели и т.д.).
1. Проблемы с драйверами
Самая частая причина загрузки ЦП системными прерываниями. Рекомендую сделать следующее: загрузить ПК в безопасном режиме и посмотреть нет ли нагрузки на процессор: если ее нет - очень высока причина именно в драйверах! Вообще, самый простой и быстрый способ в этом случае - это переустановить систему Windows и затем устанавливать по одному драйверу и смотреть, не появилась ли загрузка ЦП (как только появиться - вы нашли виновника).
Чаще всего виной здесь сетевые карты + универсальные драйвера от Microsoft, которые устанавливаются сразу при установке Windows (извиняюсь за тавтологию). Рекомендую скачать и обновить все драйвера с официального сайта производителя вашего ноутбука/компьютера.
Плюс иногда проверяйте компьютер сторонними программами (которые ищут рекламные модули adware, mailware и пр.): о них подробно .
3. Режим работы жесткого диска
Режим работы HDD так же может сказаться на загрузке и быстродействии ПК. Вообще, если жесткий диск работает не в режиме DMA, а в режиме PIO - вы сразу это заметите жуткими «тормозами»!
4. Проблемы с периферийным оборудованием
Отключите все от ноутбука или ПК, оставьте самый минимум (мышка, клавиатура, монитор). Так же рекомендую обратить внимание на диспетчер устройств , не будет ли в нем установленных устройств с желтыми или красными значками (это означает либо нет драйверов, либо они работают неправильно).
Как открыть диспетчер устройств? Самый простой способ - открыть панель управления Windows и вбить в поисковую строку слово «диспетчер». См. скриншот ниже.
Диспетчер устройств: нет драйверов для устройств (дисковых накопителей), они могут работать не правильно (а скорее всего вообще не работать).
3. Вопрос №3 - причиной загрузки процессора может быть перегрев и пыль?!
Причиной, по которому процессор может быть загружен и компьютер начнет тормозить - может быть его перегрев. Обычно, характерные признаки перегрева, такие:
- усиление гула кулера: количество оборотов в минуту растет из-за этого шум от него все сильнее. Ели у вас ноутбук: то проведя рукой рядом с левой стороной (обычно там организован на ноутбуках выход горячего воздуха) - вы сможете заметить, насколько воздух сильно выдувается и насколько он горячий. Иногда - рука не терпит (это не есть хорошо)!
- торможение и замедление работы компьютера (ноутбука);
- отказ загружаться с ошибками сообщающими сбои в системе охлаждения и т.д.
Например, в программе AIDA 64, чтобы посмотреть температуру процессора, нужно открыть вкладку «Компьютер/датчик «.
AIDA64 - температура процессора 49гр. Ц.
Как узнать какая температура для вашего процессора критическая, а какая нормальная?
Самый простой способ - посмотреть сайт производителя, там всегда указывается эта информация. Довольно сложно дать общие цифры на разные модели процессоров.
Вообще, в среднем, если температура работы процессора не выше 40 гр. Ц. - то все нормально. Выше 50гр. Ц. - может указывать на проблемы в системе охлаждения (например, обилие пыли). Впрочем, для некоторых моделей процессоров такая температура - обычная рабочая. Особенно это относится к ноутбукам, где из-за ограниченного пространства сложно организовать хорошую систему охлаждения. К слову сказать, на ноутбуках и 70 гр. Ц. - может быть нормальной температурой при нагрузке.
Чистка от пыли: когда, как и сколько раз?
Вообще, чистить от пыли компьютер или ноутбук желательно 1-2 раза в год (хотя многое зависит от вашего помещения, у кого-то пыли больше, у кого-то меньше…). Раз в 3-4 года желательно еще заменить термопасту. И та и другая операция ничего сложного из себя не представляет и ее можно выполнять и самостоятельно.
Чтобы не повторяться, приведу пару ссылок ниже…

Как почистить компьютер от пыли и заменить термопасту:

Чистка ноутбука от пыли, как протереть экран:
PS
На этом сегодня все. Кстати, если предложенные выше меры не помогли, можно попробовать переустановить Windows (или вообще заменить ее на более новую, например, сменить Windows 7 на Windows 8). Иногда, легче переустановить ОС, чем искать причину: сэкономишь время и деньги… А вообще, нужно иногда делать резервные копии (когда все работает хорошо).