На сегодняшний день мобильный телефон стал своеобразным хранилищем важной информации, что делает его выход из строя весьма неприятной ситуацией. Особенно это касается номеров телефонов друзей, родных и знакомых, которые мы уже давно привыкли не запоминать, а сохранять в контактах телефона.
Между тем, - вещь не очень надежная. При небрежном обращении с ним он может перестать включаться или его можно просто потерять, что приведет к полной недоступности номеров контактов, сохраненных в нем. Никто не застрахован от случайностей, поэтому очень важно заранее принять все меры, чтобы не допустить потери телефонной книги при любых ситуациях.
Первое, о чем вспоминают все, кто потерял или сломал телефон, работающий на базе операционной системы Андроид, это Google контакты . Во всех этих телефонах по умолчанию имеется возможность работы с учетной записью Google, что позволяет тем, у кого есть своя учетная запись Google восстановить телефонную книгу даже после полного сброса настроек. Для этого надо зайти в свою учетную запись, ввести логин и пароль. Далее нужно перейти в телефонную книгу, выбрать раздел "Меню" и нажать на пункт "Импорт/экспорт контактов ". Затем остается только выбрать свой аккаунт "логин@ gmail.com", нажать на кнопку "Далее" и сохранять контакты в том месте, который вы выбрали заранее.
Сохранить номера телефонов можно на телефоне, симке и Google. Если вы выберете сохранить на Google, то восстановить контакты так, как описано выше, вы сможете при любых неприятных ситуациях. Однако большинство пользователей привыкли добавлять номера телефонов в контакты, не заморочивая голову над тем, где он будет сохраняться. Им привычнее набрать номер абонента на своем телефоне, создать контакт, редактировать и сохранить его.
При таком варианте добавления контакта он, скорее всего, сохранится на внутренней памяти телефона, так как по умолчанию во всех Андроид - устройствах стоит именно этот вариант. Все контакты, сохраненные в телефоне, полностью потеряются при поломке или потере устройства. При выборе варианта "сохранить на симке", восстановить контакты можно только в том в случае, если сим-карта не утеряна или не вышла из строя вместе с телефоном. Все номера телефонов, сохраненные на сим-карте, легко можно перенести на новый телефон вместе с ней. Для этого сим-карту извлекаем со старого телефона, вставляем ее в новый, заходим в контакты, выбираем раздел "Меню", нажимаем на "Экспорт/импорт" и далее на "Импортировать с сим-карты ".
Восстановить телефонную книгу на момент последнего бэкапа можно и с помощью компьютера, если на нем установлена программа производителя вашего телефона. Чтобы переместить актуальные номера телефонов со старого телефона этим способом, достаточно мобильник подключить к компьютеру через кабель USB, запустить программу вашего производителя для синхронизации данных, зайти в телефонную книгу и нажать на пункт "Export ". После чего остается только выбрать место для хранения контактов на компьютере, задать файлу имя и сохранить его. Далее нужно подключить новый телефон к компьютеру через кабель USB и затем переместить в него файл с сохраненной телефонной книгой, нажав на пункт "Import ".
Если нет кабеля USB и компьютера, то перенести контакты на Андроид можно и через . Для этого нужно зайти в пункт "Настройки" на обоих телефонах, выбрать пункт "Bluetooth" и поставить галочку напротив "Видимость другим устройствам". Затем в старом телефоне зайти в настройки Bluetooth, включить поиск нового устройства, в открывшемся списке выбрать свое новое Андроид-устройство и подтвердить соединение, введя одинаковый пароль на обоих телефонах. В завершении процесса переноса телефонной книги надо выбрать пункт "Отправить по Bluetooth
",а при отсутствии этого пункта придется переносить каждый контакт по отдельности.

Сохранить и переместить можно и с помощью сторонних приложений, но все они не так популярны
, какими являются вышеописанные способы. Поэтому писать подробно про них мы не станем, а просто посоветуем всем, кто не имеет привычки сохранять телефонную книгу на ПК или любое облачное хранилище
, включить на своем телефоне функцию автоматическая синхронизация с аккаунтом Google
.
При наличии этой функции вы всегда сможете восстановить контакты телефона, если даже он полностью вышел из строя или утерян. Единственное что для этого требуется - это наличие подключения к Интернету и учетной записи в Google .
Кроме того, экспортировав вашу телефонную книгу в Google Контакты, вы сможете редактировать контакты даже при отсутствии телефона, переносить его на любое другое Андроид- устройство и восстановить их, если они были удалены в течение последних 30 дней.

Иногда, многие пользователи задаются вопросом: «Как сохранить контакты в Android? «. Отвечу, что не все производители смартфонов предлагают пользователю стандартное приложение для сохранения контактов. Например стандартная функция телефона («звонилки») в смартфонах HTC позволяет сохранить контакты на карте памяти. Так же возможно использование синхронизации контактов, календаря, заметок через аккаунт Google. А как, спросите вы, сохранить контакты, например, на компьютере? Для этого существует множество способов. Но сегодня я расскажу самый простой способ сохранения контактов на компьютере Для этого нам понадобиться приложение . Основной функцией этой программы является замена стандартному приложению «Контакты» и «Телефон».
Основные возможности:
1. Быстрый поиск: на любую букву, имя, название компании, ключевое слово.
2. Группировка контактов.
3. Резервное копирование / восстановление контактов: сохранение и синхронизация контактов на карту памяти.
4. Умный набор номера: достаточно написать несколько цифр номера, как он высветится на дисплее.
5. Быстрый набор: привяжите любую клавишу для быстрого набора.
6. Поддержка тем: темная и светлая тема уже предустановлены.
Функционал
Программа GO Contacts EX — отличный аналог стандартной «звонилки». Огромный функционал приложения позволят с легкостью совершать звонки, отправлять смс-сообщения и электронную почту. Очень полезная функция данного приложения — это синхронизация контактов, но об этом чуть ниже.
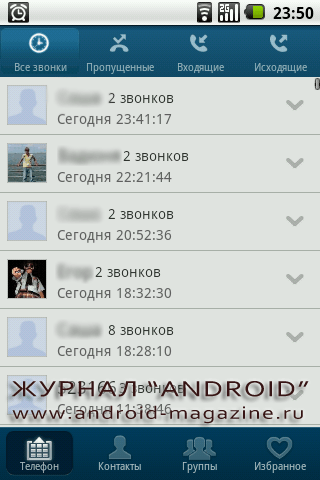
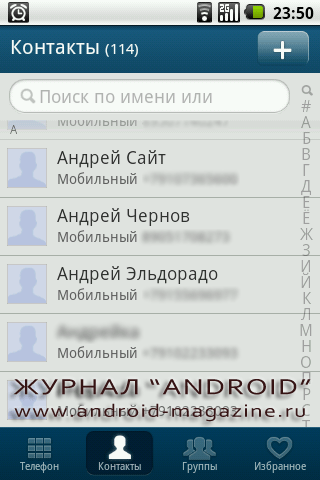 Интерфейс
Интерфейс
Приложение имеет интуитивно-понятный интерфейс — даже пользователю, мало знакомому с приложением GO Contacts EX не составит никакого труда совершить звонок или отправить СМС-сообщение. Красивые значки всегда помогут понять в каком подменю вы находитесь. Удобное добавление новых контактов, создание групп, добавление контактов в избранное — всё на виду. Очень привлекательное перелистывание между категориями. Имеется возможность менять темы, которые можно скачать прямо в настройках приложения.


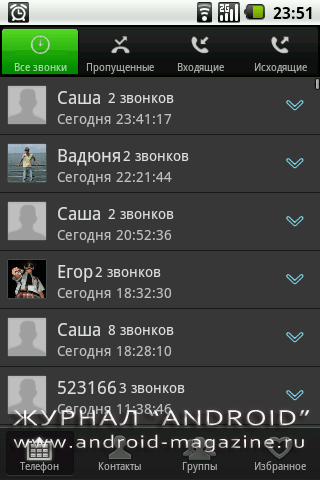 Как сохранить контакты на компьютере?
Как сохранить контакты на компьютере?
Для этого нам понадобится сервис облачного хранения данных. Я буду использовать Яндекс.Диск. И так, приступим.
1. Первое, что нам нужно сделать — это зайти в найтроки приложения GO Contacts EX.
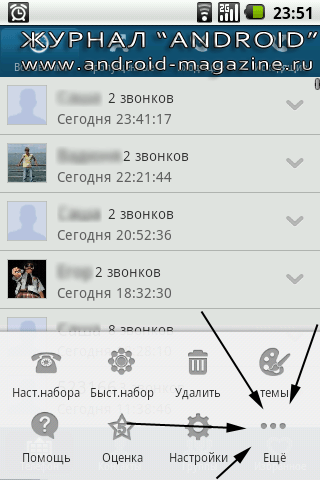
2. В настройках нам понадобится пункт «Резервирование и Восстановление».
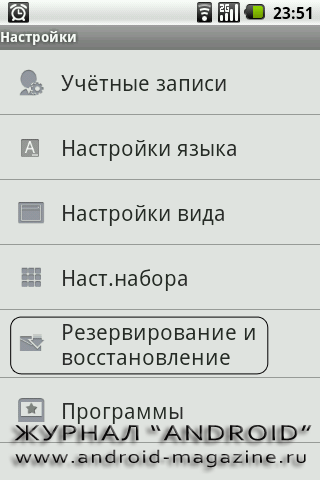
3. В следующем меню мы видим 2 пункта: «Резервирование и Восстановление» и «Синхронизация контактов». На понадобится первый пункт. Далее выбираем место, где будет храниться файл с вашими контактами. Так же из этого меню можно с легкостью экспортировать контакты.
Все Ваши данные о контактах – номера телефонов, электронные адреса, фото профилей и т.п. можно перенести, используя компьютер. Для этого потребуется Android телефон , с которого будете считывать информацию, устройство, на котором в итоге они должны оказаться и, собственно, компьютер или ноутбук , как промежуточное звено. Естественно понадобится также USB-кабель .
Установите драйвера для используемых смартфонов, если Вы еще не сделали этого ранее.
Кроме того потребуется скачать специальную программу , которая поможет с переносом. Наиболее рекомендуемая и используемая для этих целей MOBILedit .
Установив программу и подключив устройство, открываем вкладку Phone
, после чего Cable Connection
. Тип подключения ПК
к телефону – «PC Sync
». 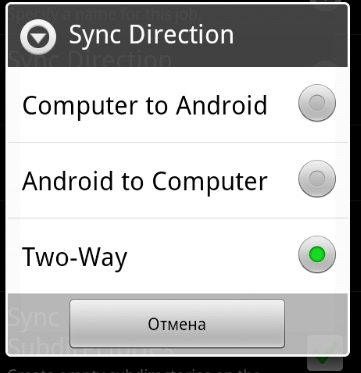
Это название может варьироваться в зависимости от используемой модели смартфона, но в любом случае обозначает синхронизацию. В настройках
открываем Параметры разработчиков
, где интересует режим отладки USB
. Отмечаем данный пункт флажком.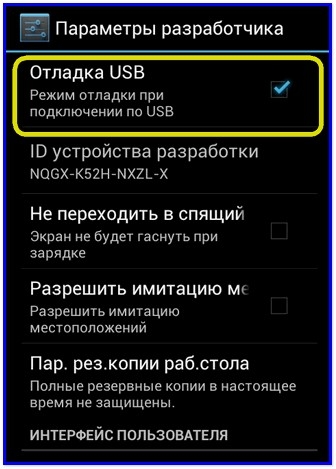
Размещение этого пункта может меняться в разных версиях Андроида. В старых версиях он располагается в разделе Система / Информация об устройстве .
Опять возвращаемся к приложению на компьютере – жмем по вкладке Phonebook
(Телефонная книга).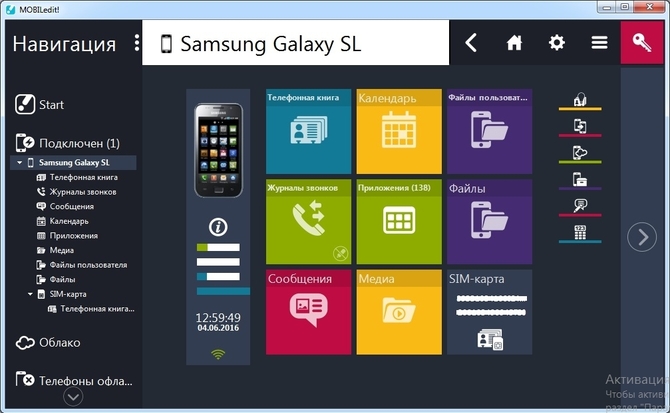
Затем экспортируем
. Указываем имя файла с типом.csv
и директорию, в которую следует его сохранить.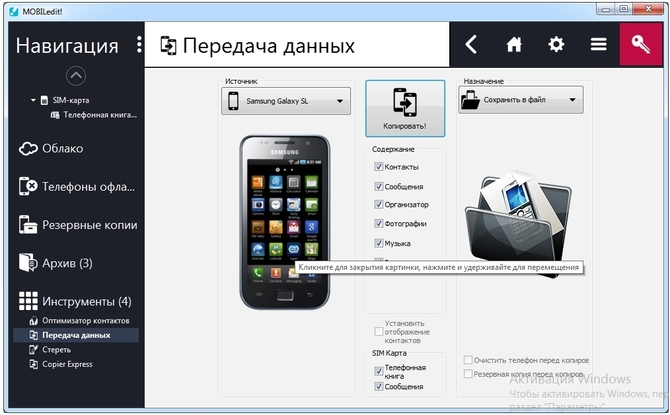
Теперь надо импортировать готовый файл из телефонной книги на другое устройство. Сделать это можно через тот же USB кабель , или же использовать одну из беспроводных технологий (Wi-Fi или Bluetooth).
На панели потребуется выбрать опцию импорта
, а затем найти ранее сохраненный файл.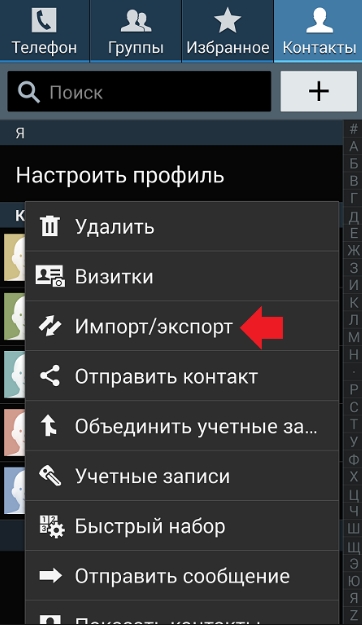
Используем профиль Google
При использовании профиля Google Вы можете быть уверен, что Ваши данные не пропадут и в любой момент сможете их восстановить.
Для синхронизации потребуется сделать следующее.
В Настройках вашего телефона найти пункт Аккаунты и синхронизация
.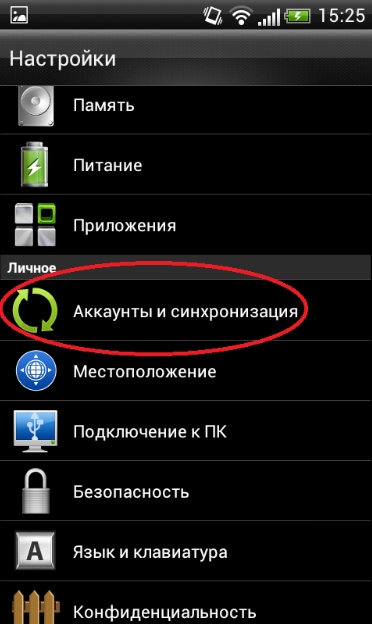
Выбираете свой аккаунт Гугл
(разумеется Вы должны быть там зарегистрированы).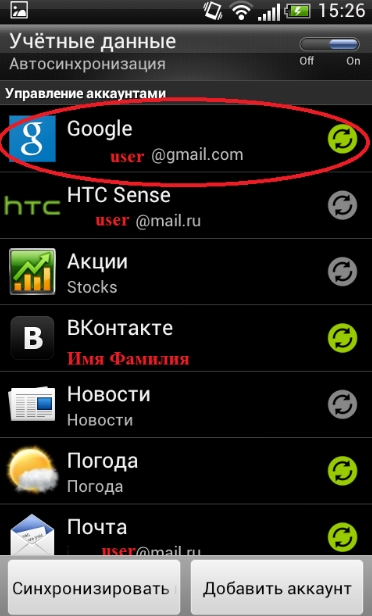
Среди нескольких вариантов синхронизации выберите синхронизацию только контактов
.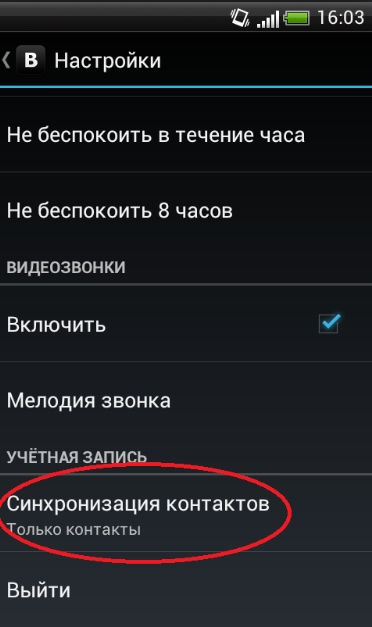
Далее переходим в почту Гугл с компьютера или ноутбука и жмем Gmail
, где интересует нас пункт Контакты
.![]()
После этого увидите список со своими номерами телефонов, сохраните
файл. Лучше всего для этого использовать Гугл архиватор
– вкладка Выбор служб
, кнопка Контакты
.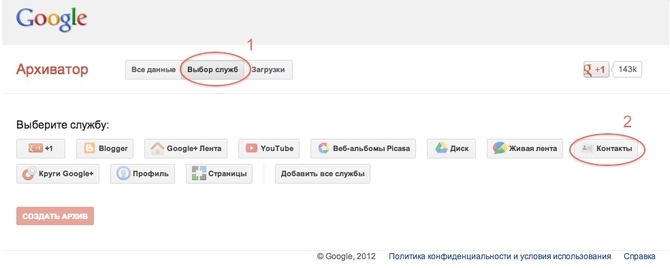
Настройте
свой архив.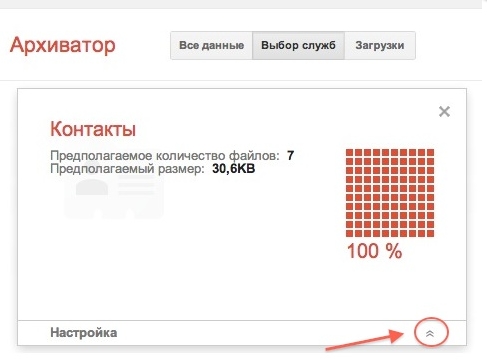
Тип файла устанавливаем HTML
.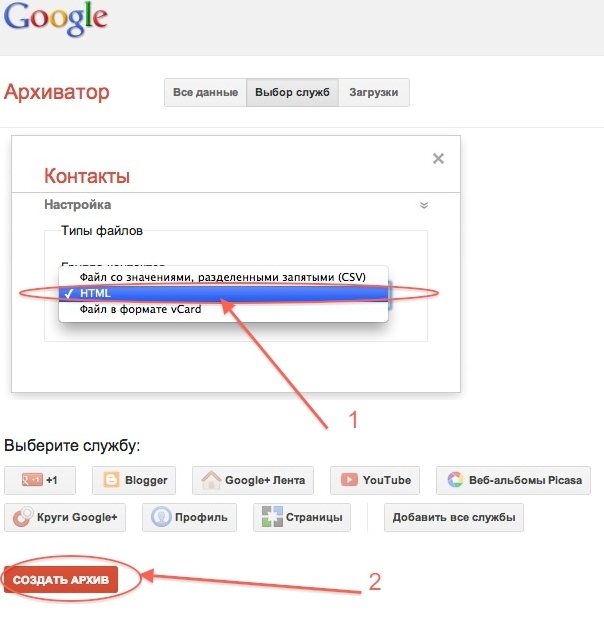
Нажимаем
красную кнопку, чтобы создать архив, после чего сможете загрузить его с сайта.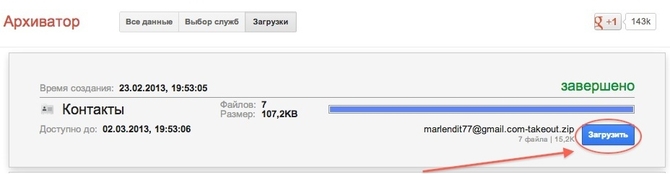
Разархивировав полученный файл, сможете его открыть в любом браузере.
Переносим через Яндекс-диск
В Яндекс-диске существует услуга Переезд
, позволяющая перенести информацию (в том числе и контакты) со старого телефона на новый.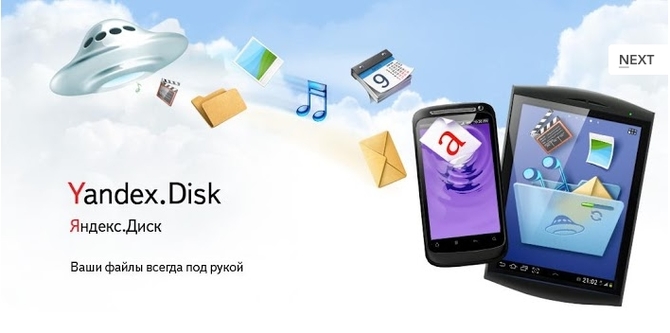
Для этого потребуется на старый телефон инсталлировать
программу Переезд, которая позволит сохранить номера телефонов на Яндекс-диске.
Вам обязательно
потребуется иметь профиль на Яндексе
. Введите свои данные в требуемых полях окна приложения.
На Вашем Андроиде должен быть установлен Яндекс-диск . С таким же логином заходим и в эту программу.
Перейдите в настройки
программы.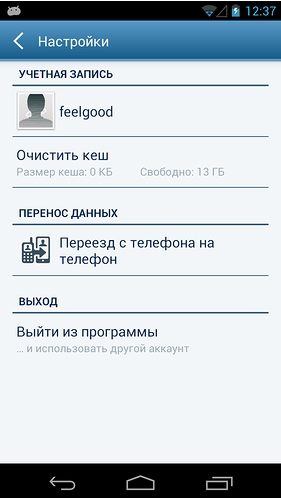
Пинкод
, полученный в программе Переезд вводите здесь.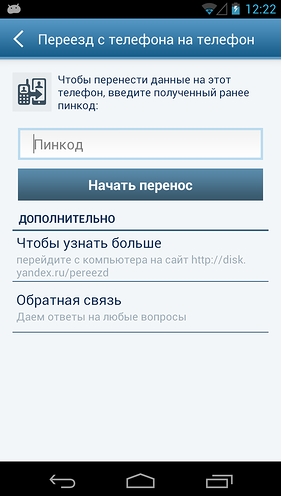
После этого жмем Начать перенос – данные импортируются.
Как осуществить перенос не используя компьютер
Информацию можно перенести также без использования компьютера, что во многих ситуациях более востребовано.
С помощью блютуз
По Blueto
o
th
можно передать контакты в виде так называемых визитных карточек.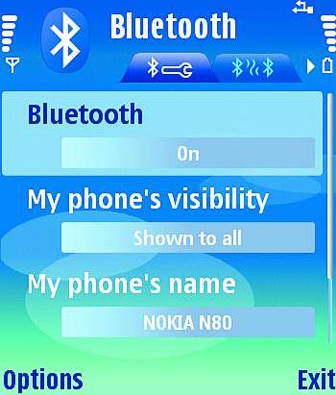
Связываем
два устройства, подключая этот протокол на обоих и включая режим доступности для обнаружения. Вводим идентичные коды авторизации, после обнаружения и подключения одного устройства к другому. 
Выделяем контакты
, которые желаем передать на другой телефон.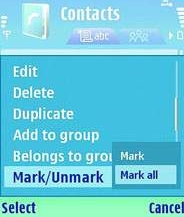
В опциях передачи выберите Отправить
используя bluetooth. Сохраните
контакты в новом устройстве.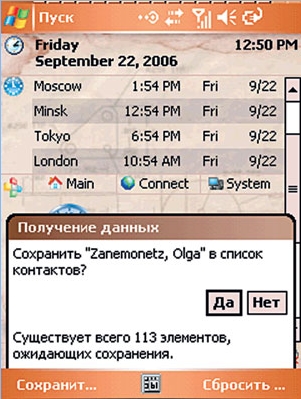
Каждый полученный контакт придется сохранять отдельно, поэтому если их много – это может затянуться надолго.
Переносим через сим-карту или карту памяти
Самый очевидный способ – перекинуть номера при помощи Сим-карты . Объем памяти различных симок может варьироваться от 100 до 400 номеров. Или же можно импортировать контакты на карту памяти или внутреннюю память.
Перейдите в контакты
Вашего смартфона. Откройте опции
– выберите поле Импорт/Экспорт
.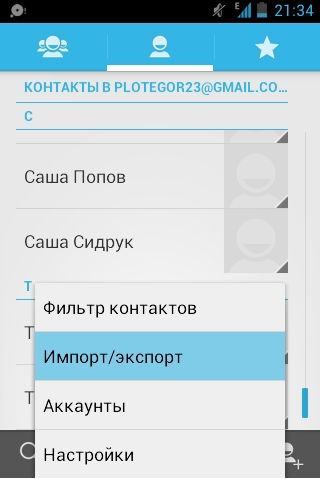
Откроется перечень возможный мест для импорта.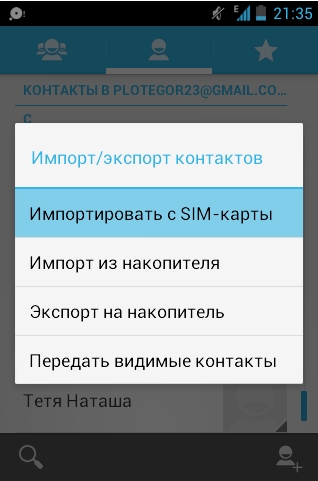
Можно импортировать все или только некоторые нужные Вам контакты.
Аналогичным образом с использованием тех же опций проводится экспорт контактов на другое устройство.
Сохраняем контакты на компьютер с андройда
Импортируем
контакты в SD или внутреннюю память одним из способов, представленных выше. Перекидываем
файл с расширением *.vcf на компьютер, например, используя USB-кабель
.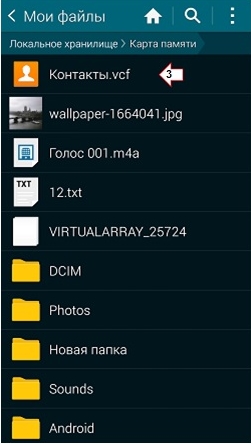
Для работы с ним есть множество программ на просторах сети. Порекомендуем довольно лёгкую и простую x-plore
.
Для просмотра контактов жмите кнопку Мои контакты и задавайте путь нахождения импортированного файла на компьютере.
Если храните контакты не в аккаунте (например, Гугл), сохраняйте контакты:
- каждый раз после добавления новых номеров или изменения уже существующих;
- перед сбросом данных;
- перед обращением в сервисный центр.
Если храните контакты в аккаунте, то сохранять их файл нет смысла. Главное — не забыть логин и пароль от аккаунта.
В каком виде сохранятся контакты
Контакты сохранятся в виде файла формата VCF (vCard).
Что такое VCF (vCard)
Самый распространенный формат для хранения контактов. Из такого файла можно восстановить контакты практически на любом устройстве.
Как сохранить контакты в файл
Где найти сохранившийся файл с контактами
Файл сохраняется в корневой папке внутренней памяти или карты памяти. Чтобы его найти, подключите устройство к компьютеру или откройте приложение «Мои файлы» на устройстве.
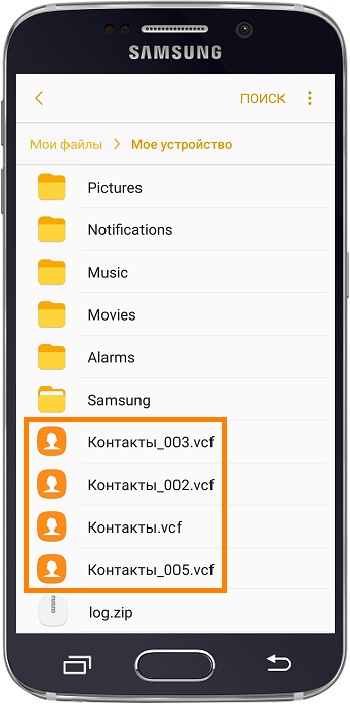
В памяти несколько файлов, т.к. при каждом сохранении создается новый файл.
Как часто сохранять контакты
После добавления новых контактов или изменения существующих. Не забывайте копировать файл на компьютер или отправлять себе на почту, чтобы не потерять его в случае поломки или потери устройства.
Если не хотите этим заниматься, то сохраните все контакты в Гугл. После этого можно забыть о ручном сохранении/резервном копировании.
Как восстановить контакты из файла
После восстановления контакты задублировались
При восстановлении контакты из файла добавляются к контактам в памяти устройства. Если какие-то контакты есть и в памяти и в файле , то они задублируются.
Чтобы этого избежать, удалите все контакты из памяти устройства, а потом восстановите их из файла.






