Базовая статья, необходимая для составления более сложных статей.
Для доступа к настройкам роутера TP Link нужно в адресной строке браузера ввести сетевой адрес вашего роутера.
Существует несколько способов узнать адрес роутера TP Link:
Дата обновления статьи: 07.12.2016
Стандартный вход на роутер
Стандартный вход используется, при первоначальной настройке роутера или если не производилось ручное изменение сетевого адреса устройства.
Узнать стандартный адрес входа на роутер TP Link, можно либо из инструкции, либо перевернув роутер.
На нижней стороне роутера, будет наклейка с указанием адреса входа, логина и пароля.
Например на Изображении 1 , для роутера Tp Link WR720N — доступ к настройкам можно получить, введя в адресной строке: tplinklogin.net , этот адрес будет доступен даже без подключения к интернет.
Изображение 1. Наклейка на нижней стороне роутера TP Link, с адресом входа, логином и паролем
Вводим в браузере адрес tplinklogin.net нажимаем клавишу Enter и у нас открывается окно запроса доступа к роутеру.
ВНИМАНИЕ:
Если наклейка нечитаема, на данный момент известны два http адреса используемые для входа на роутеры TP-Link:
- tplinklogin.net
- tplinkwifi.net (для модели TP-Link AC1200, Archer C50)
Логин и пароль на доступ к роутерам TP Link, по умолчанию комбинация: admin admin
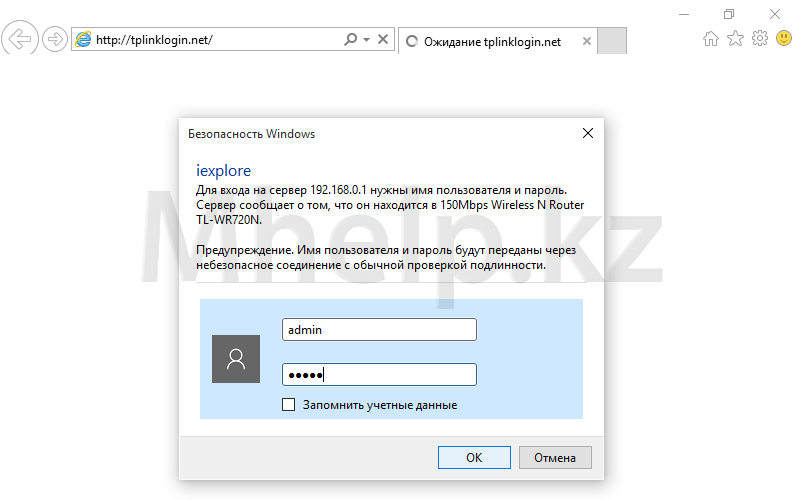
Изображение 2. Окно входа на роутер TP Link, введите логин и пароль
Вводим логин и пароль, нажимаем кнопку ОК . Вход на роутер происходит успешно.
Вход на роутер при измененном IP адресе
Если адрес роутера был изменен в процессе настройки, узнать адрес можно следующим образом.
Щелкаем по значку сетевого подключения в трее (область в правом нижнем углу рабочего стола) правой клавишей мыши, в открывшемся меню щелкаем по Центр управления сетями и общим доступом .
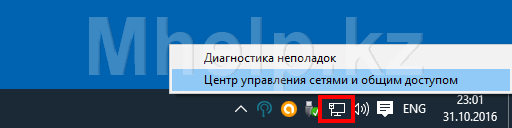
Изображение 3. Открываем Центр управления сетями и общим доступом
В левой части окна, щелкнем по пункту Изменение параметров адаптера , для доступа к имеющимся сетевым подключениям.
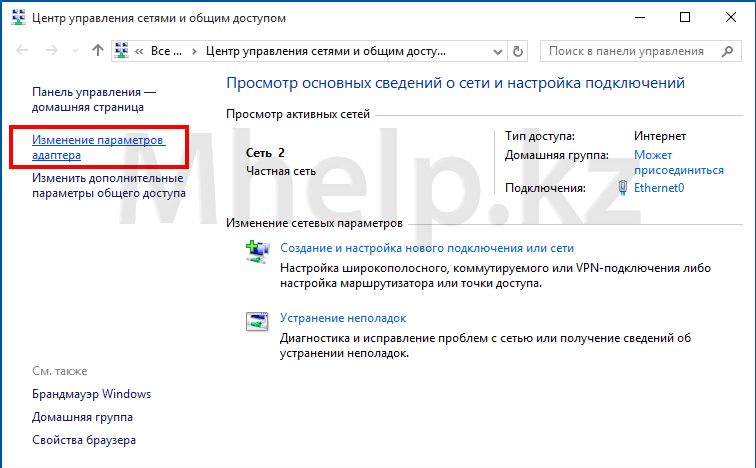
Изображение 4. Открываем список сетевых подключений
Выбираем проводное сетевое подключение, в моем случае Ethernet0 , щелкнем по нему правой клавишей мыши и выбрем пункт Состояние .

Изображение 5. Открываем свойства сетевого подключения
В окне состояния сетевого подключения щелкнем по кнопке Сведения .

Изображение 6. Адрес роутера TP Link в свойствах сетевого соединения
В окне Сведения , в строке Шлюз по умолчанию и будет указан адрес роутера TP Link.
Вводим в адресной строке браузера адрес 192.168.0.1 и переходим на страницу доступа к роутеру. По-умолчанию, логин и пароль на роутеры TP Link — комбинация admin admin

Изображение 7. Окно входа на роутер TP Link, вводим логин и пароль доступа
Не все владельцы современных WiFi роутеров TP-Link знают, что зайти в настройки их сетевого устройства можно не только через IP адрес 192.168.1.1 или 192.168.0.1, но и через хостнейм tplinklogin.net , просто введя его в адресной строке веб браузера, как в случае с обычными сайтами. На некоторых моделях модемов и маршрутизаторов ТП-Линк этот адрес даже на наклейке написан вместо Ай-Пи, как на всех других.
Главное условие работы - IP адреса сетевая карта должна получать автоматически или адрес роутера должен быть прописан в качестве предпочитаемого DNS сервера.
Вот так это выглядит в Windows 8, Windows 10 и других версия операционной системы от Майкрософт.

Как это работает? Очень просто. Своего ДНС сервера модемы или маршрутизаторы ТП-Линк не имеют и просто прозрачно транслирует запросы к провайдерским серверам. Несмотря на это, в операционной системе роутера прописана жесткая привязка доменного имени tplinklogin.net к внутреннему IP, который "смотрит" в сторону локальной сети, то есть 192.168.0.1 или 192.168.1.1.

Соответственно, если он получает запрос от компьютера какой IP у хостнейма "тплинклогин.нет", то не транслирует его дальше, а сразу выдаёт локальный адрес роутера.
Если на сетевой карте ПК или ноутбука будет прописан иной ДНС-сервер, отличный от 192.168.1.1 или 192.168.0.1, то он, само-собой, не сможет дать правильный ответ ответ и результатом будет ошибка "Страница не найдена".
Что делать, если не получается войти на tplinklogin.net?!
В этом случае попробуйте сделать вход в настройки ТП-Линк не по хостнейму а через IP-адрес. То есть открываем новую страничку браузера и вводим адрес http://192.168.1.1.

Если не получается - возможно у Вашей модели роутера по умолчанию используется IP адрес - 192.168.0.1. Тогда попробуйте в адресной строке ввести его.
Отдельно хочу рассказать ещё о одном хостнейме, который используется на сетевых мостах и репитерах ТП-Линк - это tplinkextender.net (Логин для авторизации admin, пароль - admin). Он так же может быть недоступен и не открываться при проблемах с настройкой сети.

Решение проблемы точно такое же, как и с "тплинклогин.нет" - надо попробовать сначала зайти по IP, введя его в веб-обозревателе Хром, Опера или Firefox.
Если это не поможет - пробовать прописать адреса на сетевой карте статически. Вот так:

Не помогает и это - тогда "семь бед - один ресет". Как правило, после аппаратного сброса конфигурации, вход через tplinklogin.net или tplinkextender.net на роутер TP-Link снова возвращается.
Современная жизнь городского человека практически немыслима без доступа в Интернет. Компьютеры, ноутбуки, планшеты, телефоны, да что так - телевизоры и холодильники лезут в глобальную сеть. Для того, чтобы подключить всю эту братию электронных устройств, объединив в одну домашнюю сеть, покупается ещё один гаджет - беспроводной маршрутизатор (или, как принято его называть в народе: wifi роутер).
Но выбрать и купить нужную модель, которая будет соответствовать всем запросам и требованиям владельца - это лишь половина дела.
Вторая половина - это настройка функций устройства. У начинающих пользователей сложности начинаются уже с самого начала. Один из самых частых вопросов на компьютерных форумах - как зайти в настройки роутера чтобы изменить параметры подключения к Интернету или беспроводной сети Вай-Фай, ведь в диспетчере устройств компьютера маршрутизатор не отображается!
Дело в том, что беспроводной роутер - без разницы для какого тип подключения: ADSL, Ethernet, GPON или 3G/4G/LTE - никогда не будет отображаться как устройство компьютера. Это отдельное устройство, имеющее свою операционную систему, пользовательский интерфейс и аккаунт администратора.
Вход в настройки роутера
Понятно, что всё это немного сложновато для новичка и вводит его в ступор. А зря. Всё намного проще чем кажется. Для того, чтобы зайти в настройки WiFi-роутера надо сделать следующее:
Шаг 1. Подключаем роутер к сетевой карте компьютера или ноутбука. Для этого в комплекте идёт сетевой кабель (LAN пачт-корд, обычно желтого или синего цвета).
Шаг 2. Запускаем веб-браузер (интернет-обозреватель).

Оптимальнее всего войти в настройки модема или маршрутизатора через Internet Explorer, Google Chrome или Microsoft Edge. Такие популярные браузеры, как Опера или Firefox менее подходящие, так как интерфейс пользователя разрабатывается под самые-самые популярные программы.
Шаг 3. Переворачиваем устройство "вверх тормашками" и ищем на корпусе наклейку с индексом модели, серийным номером и т.п.

Нас интересуют те цифры, которые указаны в строке IP Address . Это адрес роутера в локальной сети.
Запоминаем или записываем его. На 90% домашних и офисных Вай-Фай роутеров (Asus, Zyxel, Huawei, Ростелеком) для входа в настройки используется Ай-Пи 192.168.1.1
.
У некоторых производителей, например, D-Link, Tenda или TP-Link, может использоваться немного другой адрес - 192.168.0.1
.
Шаг 4. Вводим IP маршрутизатора в адресную строку браузера. Для Asus, Zyxel, Huawei или Ростелеком вводим так:

Соответственно, для D-Link, Tenda или TP-Link - так:

Заметьте, что ничего дополнительно, в виде префикса "http://" или "www" вводить не нужно. Только Ай-Пи. Нажимаем на клавишу Enter.
Шаг 5. Если всё сделано правильно - на экране должен появится запрос, в который надо ввести логин и пароль на вход в настройки роутера:

Обычно, чтобы войти на 192.168.1.1 или 192.168.0.1 используются admin/admin . Посмотреть заводские параметры авторизации Вы можете опять на том же стикере:

Если вдруг зайти не получается - смотрите вот .
Шаг 6. Перед Вами должна появится стартовая страница настроек WiFi роутера. Вот так она выглядит у модемов и маршрутизаторов Zyxel.

У других производителей она будет выглядеть иначе, но это не суть важно. Важно то, что Вам удалось зайти в интерфейс настройки роутера (так называемый Личный кабинет) и дальше уже надо искать инструкцию по Вашей модели устройства и выставлять необходимые параметры.
Примечание: Вы можете столкнуться с тем, что в наклейке указан не IP-адрес, а хостнейм. Например, у роутера Tp-Link это может быть или tplinkwifi.net , у Zyxel - это my.keenetic.net , у NerGear - это routerlogin.net , у роутера Ростелеком - просто две буквы: rt . В этом случае не пугайтесь - так сделано специально для удобства пользователей. Просто пропишите адрес один в один как написано и нажмите кнопку "Enter".
Эти настройки часто называют web-интерфейсом, панелью управления. А также веб-конфигуратором и т. п. Вся работа по ввоедению параметров настроек беспроводного маршрутизатора осуществляется в его личном кабинете.
Несмотря на кажущуюся простоту всех операций для входа туда и ввода параметров сети, у значительного количества владельцев маршрутизаторов TP-Link возникают при этом сложности.
Исключить возможные проблемы при подключении поможет нижеприведенное руководство, которое для наглядности содержит изображения и скриншоты, сопровождающие все пошаговые инструкции.
Как войти
В последних моделях своих устройств для входа в личный кабинет компания начала применять хостнейм вида «tplinklogin.net» либо «tplinkwifi.net». А в оборудовании более раннего выпуска в основном использовался стандартный цифровой IP-адрес, например, «192.168.1.1» и «192.168.0.1».
Необходимо отметить, что в современных маршрутизаторах рассматриваемой фирмы нередко успешно срабатывают оба варианта запуска веб-конфигуратора.
Чтобы выяснить, какой способ точно должен сработать для получения доступа к настройкам, нужно изучить документы к роутеру, где всегда производитель отражает актуальный адрес, либо просто перевернуть прибор и посмотреть наклейку.
 Здесь же прописываются заданные заводом-изготовителем параметры авторизации: имя и код.
Здесь же прописываются заданные заводом-изготовителем параметры авторизации: имя и код.
Наиболее часто встречающиеся проблемы при входе в веб-интерфейс
Случается, что иногда невозможно это сделать, при этом в браузере отображается сообщение «Не удаётся получить доступ к сайту».
 Или появляется уведомление об ошибке: «Веб-страница не найдена».
Или появляется уведомление об ошибке: «Веб-страница не найдена».
 Конечно, эту проблему можно решить одним звонком провайдеру, который отправит специалиста из группы технической поддержки. Опытный сотрудник за денежную плату быстро исправит все неполадки, но когда у пользователя нет времени ждать его приезда или нет лишних финансовых средств, чтобы расплатиться за небольшую услугу, то проявив немного внимательности и терпения, можно все исправить самостоятельно.
Конечно, эту проблему можно решить одним звонком провайдеру, который отправит специалиста из группы технической поддержки. Опытный сотрудник за денежную плату быстро исправит все неполадки, но когда у пользователя нет времени ждать его приезда или нет лишних финансовых средств, чтобы расплатиться за небольшую услугу, то проявив немного внимательности и терпения, можно все исправить самостоятельно.
Основными причинами отсутствия доступа в личный кабинет обычно являются следующие:
- Некорректно введен адрес веб-интерфейса;
- Ошибка в «ай-пи» сетевой карты;
- Не установлены подходящее программное обеспечение для ее нормального функционирования;
- Неполадки в аппаратной части самого маршрутизатора TP-Link;
- Дефект кабеля;
- Вредоносные приложения.
Некорректный ввод IP
Из-за невнимательности или отсутствия достаточного опыта очень часто пользователи допускают ошибки при вводе ай-пи в интернет-обозревателе. Так, нередко бывают пропущены точки между числами адреса, а иногда устанавливаются между ними пробелы. Также вместо нуля некоторые печатают «О».
Необходимо быть особенно внимательным во время набора адреса, так как не удастся зайти в личный кабинет, даже если будет пропущен или ошибочно введен любой из символов в адресную строку браузера.
Когда производится вход в веб-конфигуратор посредством IP, то следует напечатать его именно в адресной строке браузера, а не в поисковой. Корректный пример ввода приведен на изображении ниже.
 Надо только с точностью от первого до последнего символа прописать адрес – и проблема часто решается сама собой.
Надо только с точностью от первого до последнего символа прописать адрес – и проблема часто решается сама собой.
Иногда даже при правильном его вводе меню для настройки не запускается, а вместо него открывается окно следующего вида:
 Это означает, что, вероятно, нет связи между роутером и ПК. Рекомендуется, если пользователь использовал подключение к маршрутизатору через Wi-Fi, соединить компьютер с прибором патч-кордом.
Это означает, что, вероятно, нет связи между роутером и ПК. Рекомендуется, если пользователь использовал подключение к маршрутизатору через Wi-Fi, соединить компьютер с прибором патч-кордом.
В случае когда уже применяется проводное соединение, то проверить целостность кабеля. На нем не должно быть повреждений, разрывов и перегибов.
 Начинающих пользователей беспокоит символ «!» в значке подключений.
Необходимо отметить, что он исчезнет после успешного соединения с интернетом. А чтобы войти в конфигуратор, доступ в глобальную сеть не нужен. Главное, обеспечить полную исправность непосредственного соединения роутера с персональным компьютером.
Начинающих пользователей беспокоит символ «!» в значке подключений.
Необходимо отметить, что он исчезнет после успешного соединения с интернетом. А чтобы войти в конфигуратор, доступ в глобальную сеть не нужен. Главное, обеспечить полную исправность непосредственного соединения роутера с персональным компьютером.
Не рекомендуется настройка маршрутизатора через интернет-обозреватель «Опера», так как некоторые параметры могут отображаться в нем некорректно. Лучше для этих целей применять «Хром» либо стандартный «Эксплорер». В случае правильного выполнения всех вышеописанных указаний появится меню авторизации.
 По умолчанию обычно применяются пароль и имя одинаковые – admin. Они прописаны в сопроводительной документации к прибору и на наклейке в нижней части корпуса. На бывших в эксплуатации устройствах эти параметры изменены, и следует узнать их у последнего владельца.
По умолчанию обычно применяются пароль и имя одинаковые – admin. Они прописаны в сопроводительной документации к прибору и на наклейке в нижней части корпуса. На бывших в эксплуатации устройствах эти параметры изменены, и следует узнать их у последнего владельца.
В случае невозможности связаться со старым хозяином прибора, можно произвести откат всех настроек аппарата к заводской конфигурации. С этой целью потребуется, вооружившись тонким твердым предметом, нажать на утопленную в корпусе маршрутизатора клавишу «Reset».
Если все надписи на нем переведены на русский язык, то под этой кнопкой написано «Сброс». После удерживания ее около десяти секунд световые индикаторы на устройстве заморгают, и все параметры будут сброшены. От пользователя лишь потребуется отпустить клавишу сброса и дождаться перезагрузки роутера.
После этого пароль и имя уже будут вновь действовать, и с помощью них запустится панель управления.
Некорректные сетевые настройки
В случае когда несмотря на все вышеуказанные рекомендации не получается открыть требуемое меню, вероятной причиной этого является ошибка в сетевых настройках ПК.
Необходимо выполнить следующие действия:

ПО сетевой карты
Нередко доступ в веб-конфигуратор не возможен после обновления или переустановки «Виндовс», а владелец ПК не установил подходящие драйвера для оборудования.
Чтобы удостовериться в нормальном функционировании сетевого контроллера, потребуется исполнить всего несколько следующих шагов:
- Запустить «Диспетчер устройств»;
- Если на пункте оборудования стоит красный или желтый значок «!», то значит, надо обновить его драйвера.
 В случае когда система не смогла обнаружить в своей базе соответсвующее программное обеспечение, пользователю необходимо с другого ПК, находящегося онлайн в сети, посетить официальный сайт разработчика устройства и скачать драйвера на флешку, с которой потом установить их на проблемный компьютер. После этого уже ничего не должно препятствовать доступу в интерфейс роутера.
В случае когда система не смогла обнаружить в своей базе соответсвующее программное обеспечение, пользователю необходимо с другого ПК, находящегося онлайн в сети, посетить официальный сайт разработчика устройства и скачать драйвера на флешку, с которой потом установить их на проблемный компьютер. После этого уже ничего не должно препятствовать доступу в интерфейс роутера.
Заключение
Как видно, проблемы легко решаемы и без помощи специалиста, главное, проявить немного терпения и внимательности.
Беспроводные сети – возможность удобного подключения к сети интернет без дополнительной прокладки кабеля. Роутер (или маршрутизатор) представляет собой компактную подстанцию, основной задачей которой является передача на подключенные устройства принятого из сети сигнала.
К сожалению, даже современные технологии дают сбой в работе. Но даже когда ваше устройство работает исправно может потребоваться, например, смена пароля или имени беспроводной сети. Во всех перечисленных случаях вам потребуется зайти в настройки маршрутизатора и произвести определенные действия. Панель управления роутером TP link находится по адресу 192.168.1.1 или 192.168.0.1.
Настройки TP link: использование персонального компьютера
- Используя сетевой кабель, устанавливаете соединение компьютер роутер. Для этого один конец шнура подключаете к персональному устройству, а другой к маршрутизатору. Для соединения с роутером используйте любой из LAN-разъемов (выходы желтого цвета).
- Уточняете адрес конкретно вашего маршрутизатора. Для этого переворачиваете устройство и на обратной стороне слева находите строку IP и смотрите последующую комбинацию цифр. В некоторых моделях устройства вместо привычных цифр прописан адрес домена tplinklogin.net или tplinkwifi.net. Тогда запоминаете этот адрес.
- Открываете любой браузер на вашем ПК и в строке поиска прописываете данные IP адреса (или домена).
- Жмете Enter.
- Появится окошко, в поля которого необходимо внести логин и пароль. Эту информацию опять смотрите на своем роутере. Она указана ниже IP адреса (или домена). Стандартные данные “admin” и “admin”. Если вы ранее меняли данные для входа в настройки роутера, то вводите уже измененную информацию.
- Снова жмете Enter (или “Войти”).
- Перед вами появятся искомые настройки.
Настройки TP link: использование беспроводной сети Wi-Fi
Данный способ поможет, если вам необходимо попасть в панель управления маршрутизатора, но нет ни сетевого шнура, ни компьютера. Важное замечание при работе с настройками устройства по Wi-Fi не производите обновление программного обеспечения, иначе вы рискуете сломать устройство. Прошивка роутера осуществляется только с использованием кабельного подключения.
- На обратной стороне роутера узнаете данные для подключения IP адрес, логин и пароль.
- Далее запускаете браузер на любом гаджете (телефоне, планшете, ноутбуке), связанном с роутером Wi-Fi соединением.
- В строку поиска вводите IP адреса (или адрес домена).
- Осуществляете переход.
- В появившемся окне заполняете поля “Логин” и “Пароль”. Для этого вводите соответствующие данные вашего маршрутизатора(стандартные “admin” и “admin”).
- Кликаете “Войти”.
- Если все было сделано верно, перед вами откроется страница искомых настроек.


Настройки TP link: возможные проблемы
В некоторых случаях выполнение перечисленных выше действий не приносит желаемого результата. Каковы возможные причины сбоев?
Не возможно открыть страницу
После указания IP адреса и попытки перехода на экране появляется сообщение, что браузер не может отобразить страницу. В таком случае необходимо:
- Проверить наличие интернет-соединения. В строке состояния на вашем компьютере (или мобильном устройстве) должен гореть значок наличия связи с интернетом.
- Проверить на ПК или другом гаджете, с помощью которого вы пытаетесь получить доступ к настройкам маршрутизатора, настройки сети.
- При установке проводного соединения проверьте целостность кабеля. Если есть возможность, попробуйте подключиться по Wi-Fi.
- Если на вашем компьютере активно и Wi-Fi подключение и соединение по сетевому шнуру, отключите один из способов связи.
- Не стоит исключать и возможную поломку самого роутера.
- Если перечисленные действия не дали желаемого результата, попробуйте сбросить настройки роутера до заводских (зажимаете кнопку Reset на обратной стороне маршрутизатора и держите ее в таком положении порядка 10 секунд).


Неверный логин и пароль
Ошибка может возникнуть и на этапе ввода логина и пароля (или же ввод данной информации не приводит ни к каким дальнейшим событиям). В таком случае:
- Перебирайте разные варианты для входа. Если вы меняли данные, вводите уже новую информацию, а не стандартные данные. Оставьте оба поля незаполненными и попытайтесь войти. Оставьте без заполнения строку “Пароль” или попробуйте вписать в нее комбинацию 1234.
- Смените браузер.
- Если действия не увенчались успехом, скорее всего придется выполнить сброс настроек (как описано выше).








