
Необходимая ситуация раздать Интернет с телефона на другие гаджеты случается довольно таки часто, особо же в тех зонах, где существует специальное покрытие 3G, 4G, однако при этом проводного подключения нет. К примеру, человек выехал куда-то за город, куда провайдеры интернете попросту еще не провели кабели, а подключение ко Всемирной сети требуется уже в настоящий момент. В подобном случае есть возможность подключить собственный планшет к интернету через телефон.
Есть несколько главных методов соединения телефона и планшета для доступа того к интернету: при помощи кабеля, через выход Bluetooth или же Wi-Fi. Последний метод хорошо пойдет для любой комбинации соединяемых гаджетов, а первые два можно разобрать на примере обыкновенного подключения к устройству, которое находится на ОС Windows.
Интернет при помощи Wi-Fi
Это самая легкая в настройке вариаций раздачи Интернета при помощи Android-гаджета. Он состоит в применении телефона в виде роутера, который сможет пригодиться в той ситуации, если человеку требуется подключить одновременно пару устройств, к примеру, ноутбук и планшет.
Для перевода в Wi-Fi-модема надо открыть настройки и в «Беспроводных сетях» выбрать пункт «Ещё». После перейти в «Модем» и выбрать «Точку доступа».
После для начала надо включить Wi-Fi-модем при помощи выключателя сверху. После этого в настройках надо задать метод защиты (рекомендован WPA2 PSK) и пароль.
Так можно подключить не лишь ноутбук или планшет, но и иное устройство, которое имеет модуль Wi-Fi. Главное при этом убедиться, что у человека также включён при этом беспроводной интерфейс. В списке доступной сети должна возникнуть свежая сеть с заданным именем. Нужно выбрать ее, ввести пароль и нажать «Далее».
Телефон в виде USB-модема
Для осуществления данного метода следует подключить устройство кабелем к какому-то из USB-портов на планшете под управлением ОС Windows. Во множестве ситуаций нужные драйвера система выявит и установит сама, но если это не случилось, человеку нужно будет скачать их на странице производителя устройства и установить самостоятельно. Нужно обратить внимание, что лучше воспользоваться комплектным кабелем, ведь его качество способно косвенно отразиться на скорости соединения.
После подключения телефона нужно открыть его настройки и в «Беспроводных сетях» выбрать «Ещё». Там откроется раздел лишних настроек, где человека должен интересовать пункт «Модем».
Тут следует установить флажок около пункта «USB-модем». По итогам на компьютере возникнет свежее соединение. Для активации его следует открыть окно сетевых подключений, затем щелкнуть правой кнопкой по значку «Подключение по сети» и в возникшем контекстном меню выбрать нужный пункт «Включить».
Доброго всем дня.
У каждого бывают такие ситуации, что нужен срочно интернет на компьютере (или ноутбуке), а интернета нет (отключили или находитесь в такой зоне, где его "физически" нет). В этом случае можно использовать обычный телефон (на андроид), который легко может быть использован в качестве модема (точки доступа) и раздать интернет на другие устройства.
Единственное условие: телефон сам должен иметь выход в интернет с помощью 3G (4G). Так же он должен поддерживать режим работы в виде модема. Все современные телефоны такое поддерживают (причем, даже бюджетные варианты).
П ошаговая инструкция
Важный момент : некоторые пункты в настройках разных телефонов могут несколько отличаться, но как правило, очень похожи и вы вряд ли их спутаете.
ШАГ 1
Необходимо открыть настройки телефона. В разделе "Беспроводные сети " (где задаются настройки Wi-Fi, Bluetooth и пр.) нажмите кнопку "Еще " (или дополнительно, см. рис. 1).

ШАГ 2
В дополнительных настройках перейдите в режим модема (это как раз тот вариант, который обеспечивает "раздачу" интернета с телефона на другие устройства).

ШАГ 3
Здесь нужно включить режим - "Точка доступа по Wi-Fi " .
Кстати, обратите внимание, что телефон может раздавать интернет и при помощи подключения через USB кабель или Bluetooth (в рамках этой статьи я рассматриваю подключение по Wi-Fi, но подключение через USB будет происходить идентично).



ШАГ 5
Далее включаем ноутбук (для примера) и находим список доступных сетей Wi-Fi - среди них есть и наша созданная. Осталось только подключиться к ней, введя пароль, который мы задали в предыдущем шаге. Если все сделали правильно - на ноутбуке будет интернет!

Рис. 6. Сеть Wi-Fi есть - можно подключаться и работать...
Известно, что смартфоны наделены большим количеством функций, создающих приятные удобства для пользователей. Такие аппараты оснащены программами, необходимыми для входа в глобальную сеть. Говоря о модели Samsung Galaxy S3, отметим, что данный телефон способен заменить USB-модем, то есть он позволяет себя использовать как точку раздачи беспроводного интернета. Это значит, что будет допустимо подключить к нему другой ПК с целью вхождения в упомянутую сеть.
Рассмотрим решение вопроса по шагам:
- открытие меню «настройки»;
- выбор пункта «сеть»;
- вход в строку «модем и точка доступа»;
- выбор «Wi-Fi»;
- в настройке точки доступа ставится пометка («галочка») для осуществления запуска.
Далее надо вписать имя в «SSID сети» (допустим, MySamsung) и позаботиться о безопасности, то есть защите от чужого доступа. Вносится пароль длиной 8 символов или более, после чего все данные требуется сохранить. В результате пользователь снова попадает в «настр точку доступа», где ставится «галочка» и подтверждается это действие нажатием на кнопку «да».
В ПК, который надо было подключить к интернету, сканируется Wi-Fi сети и отыскивается название MySamsung. Понадобится на него кликнуть мышью и ввести тот пароль, который был создан. После этого Windows даст сообщение о подключении. Обычно у пользователей Galaxy S3 не бывает проблем с вышеназванной процедурой. Система Android версии 4.0.4. является превосходным оснащением для этой модели.
Из сказанного следует, что потенциал данного смартфона велик и позволяет входить в интернет даже во время путешествий автобусом или поездом. Владелец Galaxy S3 вполне может находиться в социальных сетях (например, таких, как Facebook и Vkontakte). Если Wi-Fi в этих условиях не является досягаемым, то остаётся иной вариант - 3G интернет.
Отметим, что при ограниченном трафике эту возможность используют с осторожностью: музыкальные файлы и видеоматериалы в таком случае лучше не открывать (объёмные ресурсы очень быстро «съедят» деньги на счету). Однако просматривать сообщения в электронной почте и социальных сайтах будет допустимо.
Чтобы подключить 3G, нажимают на «приложения» (эта иконка расположена на экране внизу и справа). Выбирается значок «настройки» и ищется пункт «дополнительные настройки», где помечаются «мобильные сети», после чего переходят к настройке точки доступа (она может быть прописана, то есть загружена оператором автоматически). В принципе, её можно прописать самостоятельно или же запросить у оператора. Главное, чтобы был установлен недорогой интернет, ибо клиентам нередко навязывают VAP-версию.
Теперь подведём итоги: Wi-Fi позволяет экономить средства при бесплатном использовании трафика, и это является достоинством связи данного типа. Однако доступ к ней возможен не всегда, и в таких ситуациях спасает дорогостоящий 3G интернет. Получается, что второй вариант надо всегда иметь про запас.
Как многие владельцы андроид-устройств уже наверняка заметили, без наличия интернет-подключения их смартфон или планшет быстро становится почти бесполезным. Конечно, можно послушать музыку или посмотреть заранее скачанный фильм, но вот даже в современные игры поиграть уже не получится (за редким исключением). А ведь очень многие андроид-планшеты вообще лишены такого удовольствия как мобильный интернет, что еще сильнее ограничивает возможности их использования. К счастью, существует решение этой проблемы – раздача мобильного интернета по WiFi.
Суть этого принципа такова – телефон переводится в режим портативного роутера, где он не может пользоваться вай-фай, но зато сам по себе превращается в точку доступа, которая может раздавать интернет другим устройствам. Скорость такого подключения будет даже немного ниже, чем скорость подключения на самом телефоне, да и задержка будет довольно приличной, особенно в онлайн-играх. С другой стороны, даже такое решение – лучше, чем вообще ничего, особенно если Интернет-соединение на планшете вам нужно срочно и прямо сейчас.
Включить данный режим в андроиде достаточно просто –данный функционал является частью самой системы Android и установка дополнительный программ для этого не нужна.
Включение режима «точка доступа» с помощью средств системы Android
Чтобы превратить свой телефон в мобильный роутер, вам понадобиться сделать следующее:
- Перейдите в приложение «Настройки».
- Перейдите в пункт дополнительных настроек сети. Для этого нажмите кнопку «Ещё» в разделе «Беспроводные подключения и сети» (сразу под кнопками “WiFi” и “Bluetooth”).
- На Android 2.3 Gingerbread эти настройки находятся сразу в разделе «Беспроводные сети».
- Выберите пункт «Режим модема и портативная точка доступа».
- Поставьте галочку напротив «Портативная точка доступа».




Сразу после того, как вы это сделали, на всех устройствах поблизости появится возможность подключиться к новой точке доступа. Однако, изначально эта точка использует стандартные настройки от производителя телефона, то есть будет называться как-то наподобие «Sony Xperia Neo» и использовать пароль при подключении. Чтобы посмотреть этот пароль или же вообще изменить все эти параметры – перейдите в пункт «Настройка точки доступа», который находится сразу под переключателем, которым она включается.
Настройка точки доступа для сети вай-фай в Android-устройстве
Нажав на него, вы увидите два поля – «Имя сети» и «Безопасность». И если первый просто определяет, как именно будет называться ваша WiFi сеть на других устройствах, то о втором стоит поговорить поподробнее.
Всего поле «Безопасность» предлагает вам три варианта – WPA PSK, WPA2 PSK, а также вариант «Нет», который обозначает, что ваша сеть не будет защищена паролем и к ней сможет подключиться кто угодно. И если первые два названия вам ничего не говорят – давайте разберем их поподробнее.
- WPAPSK– это WiFi Protected Access, то есть система защиты WiFi роутеров от несанкционированных подключений. Основным инструментом этой защиты является пароль, который нужно ввести на каждом из устройств. Приставка PSK обозначает упрощенный протокол, который используется Android-устройствами.
- WPA2 PSK– это улучшенный протокол защиты, поддерживающий более устройчивое шифрование. Из минусов – на слабых устройствах в данном режиме может падать скорость, да и некоторые WiFi устройства просто не поддерживают этот протокол вообще (например, Nintendo DS). Впрочем, если вам нужно только раздать интернет на Android-планшет – проблем возникнуть не должно.



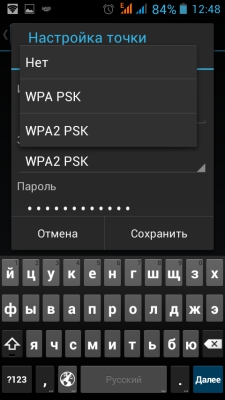
После выбора протокола защиты вам предложат ввести сам пароль. Рекомендуемая длина пароля – восемь символов или больше.

Также на некоторых андроид-телефонах доступен режим WEP– это очень старая технология технология шифрования, которая также использует пароли. Её отличие в том, что она полностью совместима со всеми вай-фай устройствами, включая даже устройства из середины 2000-х годов, которые неспособны подключаться к WPA-сетям. Но даже по WPA PSK можно раздавать интернет не только на андроид-планшеты, но и на игровые приставки, ноутбуки и практически всё, что угодно. Даже на продукцию компании Apple, если у вас появится такое желание.
Альтернатива
Основным недостатков вышеописанных методов является быстрая потеря аккумулятором телефона заряда – всего за час раздачи вай-фай, ваш смартфон может потерять до 40% батареи. С другой стороны, ничто не мешает вам купить мобильный роутер со слотом для сим-карты и раздавать интернет уже с него. Стоит такой роутер в пределах 3-4 тысяч рублей и способен держать заряд до 5 часов активной работы. По размерам он не превышает обычный андроид-смартфон и в целом может стать отличным решением, если ваш телефон не способен долго выдерживать работу в режиме роутера.
Как раздавать wifi с мобильного телефона?
Чтобы узнать, как раздавать wifi с телефона, не нужны никакие дополнительные инструкции и программы, тем более сторонние продукты не устанавливаются в мобильной телефон. Просто берём свой мобильный телефон и с помощью меню следуем сначала в «Настройки», а затем открываем раздел «Сеть». Теперь можно кликнуть по очереди на обозначения с названиями «Модем» и «Точка доступа». Нужно будет найти в последнем разделе надпись Wi-Fi и выбрать нужную точку доступа, а потом отмечаем ее галочкой для запуска. В разделе SSID сети нужно будет вписать наименование сети латинскими буквами. В пункте «Безопасность» выбираем связь с усиленной защитой – это WPA2 PSK. В разделе «Пароль» нужно будет написать выбранный пароль. Кстати, часто владельцы телефона в качества пароля использует номер телефона. Все данные сохраняем, после выполнения команды можно увидеть раздел точки доступа – основная настройка завершена.
Следующий этап раздачи wifi с сотового
Теперь переходим к компьютеру или ноутбуку и сканируем Wi-Fi, чтобы отыскать свою сеть, которую мы именовали латинскими буквами. Нужно будет кликнуть на значок и после запроса ввести пароль. Если все действия были выполнены правильно, то программа сообщает о подключении к Wi-Fi. Теперь можно пользоваться Интернетом. Таким способом можно будет подключить компьютер к своему телефону и пользоваться 3G скоростями. Помните, раздавать подобным образом Wi-Fi могут мобильные телефоны с поддержкой ОС, начиная с определенных версий.






