Наверное, в каждой современной квартире присутствует проводной интернет. Это самый удобный способ передачи данных. Наряду с, такими, устройствами как, роутер (маршрутизатор) интернет становится доступен почти для всех устройств. Но бывают такие ситуации, когда в доме присутствует два одинаковых девайса, а кабель доступен только для одного. Казалось работать будет только одно устройство, но решить проблему интернета поможет эта статья (на примере двух ноутбуков).
Не удалось запустить сеть хоста. Группа или ресурс не были исправлены для выполнения запрошенной операции. Вы можете решить эту проблему следующими способами. Таким образом, вы можете усилить сигнал от маршрутизатора и охватить более широкий диапазон действий.
Исторически сложившаяся старая сеть является незашифрованной и использует веб-аутентификацию. Преимуществом является упрощенная интегрированная аутентификация и большая безопасность сети. Ростислав Костелов. Но новый маршрутизатор не только предлагает более высокие скорости передачи.
Чтобы разделить на всех проводной интернет без применения дополнительных устройств существует множество способов, которые можно обозначить двумя типами:
1. первый - решается посредством самой операционной системы.
2. второй - предполагает использование сторонних программ.

Это устройство будет доступно для вновь установленных соединений по желанию заказчика, но оно также может быть получено после предварительной договоренности. Если у нас нет маршрутизатора, и мы хотели бы использовать беспроводной интернет на многих устройствах, это оптимистичное сообщение для нас. Теоретически такое решение возможно. Все зависит от операционной системы вашего компьютера. Чтобы использовать наш ноутбук в качестве маршрутизатора, мы должны выполнить несколько условий, которые позволят нам это сделать.
Наша новая горячая точка - это возможно?
Технология, которая нас интересует, является так называемой. Не имеет значения, является ли это модем или кабельная сеть. Условие выполнено - один ноутбук подключен к Интернету. Теперь нам нужно настроить другое оборудование, чтобы они могли также подключаться к Интернету. Если все пойдет по пути, первый шаг в создании виртуальной сети закончится. Следующее, что мы должны сделать, чтобы подключить другое оборудование к Интернету, - это подключить нашу недавно созданную виртуальную сеть к сети, имеющей доступ к Интернету.
Внутренние возможности операционной системы
Чтобы обеспечить интернет-соединение через проводной кабель двум ноутбукам можно прибегнуть к внутренним возможностям ОС Виндовс. Оптимальным вариантом будет настроить портативное устройство на раздачу Wi-Fi. Это позволит избежать лишних затрат на дополнительное оборудование: соединительный кабель, хаб, маршрутизатор и т. п.
Вам нужно будет перейти на панель управления и запустить Центр управления сетями и общим доступом. Мы заинтересованы в этой сети, помеченной как дома. Нам нужно подключить его к нашей виртуальной сети. Теперь нам нужно найти свойства локального подключения и поделиться им с другими пользователями. Мы разрешаем другим пользователям подключаться к Интернету с помощью компьютера, который мы сейчас настраиваем. Затем на вкладке домашнего подключения выберите только что созданную сеть. Чтобы использовать наш ноутбук в качестве сервера, мы должны одобрить все сделанные нами изменения.
Оптимальный способ, позволяющий настроить ноутбук в качестве роутера – это набор команд, введённых через командную строку.
Чтобы это выполнить необходимо нажать комбинацию клавиш Window+R и ввести команду ncpa.cpl далее Enter .
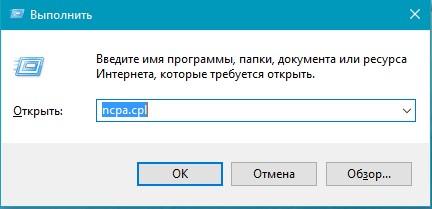
Отобразится список интернет-соединений. Щёлкните правой клавишей мыши (ПКМ) по иконке «Беспроводная сеть », далее «Свойства ».
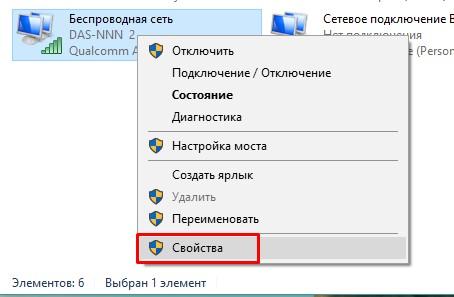
Теперь перейдите к настройкам устройств, которые вы хотите подключить к Интернету. В этом случае, независимо от того, какую ОС они используют. Мы можем подключить компьютер к любой системе. Мы находим вкладку подключения к Интернету и ищем виртуальную беспроводную сеть. Нажмите кнопку, чтобы подключиться к новой сети, а затем введите предоставленный для нее ключ безопасности. Если все идет гладко, мы можем подключиться к Интернету.
Есть две вещи, которые следует учитывать. Они могут быть приобретены полностью или под стражей по скромной цене порядка нескольких лей в месяц. С другой стороны, практически невозможно достичь 1 Гбит / с в беспроводной сети. И вот две ситуации использования.
В появившемся окне переместитесь в меню «Доступ », установите маркер в окне «Разрешить другим пользователям сети использовать подключение к интернету этого компьютера », после «Ок ».
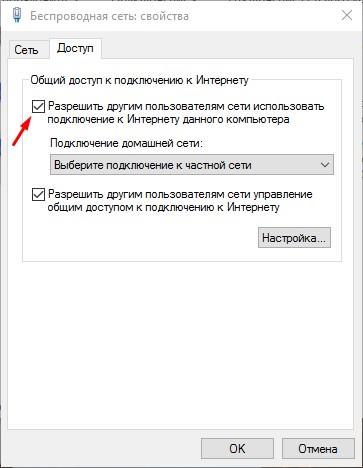
Следом нужно открыть командную строку, воспользовавшись правами администратора.
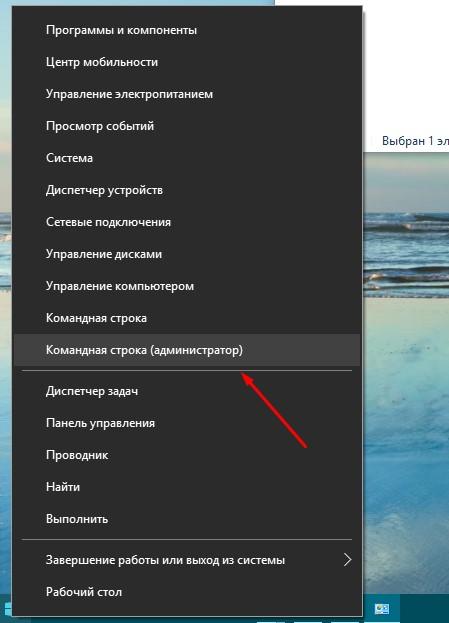
В ней пропишите «netsh wlan show drivers ». Необходимо проверить, какие данные указаны в поле «поддержка размещённой сети ». Если указано, что поддерживается – продолжаем настройку. Если нет – вероятно, что на компьютере присутствует неоригинальный драйвер для адаптера Wi-Fi либо устройство слишком старое.
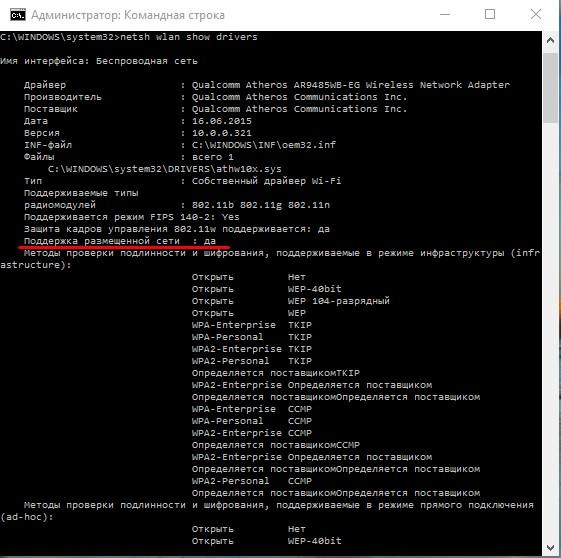
Чтобы превратить ноутбук в виртуальный маршрутизатор необходимо в первую очередь воспользоваться командой такого образца:
Цитировать
«netsh wlan set hostednetwork mode=allow ssid=sdelaicomp.ru key=passworforwifi ».
Здесь вместо комбинации SSID пропишите необходимое название соединения и придумайте свой пароль вместо слова passworforwifi .
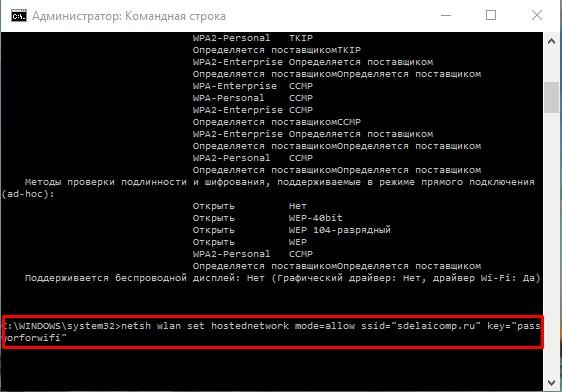
В окне командной строки появится сообщение о выполненных действиях. Далее, используем «netsh wlan start hostednetwork ». Результатом станет оповещение «Размещённая сеть запущена ».
Ещё одна комбинация, которая будет полезна в процессе: «netsh wlan show hostednetwork ».
Она позволяет выяснить состояние сети Wi-Fi, сколько устройств удалось подключиться и т. п.
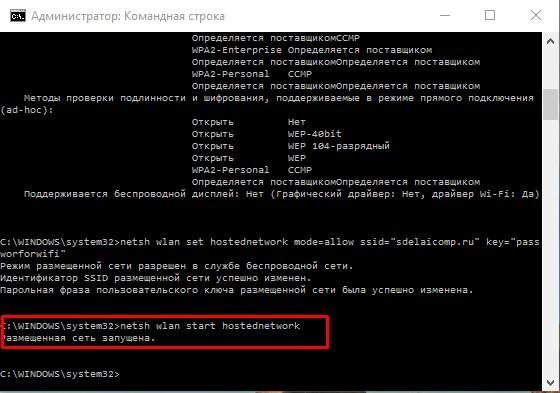
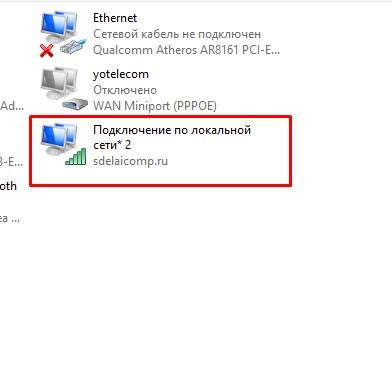
Теперь уже можно подключиться к Wi-Fi на другом ноутбуке или ином устройстве. Чтобы приостановить раздачу интернета введите «netsh wlan stop hostednetwork ».
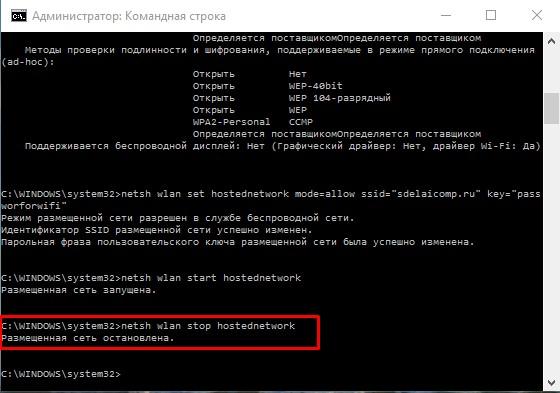
Единственным неудобством является то, что раздача интернета прекращается после перезагрузки ноутбука, и её необходимо настраивать повторно. Для решения этого вопроса можно создать файл автозагрузки с указание последовательно всех необходимых команд.
Второй метод, позволяющий даже неопытным пользователям настроить свой ноутбук в качестве виртуального роутера.
Для того чтобы превратить ноутбук в точку доступа Wi-Fi придумано несколько программ. Достаточно популярными являются Virtual Router Plus и Virtual Route .
Virtual Router - это программа, выступающая в роли виртуального роутера для устройств. Её можно загрузить с официального сайта. Эта программа не русифицированная. Также она является основой для версии Virtual Router Plus и по принципу работы они идентичны.
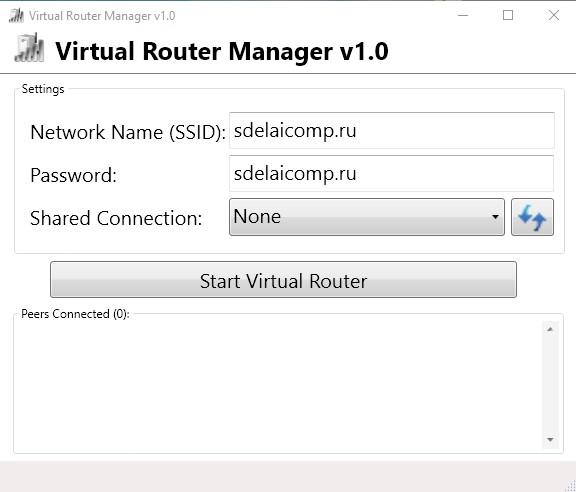
Virtual Router Plus в свою очередь обладает преимуществом наличия русского языка в интерфейсе и поэтому удобнее пользователям. Но при установке предлагает дополнительную загрузку ненужного софта, отказаться от которой сложно. Её можно скачать с официального сайта.
Пользоваться этой утилитой очень просто и удобно. Интернет, подключение которого произведено к компьютеру, не обязательно должен быть. Его можно раздавать и через USB – модем.
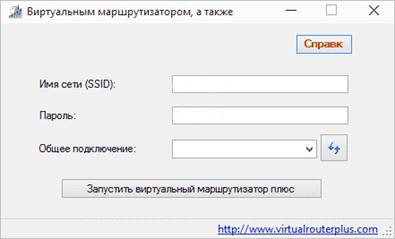
После инсталляции программы нужно будет ввести следующие параметры:
задать название соединения, которое будет создано для распространения Wi-Fi;
ключ безопасности из 8 знаков или более;
общее подключение – в этой строке выберите подключение, через которое оборудование соединяется с сетью.
Когда все параметры будут заполнены, выберите активную клавишу «Start Virtual Router Plus » (Запустить виртуальный маршрутизатор плюс). Окно программы свернётся и появится сообщение об успешном запуске. Далее можно пользоваться созданной сетью через другой ноутбук или иное устройство.
Программа MyPublicWiFi
Это программа, позволяющая сделать из ноутбука виртуальный роутер и раздавать для других устройств кабельный интернет. Работает этот софт с операционными системами Windows-версий 7,8 и 10.
По завершении процесса инсталляции система запросит перезагрузку компьютера. Запускать программу необходимо производить от имени администратора. В открывшемся окне отобразятся поля, где необходимо прописать название соединения и ключ безопасности, а также указать то подключение, которое станет источником Wi-Fi. Далее щёлкните по строке «Set up and Start Hotspot » и точка доступа начнёт работать.
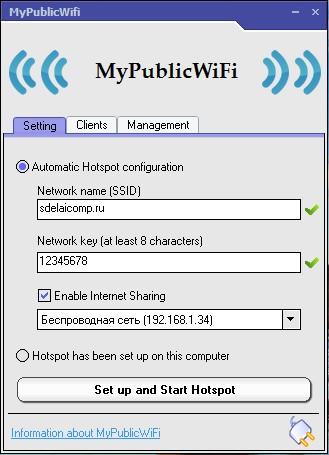
В соседних вкладках можно просмотреть какие устройства произвели подключение к сети и установить ограничения для нежелательных аппаратов.
Все описанные методы имеют свои преимущества и недостатки. Первый способ подойдёт опытным пользователям. Он также является самым быстрым и безопасным. Сторонние программы направлены на упрощение настройки, что в свою очередь хорошо подойдёт неопытным владельцам ПК. Но существует риск «поймать» с такими утилитами вредоносное ПО. Чтобы обезопасить себя нужно иметь на компьютере хорошую антивирусную программу и не загружать файлы через сомнительные ресурсы сети.
На дворе двадцать первый век — век развивающихся технологий. И знания о том, как из ноутбука сделать роутер, становятся все более актуальными,ведь часто возникают ситуации, когда беспроводная сеть wi-fi необходима прямо здесь и сейчас, а роутера под рукой нет. Да и цены стали немного кусаться.
Современные ноутбуки позволяют использовать их в качестве виртуального роутера.
Благо разработчики операционных систем Windows 7, Windows 8 и Windows 10 предусмотрели появление таких ситуаций и поместили в свои операционные системы функционал, позволяющий настроить соединение компьютер — компьютер. Также в сети можно найти полезные программы, позволяющие автоматизировать процесс установки точки доступа сети. Некоторые из них можно использовать и на более старых версиях операционной системы Windows.
Настройка ноутбука в качестве wifi роутера с использованием встроенных возможностей
Для того чтобы использовать ноутбук как роутер, понадобится сетевая карта или беспроводной адаптер, поддерживающие MS Virtual Wi-Fi.

Сначала необходимо перейти в «Центр управления сетями и общим доступом», для этого наведите мышкой на иконку сетевых подключений. Нажмите на нее правой кнопкой мыши. Перед вами откроется меню, в котором необходимо выбрать пункт «Настройка нового подключения». После перехода в данный раздел запустится «Мастер установки подключения или сети».
В данном разделе необходимо выбрать «Настройка беспроводной сети компьютер — компьютер. Перед вами откроется окно, которое является информационным. Долго не задерживаемся и еще раз кликаем по кнопке «Далее».
Теперь необходимо настроить параметры сети wi-fi: имя беспроводной сети, тип безопасности (лучше оставить WPA2 — Personal), пароль. Ставим галочку возле «Сохранить» и нажимаем кнопку «Далее».
На данном этапе уже можно подключать к сети ваши смартфон, планшет либо любой другой гаджет. Осталось лишь настроить и подключить общий доступ к интернету. Для этого в окне, которое перед вами, нажимаем на «Включить общий доступ к интернету». Закрываем окно.
Чтобы настроить доступ, необходимо перейти в «Центр управления сетями и общим доступом». Как и прежде, сделать это можно, кликнув правой кнопкой мыши по иконке в правом нижнем углу экрана. Выбираем пункт «Изменить дополнительные параметры общего доступа», которая находится в меню слева. В появившемся окне ставим галочки возле пунктов «Включить сетевое обнаружение» и «Включить общий доступ к файлам и принтерам». Это позволит вашим устройствам видеть открытые папки в сети. На этом настройка беспроводной сети wi-fi окончена.
Настройка Wi-Fi сети при помощи программы Conectify HotSpot

Программа Conectify служит для того, чтобы пользователь имел возможность создать сеть на своем ноутбуке или персональном компьютере. Минус данного софта в том, что он является платным и стоит приблизительно столько же, сколько и роутер средней стоимости. Но отчаиваться не нужно, ведь присутствует и бесплатная версия программы, которую вы сможете скачать на сайте разработчика. Огромным плюсом Conectify является поддержка всех актуальных версий операционной системы Windows.
После того, как вы скачали программу и запустили ее, перед вами откроется окно «Welcome to conectify 5». Здесь нет ничего важного, жмите на кнопку «Next». Далее откроется новое окно, вас попросят ввести пароль и электронную почту. Не обращайте внимания, кликайте на кнопку «Use hotspot lite». В следующем окне нажмите на такую же кнопку. Теперь программа запущена и будет отображаться справа в углу возле часов.
В пробной версии программы не предусмотрена возможность изменять название сети, поэтому она устанавливается по умолчанию — «Conectify — me». В поле «password» необходимо ввести желаемый пароль, а в поле Internet to share — выбрать соединение.
После проделанной настройки смело кликайте по кнопке «Start». Теперь вы раздаете беспроводную сеть wi-fi при помощи вашего ноутбука.
Настройка сети wi-fi при помощи MyPublicWiFi
Данная программа является абсолютно бесплатной и безопасной. Скачивая MyPublicWiFi с портала производителя, вы остаетесь уверены, что вместе с ней не установится нежелательное программное обеспечение. Минусом является то, что софт предназначен для операционных систем Windows 7, Windows 8 и Windows 10.
Установив программу, вы должны перезагрузить компьютер и запустить MyPublicWiFi от имени администратора. Для этого кликните правой кнопки мыши по иконке программы и выберите «Запуск от имени администратора».
Далее потребуется выполнить небольшую настройку. Для этого в поле Network name укажите желаемое имя сети, в поле Network key установите пароль, а в поле Enable Internet Sharing укажите подключение, которое следует раздавать по Wi-Fi. Затем нажмите на кнопку «Set up and Start Hotspot». Точка доступа настроена, теперь вы можете подключаться к вашему компьютеру, используя планшет или смартфон. Также в остальных вкладках программы можно увидеть, кто подключен к wi-fi, используя сеть вашего ноутбука.






