В windows есть возможность отображать на часах не экране не только дату, но и много другой полезной информации, например, день недели или какое-то сообщение. Конечно, это потребуется далеко не всем пользователям, но некоторым может и понравится. В этой статье будет рассказано о том, как правильно настроить часы в операционной системе.
Панель управления и ее элементы
Часы находятся на панели задач в системной трее. Вообще же на эту панель принято помещать те программы, к которым пользователь часто обращается. Это позволяет сократить время их поиска и увеличивает эффективность работы.
В обычном режиме, для того, чтобы увидеть день недели, требуется навести курсор на часы и удерживать его там в течение некоторого времени. После этого появляется всплывающее окно, в котором будет написан день недели. Или же можно щелкнуть по часам и перейти в календарь, где так же можно увидеть требуемую информацию. Однако, можно настроить панель так, что день недели будет отображаться сразу же.
Как вывести день недели
Чтобы часы начали отображать необходимую информацию, пользователю потребуется проделать несколько действий. Для начала следует зайти в Панель управления, а оттуда перейти к Региональным стандартам.
На первой вкладке открывшегося окна потребуется перейти к дополнительным параметрам.
В этом разделе придется перейти в раздел Дата, в котором находятся все необходимые пользователю настройки. Здесь нужно задать тип данных, такой же, как на картинке. Подробное описание форматов изображения будет дано в следующих разделах статьи.
Изменить формат даты можно не только через стандартные настройки панели управления, также это можно сделать и через редактор реестра. Для его открытия следует нажать win+r и ввести regedit. В открывшемся окне следует пройти по маршруту HKEY_CURRENT_USER/Control Panel/International. В последнем каталоге нужной найти переменную sShortDate. В качестве ее значения также выставлены условные обозначения формата даты и времени. Здесь же пользователь может заменить их на нужные ему, после чего сохранить изменения. Формат времени также изменится.
Условные обозначения формата даты
Для правильной настройки отображения времени пользователь должен знать о том, что обозначают все эти сокращения, об этом и будет подробно написано в этом разделе.
- dddd –полностью пишет название дня недели: воскресенье, суббота и т.д.;
- ddd –отображает ту же информацию, но в сокращенном варианте: пн, вт, ср. и т.д.;
- yyyy – показывает полное обозначение года: 2016, 2017 и т.д.;
- yy – отображает только последние две цифры от года: 17, 18, 19;
- M – самое краткое численное обозначение месяца: 3, 4, 5 и т.д.;
- MM – отображает две цифры: 04, 05, 11 и т.д.;
- MMM – краткое буквенное описание месяца: сент, окт и т.д.;
- MMMM – полностью показывает месяц: июнь, июль, ноябрь
Особенности отображения дня недели
Однако, пользователю стоит знать, что изменение формата отображения времени поменяет значения не только на часах в трее. Теперь все данные по датам будут отображаться также. То есть информация о том, когда была создана папка, теперь также будет включать в себя информацию о дне недели. Если же месяц отображается теперь своим полным названием, то и во всех остальных данных он будет показываться также.
Так что, если он такое видеть не хочет, придется смириться с неудобствами при работе с системными часами. Если новые настройки не понравились, то можно вернуть все параметры по умолчанию. Для этого потребуется зайти в те же настройки, что и во втором разделе статьи, только вместо изменения настроек потребуется нажать на кнопку Сбросить.
Как настроить дату и время на компьютере
Простейшим способом, который позволит внести изменения в дату и время, будет использование самого системного трея. В нем нужно кликнуть по часам, после чего откроется небольшое окно с календарем. В самом его низу будет небольшая строка «Изменение настроек даты и времени», пользователю стоит кликнуть по ней, после чего откроется окно с параметрами.
В этом окне можно изменять дату и время, для этого следует щелкнуть по соответствующей кнопке. Однако, для совершения такого действия нужно обладать правами администратора. Чуть ниже можно задать часовой пояс. На других вкладках можно настроить синхронизацию времени с интернетом, либо добавить еще одни часы, которые могут отображать другое время, например, в другом часовом поясе. Это может быть полезно тем, кто работает с другими регионами и странами.
Как вывести часы на экран компьютера
В этом разделе также кратко будет рассказано о том, как вывести часы на рабочий стол.
Часы пропали из системного трея
В некоторых случаях бывает так, что требуемые значки исчезают с нужного места. Чтобы их вернуть требуется зайти в панель управления, найти раздел «Значки области уведомлений», а в открывшемся окне щелкнуть по «Включить или выключить системные значки». Здесь можно будет вернуть на место то, что необходимо пользователю. В десятке нужный раздел, вместо панели управления находится в Параметры — Система.
Выводим часы на рабочий стол
Для их вывода на экран, в семерке и восьмерке есть встроенные гаджеты. Достаточно щелкнуть правой кнопкой мыши по рабочему столу и выбрать соответствующий раздел, после чего пользователь сможет вытащить на экран стандартные часы и календарь.
В десятке такой функции нет, однако, есть утилита Windows Desktop Gadgets (Gadgets Revived), которая способна вернуть все стандартные гаджеты в том же виде, что и раньше. Если же это пользователя не устраивает, то всегда можно найти на просторах интернета сторонние утилиты, которые будут отображать время на экране в том виде, в котором ему удобнее.
Сегодня чтобы узнать сколько времени, чаще всего смотрят на экран телефона, а не на циферблат реальных часов.
Я перебрал много различных красивых русских виджетов часов на экран рабочего стола андроид: погода и часы, будильники, таймеры, цифровые, аналоговые, славянские и так далее.
Для андроид, можно установить простые экранные дополнения, а также передовые приложения, благодаря которым вы всегда будете «вовремя».
В магазине плей маркет можно выбрать самые разнообразные приложения — от простых «таймеров», до продвинутых стилистических будильников.
Только выбор должен быть основан на ваших желаниях — если вас интересуют только часы, то скачивать приложения в несколько мегабайт не имеет смысла.
Ниже найдете мою подборку – лучшие виджет часы. Я ее проверял на андроид 4.4, андроид 5.1 и андроид 6.0.
Самые популярные виджеты часов для андроид
Виджет часов «Clocksync» может синхронизироваться относительно атомных часов.
В настройках можно также включить автоматическое обновление времени по истечении определенного временного интервала.
«Retro Clock Widget» как следует из названия — это имитация старинных часов. В них правда не хватает переходов между числами, но они красивые и предлагают возможность отображения времени и даты.

Интересные виджеты для отображения текущего времени, которые в первую очередь красиво выглядят на экране рабочего стола – Digi, Simple Clock Widget и Minimalistic Text: Widgets.
Первый виджет «Digi» просто цифровые часы — ни больше, ни меньше.

Второй «Simple Clock Widget» немного необычный — текущее время и дата представляет интересную форму на прозрачном фоне.

Последний «Minimalistic Text: Widgets» завоевал сердца многих пользователей своей неповторимостью — вместо цифр или циферблата часов, текущее время и дата представлена в текстовой форме.
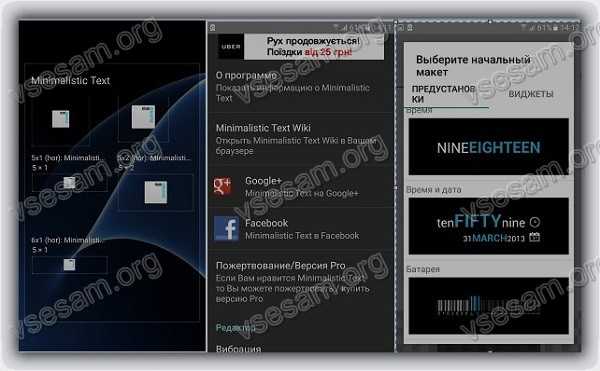
Можно задать направление шрифта и отображения текста – его установили более одного миллиона пользователей.
А что, если ни один виджет часов не удовлетворяет вашим ожиданиям? Может быть, лучше сделать свой собственный виджет?
Если немного поучится (в сети информация бесплатна), то можно создать свой собственный виджет часы, погода, и даже получать информацию о состоянии батареи телефона.
Все это может быть отрегулировано под «любым углом» — размер шрифта, цвет, оттенки и прозрачность можно настроить на свое усмотрение. При этом будете уверены, что размер красиво впишется на вашем рабочем столе.
Конечно, самостоятельно создавать не будет почти никто. Поэтому ниже предоставляю два мои любимые виджеты часов – можете сразу на этой странице скачать, разумеется бесплатно.
Красивый виджет большие часы для андроид
Установить красивый виджет часы не сложно и бесплатно, но входе экспериментов, я свой выбор остановил на Timely.

Это программа будильника, часы, секундомер и таймер в одном. Кроме того, он имеет минималистский, простой и понятный интерфейс.
Само приложение состоит из трех экранов. В первом есть будильники, которыми можно легко управлять и настраивать в соответствующие дни недели. Конечно, также можно выбрать персональную мелодию сигнала.
На втором экране классические часы. Их внешний вид можно изменить: стиль и фон. На последнем экране доступ к секундомеру и таймеру.
Между этими функциями можно легко переключаться с помощью жестов по вертикали. Также там встроена замечательная анимация.
Переключения между таймером и секундомером выглядит удивительно. Как будто этого было недостаточно, каждое изменение цифр на дисплее часов выглядит безумно.
Никогда раньше часы приложения так не приковали глаза. Это может показаться смешным, но использование таймера никогда не было так приятно.
Апплет можно бесплатно скачать с Google Play или здесь ниже. Только бесплатная версия не имеет всех возможностей персонализации.
Если хотите разблокировать дополнительные темы, мелодии дополнительные будильники или отключить объявления придется платить.
Существует еще один способ, чтобы разблокировать про версию — рекомендовать программу другим, чтобы они установили его с помощью специальной ссылки.
Таким способом разблокируете все функции профессиональной версии. Это очень умный ход. Люди, которые не используют пиратские программного обеспечения, но не хотят тратить деньги могут таким вариантом воспользоваться.
Разработчик:
Майкрософт
Операционка:
андроид
Интерфейс:
русский
Лучший виджет цифровые часы Chronus
Другой, доступный для всех владельцев андроид (или по крайней мере версии 4.1 и более поздних) Chronus.

На первый взгляд Chronus это еще один стандартный виджет часов. На самом деле, приложение может, гораздо больше, и это один из наиболее привлекательных элементов.
Программа не только отлично настраиваемый виджет, но она также предоставляет информацию о погоде, и может отображать информацию о событиях из календаря.
Таким образом, получаете три функции, и в то же время выглядит красиво и обладает обширными настройками.
Пользователь имеет возможность выбора из двух типов часов — цифровой и аналоговый. Визуально они напоминают в большой степени нативные виджеты для андроид.
Цифровая версия может решить, хотите ли вы сгущать часы или минуты, а также определить их цвет. Вы можете также отображать информацию о запланированных сигналах (и, конечно, настроить ее).
Функция прогноз погоды основана на службе Yahoo. В вашем распоряжение будут такие параметры, как интервал обновления, выбор единиц и мест, а также две диаграммы — цветная или монохромная.
Ничто не стоит на пути и изменить цвет шрифта, используемый для информирования о текущей погоде.
Информация о предстоящих событиях в календаре также настраивается. Здесь можно выбрать категории, из которых данные должны быть собраны и определить, какие элементы будут отображаться.
Кроме того, приложение может выделять предстоящие события, при приближении к сроку. Так же, как и в двух предыдущих случаях, можете указать цвет шрифта.
Виджет работает очень хорошо. Его внешний вид может не особенно оригинальный, но он хорошо вписывается в интерфейс андроид.
Если вы ищете решение, которое может заменить три других виджетов, и в то же время позволит создать продвинутую конфигурацию, то безусловно, стоит обратить внимание на Chronus.
Обнадеживает то, что приложение будет постоянно развиваться и, таким образом, не потеряет своей функциональности. Успехов.
Разработчик:
David van Tonder
Операционка:
андроид
Интерфейс:
русский
Пропали часы с Панели задач. Обычно пользователь недоумевает, как же так, я ничего не делал, а они исчезли. Не стоит тратить время и искать причину исчезновения часов с панели задач. У меня тоже такое было, и я тоже не могла понять, как это произошло. Лучше просто вернуть часы на место и успокоиться. Такое встречается не часто, но встречается. Скорее всего, причина в каком-то системном сбое.
Ну, захотелось компьютеру любви и внимания, вот и решил немного почудить. Ничего страшного, зато вы научитесь справляться и с этой проблемой, и поставите в свой аттестат пользователя еще один плюсик. А там, глядишь, и до мастера вырастите. Поэтому не пугайтесь таких неисправностей, а радуйтесь, что сможете повысить свою квалификацию.
Пропали часы с Панели задач. Как их вернуть на место
Мы уже говорили с вами о том, как вернуть , и , которые с нее пропали, а вот о пропавших часах как-то забыли. А такое тоже иногда происходит.
И так, у нас пропали часы с Панели задач. Что делать? Главное, не впадать в панику. Ничего страшного не произошло. Все можно вернуть на место. Для разных операционных систем действия будут тоже разными.
Для Windows XP
Открываем меню Пуск , переходим в Настройка – Панель управления .
В окне Панель управления находим иконку Панель задач и меню «Пуск» .

Кликаем по ней два раза левой кнопкой мыши.

В окне Свойства панели задач и меню «Пуск» ставим галочку напротив записи Отображать часы . Потом жмем кнопку Применить и ОК .
В операционной системе Windows 7 делается это немного по-другому.
Заходим в меню Пуск , переходим в Панель управления , и вверху справа в окошке Поиск набираем слово «дата» (без кавычек). Ниже в большом окне у вас появиться запись «Значки области уведомлений », а под ней ссылка «Отображение или скрытие значка часов на панели задач ».
Как видите ничего сложного нет, и теперь если у вас или у ваших знакомых пропали часы с Панели задач, то вы сможете быстро все вернуть на место.
Видео ролик Пропали часы с Панели задач. О том как вернуть часы в Windows 7:
Время деньги – известно всем. Часы позволяют его использовать оптимально. Поэтому независимо от ОС — XP, windows 7 windows 8, windows 10 или windows 8.1 установить их на рабочем столе лишним не будет.
Есть много вариантов установить часы на рабочий стол ноутбука или компьютера, причем одни уже есть – идут вместе с виндовс.
Они точные, только небольшие – сидят в Растянуть их на весь экран не получится никак.
Поэтому многие ищут, что-то поудобнее, чтобы не напрягать глаза и всегда быть на чеку — крупные часы.
Такие есть и их даже несколько. Мне больше всего понравились бесплатные, большие, цифровые и даже прозрачные часы будильник — Digital clock.
Скачать бесплатно без регистрации можете прямо на этой странице – ссылка в самом низу записи.
Программа часы на рабочий стол компьютера или ноутбука для windows 7 — windows 10
Когда скачаете программу часы на рабочий стол Digital clock, то она будет в архиве, точнее там будет два приложения для 32 (86) и 64 бит.
Выбирайте свою разрядность и устанавливайте. Установка обычная, только после нее на рабочем столе ярлыка не будет (так ее разработали) и сама программа не будет запущена.
Самый простой способ запустить программу чтобы на рабочем столе отобразились часы - это просто перезагрузить компьютер или ноутбук.
Второй вариант вывести значок на рабочий стол или просто запустить с диска «С». Приложение находится по пути:
C:\Program Files\Nick Korotysh\Digital Clock
Как установить часы на рабочий стол компьютера или ноутбука на windows 7 — windows 10
Вы можете сделать часы большие – даже на весь экран и небольшие, чтобы не мешали.
Для этого кликните в трее на значок как ниже на рисунке и выберите «настройки».

Там на вкладке «вид» передвигая ползунок сможете сделать их большие или маленькие, выбрать дизайн, цвет, настроить прозрачность и многое другое.

Также на вкладке «разное» найдете много настроек, а на «плагины» сможете использовать программу как например будильник – там найдете много полезных функций.
Как для меня, а я сейчас работаю на win 10, это лучшие часы. Поэкспериментируйте и результат вас приятно удивит.
Как убрать часы с рабочего стола ПК
Как поставить часы на рабочий стол и настроить мы разобрались. А как их убрать если вдруг окажутся лишними.
Да они будут постоянно самостоятельно запускаться на компьютере или ноутбуке с windows 7 — windows 10.
Чтобы их убрать вам нужно сделать две вещи. Первая кликнуть в трее на значок (как на рис выше) ПКМ и нажать на опцию «Выход»
Второе, в «настройках», на вкладке «разное» снять птичку напротив строки «запускать при старте системы». Все – больше мешать не будут. Скачать бесплатно, без регистрации и прочего – ссылка ниже. Удачи.
Разработчик:
http://digitalclock4.sourceforge.net
Операционка:
XP, Windows 7, 8, 10
Интерфейс:
русский
При покупке нового компьютера или ноутбука с предустановленной операционной системой Windows справа на рабочем столе отображаются большие круглые часы. Это очень удобный и практичный гаджет боковой панели. Он позволяет следить за временем, не отрываясь от основной работы. Но иногда эти часы куда-то пропадают. Что делать в этом случае? Чтобы часы на рабочий стол, выполните следующие действия.
Инструкция
Если вы не нашли значок боковой панели в левом нижнем углу, значит, она закрыта. Чтобы ее открыть, нажмите «Пуск» - «Все программы» - «Стандартные» - «Боковая панель Windows». Боковая панель с часами появилась.
Если боковая панель открыта, а часов на ней нет, вероятнее всего, это мини-приложение было закрыто. Щелкните правой кнопкой мыши по боковой панели и выберите «Добавить мини-приложение». Найдите значок часов и просто перетащите его на боковую панель. Можно также дважды щелкнуть по нему мышкой или нажать по значку правой клавишей мыши и выбрать «Добавить». Часы выведены на рабочий стол.
Если значка часов нет на странице настройки боковой панели - значит, это мини-приложение удалено. Вы можете всегда восстановить мини-приложения, которые поставляются с Windows по умолчанию. Для этого щелкните правой клавишей мыши по боковой панели и выберите «Свойства». В появившемся окне настройки нажмите «Восстановить мини-приложения, установленные Windows». Появляется окно мини-приложений, на нем значок часов. Чтобы отобразить часы на боковой панели – просто перетащите их туда либо дважды щелкните по значку мини-приложения.
Можно установить другие, необычные часы, которые не входят в пакет установки Windows. Щелкните правой клавишей мыши по боковой панели и выберите «Добавить мини-приложение». В открывшемся окне нажмите по ссылке «Найти мини-приложения в интернете». Открывается страница с галереей гаджетов Windows.
В самом верху страницы в строке поиска наберите «Часы» и нажмите «Поиск». Появится страница с разными типами часов. Они могут быть цифровые, аналоговые, говорящие и т.д. Выберите из них те, которые понравились вам больше всего. Нажмите «Загрузить» - «Установить» - «Сохранить». В открывшемся проводнике выберите папку для сохранения загружаемого мини-приложения и еще раз нажмите «Сохранить».
Теперь зайдите в эту папку, дважды щелкните на значке мини-приложения и нажмите «Установить». Мини-приложение установлено и добавлено на боковую панель, и новые часы отображаются на рабочем столе. Вы всегда можете закрыть это мини-приложение, и установить другое.
Многие пользователи персональных компьютеров задумываются о выводе часов на рабочий стол, т.к. смотреть время на часах небольшого размера, которые находятся в системном лотке, как минимум неудобно. К тому же, проходя мимо компьютера и взглянув на монитор можно узнать, сколько сейчас времени.
Вам понадобится
- Программное обеспечение «Настольный хронометр».
Инструкция
Если вы используете операционные системы Windows Vista или Windows Seven, можно воспользоваться часами, которые есть в библиотеке гаджетов. Для вызова этой панели нажмите правой кнопкой на свободном месте рабочего стола, в открывшемся окне выберите гаджет «Часы ». Чтобы разместить часы на рабочем столе нажмите правой кнопкой мыши на циферблате часов и выберите пункт «Добавить. Также эти часы можно просто перетащить на рабочий стол, захватив их левой кнопкой мыши.
Как только на рабочем столе появятся долгожданные часы, их можно настроить. В составе этого гаджета есть 8 вариантов отображения часов, можно выбрать часы с секундной стрелкой. Измените настройки отображения циферблата по своему усмотрению. Вы можете разместить несколько часов на своем рабочем столе и дать им разные названия, к примеру, «Лондон», «Париж» и «Нью-Йорк». Убрать изображение часов с рабочего стола можно аналогично: откройте библиотеку гаджетов и перенесите его обратно.
Если вы работаете с операционной системой Windows XP или другими системами, которые вышли значительно раньше Windows XP, попробуйте создать креативные часы при помощи программы «Настольный хронометр». У этой утилиты следующий принцип работы: вместо привычных часов вы получаете нестандартное отображение аналоговых часов на рабочем столе (ярлыки рабочего стола группируются в стрелки). Таким образом, вы получаете часы, состоящие из ярлыков.
После запуска программы откроется главное окно, перейдите к вкладке «Хронометр» и нажмите кнопку «Включить». На рабочем столе заработают часы, которые будут сопровождаться звуком ходиков. Конечно, привычное расположение ярлыков будет сбито, но в этом и заключается креативность этой программы.
В настройках программы можно выставить свои значения, т.к. у одного пользователя количество ярлыков будет меньшее, а у другого пользователя их может быть в два раза больше.






