Чтобы подготовить систему к установке нового антивируса нужно знать, как удалить антивирус Касперского полностью из ОС.
Программные продукты компании Kaspersky Lab не так просто удалить.
Даже после уничтожения исполняемого файла на жестком диске остается много дополнительных файлов и папок, которые мешают установке или корректной работе нового антивируса.
Поэтому после стандартной очистки необходимо провести дополнительный поиск оставшихся компонентов программы и полностью стереть их с компьютера пользователя.
Виды ошибок при удалении Kaspersky
Часто пользователи ПК и ноутбуков сталкиваются с проблемой удаления программы уже на начальном этапе – системы выдает ошибку при попытке стереть приложение через панель управления.
Также довольно часто встречается окно с кодом ошибки 1316 – оно возникает в том случае, если пользователь неправильно установил программный продукт, и пытается стереть утилиту из компьютера.
Антивирус может самопроизвольно завершать работу и прерывать сканирование.
Если вы используете пробный период, при попытке продления лицензии также может появляться нижеприведенное окно:

Как правило, ошибка 1316 – это следствие попытки удаления программы через панель управления.
Рассмотрим подробнее, как бороться с ошибками при попытке стереть программу и как правильно убрать все файлы антивируса с операционной системы.
Удаление стандартными инструментами ОС
Данная инструкция подойдет для операционных систем Виндовс 7/8/10 и для следующих версий антивируса от компании «Лаборатория Касперский»:
- Касперский ONE;
- Версии антивируса 2012 и 2013 годов;
- Internet Security Kaspersky 2013 года;
- Версия антивируса CRYSTAL.
Помните! Никогда не пытайтесь стереть приложения и тем более антивирусные программы путем удаления папки утилиты из директории Program Files на жестком диске. Такой способ является неправильным и может привести к дальнейшему возникновению ошибок при попытке удаления ПО.
Чтобы начать процесс удаления с помощью стандартных инструментов операционной системы, следуйте инструкции ниже:
- Если ранее при попытке стереть утилиту появлялась ошибка 1316, перед удалением найдите на панели задач иконку антивируса Касперский. Нажмите на ней правой кнопкой мыши и затем кликните по строке «Выход…».
Таким образом вы прекратите работу утилиты и это позволит произвести ее полное удаление; - Включите окно панели управления системы и откройте окно установки и удаления компонентов;
- Выберите программный продукт, который желаете удалить и кликните по нему двойным щелчком мышки и нажмите на кнопку «Удаление/Изменение». Появится следующее окно;

- Если вы используете восьмую версию ОС «Виндовс» , можно не включать панель управления. Откройте стартовый экран и кликните правой кнопкой по плитке антивируса. Нажмите на поле удаления;
- В стартовом окне мастера установки/удаления нажмите на клавишу «Далее»;
- В появившемся окне снимите галочки со всех пунктов, которые программа предлагает сохранить, как показано на рисунке. И перейдите в следующее окно;

- Теперь подтвердите удаление. Для этого программа потребует получение прав администратора;

- Дождитесь завершения работы мастера и закройте окно. Теперь обязательно перезагрузите свой персональный компьютер или ноутбук, чтобы все изменения вступили в силу.

Удаление с помощью утилиты Remover Tool
Если вам не удалось стереть все элементы антивирусного ПО (появилась ошибка с кодом 2753 или 1316) с компьютера с помощью стандартного способа, необходимо обязательно воспользоваться одной или сразу несколькими сторонними программами.
Лаборатория Kaspersky разработала специальное небольшое приложение, которое способно решить проблему некорректного удаления программы из операционной системы компьютера.
Она называется Kaspersky Lab Products Remover.
Утилита позволяет удалить все программные продукты, которые выпускает компания-разработчик.
Скачайте архив, затем распакуйте его и запустите исполняемый файл, чтобы начать установку. После окончания установки перезагрузите устройство и включите приложение.

Чтобы стереть программу, выберите ее из списка обнаруженных продуктов на вашем компьютере. Теперь введите код с картинки, чтобы пройти аутентификацию и нажмите на клавишу удаления.
Дождитесь окончания процедуры и еще раз перезагрузите компьютер.
Эта статья посвящена теме: «Как удалить антивирус Касперского». Довольно часто у пользователей ПК возникают проблемы с установкой нового антивируса из-за того, что старый антивирус был неправильно удален. Сегодня мы рассмотрим несколько способов удаления Антивируса Касперского.
В меню XP, Vista, 7 «Пуск» откройте «Панель управления» и выберите «Программы и компоненты». Перед вами откроется окно со списком установленных программ, среди которых и необходимо найти Kaspersky Anti-Virus. Нажмите на него правой кнопкой мыши и выберите «Удалить/Изменить». Запустится установщик Касперского, который и проведет полную деинсталляцию продукта.
В Меню Windows 8 или 10 откройте пеню «Пуск» и перейдите в список всех установленный приложений. Найдите программу Kaspersky Anti-Virus, щелкните по ней правой кнопкой мыши и нажмите «Удалить». Перед вами также запустится Мастер установки, где необходимо следовать дальнейшим указаниям системы. После удаления антивируса перезагрузите компьютер.
Удаление антивируса с помощью специальной утилиты
В процессе удаления антивируса могут возникнуть ситуации, когда деинсталляция антивируса не может быть завершена. Легко удалить антивирус, при этом избавившись от всех «хвостов», поможет специальная утилита для удаления антивируса Касперского.
Лабораторией Касперского была разработана специальная утилита для удаления Anti-Virus Kaspersky, а также других сторонних программ. Она получила название Kavremover.
Но стоит учесть, что данная утилита, помимо продуктов Лаборатории Касперского, удаляет и всю информации о лицензии. Таким образом, при новой установке продукта понадобится повторное введение лицензионного ключа.
Скачать Kavremover бесплатно
Работа с Kavremover.
1. Для начала необходимо скачать архив программы с официального сайта Лаборатории Каперского и распаковать его в любом удобном месте.
2. Перезагрузите ваш компьютер в безопасном режиме. Это необходимо для того, чтобы возможные неполадки системы были отключены, и будет произведен запуск только самых необходимых драйверов.
Для перезапуска системы в безопасном режиме, выполните следующие действия:
1. Для начала убедитесь в том, что из компьютера извлечены все компакт-диски и флеш-карты.
2. Теперь нажмите меню «Пуск», нажмите «Завершение работы» и выберите «Перезагрузка».
3. Если на вашем компьютере установлена одна операционная система, тогда зажмите клавишу F8 и дождитесь появления логотипа Windows. Если логотип Windows появился, но вы еще не успели зажать необходимую клавишу, тогда перезагрузку компьютера необходимо выполнить по новой.
4. Если на вашем компьютере установлено несколько операционных систем, тогда дождитесь появления загрузчика, выберите ОС, которую необходимо запустить в безопасном режиме и также зажмите клавишу F8.
5. Перед вами появится меню загрузки Windows в безопасном режиме. Вам будет доступно несколько вариантов запуска ОС. Если вы не уверены, какой именно вариант вам необходим, тогда откройте просто «Безопасный режим».
Теперь откройте папку, в котором была сохранена утилита Kavremover и запустите ее. Вам необходимо ознакомиться с лицензионным соглашением и для продолжения работы нажать «Я согласен».
В следующем окне необходимо будет ввести защитный код, изображенный на картинке. Если изображение не четкое, рядом с картинкой есть иконка, которая поменяет изображение в графе «Обнаружены следующие продукты» выберите продукт о Лаборатории Касперского, который необходимо удалить. Если у вас на компьютере имеется несколько продуктов, которые вы желаете удалить, необходимо удалять их по очереди.
может занять некоторое время. По окончании деинсталляции, появится окно «Операция удаления завершена».
Для завершения удаления антивируса осталось перезагрузить компьютер.
Каждому ноутбуку или стационарному компьютеру требуется защита от различных вирусов , троянских программ и так далее.
На сегодняшний день одной из самых популярных антивирусных программ в России и СНГ считается «Касперский» - продукт российского разработчика.
Но иногда случаются ситуации, при которых необходимо произвести удаление этой программы.
Многие люди не знают, как правильно удалить антивирус Касперского с компьютера.
Для того чтобы у вас не возникло вопросов на данную тематику, мы и сделали эту инструкцию, в которой подробно расписаны все шаги.
Uninstall Tool
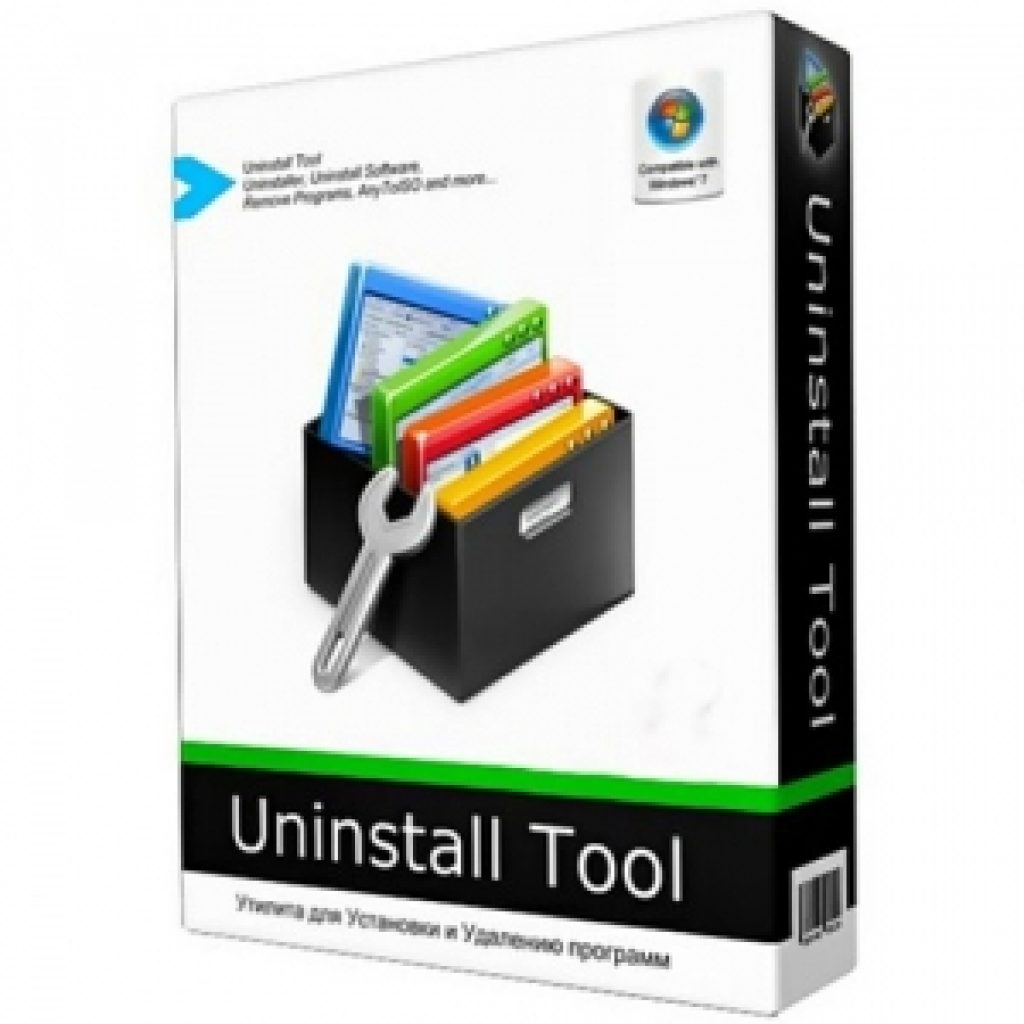
С помощью данной утилитой стало возможно производить удаление любых программ с персонального компьютера.
Загрузив программу, требуется выбрать любое приложение, ранее установленное на ПК . Например, вы можете выбрать KIS-2014.
В этом случае нужно:
Данная программа поможет новичкам и профессионалам деинсталлировать КИС, а также и Яндекс-версию.
СкачатьСтоит учесть, что существуют и другие способы удаления. О них мы поговорим чуть ниже.
KAVRemover
Для того чтобы удалить Касперский данным методом, необходимо:
- Произвести корректное удаление антивируса Касперский Яндекс или любой другой версии;
- Почистить системный реестр.
Для деинсталляции Касперского зачастую пользователи используют КАВРемувер, который был разработан лабораторией Касперского.
Так как при деинсталляции с помощью обычных средств операционный системы Виндовс через панель управления или параметры антивирус Касперский удаляется с персонального компьютера не полностью или частично, корректней всего использовать данную программу сразу же.
- Для того чтобы удалить антивирус с помощью этой утилита требуется:
- Загрузить архив под названием kavremover.zip ;
- Произвести распаковку;
- Загрузить исполняемый файл kavremover.exe ;
- Следующий шаг представляет собой запуск kavremover.exe. Это можно с легкостью сделать, нажав левой кнопкой мыши два раза по данному ярлыку;
- Требуется подтвердить Лицензионное соглашение, кликнув по вкладке «Я согласен» .
- Далее необходимо ввести защитную комбинацию. Она должна располагаться на изображение, которое находится над строкой ввода. Если же картинка не очень четкая, то ее можно заменить, кликнув по вкладке, которая располагается правее.

«Я согласен»

- Далее следует обратить свое внимание на список обнаруженных программ , где требуется отыскать приложение Касперского, установленное ранее на персональный компьютер.
- Нажмите по вкладке .
Стоит заметить, что нельзя сразу удалить несколько продуктов Касперского. Деинсталляция может занять несколько минут.
- Дожидаемся появление надписи «удаление приложения было завершено успешно» ;
- После этого кликаем по кнопке «Окей»;
- Система попросит перезагрузить персональный компьютер;
- На этом все.

Нажимаем «Удалить»
Скачать
Многие опытные пользователи советуют при использовании программы под названием КАВРемувер переходить в безопасный режим работы операционной системы Виндовс.
Для этого необходимо в тот момент, когда персональный компьютер загружается, нажать несколько раз клавишу «F8» , которая находится на клавиатуре. Далее требуется выбрать безопасный режим.
С помощью работы в безопасном режиме появляется возможность добраться до защищенных файлов.
После выполнения предыдущего шага нужно запустить kavremover.exe, согласиться с целым рядом правил, далее кликнуть по вкладке «OK» .
Система попросит вас весту капчу, а также выбрать интересующую антивирусную программу, которую требуется деинсталлировать.
Для этого требуется загрузить редактор реестра. Это можно сделать, выполняя нижеизложенные шаги:
1 Перейдите в меню «Пуск» ;
2 Запустите «Выполнить» ;
3 В «Выполнить напишите команду под название «Regedit» . Это позволит вам открыть, непосредственно, редактор.
4 В открывшемся окне необходимо деинсталлировать две ветки реестра:
Стоит заметить, что данную процедуру можно выполнить следующим образом:
- Открыть «Правка» ;
- Выбрать «Найти» ;
- Далее необходимо в автоматически открывшемся окне отыскать файлы , название которых похоже на название самого антивируса. Например, в качестве наименование может выступать словосочетание «kaspersky». Наименование требуется постоянно вводить в строку поиска и кликать по вкладке «Найти далее» . Если же вы нашли запись, которая относится к касперскому. Ее необходимо сразу же деинсталлировать. Для того чтобы опять начать поиск, нажмите клавишу «F3» . Процедуру стоит повторять до тех пор, пока на экране вы не увидите, что таких файлов не существует.
После выполнения всех вышеизложенных шагов «Касперский» полностью удалится с вашего персонального компьютера.
Антивирус Касперского — вполне достойный инструмент защиты компьютера от непрощенных «гостей» — вирусов, троянов, шпионов и прочей нечисти.
Но и он может со временем надоесть, показаться слишком дорогим, медленным и т. д.
Не суть важно, по какой причине вы решили отказаться от Касперского, важно другое — чтобы в дальнейшем не было головной боли, нужно правильно удалить его из системы.
Не полностью удаленный Антивирус Касперского может:
- мешать установке другого продукта — новый антивирус попросту не сможет установиться;
- стать причиной ошибок и сбоев Windows — оставшиеся в системе драйвера Касперского будут конфликтовать с драйверами нового антивируса;
- замедлять работу компьютера, так как ненужные компоненты будут по-прежнему загружать системные ресурсы.
Рассмотрим возможности, плюсы и минусы различных способов деинсталляции «Каспера».
Стандартный способ. Удаление с помощью встроенного деинсталлятора
Под стандартным способом мы понимаем удаление с помощью собственного деинсталлятора Kaspersky.
Этот вариант удаления антивируса Касперского с компьютера, к сожалению, оставляет много мусора в системе, который потом приходится удалять вручную.
А мусор (остатки программы на жестком на диске и в реестре) может стать источником проблем.
- Для запуска деинсталлятора откройте «Пуск», «Программы» («Все программы») — «Kaspersky Anti-Virus» и кликните «Удалить Kaspersky Anti-Virus».
- Согласитесь с предупреждением об угрозе вашей безопасности в случае удаления продукта.
- После запуска мастера удаления щелкните «Далее».
- Если хотите сохранить отдельные данные, отметьте их в списке.
- Для окончательной деинсталляции продукта подтвердите свое решение нажатием кнопки «Удалить».
- Перезагрузите компьютер.
Удаление с помощью сторонних программ
По сравнению с мастером удаления Касперского, специальные приложения для деинсталляции программ куда эффективнее уничтожают следы пребывания на компьютере этого антивируса.
Они имеют функционал глубокой очистки системы, позволяющий находить на диске «забытые» файлы и ненужные ключи реестра. Это как раз то, что мы и называем мусором.
Программ этого класса существует немало, в том числе бесплатных. Например:
- WiseCleaner;
- IObit Uninstaller;
- Uninstaller Free;
- Absolute Uninstaller;
- Revo Uninstaller и т. д.
Рассмотрим принцип использования такого софта на примере Revo Uninstaller. Этот инструмент позволит удалить Касперского полностью.
- Установите и запустите программу. Найдите в списке установленного софта Kaspersky Anti-Virus. Выделите его и в верхнем меню окна Revo Uninstaller щелкните кнопку «Удалить».

- Для полной зачистки следов деинсталлируемой программы выберите режим «Продвинутый».
- Сначала запустится и отработает собственный мастер удаления Касперского, потом Revo Uninstaller выполнит поиск и удаление остатков. Для этого щелкните по кнопке «Сканировать».

- Из найденных записей реестра выберите то, что хотите удалить. Revo Uninstaller не ошибается — не удаляет критически важных данных и того, что принадлежит другому софту. Поэтому смело можете отметить всё.

- После чистки реестра удалите с жесткого диска оставшиеся файлы и папки. Таким же образом отметьте их в списке и щелкните «Готово».

- Для завершения деинсталляции «Каспера» перезагрузите компьютер.
Удаление с помощью редактора реестра (Regedit.exe)
К этому методу приходится прибегать, чтобы вычистить застрявшие в реестре остатки антивируса после удаления всех его файлов. Например, когда вы не можете после Касперского установить другой продукт. Если нет деинсталлятора, остается надеется только на собственные руки и знания.
Но помните, вмешательство в реестр может убить систему. И если вы не очень хорошо знаете Windows, лучше поищите другой способ. Перед началом работы не забудьте создать точку восстановления.
- Откройте редактор реестра: нажмите на клавиатуре Windows+R, в командную строку программы Run («Выполнить») впишите команду: regedit и щелкните ОК.
- Откройте меню «Правка», далее «Найти». Искать в реестре забытые данные Касперского нужно по словам: «kaspersky», «kl1», «klflt», «KLIF», «klim5», «klkbdflt», «klpd», «kltdi», «kneps», «AVP».
Так вы сможете найти хоть и не всё, но солидную часть невычищенных остатков. Особенно важно полностью удалить службы, управляющие работой драйверов — «kl1», «klflt», «KLIF», «klim5» и т. д., которые находятся в ветке HKLM\SYSTEM\CurrentControlSet\Services\.
- Для удаления раздела целиком (папки в левой половине окна), правым кликом мыши откройте контекстное меню этого раздела и щелкните в нем по пункту «Удалить».
- Для удаления отдельного параметра (в правой стороне окна), откройте контекстное меню этого параметра и выберите в нем соответствующий пункт.

- По окончанию операции перезагрузите компьютер.
Удаление с помощью утилиты KAVRemover
Для полного удаления продуктов Касперского существует специальный инструмент — утилита KAVRemover .
Она чистит всё, что остается после стандартной деинсталляции, включая информацию о лицензии.
Перед запуском KAVRemover загрузите компьютер в безопасном режиме.
- Скачайте и разархивируйте утилиту (файл kavremvr.exe) на рабочий стол, запустите ее (от администратора). Примите лицензионное соглашение.
- Введите проверочный код (капча), выберите из списка установленный у вас продукт и нажмите «Удалить».
- Дождитесь окончания работы KAVRemover и перезагрузите компьютер в нормальный режим. Вы получите уведомление о завершении очистки. После использования просто удалите утилиту.
Удаление с помощью AV Uninstall Tools Pack
AV Uninstall Tools Pack — это набор бесплатных средств для деинсталляции антивирусных продуктов разных разработчиков. В том числе и лаборатории Касперского.
Сюда всходит KAVRemover и пакет «Password Reset» для сброса паролей.
Набор покажется удобным тем пользователям, кто пока не определился с выбором антивируса и пробует то один, то другой.
Перед использованием AV Uninstall Tools Pack нужно деинсталлировать антивирусный продукт.
- После скачивания распакуйте архив (~ 105 mb) в отдельную папку и запустите autorun.exe (от администратора).

- Выберите в списке «KAV Removal Tool» и щелкните по ссылке для открытия папки с KAVRemover.
- Перезагрузитесь в безопасный режим и запустите KAVRemover вышеописанным способом. На этом деинсталляция Антивируса Касперского закончена.
Способов удаления антивирусных продуктов более чем достаточно, правда?
Неопытным юзерам предпочтительнее использовать автоматические решения — вроде комплексных программ-деинсталляторов или KAVRemover, а тем, кто уверенно знает Windows, можно запустить руки и в реестр.
Ведь вы знаете, чем рискуете, и готовы взять на себя ответственность за последствия? Ну а если нет, всегда можно попросить более опытного пользователя.
Антивирус Касперского давно вышел из доверия у пользователей. Мало того, что он собирает ваши персональные данные и отправляет их в ФСБ, так еще и препятствует собственному удалению. Именно о том, как полностью удалить его с компьютера под управлением Windows 10 и пойдет речь в нашей сегодняшней статье.
Почему при удалении возникают проблемы
Любая программа в ОС от Microsoft оснащается собственным деинсталлятором. По идее он должен запомнить куда устанавливались файлы и что установщик менял в реестре, а потом откатить все изменения и удалить данные. Но на деле все происходит далеко не так. И в этом вы еще убедитесь. Недобросовестные разработчики специально оставляют некоторые процессы, которые в дальнейшем продолжают банально шпионить за вами.
Для того чтобы обойти такую «защиту», нужно воспользоваться старой доброй пословицей. А она, как известно, гласит: «клин клином вышибают». Вот и мы будем выбивать нашего «гостя» продвинутой утилитой под названием Your Uninstaller. После тестирования нескольких подобных программ мы пришли к выводу что именно это ПО справляется со своей задачей лучше других. Итак, приступим.
Удаляем антивирус
Итак, для того чтобы полностью и безвозвратно удалить шпиона с вашего ПК или ноутбука, делаем следующее:
- Скачиваем деинсталлятор с его официального сайта и устанавливаем его. Как только это будет сделано, запустите нового помощника. Русского языка тут нет, но благодаря приведенным ниже подсказкам, он и не понадобится. Как только окно откроется, вы увидите сразу 2 ярлыка, выделите первый и нажмите кнопку, отмеченную цифрой 2 .
- Далее, нужно выбрать не безопасный, а самый глубокий режим анализа и нажать кнопку Next .
- Запустится стандартный деинсталлятор, который, по идее, должен удалить агент. Произойдет ли это на практике, мы увидим ниже. Жмем Далее .
- Не ставим никакие галочки, а просто кликаем по обозначенной кнопке.
- И наконец, жмем кнопку удаления.
- Ждем пока все файлы (или не все) будут удалены с нашего ПК.
- И отказываемся от перезагрузки.
Внимание! Если мы перезагрузим компьютер сразу, правильно удалить Касперского так и не удастся. Работа Your Uninstaller будет прервана, и он не сможет стереть остатки программы.
- Деинсталлятор начнет искать любые следы коварного антивируса, терпеливо ждем завершения процесса.
- Видим массу найденных «хвостов», которые Касперский почему-то удалять не стал. Мы сделаем это за него, жмем кнопку с надписью: Next .
Внимание! По окончании удаления обязательно перезагрузите ПК. К сожалению, восстановить удаленный Касперским файл уже не получится.
Обратите внимание что в программе присутствует возможность принудительного удаления, на тот случай если вы, например, забыли пароль и не можете получить доступ к деинсталлятору.
Итоги и комментарии
Вот и все друзья. Теперь «защитник» больше не потревожит вас. Если, конечно, вы по неосторожности или намерено сами его не установите. Мы надеемся, что статья стала полезной для вас, а если вопросы остались, задавайте их в комментариях, мы постараемся помочь каждому.
Видеоинструкция
Как и было обещано, мы записали для вас отдельный видеоурок, в котором показываем, как полностью удалить Касперского с компьютера или ноутбука.






