Современный смартфон теоретически можно использовать без подключения к интернету. Но в таком случае по своему функционалу он будет недалек от простейшего кнопочного мобильника. Поэтому мы рекомендуем вам подключить интернет, воспользовавшись нашим руководством. И вам не обязательно класть деньги на счет - в статье вы найдете инструкцию, посвященную подключению к общедоступным сетям Wi-Fi.
Если вы только собираетесь купить себе смартфон, то обязательно обратите внимание на его характеристики. Дело в том, что разные модели обладают разной скоростью передачи данных. В цифрах её пишут редко - вместо этого в характеристиках указываются поддерживаемые стандарты связи. Вот их перечень в порядке возрастания скоростей:
- GPRS;
- EDGE;
- 3G;
- 4G (LTE);
- LTE-Advance.
Ориентируйтесь именно на этот пункт в спецификациях, если выход в интернет является для вас очень важным. Также помните о том, что не все операторы имеют 4G-оборудование в абсолютно каждом крупном городе нашей страны. А уж о поселках и деревнях вовсе нечего говорить - в них вполне сгодится 3G-смартфон.
Ещё можно обратить внимание на поддерживаемый стандарт Wi-Fi. В подавляющем большинстве случаев мы передаем данные посредством Wi-Fi 802.11n . Но в последнее время всё более популярными становятся роутеры с поддержкой стандарта 802.11ac , обеспечивающим очень высокую скорость приема и передачи информации. Если вы планируете в ближайшем будущем установить подобный маршрутизатор, то желательно приобрести аппарат, который способен работать с вышеназванным стандартом Wi-Fi. Впрочем, это совершенно не обязательно.
Настройка беспроводной сети Wi-Fi
Но хватит толковать о теории. Пора рассказать о том, как настроить интернет на Андроиде. А начать следует с настройки Wi-Fi. Обычно именно с этим возникают проблемы у начинающих пользователей, так как данный процесс почти не автоматизирован. Заметим, что легче всего подключиться к собственному роутеру. Чуть сложнее сделать это у друзей, на работе и где-нибудь в другом месте. Итак, вам следует совершить следующие действия:
Шаг 1. Перейдите в «Настройки ». Если соответствующей иконки нет в панели уведомлений, то найдите её в меню.
Шаг 2. Перейдите в раздел «Wi-Fi ». На некоторых устройствах рядом с ним располагается переключатель. Его нужно перевести во включенное положение.
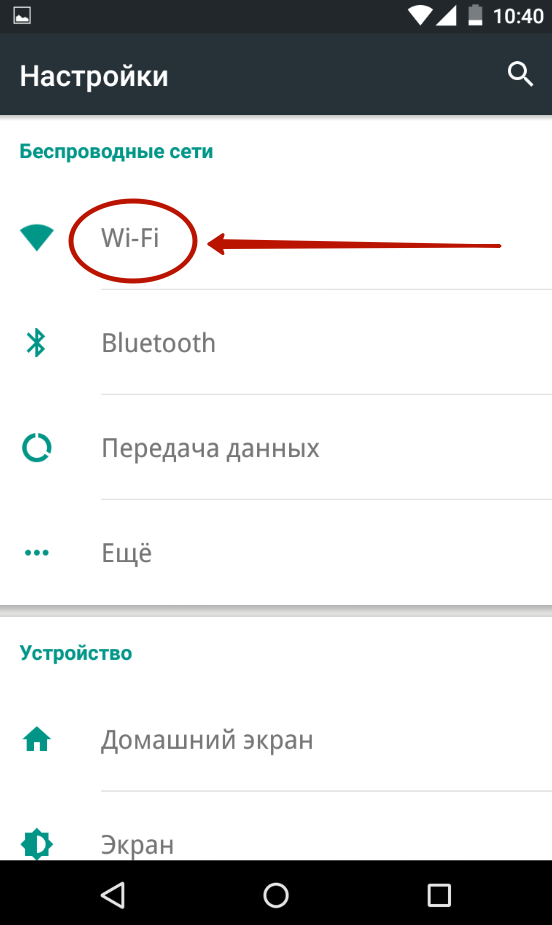
Шаг 3. Если в этом разделе имеется флажок, то активируйте его.
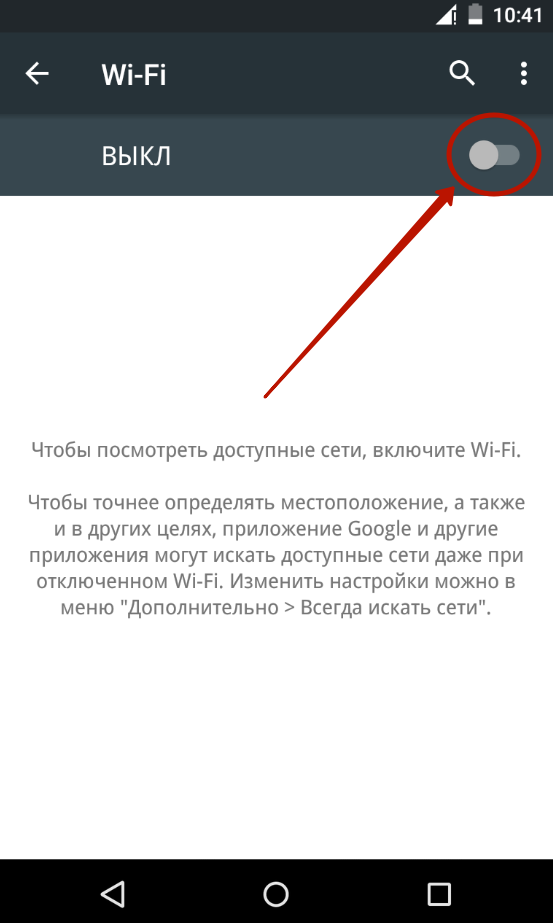
Шаг 4. Теперь нажмите на наименование той сети Wi-Fi, с помощью которой вы желаете включить интернет на Андроид.
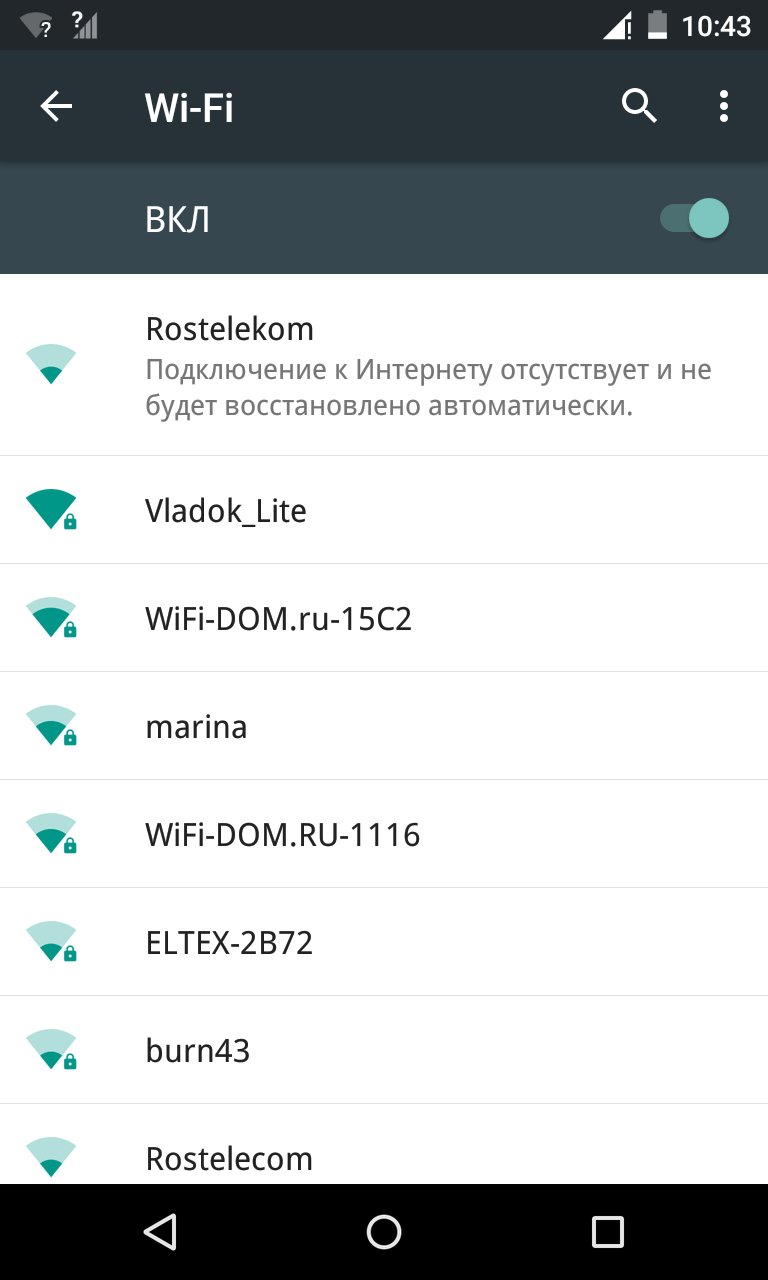
Шаг 5. Если сеть защищена, то введите пароль от неё. Для большего удобства вы можете поставить галочку около пункта «Показать пароль ». Когда закончите со вводом пароля - нажмите на кнопку «Подключить ».
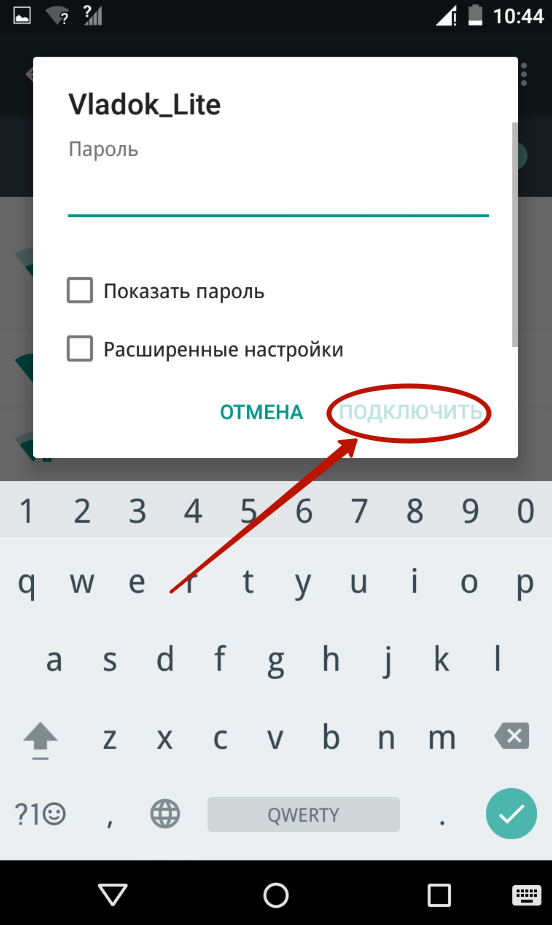
Вот и всё. Теперь ваш смартфон запомнил эту сеть и будет подключаться к ней автоматически. С общедоступными сетями то же самое - если вы уже однажды подключились к таковой, то в дальнейшем в данном месте ваш девайс будет самостоятельно к ней подключаться. Хотя бывают и исключения.
Использование WPS
У друзей подключиться к Wi-Fi можно и используя другой способ. Он заключается в нажатии на роутере кнопки WPS. Это позволяет не вбивать пароль и имя сети. Но сначала на смартфоне или планшете тоже нужно нажать кнопку WPS - в данном случае не физическую, а виртуальную. Делается это следующим образом:
Шаг 1. Зайдите в «Настройки ».
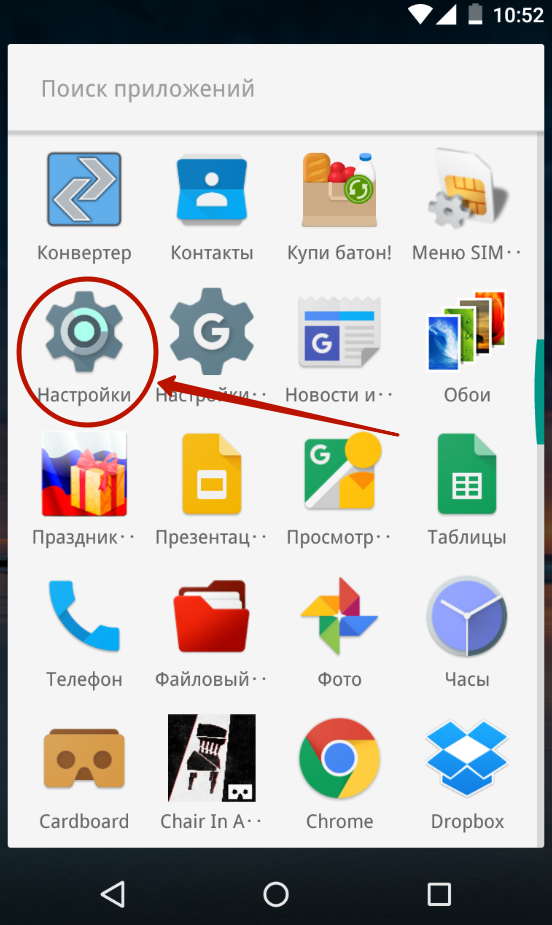
Шаг 2. Перейдите в уже упомянутый нами раздел «Wi-Fi ».
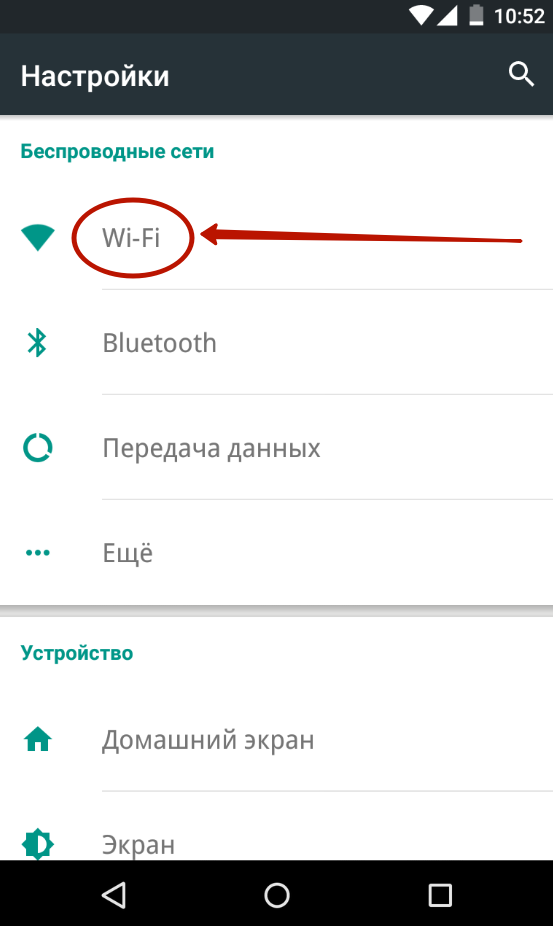
Шаг 3. При необходимости активируйте переключатель. Затем нажмите на кнопку «Опции ». На многих устройствах она выполнена в виде вертикального троеточия и располагается в правом верхнем углу.
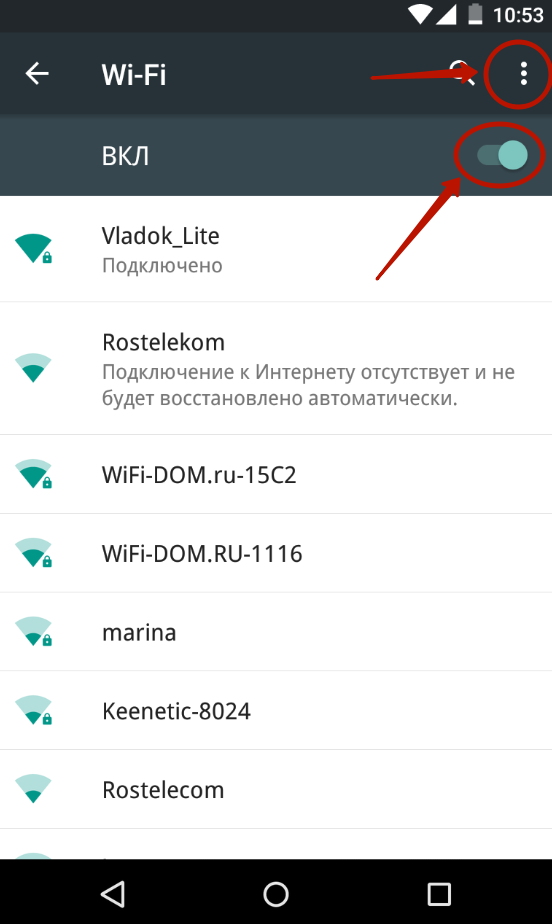
Шаг 4. Нажмите на пункт «Дополнительные функции ». На некоторых гаджетах этот шаг пропускается, так как пункт «WPS » располагается прямо в контекстном меню.
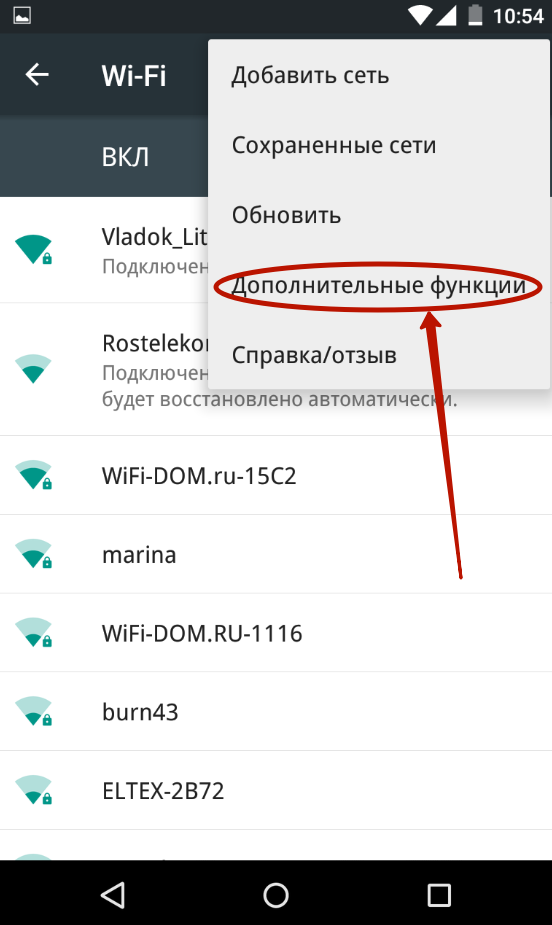
Шаг 5. Нажмите на пункт «Кнопка WPS ».
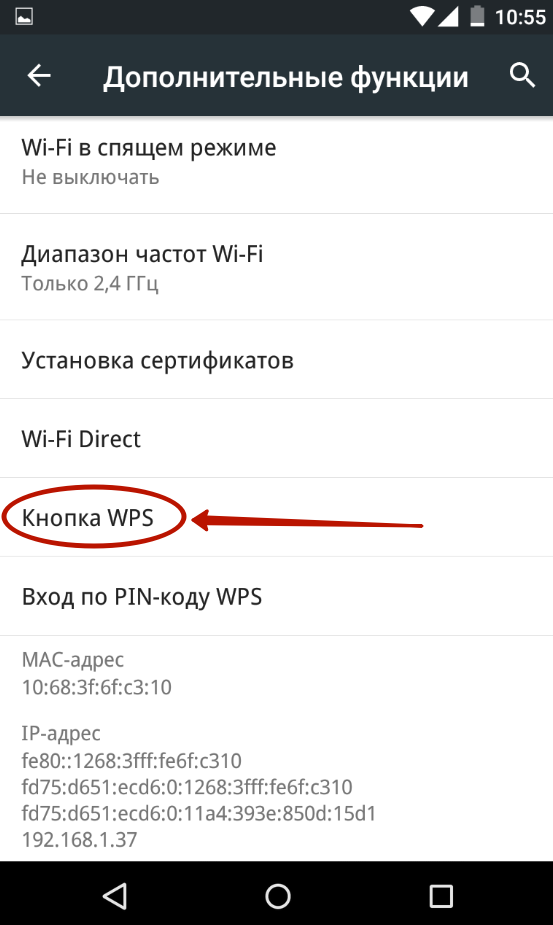
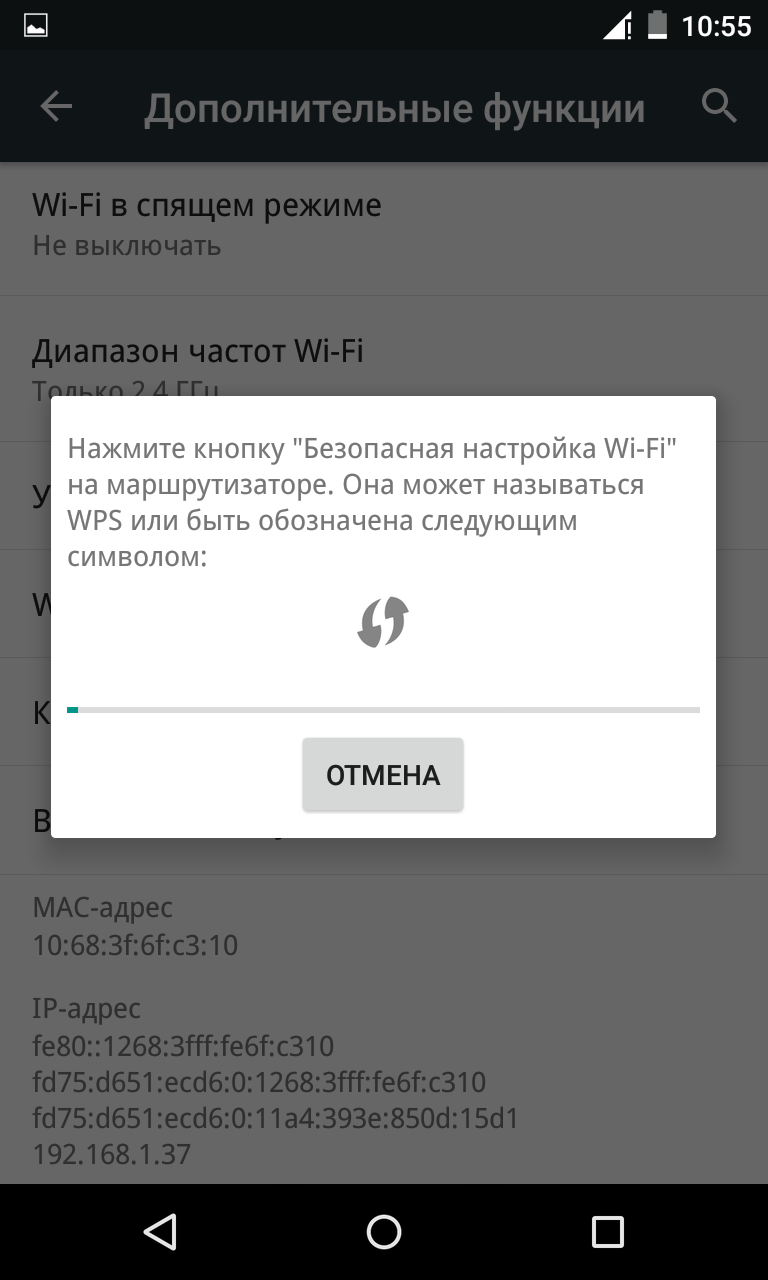
После этого смартфон подключится к раздаваемой роутером сети, в результате чего вы сможете выходить в интернет.
Настройка GPRS, EDGE, 3G и 4G
С настройкой мобильного интернета всё одновременно легче и сложнее. Обычно пользователю совсем не нужно копаться в настройках - операторы связи присылают специальный файл, который автоматически прописывает все параметры. Не происходит это только в самых крайних случаях - когда вашей модели смартфона или планшета нет в базе данных оператора. Но поверьте, базы эти настолько обширны, что не найти там можно только всяческий китайский нонейм. Если вам не повезло, то придется настраивать доступ к интернету вручную. Делается это на Android следующим образом:
Шаг 1. Зайдите в «Настройки », как вы это делали ранее.
Шаг 2. Перейдите в раздел «Другие сети ». В некоторых смартфонах и планшетах он может называться «Прочие сети » или «Ещё » - всё зависит от перевода.
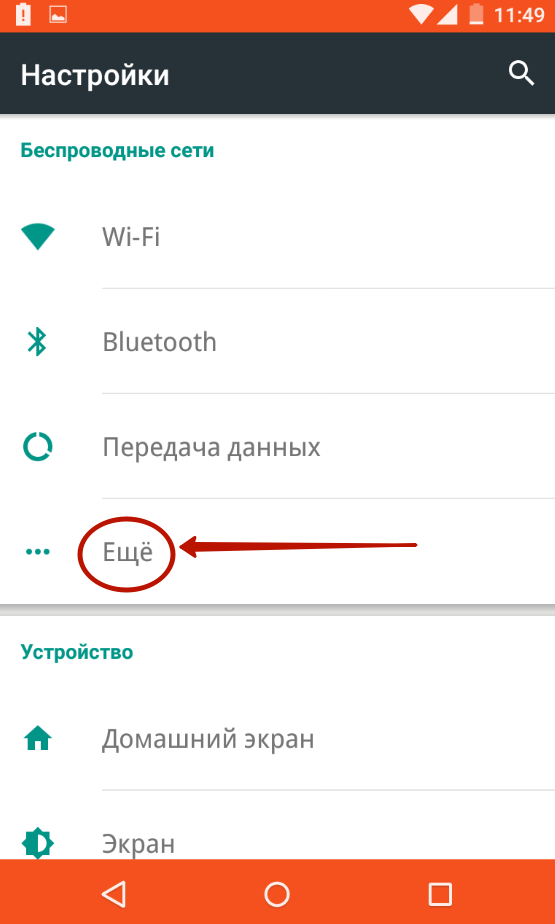
Шаг 3. Здесь необходимо нажать на пункт «Мобильные сети ».
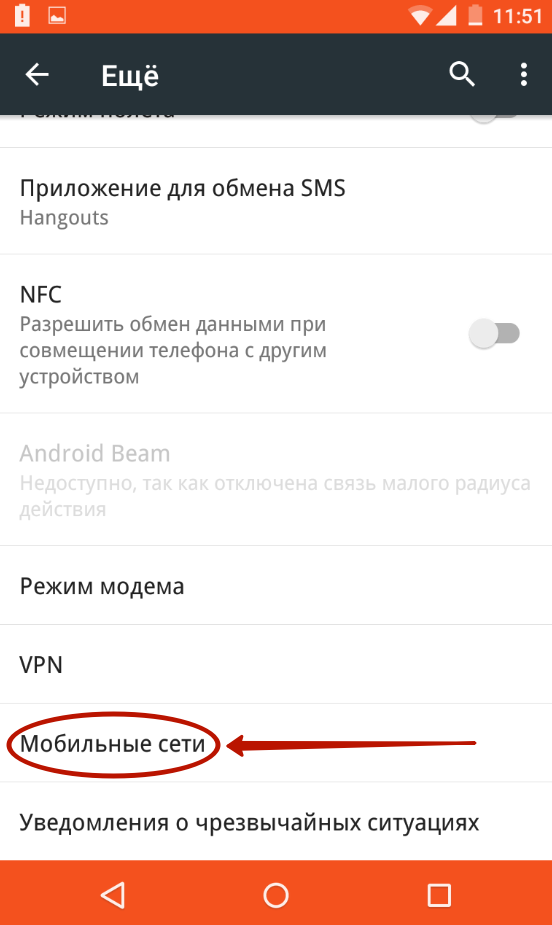
Шаг 4. Дальше всё зависит от конкретной реализации программного обеспечения. В некоторых устройствах вы попадете в такое меню, которое показано на скриншоте ниже. В таком случае вам нужно открыть пункт «Точки доступа (APN) ». В других моделях сразу могут открыться соответствующие настройки.
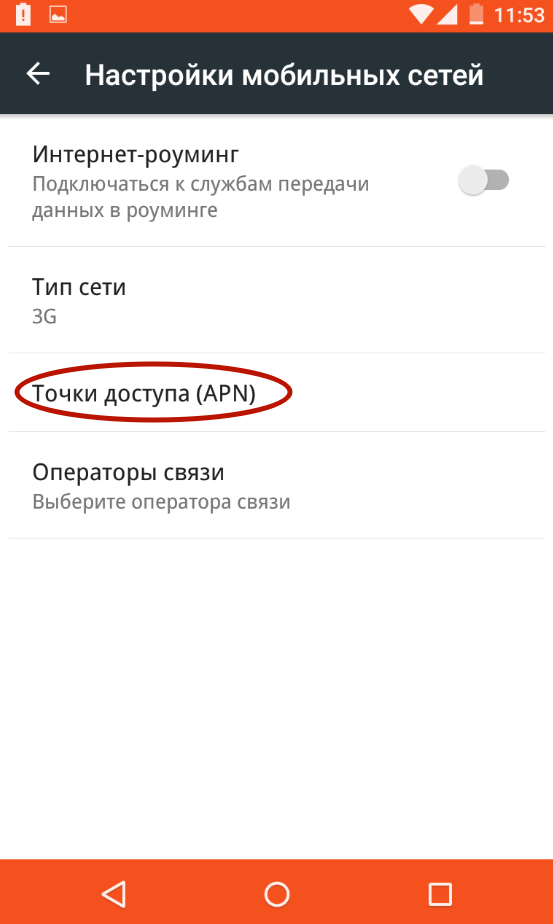
Шаг 5. Как бы то ни было, а вам нужно добавить точку доступа вашего оператора, если эти параметры так и не поступили после того, как вы вставили SIM-карту. В нашем случае это делается нажатием кнопки с изображением плюсика.
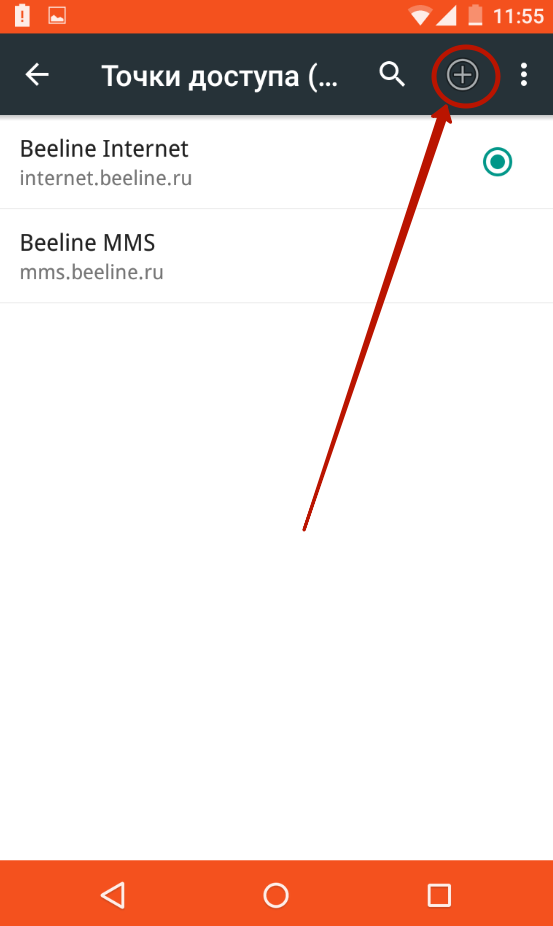
Шаг 6. После нажатия соответствующей кнопки вы увидите множество полей. Первым делом обратите внимание на пункты «Тип аутентификации » (также может называться «типом проверки подлинности ») и «Тип APN » (на старых девайсах имеет название «Тип точки доступа »).
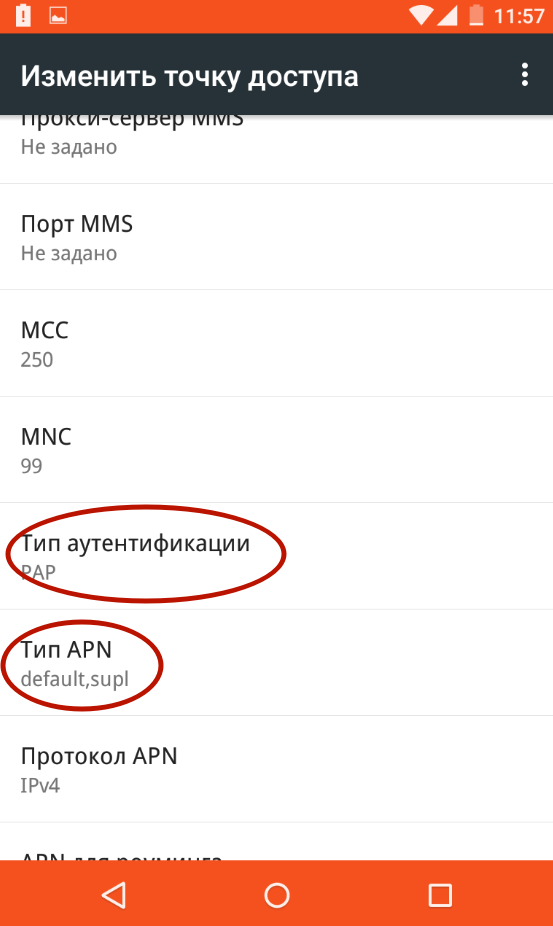
Шаг 7. В первом пункте необходимо выбрать «PAP». Именно такой тип аутентификации используется подавляющим большинством сотовых операторов во всём мире.
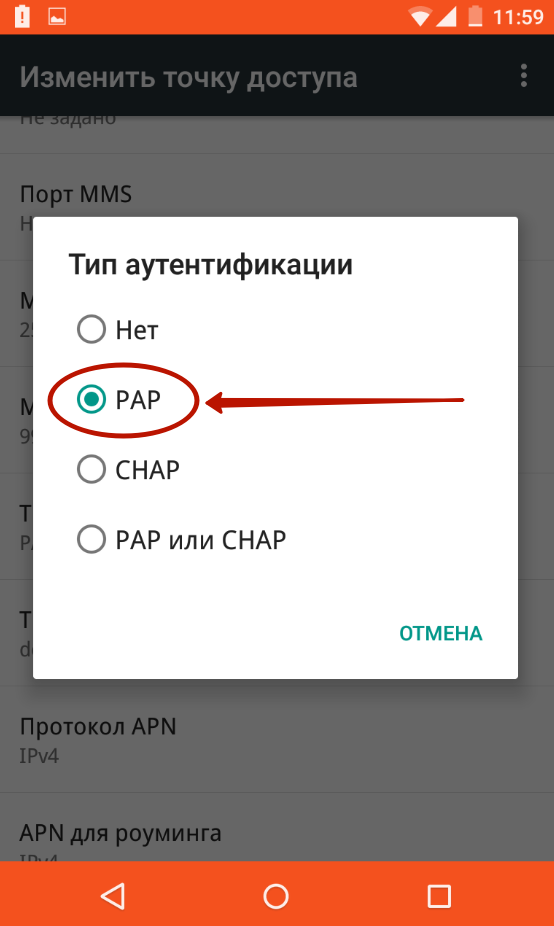
Шаг 8. Во втором поле прописываем вручную «default,supl » - без кавычек и пробела, как на следующем скриншоте. Нажмите кнопку «ОК ».
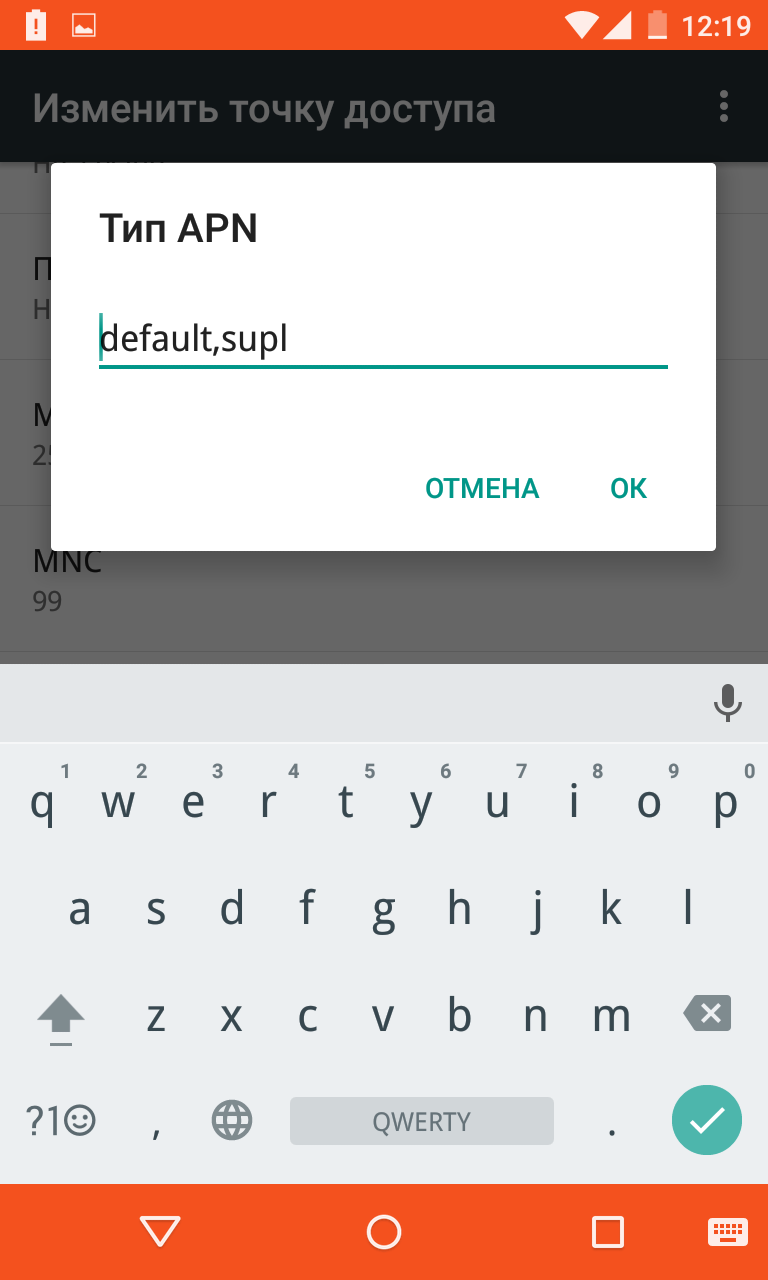
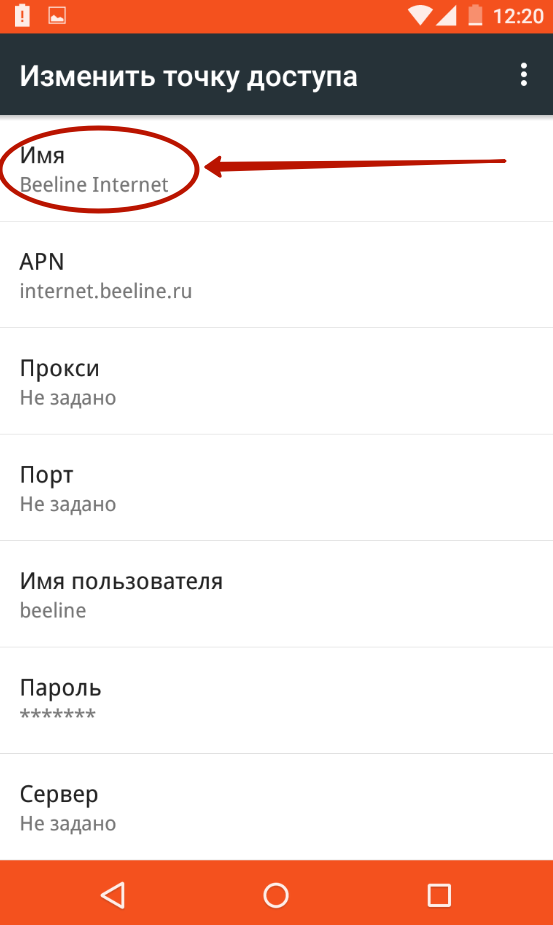
Шаг 10. Наконец, нажмите на пункт «APN » или «Точка доступа ». Сюда вводится особый интернет-адрес вашего оператора:
- МТС - internet.mts.ru
- МегаФон - internet
- Билайн - internet.beeline.ru
- TELE2 - internet.tele2.ru
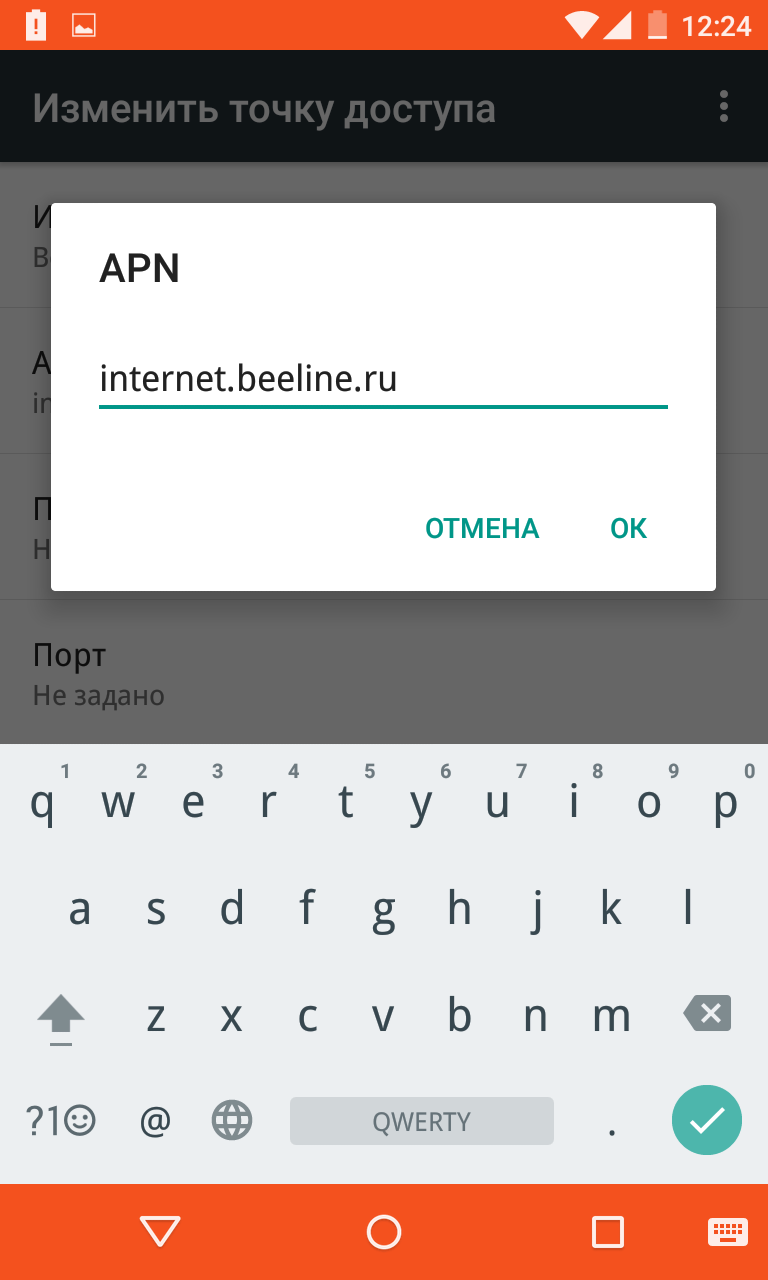
- МТС - mts и mts
- МегаФон - gdata и gdata
- Билайн - beeline и beeline
- TELE2 - оба поля пустые
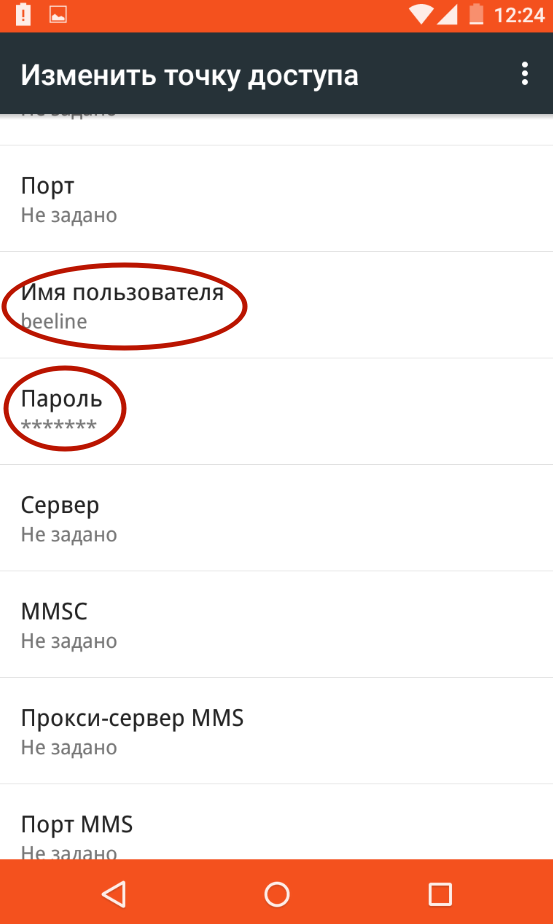
Если вы пользуетесь услугами какого-то более мелкого оператора связи, то узнать его настройки вы сможете путём посещения официального сайта. Также вы можете позвонить в абонентский центр - вам обязательно продиктуют и APN, и имя пользователя, и пароль.
Подведение итогов
Как вы поняли, настроить мобильный интернет можно без какого-либо труда. Делается это едва ли не проще, чем на старых кнопочных телефонах. К счастью, с нынешними технологиями заморачиваться этим нужно в очень редких случаях.
Да, для этого необходимы услуги "Международный и национальный роуминг" (при нахождении в национальном или международном роуминге), услуга "Мобильный Интернет" и выполненные настройки телефонного аппарата.
Android
1. Выберите: «Настройка» / «Settings» > «Беспроводная связь» / «Wireless controls» > «Мобильные сети» / «Mobile network settings» >
Имя / Name: Letai
APN: internet.сайт
3. Для завершении настроек выберите: «Меню» / «Menu» > «Сохранить» / «Save».
Apple iOS (iPhone/iPad)
1. Выберите: «Настройки» > «Основные» > «Сеть» >
2. Введите параметры доступа:
APN: internet.сайт
Windows Mobile
1. «Пуск» > «Настройки» > «Соединения».
2. «Мой поставщик Интернета» («My ISP») >
4. Выберите модем «Сотовая линия GPRS» > «Далее», укажите:
Сжатие IP-заголовков: откл.
7. Нажмите «Ок» > «Готово».
1. Меню > Параметры > Связь > Параметры Интернет > Профили Интернет > Новый профиль
2. Имя: Letai
3. Подключаться через > Новая учетная запись > Данные PS
4. Имя: Letai
6. Имя пользователя: (пустое)
ВАЖНО!
Для отправки СМС-сообщений в поездке по России и в международном роуминге на Вашем мобильном устройстве необходимо настроить номер СМС-центра.
Для настройки номера СМС-центра на OS Windows 10 Mobile необходимо:
1. Зайти из главного меню в «Параметры»
2. Выбрать пункт «Система»
3. Выбрать «Обмен сообщениями»
4. В пункте «Номер СМС-центра» прописать: +79506651010
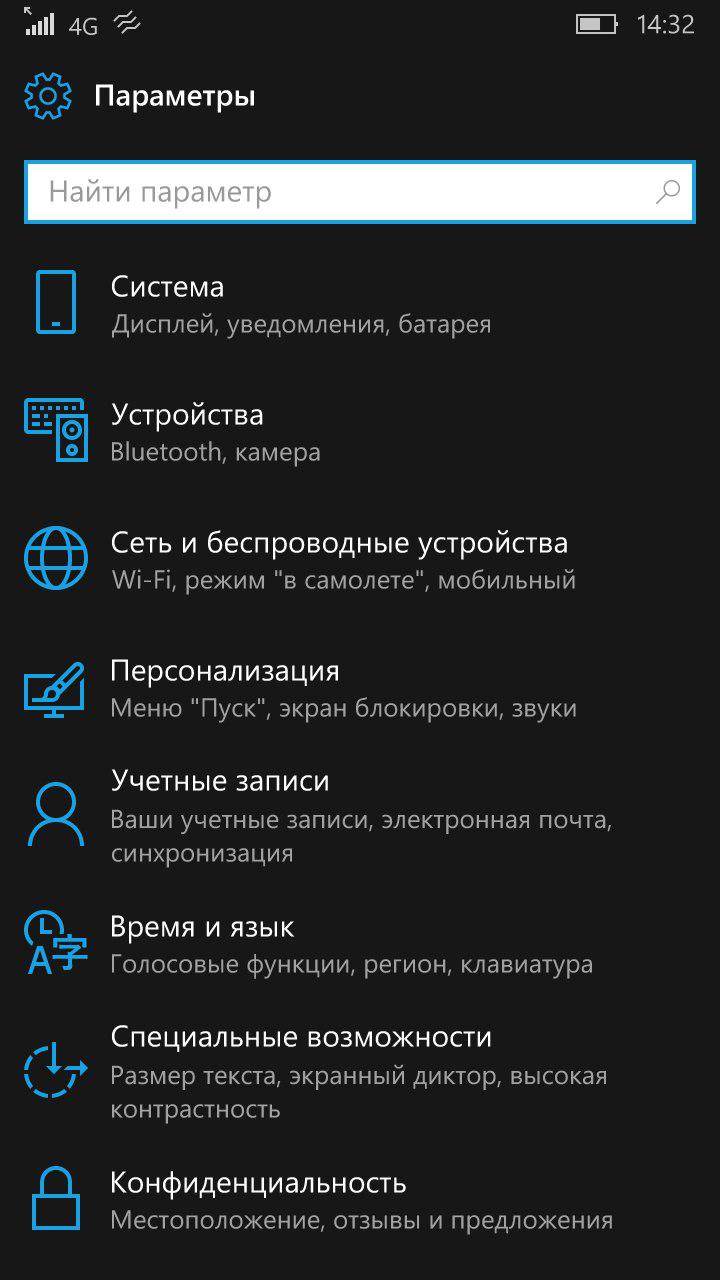 |
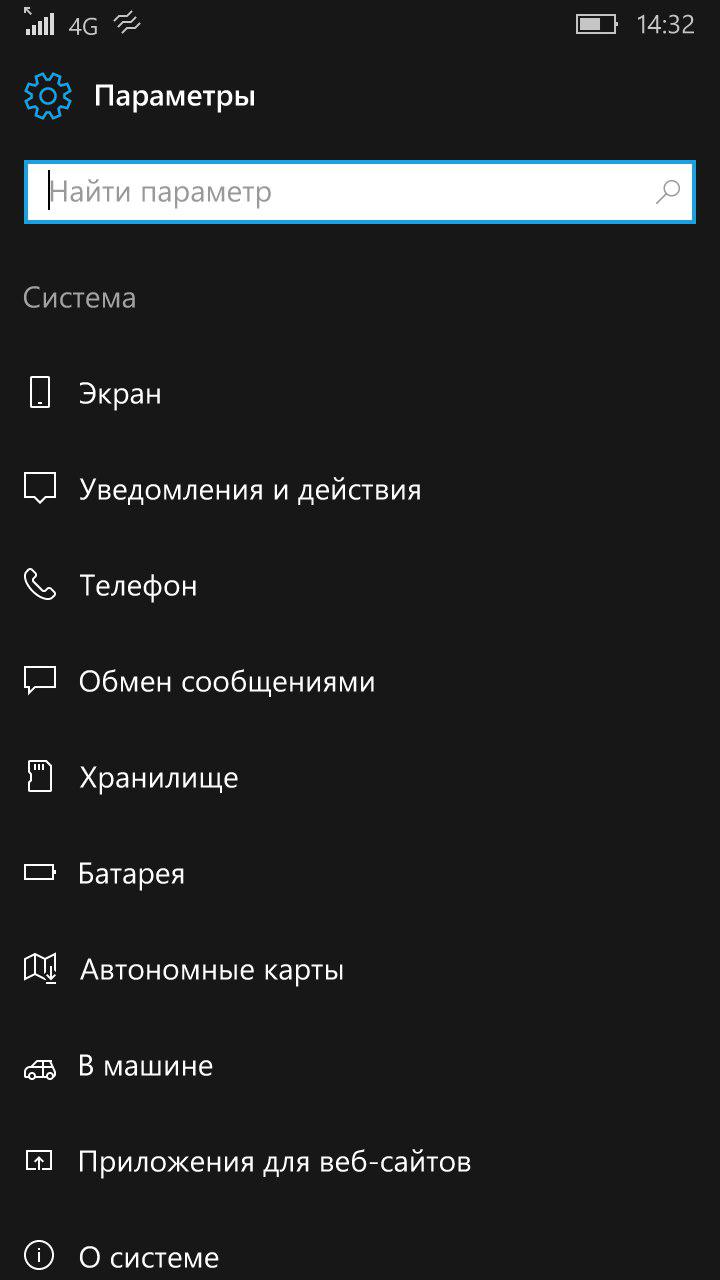 |
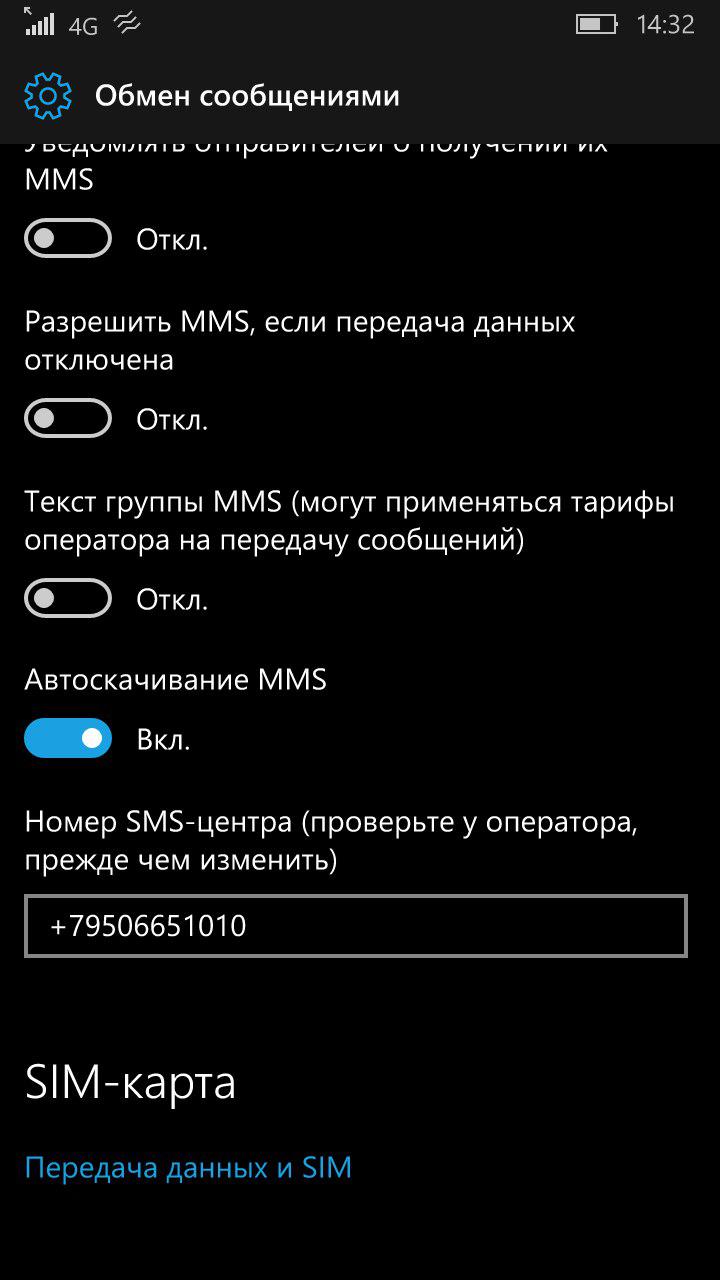 |
Для настройки номера СМС-центра на OS Android необходимо:
1. Зайти в меню «Сообщения»
2. Выбрать «Настройки»
3. В пункте «Номер СМС-центра» прописать: +79506651010 и нажать «Сохранить»
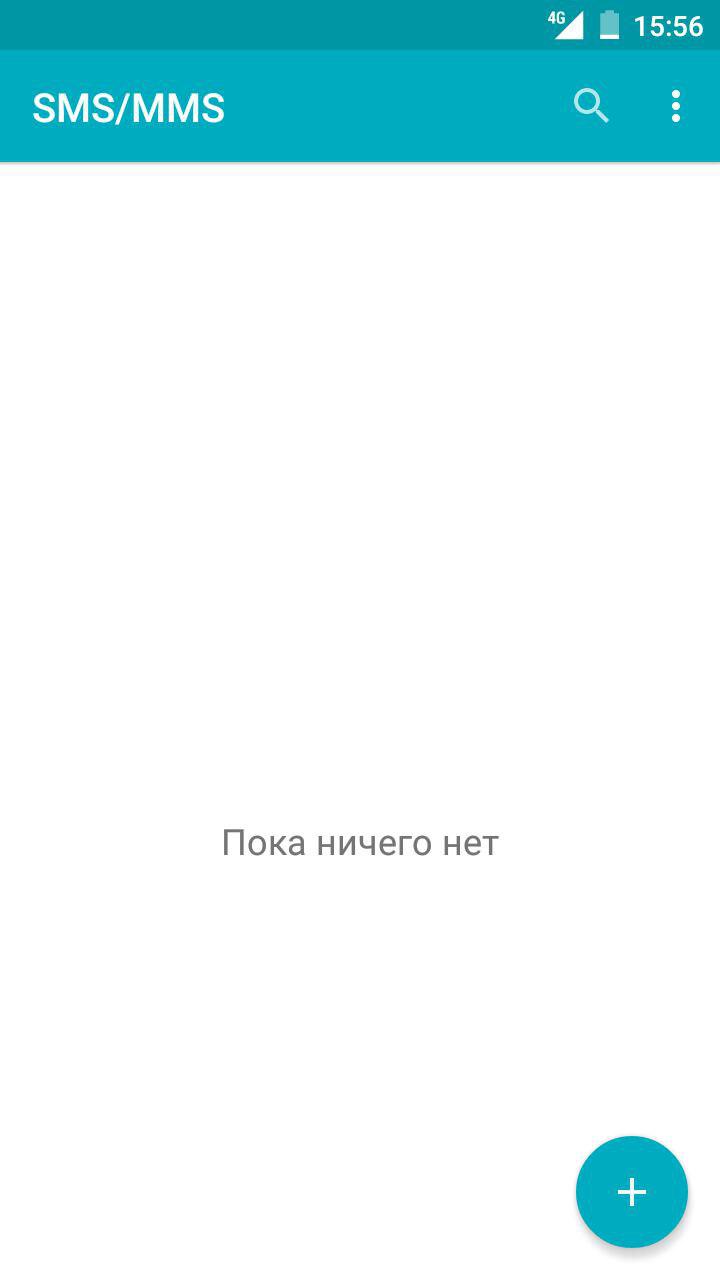 |
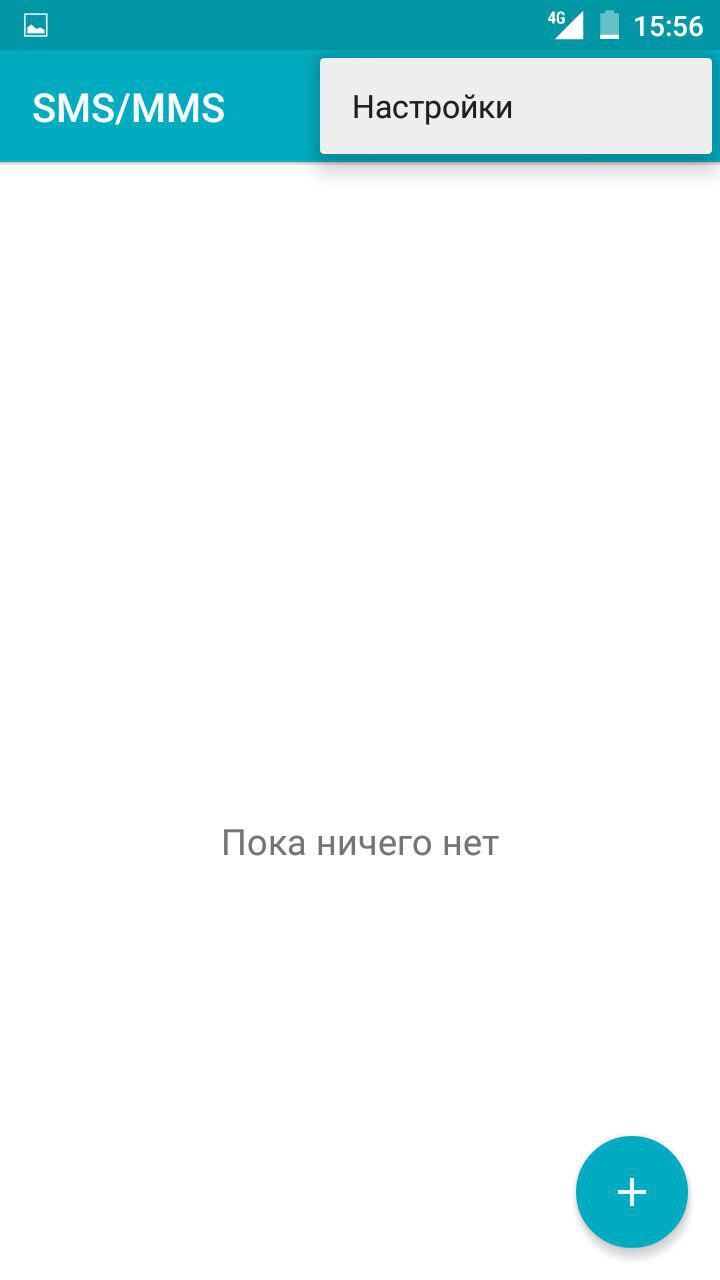 |
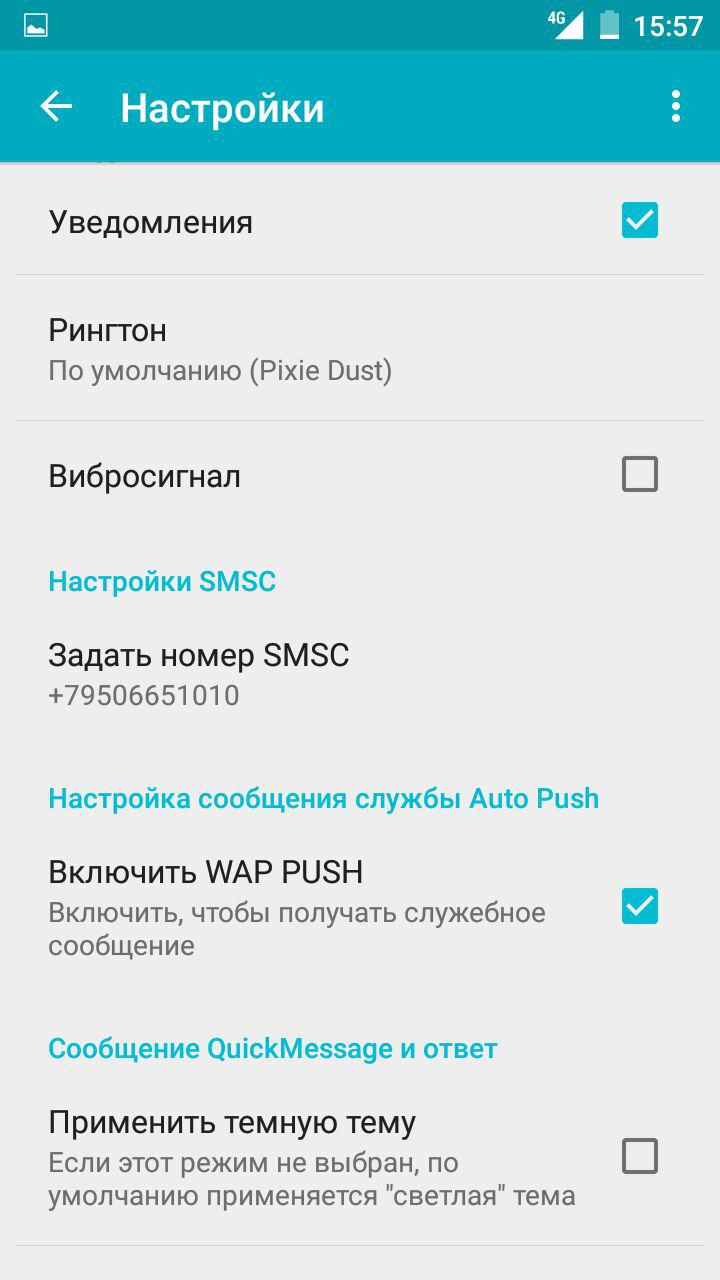 |
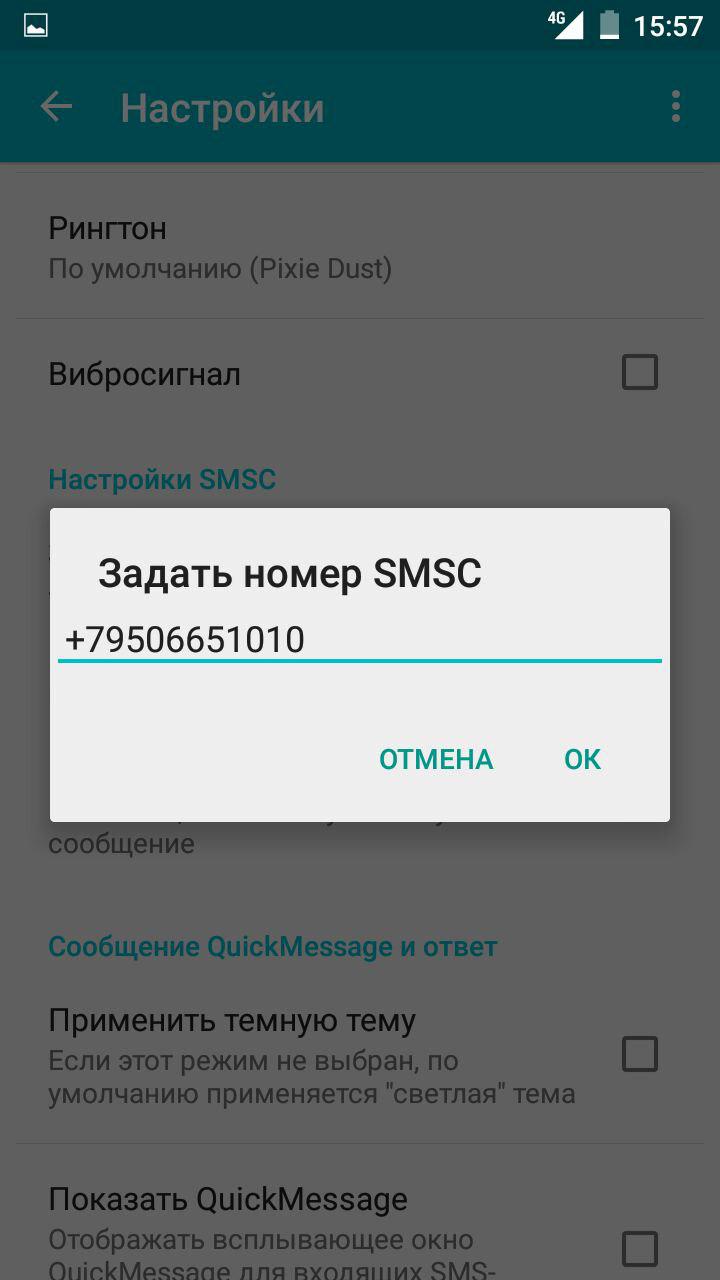 |
Для настройки номера СМС-центра на iOS (iPhone) необходимо:
1. Необходимо проверить текущий установленный номер СМС-центра, набрав комбинацию: *#5005*7672#
2. Если номер СМС-центра не соответствует +79506651010, то необходимо его установить, набрав комбинацию: *5005*7672*+79506651010#
На территории Республики Татарстан действует бесплатный порог до 3-х секунд, В международном и национальном бесплатные пороги отсутствуют. Тарификация поминутная с округлением в большую сторону.
Переадресацию вызовов можно установить в настройках мобильного телефона, а также включить переадресацию можно, набрав команду:
**21*номер телефона для переадресации# и нажать клавишу посыла вызова.
Команда «21» - код безусловной переадресации, то есть переадресовываться будут все звонки без исключения. Также можно использовать другие коды вместо 21:
67 - переадресация только в том случае, если ваш телефон занят;
62 - переадресация, если ваш телефон находится вне сети или выключен;
61 - переадресация, если вы не отвечаете на звонок.
##002# - отмена всех установленных переадресаций.
Тарификация в роуминге зависит от страны пребывания. Информацию о тарифах на услуги связи в роуминге Вы можете уточнить в разделе "Международный роуминг ".
Для получения настроек абоненту мобильной связи «Летай» необходимо:
1. Отправить «Любой текст» на номер 116111 для получения настроек Internet и MMS ;
2. Отправить текст «111» на 116111 для получения настроек Internet ;
3. Отправить текст «222» на 116111 для получения настроек MMS .
Для iOS
Internet
1. Настройки MMS. В меню «Настройки» выберите пункт «Сотовая связь», «Сотовая сеть передачи данных» и в разделе «MMS» заполните параметры APN: mms; MMSC: https://mmsc:8002
Internet + MMS
1. Настройки мобильного интернета. В меню «Настройки» выберите пункт «Сотовая связь», «Сотовая сеть передачи данных» и в разделе «Сотовые данные» заполните параметр APN: internet.сайт
2. Настройки MMS. В меню «Настройки» выберите пункт «Сотовая связь», «Сотовая сеть передачи данных» и в разделе «MMS» заполните параметры APN: mms; MMSC: https://mmsc:8002 ; MMS-прокси: mmsc:8080. Перезагрузите Ваше устройство.
Для Android
Internet
1. Автоматические настройки мобильного интернета будут доставлены следующим конфигурационным SMS. При установке настроек используйте PIN-код 1234
2. Конфигурационное SMS доставлено. Проведите его установку. При невозможности установки конфигурационного SMS, в меню «Настройки» выберите пункт «Мобильные сети», «Точки доступа» и разделе «Интернет» создайте новую точку доступа, введите параметры Имя: Internet, APN: internet.сайт. Перезагрузите Ваше устройство.
1. Автоматические настройки MMS будут доставлены следующим конфигурационным SMS. При установке настроек используйте PIN-код 1234
2. Конфигурационное SMS доставлено. Проведите его установку. При невозможности установки конфигурационного SMS, в меню «Настройки» выберите пункт «Мобильные сети», «Точки доступа» и в разделе «MMS» создайте новую точку доступа, введите параметры Имя: MMS; APN(Точка доступа): mms; MMSC: https://mmsc:8002 ; MMS-прокси: mmsc
Internet + MMS
1. Автоматические настройки мобильного интернета и MMS будут доставлены следующим конфигурационным SMS. При установке настроек используйте PIN-код 1234
2. Конфигурационное SMS доставлено. Проведите его установку. При невозможности установки конфигурационного SMS, для настройки мобильного интернета в меню «Настройки» выберите пункт «Мобильные сети», «Точки доступа» и разделе «Интернет» создайте новую точку доступа, введите параметры Имя: Internet, APN: internet.сайт. Для настройки MMS в разделе «MMS» создайте новую точку доступа, введите параметры Имя: MMS; APN(Точка доступа): mms; MMSC: https://mmsc:8002
Для Windows
Internet
1. Настройки MMS. В меню «Настройки» выберите пункт «Сотовая сеть», в разделе «Настройки SIM-карты» добавьте новую точку доступа MMS и заполните параметры APN(Точка доступа): mms; MMS-центр: https://mmsc:8002 ; Порт MMS: 8080. Перезагрузите Ваше устройство.
Internet + MMS
1. Настройки мобильного интернета. В меню «Настройки» выберите пункт «Сотовая сеть» и в разделе «Точки интернет-доступа» заполните параметр APN(Точка доступа): internet.сайт
2. Настройки MMS. В меню «Настройки» выберите пункт «Сотовая сеть», в разделе «Настройки SIM-карты» добавьте новую точку доступа MMS и заполните параметры APN(Точка доступа): mms; MMS-центр: https://mmsc:8002 ; Порт MMS: 8080. Перезагрузите Ваше устройство.
| USSD-запрос | Как набирать |
|---|---|
| Получение пароля при регистрации в личном кабинете | *100*3# |
| Запрос баланса лицевого счета | *100# |
| Узнать свой тарифный план | *116*100# |
| Регистрация в программе "Вместе выгодно" | *116*111# |
| Проверка статуса опции 4G до ограничения скорости и остатка включенных минут, GPRS, SMS, MMS (по тарифным планам с включенным пакетом) | *116*700# |
| Заявленный платеж | *116*102# |
| Пополни баланс другу Минимальный остаток на Вашем счете после перевода - не менее 100 руб. |
*116*115# |
| Узнать свой мобильный номер | *116*106# |
| Перезвоните мне | *116*300# |
|
Вам звонили (уведомляет абонента о звонках, которые он пропустил, когда был недоступен): Подключение услуги Отключение услуги |
|
| Список подключенных услуг | *116*103# |
|
"СуперАон" Подключение услуги Отключение услуги |
|
| Подключение опции 4G "Продли скорость на +1 Гб" | *116*327# |
| Подключение опции 4G "Продли скорость на +5 Гб" | *116*328# |
|
"Запрет мобильного интернета" Подключение услуги Отключение услуги |
|
|
"Запрет МН связи" Подключение услуги Отключение услуги |
|
| Активация универсальной карты оплаты | *116*114# |
|
Смена кодировки SMS (латиница) Подключение услуги Отключение услуги |
|
|
"Запрет национального/международного роуминга" Подключение услуги Отключение услуги |
|
| Узнать свой тарифный план и логин/пароль Wi-Fi | *116*104# |
| Получить логин и пароль для тарифного плана Wi-Fi 20 | *116*109# |
| Получить логин и пароль для тарифного плана Wi-Fi 40 | *116*108# |
| Получить логин и пароль для тарифного плана Wi-Fi "День без границ" | *116*107# |
| Закрыть свой логин Wi-Fi | *116*105# |
|
"Открытая страна" Подключение услуги Отключение услуги |
|
|
"Весь Мир" Подключение услуги Отключение услуги |
|
|
"Лёгкий роуминг" Подключение услуги Отключение услуги |
|
|
"Интернет в роуминге" Подключение услуги Отключение услуги |
Сотовая сеть «Таттелеком» представляет собой двухдиапазонную совмещенную сеть 900/1800 МГц. Услуги скоростного мобильного интернета 4G предоставляются в диапазоне LTE 1800 (Band 3).
Да. Вы можете производить оплату услуг через терминалы приема платежей при нахождении в другом регионе России.
В некоторых случаях списание средств с лицевого счета при нахождении абонента в роуминге может происходить с задержкой. Это связано с тем, что плата за услуги списывается на основании данных, предоставленных операторами — роуминговыми партнерами Таттелеком. При этом информация о Ваших разговорах и других заказанных в роуминге услугах может поступать частями и не всегда в их хронологической последовательности (зависит от роумингового оператора).
Компания Таттелеком не предоставляет дополнительной сетевой услуги, позволяющей заблокировать нежелательный входящий звонок с какого-либо определенного номера. Воспользуйтесь функцией «черный список», если она реализована в Вашем телефоне (это можно уточнить в инструкции к аппарату).
В случае, если Вы не пользовались платными услугами в течении 180 дней, Компания вправе в одностороннем порядке без уведомления приостановить доступ к сети, при этом Вы теряете право на использование абонентского номера. Восстановление SIM-карты с тем же номером уже невозможно, необходимо приобрести SIM-карту с новым номером.
Нет, входящие вызовы являются бесплатными только при нахождении в домашнем регионе.
При подключении клиенту доступен следующий базовый пакет услуг:
- — Местные вызовы;
- — Национальный роуминг;
- — Междугородные вызовы;
- — Определитель номера;
- — Переадресация вызова;
- — Ожидание вызова;
- — Удержание вызова;
- — SMS;
- — USSD-сервис;
- — Передача факсов и данных;
- — Мобильный интернет (пакетная передача данных);
- — Мультимедийные сообщения (MMS);
- — Уведомление о пропущенных вызовах;
- — Уведомление о приближении к порогу баланса. Офисы Продаж и Обслуживания .
2. Выбрать тариф и заполнить заявление на перенос номера.
Android
1. Выберите: «Настройка» / «Settings» > «Беспроводная связь» / «Wireless controls» > «Мобильные сети» / «Mobile network settings» > «Точки доступа в Интернет» / «Access Point Names(APN)».
2. Создайте профиль для доступа в Интернет:
Имя / Name: Letai
APN: internet.сайт
Остальные поля: заполнять не требуется.
3. Для завершении настроек выберите: «Меню» / «Menu» > «Сохранить» / «Save».
4. Активируйте передачу данных в Роуминге (поставьте галочку напротив «Передача данных в роуминге»). При этом тарифы на услуги мобильного интернет останутся без изменений, по ценам пребывания в домашнем регионе.
Apple iOS (iPhone/iPad)
1. Выберите: «Настройки» > «Основные» > «Сеть» > «Сотовая сеть передачи данных».
2. Введите параметры доступа:
APN: internet.сайт
3. Остальные поля (имя пользователя, пароль): заполнять не требуется.
Windows Mobile
1. «Пуск» > «Настройки» > «Соединения».
2. «Мой поставщик Интернета» («My ISP») > «Добавить новое подключение через модем».
3. Введите имя соединения: Letai
4. Выберите модем «Сотовая линия GPRS» > «Далее», укажите:
Имя точки доступа: internet.сайт
Имя пользователя: заполнять не требуется;
Пароль: заполнять не требуется;
Домен: заполнять не требуется.
5. Выберите «Дополнительно», закладка «Протокол TCP/IP», установив следующие настройки:
IP-адрес назначает сервер: вкл.;
Использовать программное сжатие: откл;
Сжатие IP-заголовков: откл.
6. Выберите закладку «Серверы», установив следующие настройки:
Адреса назначаются сервером: вкл.
7. Нажмите «Ок» > «Готово».
Остальные операционные системы
1. Меню > Параметры > Связь > Параметры Интернет > Профили Интернет > Новый профиль
2. Имя: Letai
3. Подключаться через > Новая учетная запись > Данные PS
4. Имя: Letai
5. Точка доступа (APN): internet.сайт
6. Имя пользователя: (пустое)
ВАЖНО!
После проведения ручной настройки мобильного Интернета, необходимо перезагрузить свое мобильное устройство!
1. В меню модема (программе Mobile Partner) выбираем «TEXT» («ТЕКСТ») - значок «конвертик»:
2. Далее нажимаем кнопку «NEW» («НОВОЕ»), чтобы создать новое сообщение:
3. В открывшемся окне в верхней строке («SEND TO») вводим:
— Для проверки баланса - отправить смс на номер 0100 с текстом 100
— Для проверки остатка трафика - отправить смс на номер 0116 с текстом 700
4. Нажимаем на кнопку «SEND» («ОТПРАВИТЬ»):
5. В ответ придет сообщение с указанием баланса или остатка трафика:
19.12.2016 18:18:00
В одной из статей мы рассматривали вопрос о том, как очистить рабочий стол Андроид от ярлыков .
В наше время интернет, все время под рукой – а точнее, в смартфоне. Правда, и тут могут возникнуть некоторые проблемы. Если вы купили телефон Fly, и не можете настроить подключение к мировой сети, предлагаем прочитать несколько советов и лично узнать хитрости настройки.
Интернет «приходит» в Ваш телефон самостоятельно. Так о «сетевом» благополучии заботятся лидеры по предоставлению услуг мобильной связи. Сразу же после установки «симки» на «свеженький» телефон автоматически прилетают настройки интернета оператора. Все, что нужно в этом случае – открыть сообщения и наслаждаться интернет-серфингом.
Однако не всегда происходит так гладко. Сложности могут возникнуть, к примеру, с телефонами, которые прибыли из-за рубежа и до сих пор не «обрусели». Для этих и других случаев пригодятся советы на тему «как настроить интернет на телефоне».
Способ первый. Автоматический.
Чтобы быстро и без лишней головной боли настроить интернет на смартфоне, можно следовать такой инструкции. Найдите в Андроид-телефоне меню «Настройки». Здесь будет раздел «Беспроводные сети». Выбираем пункт «Мобильная сеть». Как это часто бывает, необходимые параметры уже выставлены в телефоне, но пользователь обнулил их (когда менял «симки», например). В разделе меню можно своими руками вернуть настройки на место – нужно нажать «Автоматическое определение настроек» или «Сброс настроек».
В некоторых случаях стоит активировать вкладку «Операторы связи», где из списка (подождите немного, он сам появится на экране) выбрать нужного интернет-«провайдера».

Несколько несложных манипуляций – и настроить интернет на Андроид-телефоне легко без посторонней помощи!
Другие смартфоны Флай
На нашем сайте можно найти каталог с остальными смартфонами Fly на Андроиде .
Способ второй. Помощь оператора.
Но бывает и так, что настроить интернет на Андроиде первым способом не удается. Можно обратиться за помощью к оператору мобильной сети, который подскажет, как настроить соединение.
Набрать известный абоненту номер помощи и объяснить проблему девушке на том конце провода. Бывает, что абонент еще не выучил номер телефона SOS. Можно посмотреть на упаковку «симки» - там найдете заветные цифры телефона помощи. На выбор абоненту предоставляется два варианта – позвонить по указанному номеру или отправить сообщение на специальный короткий номер. После того, как запрос дойдет до адресата, оператор вышлет необходимые настройки для подключения интернета на Андроиде.

Схема подключения к интернету с помощью оператора простая, но и тут есть подводные камни. Возможен и такой сценарий:
Нужные настройки для доступа к интернету высланы по несколько раз,
Смс-сообщения разосланы по указанным номерам,
НО оператор на том конце не может помочь и просит подъехать в офис лично в указанное время.
Понятно, что на последнее нет ни времени, ни желания – ведь можно же подключиться к интернету без лишних трат минут и нервов!
Способ третий. Ручной.
И что же делать, если предыдущие два способа не сработали? И доступа к интернету на Андроид-телефоне нет? Еще один вариант – покопаться в настройках и «забить» их в телефон руками. Это займет чуть больше времени, но не стоит бояться «порыться» в девайсе – все просто, если следовать инструкциям!
Для настройки соединения на Андроиде таким способом сначала открываем пункт «Точки доступа APN». Находим в списке раздел «Создать новую точку доступа». Придется проявить немного творчества и придумать имя своему интернет-соединению. Именем может быть любое слово (не стоит ограничиваться названиями операторов связи). В конкретном случае от того, как «корабль» назовешь, его «плавание» не изменится.
Необходимо лично набрать на клавиатуре смартфона точку доступа конкретного мобильного оператора. При этом не обязательно снова дозваниваться консультанту. Предлагаем в помощь необходимые данные о точках доступа крупнейших операторов сотовой связи в России.
Мегафон: internet
BeeLine: internet.beeline.ru
МТС: internet.mts.ru
Tele2: internet.tele2.ru
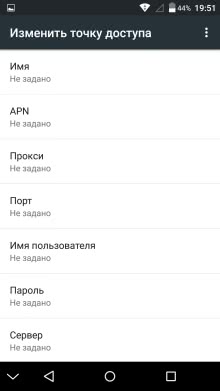 |
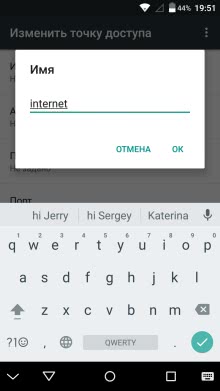 |
После этого необходимо будет самостоятельно набрать на клавиатуре смартфона имя пользователя. В случае с «Мегафон» и «Tele2» оно уже прописано, так что тут этот пункт можно смело пропустить, а поля оставить незаполненными.
Абонентам «МТС» в строке имя набрать «mts». Тем же, кто пользуется услугами «Beeline» - логично написать «beeline».
В случае с «Мегафон» и «Tele2» не приходится ничего выдумывать – паролей тут нет. А для пользователей «МТС» и «Beeline» в строке пароля надо просто продублировать имя - «МТС» и «Beeline» соответственно.
Бывает, что коды операторов (обозначены как «MNC») не указаны изначально. Если в соответствующей строке ничего не написано, то придется писать цифры и буквы самостоятельно. В одном окне пишем «MCC» - 250 (действует для всех операторов в России), а вот значения MNC разные. Перечислим коды для основных операторов:
01 - МТС
02 - Мегафон
20 - Tele2
99 – BeeLine
Заполнив настройки, следует проверить, чтоВ стоит флажок напротив передачи мобильных данных. Если попытки настроить интернет не сработали, стоит попробовать перезагрузить Андроид-смартфон.
Для тех, кому необходимы более полные сведения о настройках каждого конкретного оператора связи, предлагаем ссылки на официальные инструкции крупнейших операторов связи в России:
Здесь представлены инструкции крупнейших мобильных операторов России. Однако понятно, что четырьмя компаниями список не исчерпывается. Чтобы узнать, как настроить выход в глобальную сеть на Андроид-смартфоне у остальных провайдеров, необходимо зайти на официальный сайт оператора и скопировать информацию оттуда.
Как настроить Wi-Fi соединение
Предыдущие советы имели отношение к настройке GPRS/EDGE/3G/4G интернет-соединений. Существует и более скоростной способ передачи данных сети Интернет – по Wi-Fi. Для многих пользователей он предпочтительнее 3G, так как работает на высоких скоростях, зачастую находится в бесплатном доступе (множество точек раздачи в крупных городах) и не требует особенной настройки.
Иногда у пользователей телефонов на Андроид возникает вопрос: как настроить интернет по Wi-Fi сигналу? Здесь намного проще, чем в случае с 3G-интернетом.
Сначала надо зайти в меню настроек и выбрать пункт В«Беспроводные сетиВ».
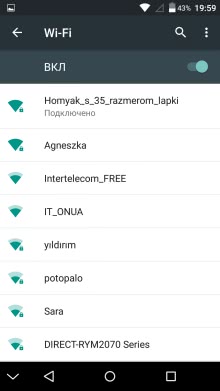
Здесь же можно увидеть перечень сетей, которые доступны для подключения. Те сети, доступ к которым неограничен, можно использовать для выхода в интернет сразу же, кликнув по названию. Для других стоит ввести пароль. Можно добавить новую сеть, выбрав соответствующую кнопку в меню. Андроид начнет поиск сетей вокруг.
После ввода пароля необходимо войти в раздел В«Дополнительные функцииВ». Здесь можно вписать статический адрес роутера или точки доступа Wi-Fi. Кроме этого тут же можно вписать данные маски, шлюза, DNS-сервера.В Это может понадобиться для последующей корректной работы интернет-соединения.
После таких не сложных действий можно без проблем подключаться к точке Wi-Fi и пользоваться скоростным интернетом. Как оказалось, настроить Wi-Fi-интернет на смартфоне проще простого - достаточно вооружиться грамотными советами и небольшим количеством времени.
Будем надеяться, что полезные советы помогут пользователям смартфонов Fly! на базе ОС Андроид без лишних усилий подключиться к всемирной сети Интернет. И Вы сможете уже с экрана телефона читать новые интересные и полезные материалы на нашем сайте.
Если Вам интересно, то Вы можете ознакомиться со статьей о том, .
Для создания мобильной связи «Летай» «Таттелеком» построил в РТ более 1100 базовых станций
Каждый сталкивался с ситуацией, когда за городом плохо работает мобильный интернет. А ведь отсутствие возможности выхода в сеть порой может означать проблемы на работе или испорченный отдых. В «Таттелеком» этот вопрос решают, постоянно строя новые базовые станции - сегодня их в республике более 1100. Теперь компания пошла дальше: запускает новый тариф с безлимитным 4G и 300 минутами звонков, чтобы стать оператором №1 для пользователей мобильного интернета.
«АНАЛОГИЧНЫХ ПРЕДЛОЖЕНИЙ НЕТ ДАЖЕ У ФЕДЕРАЛОВ»
Зависимость человека от интернета все более очевидна - многим доступ к сети необходим круглые сутки. И тут возникает новое существенное ограничение: стоит выехать за пределы города, как интернет начинает зависать, а порой теряется и сама мобильная связь. Чем дальше от населенного пункта - тем хуже ситуация. Объясняется это просто - недостаточно базовых станций, которые отвечают за передачу сигнала и тем более скоростного интернета.
«Таттелеком» запустил сеть мобильной связи «Летай» с поддержкой 4G в 2014 году, инвестировав в этот проект значительные ресурсы, - рассказывает директор по маркетингу и управлению услугами Александр Смирнов . - Сейчас в Татарстане «Таттелеком» построил более 1100 базовых станций, в том числе 800 4G (LTE), и занимает 1-е место в РТ по этому показателю».
А сегодня «Таттелеком» хочет обогнать «большую четверку» мобильных операторов, запустив тариф, в котором будет не только безлимитный 4G-интернет, но и 300 минут звонков на все телефоны России, всего за 6 рублей в сутки.
«Первопроходцем был тарифный план «ЧЕ», в котором мы предлагали безлимитный 4G за 120 рублей в месяц, но тогда в него не были включены звонки на других операторов, - разъясняет Александр Смирнов. - И вот 1 июля мы запускаем на рынок новый продукт - «Тариф №1». На его появление и эффект мы очень рассчитываем, аналогичных предложений нет даже у федеральных игроков!»
Что дает безлимитный 4G-интернет? У вас нет ограничений при выборе контента. Вы можете смотреть любое видео онлайн без ограничений, даже каналы ТВ и фильмы. Сейчас это особо актуально - в активной фазе финальная стадия чемпионата Европы по футболу, а через месяц стартует летняя Олимпиада в Рио. Скорость безлимитного 4G-интернета от «Таттелеком» - до 30 Мбит/с, а чтобы смотреть видео, достаточно даже 1 Мбит/с.
«Считаю, что «Тариф №1» даже лучше, чем Wi-Fi, ведь покрытие 4G-интернетом мобильной связи «Летай» охватывает даже отдаленные уголки республики», - резюмирует Смирнов.
«НАША ЦЕЛЬ - 1 МИЛЛИОН АБОНЕНТОВ К 2021 ГОДУ»
Для кого актуальны такая зона покрытия и новый «Тариф №1»? В первую очередь для активной молодежи - они мобильны, и представить их без смартфона в руке уже просто невозможно. Безлимитный 4G-интернет создан специально для них. Во-вторых, для тех, кто часто перемещается по городу и в пределах республики по работе, ведь отсутствие сигнала может помешать отправке, например, отчета, что может сказаться на оперативности принятия решений. Не менее заинтересованы в устойчивом сигнале любители отдыха на природе и путешественники.
«Слова о том, что мобильная связь «Летай» от «Таттелеком» покрывает 4G-интернетом практически всю республику, не популистские, - подчеркивает Александр Смирнов. - Мы постоянно проверяем, как работают наши услуги, и, если есть претензии, сразу реагируем. Для этого, например, постоянно следим за упоминаниями и отзывами о мобильной связи «Летай» и «Таттелеком» на интернет-ресурсах, в социальных сетях. У нас есть специальные автоматизированные системы, которые проводят ежедневный мониторинг. Недовольных мобильной связью - порядка 1 - 2 процентов, причем иной раз жалуются, что дома интернет 4G ловит хуже, чем в селе за 20 километров от Казани. Негативные отзывы изучает в том числе генеральный директор и следит за тем, чтобы неполадки устранялись за очень короткий срок. Такой подход позволяет нам постоянно наращивать клиентскую базу. «Таттелеком» на рынке мобильных услуг неполные два года, а нам уже доверяют более 250 тысяч абонентов. Наша цель - к 2021 году увеличить этот показатель до 1 миллиона».
И клиенты ценят столь щепетильное отношение к их интересам. По данным «Таттелеком», все больше новых абонентов, выбравших услуги компании после отмены мобильного рабства, - экс-клиенты «большой четверки». Вообще, история о том, что местный игрок на равных борется с федералами, для рынка мобильных услуг не нова. Например, в Екатеринбурге местная мобильная компания контролирует более 50% рынка.
«Если клиент переходит к нам от другого оператора, мы это обязательно поощряем: первый месяц предоставляем без абонентской платы. И всем, кто подключился, не только дарим минуты на разговоры, но и возвращаем 25 процентов расходов на мобильную связь на счет проводных услуг, - отмечает Александр Смирнов. - Это очень удобно, если вы пользуетесь нашим домашним интернетом или телефонией. А звонки из дома (если вы клиент «Таттелеком» на абонентских тарифных планах) на наши мобильные номера и вовсе бесплатны. Если вы используете повседневно мобильный телефон, наш новый «Тариф №1» подойдет лучше всего».
Примечательно, что в рекламной кампании, посвященной новому продукту, «Таттелеком» использует образ, который очень похож на первого космонавта. При этом в компании отметили, что «героя» рисовали по образу и подобию своего перспективного молодого сотрудника, но тему космоса выбрали не случайно, ведь новый тариф - настоящий прорыв!
В обзоре рассматривается, как настроить WiFi роутер на базе «бытовой» точки доступа Dap-1150 фирмы D-Link. При соблюдении последовательности шагов, которая приводится здесь, проблем не должно возникнуть даже у начинающих пользователей. Приступаем.
«Dap 1150» от D-Link
Как пользоваться роутером вай фай, если на нем – только один аппаратный LAN-порт? На самом деле, после настройки, такое устройство ничем не уступит обычным «бытовым» роутерам. Порт LAN данного «роутера» соединяется с разъемом провайдера. Но сначала, устройство необходимо настроить правильно.
Сама настройка будет происходить в следующем порядке: включение беспроводной сети; переход в режим «роутер»; настройка соединения. Именно так, не иначе.
Настройка
Подключение к компьютеру
Персональный компьютер, с которого мы зайдем в графический интерфейс Dap 1150 и настроим беспроводную сеть, должен обладать аппаратным портом LAN. Как подсоединить роутер для подобной настройки, рассмотрено в инструкции. Скажем, что в первую очередь выполняют подключение патч-кордом (порт сетевой карты компьютера – к LAN порту роутера), и только затем, можно включить блок питания.
Предварительно, сетевая карта компьютера – должна быть настроена так:
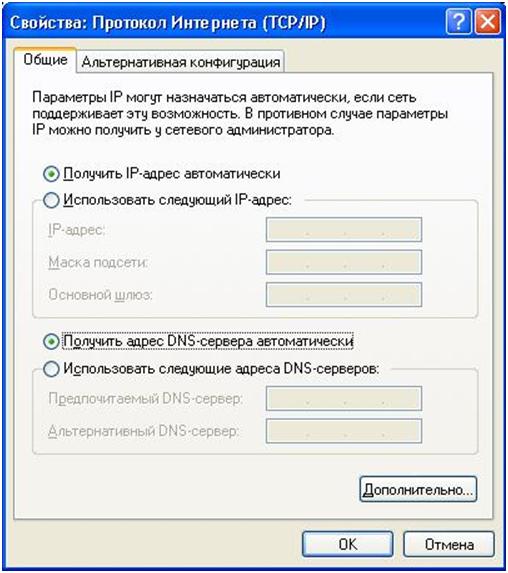
Настройка сетевой карты
То есть, IP-адрес она получает от Dap 1150. После включения, устройству – необходимо 2-3 минуты до полной загрузки. Как войти в меню роутера? Проверьте, что сетевая карта – получила какой-либо адрес IP (если нет – перезагрузите компьютер). Далее, в браузере – нужно набрать адрес: 192.168.0.50, это адрес графического интерфейса.
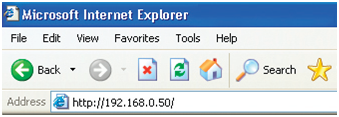
Вход в графический интерфейс
Появится окно идентификации пользователя – подходит логин и пароль «admin». Зайдя на первую страницу, сразу перейдите к вкладке Wi-Fi:
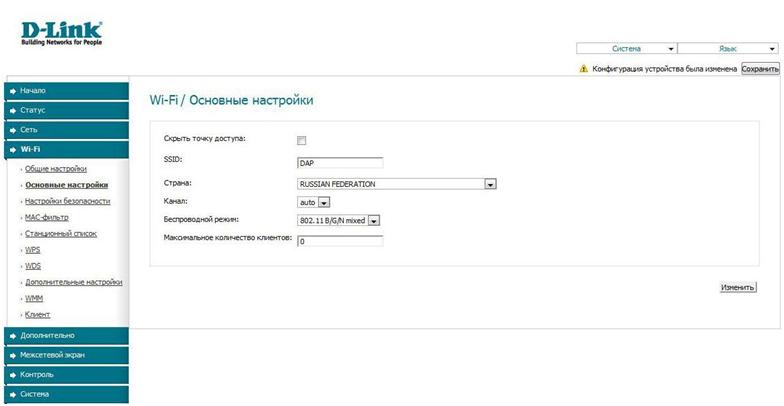
Вкладка «Wi-Fi»
Включение беспроводной сети
Зайдя в графический интерфейс, перейдите к закладке «Wi-Fi»-> «Основные настройки»:
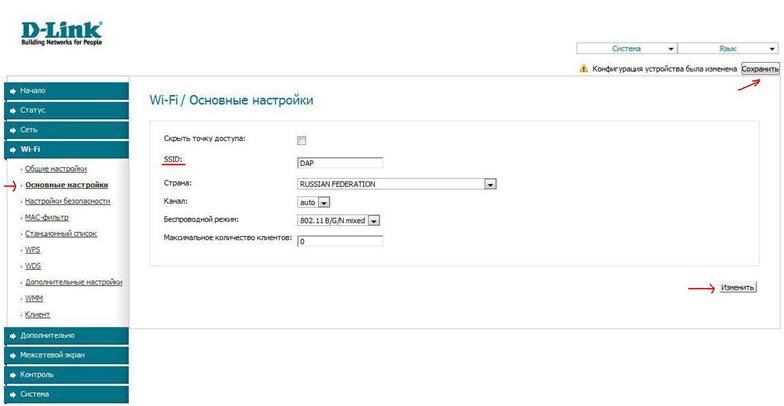
Основные настройки Wi-Fi
Здесь нужно выставить:
- Имя сети (например, DAP);
- Регион – Россия;
- Другие настройки – пусть будут в «авто» («скрывать» точку доступа – не нужно);
- Число абонентов – 0 (значит – «авто»).
- Затем, нужно нажать «Изменить». Значения будут применены, появится сеть Wi-Fi с именем «DAP».
Дальнейшая настройка роутера Dap 1150, в частности, установка соединения с Интернет — происходит через Wi-Fi. Возможность зайти в беспроводную сеть «DAP» — необходимо сразу проверить. Лишь после этого, можно переходить к следующему шагу.
Примечание: обязательно проверьте наличие и работоспособность беспроводной сети. Если этого не сделать, дальнейшие действия – не приведут к результату (придется «сбрасывать» настройки к значениям по умолчанию).
Переключаем режим
Чтобы устройство Dap 1150 стало работать, как Wi-Fi роутер, достаточно включить этот режим, для чего – предназначена отдельная вкладка. Она доступна в меню «Дополнительно», и называется «Режим устройства»:
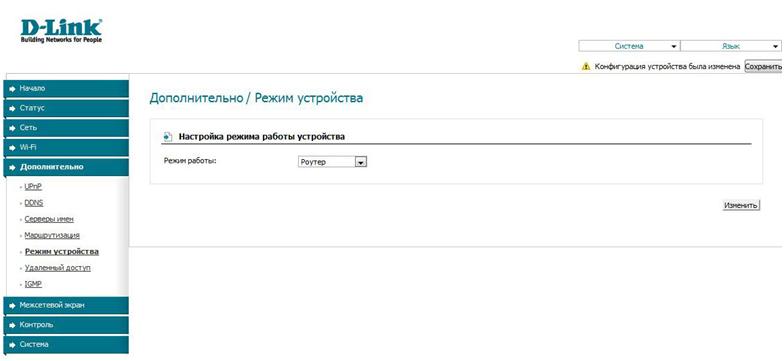
Надо установить режим роутера. Затем, нажать «Изменить». А затем – «Сохранить» (все сделанные изменения – будут сохранены).
Устройство после сохранения параметров должно автоматически перезагрузиться. Лампочка «LAN» на нем – отключится. Проводное соединение с ПК, в этом режиме станет не активно.
Настройка соединения
Перед тем, как подключить и настроить роутер на соединение с провайдером, необходимо подключиться к беспроводной сети «DAP», и из браузера устройства (это может быть тот же ПК) – перейти к графическому интерфейсу. Его адрес – остался тем же:
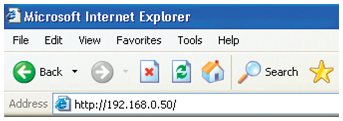
А настройка соединения – происходит на вкладке «Сеть» -> «Соединения»:
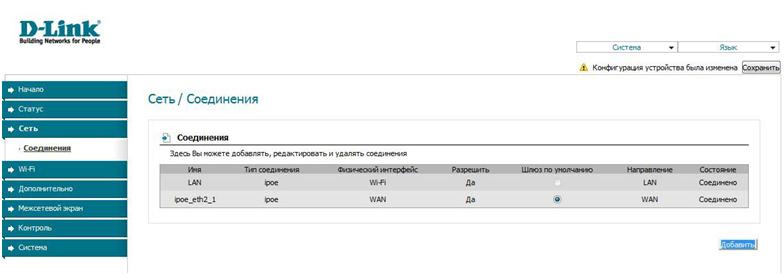
Вкладка создания соединений
Нужно нажать кнопку «Добавить». На открывшейся странице, выбираем тип соединения («Dynamic IP» или другой), чтобы установить значения его параметров:
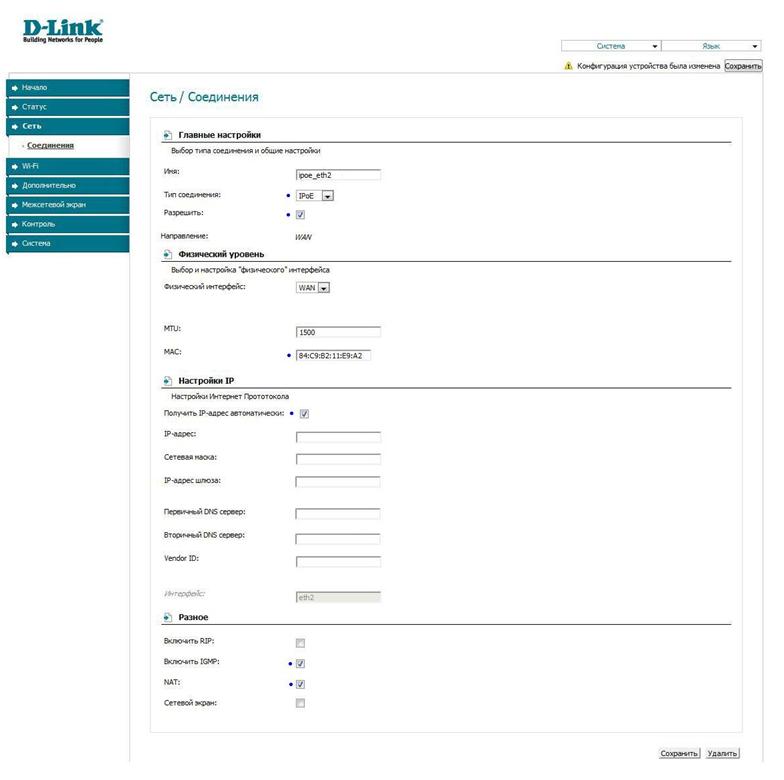
Настройка соединения
Показан пример настройки «под IPoE» с автоматически получаемым адресом IP. Отметим, что поля «DNS» можно оставить пустыми (автоматическое получение). Так же, как видим, можно менять аппаратный MAC-адрес. В случае, если нужен просмотр IP-TV – ставим галочку «Включить IGMP».
Примечание: аппаратные подключения – выполняют при отключенном питании устройства. Несоблюдение требования – лишает гарантии!
Если соединение не активно и не работает – перед тем, как сбросить роутер, попытайтесь зайти в графический интерфейс и исправить настройки. Не нужно создавать новых соединений, достаточно щелкнуть строчку с надписью «WAN» (и затем — изменить значения).
Дополнительно
Вопрос-ответ
Вопрос: Перед тем, как выключить роутер, можно ли заменить патч-корд, подключенный к порту «LAN», на шнур провайдера?
На самом деле, никакие аппаратные подключения нельзя выполнять, когда БП роутера – в розетке. Последовательность действий такая: сохранение параметров (после нажатия «Сохранить» — надо ждать 30 секунд), выключение питания, переключение проводов.
Вопрос: Зайти в интерфейс по приведенному здесь адресу – не получается. Как сбросить настройки роутера?
Для аппаратного сброса, кнопку reset на задней панели — надо удерживать 12-15 секунд. Конечно же, перед этим, устройство – должно успеть загрузиться.
Небольшой видео обзор настройки Wi-Fi роутера:






