В средствах массовой информации достаточно много инструкций по настройке однако все они касаются непосредственного управления роутером. Многим пользователям в предложенном материале никто не объясняет, как зайти в поэтому целью данной статьи будет пояснение с пошаговой инструкцией, Ничего сложного в этом нет, любой пользователь сможет самостоятельно, повторив рекомендуемые действия, подключить и настроить маршрутизатор за несколько минут. Также из данной статьи читатель узнает о всевозможных проблемах, с которыми можно столкнуться в работе, и их решением на месте.
Вводные данные
Для подключения понадобится сам роутер, патчкорд (восьмижильный кабель «витая пара», обжатый с двух сторон клипсами RG-45, который должен присутствовать в комплекте к беспроводной точке доступа) и персональный компьютер (либо ноутбук).
В качестве примера будет производиться TP-Link, так как он на отечественном рынке находится у большинства пользователей. На самом деле особой разницы между производителями нет, отличия могут быть лишь в адресе самой точки доступа, в логине и пароле. Кстати, чтобы их узнать, нужно перевернуть устройство и ознакомиться с информацией, написанной на основании роутера (IP-address, login, password). В большинстве случаев IP-adress - 192.168.0.1 (возможно 192.168.1.1), а логин и пароль: admin.
Физическое подключение
Роутер (модем) нужно подключить к источнику питания и убедиться, что он в рабочем состоянии (загорелась хотя бы одна лампочка на панели индикаторов). Патчкорд одним концом необходимо подключить к сетевой плате компьютера, а другим концом кабеля в разъём маршрутизатора. В устройстве принято различать сетевые входы и выходы (часто они имеют разные цвета). Всего один вход для подключения к сети Интернет должен иметь подпись WAN или отличаться от остальных портов (подписанных LAN) окрасом. Подключение к компьютеру должно быть осуществлено только к LAN-интерфейсу (любому, пусть это будет LAN 1, чтобы не запутаться).

При связывании двух устройств на информационной панели роутера загорится светодиод, который проинформирует владельца, что подключение произошло. На экране компьютера также появится информация, что он успешно добавлен в локальную сеть. На этом этапе настройка роутера в режиме WEB-интерфейса стала доступна пользователю.
Интерфейс для управления и настройки
Перед тем как входить в роутер-настройки, нужно определиться с WEB-интерфейсом, который будет задействован. Производитель рекомендует использовать стандартный браузер Internet Explorer, однако он не всегда корректно отображает панель управления, поэтому присмотреться стоит к альтернативным программам: Mozilla Firefox, Opera Google Chrome.

Открыв браузер, нужно ввести в его адресной строке IP-addrees, который указан на этикетке у основания роутера (192.168.0.1 или 192.168.1.1) и нажать «перейти» (или Enter на клавиатуре). В появившемся меню необходимо ввести логин и пароль, которые также прописаны на днище маршрутизатора (скорее всего, admin) и нажать кнопку «Войти» (или Enter на клавиатуре). Успешная авторизация предоставит пользователю панель управления маршрутизатором.
Ограничения в настройках компьютера
Настройка роутера (модема) невозможна, если сетевой адаптер компьютера работает не в автоматическом режиме. Об этом может свидетельствовать предупреждающий индикатор в трее (в нижней правой части экрана, возле часов). Выглядит он как восклицательный знак в жёлтом или В таких случаях рекомендуется взять ручку, лист бумаги и выполнить следующие действия на компьютере:
- Подвести к предупреждающему значку и нажать на него правой кнопкой мыши. В появившемся меню выбрать «Центр управления».
- В открывшемся окне, на левой боковой грани выбрать «Изменение параметров адаптера».
- Из предложенных вариантов, выбрать нужный значок (чаще он подписан как Ethernet и имеет логотип с предупреждением). Нажать на нём правой кнопкой мыши.
- Выбрать «Свойства». В диалоговом окне отыскать и установить курсор на надписи «TCP/IPv4». Нажать ещё раз «Свойства».
- Переписать на лист бумаги все настройки, прописанные вручную (5 строк).
- Установить флаг напротив меню «Получить автоматически» в обоих полях. Нажать кнопку «Ок», и закрыть все открытые вкладки.
Борьба с сетевым адаптером
Настройка роутера TP-Link на компьютере невозможна, если на компьютере не установлены драйвера для сетевого адаптера. Такое вполне возможно, после переустановки операционной системы (тогда в «Центре управления» просто не будет нужного значка). Естественно, нужно зайти на официальный сайт производителя материнской платы (или ноутбука) и скачать соответствующее программное обеспечение.

Возможен вариант, когда поиск надписи «TCP/IPv4» не увенчается успехом - в списке, кроме «TCP/IPv6», пользователь не обнаружит искомое. Для этого существует кнопка «Установить» в том же диалоговом окне. Необходимо выбрать «Протокол» и из предложенных вариантов указать на искомый интерфейс «TCP/IPv4». Если ни один из вариантов настройки сетевого адаптера не помог, пора обратиться к специалистам в области ИТ-технологий, которые непременно решат задачу пользователя.
Ограничения провайдера в настройках роутера
Многие провайдеры предоставляют пользователям собственный маршрутизато, для работы в их сетях. Очень часто администраторы компании устанавливают собственные пароли для доступа к панели управления устройством. Вариантов в таких случаях не много: заполучить данные для доступа у провайдера (редко кому такое под силу) или сделать полный сброс (до заводских параметров) устройства. Второй вариант предполагает, что настройка роутера (пароль и логин, в заводском исполнении должны быть известны владельцу) будет зависеть от пользователя. Соответственно, перед сбросом нужно полное владение ситуацией, ведь очень часто провайдер для подключения использует нестандартные настройки (PPTP, VPN, PPPoE и тому подобные). Вся информация для подключения должна быть у пользователя на руках.

Беспроводное подключение к маршрутизатору
Если пользователь, перед тем как входить в роутер-настройки, обнаружит отсутствие интерфейсного кабеля патчкорд, или в ноутбуке не обнаружится соответствующего разъёма, отчаиваться не стоит. Большинство устройств поддерживают управление точкой доступа по беспроводному каналу Wi-Fi. Для этого нужно установить соединение между двумя устройствами. После чего открыть браузер и повторить действия с вводом адреса точки доступа.

В случаях, когда на доступ к Wi-Fi маршрутизатор не требует авторизации, специалисты рекомендуют установить пароль на использование беспроводной сети, иначе любой злоумышленник, находящийся в зоне действия роутера, может не только перенастроить точку доступа под себя, а и нанести вред всем устройствам пользователя.
Удалённое подключение к роутеру
Одно дело, когда производится настройка роутера D-Link DIR или TP-Link - недорогие устройства ограничены WEB-интерфейсом, и получить доступ иным способом у пользователей нет возможности. Владельцы маршрутизаторов ASUS, LinkSYS, Cisco, Zuxel и других представителей бизнес-класса могут воспользоваться удалённым подключением к устройству либо посредством интерфейсного кабеля COM-USB. Управление с помощью оснастки «консоль» более удобно тем, что может за несколько секунд перенастроить роутер под нужды владельца (для этого создаются специальные скрипты, которые и посылаются маршрутизатору).

Подключение осуществляется довольно просто: с помощью программы Putty или Telnet пользователь по IP-адресу получает доступ (естественно, введя пароль и логин при авторизации). Дальше всё происходит на уровне команд, которые можно найти в полном объёме не только в инструкции к роутеру, а и на официальном сайте производителя в разделе: «Администрирование: пошаговая настройка роутера».
В заключение
Читатель согласится, что зайти в настройки беспроводной точки доступа легко, главное, чтобы оба устройства (маршрутизатор и персональный компьютер) не имели ручных установок. Любая проблема при подключении будет свидетельствовать о том, что кто-то, откорректировал работу сетевого оборудования. Разобравшись, как входить в роутер-настройки, любой пользователь без особого труда сможет произвести подключение к беспроводной точке доступа и получить полное управление устройством.
Главное, что должен знать владелец маршрутизатора, это то, что какие бы он настройки ни производил, навредить роутеру и персональному компьютеру на физическом уровне невозможно. Максимум, которого можно опасаться, - это переустановка Windows или сброс точки доступа до заводских настроек. Соответственно, в этих рамках можно смело познавать все тонкости в настройках роутера под себя.
Базовая статья, необходимая для составления более сложных статей.
Для доступа к настройкам роутера TP Link нужно в адресной строке браузера ввести сетевой адрес вашего роутера.
Существует несколько способов узнать адрес роутера TP Link:
Дата обновления статьи: 07.12.2016
Стандартный вход на роутер
Стандартный вход используется, при первоначальной настройке роутера или если не производилось ручное изменение сетевого адреса устройства.
Узнать стандартный адрес входа на роутер TP Link, можно либо из инструкции, либо перевернув роутер.
На нижней стороне роутера, будет наклейка с указанием адреса входа, логина и пароля.
Например на Изображении 1 , для роутера Tp Link WR720N — доступ к настройкам можно получить, введя в адресной строке: tplinklogin.net , этот адрес будет доступен даже без подключения к интернет.
Изображение 1. Наклейка на нижней стороне роутера TP Link, с адресом входа, логином и паролем
Вводим в браузере адрес tplinklogin.net нажимаем клавишу Enter и у нас открывается окно запроса доступа к роутеру.
ВНИМАНИЕ:
Если наклейка нечитаема, на данный момент известны два http адреса используемые для входа на роутеры TP-Link:
- tplinklogin.net
- tplinkwifi.net (для модели TP-Link AC1200, Archer C50)
Логин и пароль на доступ к роутерам TP Link, по умолчанию комбинация: admin admin
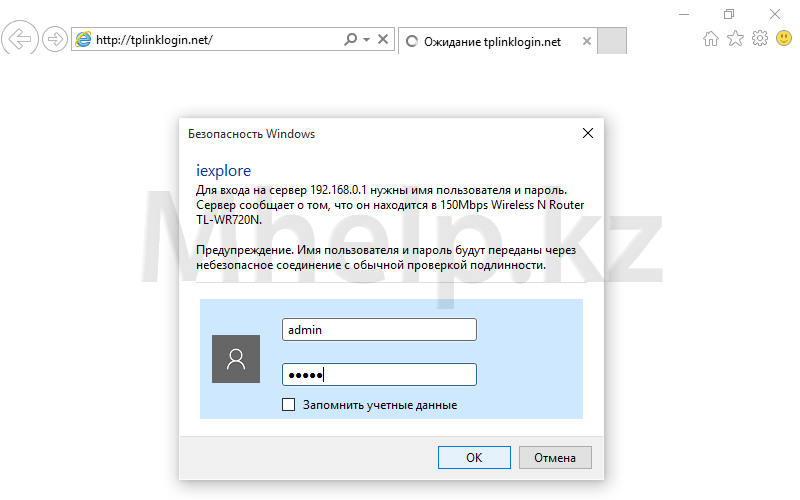
Изображение 2. Окно входа на роутер TP Link, введите логин и пароль
Вводим логин и пароль, нажимаем кнопку ОК . Вход на роутер происходит успешно.
Вход на роутер при измененном IP адресе
Если адрес роутера был изменен в процессе настройки, узнать адрес можно следующим образом.
Щелкаем по значку сетевого подключения в трее (область в правом нижнем углу рабочего стола) правой клавишей мыши, в открывшемся меню щелкаем по Центр управления сетями и общим доступом .

Изображение 3. Открываем Центр управления сетями и общим доступом
В левой части окна, щелкнем по пункту Изменение параметров адаптера , для доступа к имеющимся сетевым подключениям.
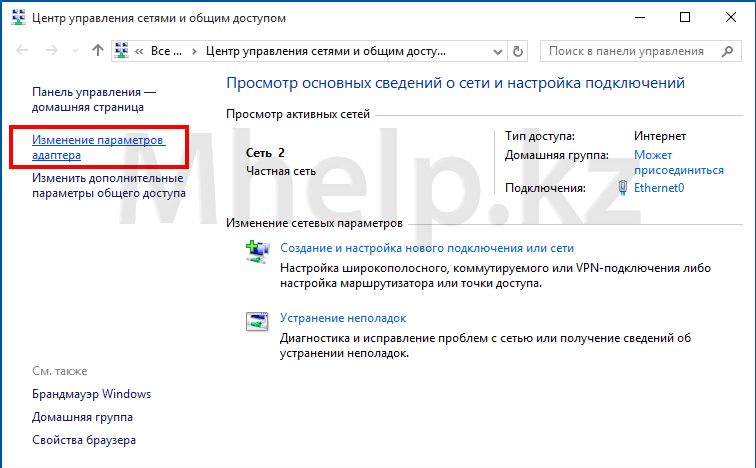
Изображение 4. Открываем список сетевых подключений
Выбираем проводное сетевое подключение, в моем случае Ethernet0 , щелкнем по нему правой клавишей мыши и выбрем пункт Состояние .

Изображение 5. Открываем свойства сетевого подключения
В окне состояния сетевого подключения щелкнем по кнопке Сведения .
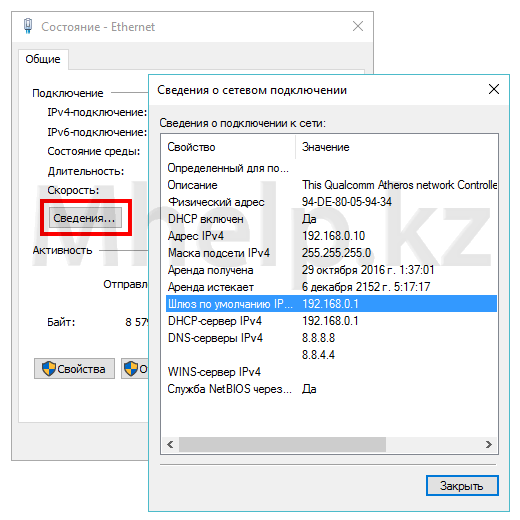
Изображение 6. Адрес роутера TP Link в свойствах сетевого соединения
В окне Сведения , в строке Шлюз по умолчанию и будет указан адрес роутера TP Link.
Вводим в адресной строке браузера адрес 192.168.0.1 и переходим на страницу доступа к роутеру. По-умолчанию, логин и пароль на роутеры TP Link — комбинация admin admin

Изображение 7. Окно входа на роутер TP Link, вводим логин и пароль доступа
Сегодня мы поговорим о том, как зайти в настройки роутера. Иногда требуется войти в настройки, но многие забывают как это сделать после подключения и настройки маршрутизатора. В этой статье я расскажу как производится вход в различные модели. Если же вызнаете как войти в настройки вашего роутера но не можете этого сделать, вот статья в которой описаны . Данная статья рассчитана на то, что ваш роутер уже подключен к компьютеру (если же роутер не подключен к компьютеру, прочтите статью « «). Приступим к инструкции.
Общая инструкция по входу.
Вход в настройки производится с помощью любого браузера. Нужно вбить в адресную строку адрес роутера и ввести логин и пароль.
Для начала, давайте разберем где взять адрес роутера. На многих моделях, в нижней части на этикетки пишется адрес, так же там указан логин и пароль.
Если у вас нет этикетки или нет доступа к ней, то также можно посмотреть в настройках сетевой карты.
На Windows XP здесь>>

На Windows 7 здесь>>

Подробнее о том, как определить адрес роутера, можно узнать .
Определив адрес вашего роутера, введите адрес в адресную строку в браузере и нажмите «Энтер». Перед вами появится окно Авторизация, будет запрашивать Логин (Имя пользователя) и Пароль. На многих моделях по умолчанию установлены такие настройки: Логин- admin, пароль-admin. Также внимательно посмотрите на окно авторизации, в них иногда пишут логин и пароль по умолчанию, например, компания Zyxel (ниже я покажу как это выглядит). После вода данных жмем «Энтер» и заходим в настройки вашего роутера.
Давайте применим эту схему на некоторых моделях. Главное, что вы должны понимать, это то, что дальше будем рассматривать случай, когда роутер уже подключен и у него стоят стандартные настройки входа. Если же это не так, то схема проста: определяем адрес роутера, если меняли пароль и логин — вспоминаем и вводим. Также, если не удалось вспомнить изменения, сбросьте на стандартные настройки (как это сделать описано в статье «Как подключить роутер»), а затем просто перенастройте его.
Вход в роутер d link dir 300
Данный метод входа подходит также для моделей d link dir 615, d link dir 320, d link dir 620. Вводим в адресную строку браузера 192.168.0.1 (зайти в настройки роутера d link dsl 2640u можно по адресу 192.168.1.1). В появившееся окно вводим Логин и пароль. Если вид окна соответствует картинке ниже, вводим только логин-admin, пароль оставляем пустым. :

Затем жмем на кнопку. Все, вход завершен.
Если же после ввода адреса перед вами откроется любое из этих окон:



в этом случае Имя пользователя- admin, пароль-admin. Жмем на кнопку «Вход». И вы сразу же попадете в интерфейс настройки Длинк. Если вас интересует настройка роутера Длинк, то слева на странице в меню выберите рубрику d link. В ней вы найдете описание настройки любой модели компаний Длинк.
Используем данный метод для asus rt n10
Данный вариант также подходит для роутеров asus rt n12, asus rt g32, asus rt n10p, asus dsl n10. Открываем браузер и в адресной строку вводим 192.168.1.1. Имя, также как и на других роутерах, по умолчанию admin, пароль такой же. Смотри рисунок ниже:

После того как все поля будут заполнены, нажмите кнопку «Отправить». И вы попадете в настройки роутера. Выбрав рубрику ASUS в левой колонке, вы найдете описание настроек к различным моделям компаний Асус.
Также просто войти в роутер tp link tl wr741nd
Также подойдет к tp link tl wr841nd, tp link tl wr740n. Проведем те же действия, что были описаны выше. Откроем браузер введем 192.168.0.1. В окне авторизаций укажем Логин и пароль admin и admin.

Итог
Данная схема входа в настройки роутера, подходит ко всем моделям, самое главное узнать ,
логин и пароль, который вы указали при настройке роутера. Если вы ничего не меняли, тогда все остается стандартным. Также на нашем сайте вы найдете множество инструкций и настроек различных моделей роутеров.
Видео: Что делать если не получается зайти на 192.168.1.1 , 192.168.0.1
.
Фирма TP-LINK является одним из ведущих производителей сетевого оборудования. Мы представим подробную информацию, как подключить или перенастроить роутер TP-Link. Будет рассмотрена процедура подключения устройства, настройки для проводной и беспроводной сети, смены пароля и обновления прошивки. Полученная информация позволит без проблем выполнять настройку домашней сети в маршрутизаторах «ТП-Линк».
Какие данные нужны для подключения роутера
Для изменения параметров непосредственно маршрутизатора вам понадобится две вещи: браузер и пароль с логином для доступа. Последние данные можно найти на этикетке, прикрепленной к корпусу устройства. Как правило, стандартные логин и пароль – это английское слово admin.
Для использования Интернет также понадобятся данные для авторизации, получить которые вы должны у своего провайдера. При этом они должны быть прописаны в договоре о предоставлении услуг. Вводить их необходимо в роутере или специализированной программе, если такая предоставляется провайдером. Обязательно узнайте тип подключения (PPPoE, L2TP, PPTP и другие) для правильной настройки. При использовании динамического IP вам необходимо узнать свой IP-адрес, маску подсети и тому подобные данные. Если все эти параметры уже на руках, можно выполнять подключение TP-Link.
Порядок подключения устройства к сети, ПК или ноутбуку
Процедура не вызывает больших трудностей, при этом выполняется на 5-10 минут. Следует поочередно выполнить шаги следующей инструкции:

Модели с Wi-Fi можно настраивать «по воздуху». Это актуально в том случае, если у вас нет возможности подключить роутер к компьютеру через LAN. На этом манипуляции с проводами завершены. Далее процесс продолжается в веб-интерфейсе.
Вход в веб-интерфейс
Манипуляции с модемом выполняются только в веб-интерфейсе. Попасть в него можно с компьютера при подсоединенном сетевом кабеле или через вайфай на беспроводной модели. Внимание! Использовать интерфейс можно в любой момент, даже при неработающем Интернете. Для входа следуйте пунктам приведенной инструкции:
Настройки роутера
Переходим к самому интересному – изменению параметров маршрутизатора. В главном окне располагаются больше 10 различных разделов. Большинство из них обычному юзеру не нужны. Активация Интернета происходит в максимум двух разделах. Далее мы расскажем подробно, как настроить роутер TP-Link, о создании проводного подключения, настройке Wi-Fi, смене пароля входа и других полезных вещах.
Подключение к проводной сети

В маршрутизаторе есть функция быстрой настройки. Новичкам рекомендуется использовать именно этот раздел. Нажмите кнопку «Далее» и следуйте подсказкам установщика:

При настройке других типов соединений появятся поля для ввода логина и пароля. Сюда необходимо ввести те данные, которые даст провайдер. Сменить параметры пользователь может в разделе «Сеть». В отдельных моделях «ТП Линк» рядом с выбором типа подключения имеется кнопка «Определить», которая поможет узнать ваш тип. На основе WAN уже настраиваются соответствующие характеристики.
Например, для использования PPPoE в окне уже появляются поля для логина/пароля и параметров, свойственных PPPoE.

Подключение через беспроводную сеть
Для устройств с Wi-Fi-модулем также придется настроить беспроводное подключение. Сделать это можно при быстрой настройке (предпоследний пункт предполагает введение всех важных параметров).

Давайте разберемся, какие настройки Wi-Fi у роутера TP-Link следует изменить. Вещание следует установить в состояние «включено». SSID или имя сети – это то, что будет отображаться на других устройствах при поиске. Укажите свой регион, смешанный режим. Канал и его ширину оставьте автоматически. Продвинутые пользователи могут выбрать его самостоятельно с учетом занятых каналов соседними роутерами. Если хотите поставить пароль н точку доступа, выбирайте тип защиты WPA2-PSK. В завершение осталось ввести только пароль от беспроводной точки сети. Жмите кнопку «Далее» и завершайте процесс.
Аналогичные настройки находятся в разделе «Беспроводной режим». Для смены SSID или параметров канала выберите подпункт «Настройки беспроводного режима». Поменять пароль можно в пункте «Защита беспроводного режима». При любых изменениях не забывайте нажимать кнопку «Сохранить». Если выбранные параметры не поменялись, выполните перезагрузку аппарата.

Через эти пункты меню выполняется настройка роутеров производителя TP-Link.
Смена пароля на вход в веб-интерфейс
Всем владельцам рекомендуется сменить стандартные пароль и логин от роутера. Это обусловлено тем, что злоумышленник при отсутствии пароля к Wi-Fi или его взломе сможет войти в параметры модема и «повеселиться». Устранить созданные проблемы не составит труда, но лучше подобного избежать. Интерфейс позволяет быстро и удобно поменять входные данные:

Если вы забыли данные для входа, выполните сброс до заводских настроек.
Продвинутые настройки
Маршрутизатор имеет массу дополнительных функций, которые расширяют его возможности. Рассмотри некоторые из продвинутых настроек:
- Гостевая сеть. Позволяет настраивать публичную гостевую сеть, ограничивать входящий/исходящий трафик или время работы.
- Изменение адресации. Она позволяет задать статические IP-адреса или использовать DHCP.
- Переадресация – настройка виртуальных адресов, веб-телефонии, конференций и тому подобного.
- Функции родительского контроля. Ограничение времени доступа в Интернет или конкретных ресурсов.
- Задание вручную таблицы маршрутизации (для специалистов).
- Привязка MAC-адресов к конкретным IP.
Узнать подробнее, как настроить специфические функции роутера TP-Link, вы можете в руководстве по эксплуатации.
VPN
Данная технология позволяет скрывать информацию от посторонних глаз. Выполняется шифрование, благодаря чему отследить ваши посещения не сможет даже провайдер. Однако использовать ВПН могут только те модели, на которых предустановлен VPN-сервер. Выполнить наладку можно по следующим шагам (для английской прошивки).
Вы пробуете зайти в меню настройки роутера, модема или оптического ONT-терминала через http://192.168.1.1 и «личный кабинет» устройства у Вас не открывается. Что делать? Вызывать мастера и платить деньги? Не торопитесь и не отчаивайтесь. Давайте вместе попробуем разберемся в проблеме и решим и как зайти в роутер?!
Думаю, что в начале полезно узнать немного теории:
192.168.1.1
— это IP-адрес(АйПи) сетевого устройства. По-умолчанию, на роутерах обычно прописана сеть: 192.168.1.0/24. Другими словами локальная сеть на роутере настроен первый (младший) в подсети адрес — 1, а подключенными по локальной сети клиентами будут использоваться адреса со 2
по 254
. Вообще, это общепринятое правило и так настроено у подавляющего большинства сетевых устройств — Zyxel Keenetic, Lincsys, Cisco, TP-Link, Upvel, Sagemcom, Asus. Есть, конечно, исключения. Например, у роутеров D-Link и Netgear по умолчанию используется другая подсеть – 192.168.0.0/24
и соответственно АйПи будет — . Но, как ни крути, цифры разные, а смысл один — что IP 192.168.1.1, что 192.168.0.1 — это адрес сетевого устройства в сети. В нашем случае —

Как зайти на роутер
Теперь перейдем к практике. Чтобы зайти в настройки WiFi-роутера или ADSL-модема, Вы в браузере должны ввести адрес: http://192.168.1.1 . При этом протокол в начале — http:// или www — набирать не нужно, браузер сам автоматически подставит нужное.

Если доступ в к настройкам есть, то Вы увидите форму авторизации на устройстве, где нужно будет ввести логин и пароль (обычно для входа в роутер по 192.168.1.1 используются: admin / admin):

Это значит, что локальная сеть настроена, маршрутизатор доступен и никаких проблем с доступом в его настройки нет. Мы же рассмотрим худший вариант развития событий — браузер выдает ошибку «Страница недоступна» или «Не удаётся получить доступ к сайту»:

Проблемы с доступностью веб-интерфейса могут быть разными. Давайте рассмотрим самые часто встречающиеся из них:
Инструкция как войти на 192.168.1.1.
Шаг 1. Проверяем активность сетевого подключения.
Очень часто причина недоступности роутера — это отключенный от него сетевой кабель.

При этом необязательно кто-то выдернул кабель намеренно – коннектор может просто отойти от разъема сетевой платы на миллиметр и уже ничего не будет работать. Обязательно проверьте целостность кабеля – может его где-то пережало или его чем-то повредили. Обратите так же внимание, что LAN-кабель должен быть подключен в LAN-порт устройства а не в WAN-порт.

Иначе, через порт WAN, зайти на 192.168.1.1 у Вас не получится. Этот порт используется для подключения кабеля провайдера. И только!
Шаг 2. Проверка индикаторов сети.
Здесь я имею ввиду на индикаторы физического соединения как на сетевой плате компьютера, так и на самом маршрутизаторе. Что они из себя представляют? Как правило, это зеленый светодиод. Если сеть активна — индикатор горит либо быстро моргает. Берем ваше устройство в руки и смотрим на лицевую панель. При включении должен обязательно гореть индикатор Power — он означает что устройство включено. Потом смотрим на индикаторы LAN-портов — они обычно помечены либо просто цифрами — 1, 2, 3, 4.

При включении патч-корда в LAN-порт — должен загораться индикатор с соответствующим номером порта. Если он не горит — попробуйте отключить сетевой патч-корд и включить в соседний разъем. Если индикатор не загорится и там – пробуйте все по-очереди. Не помогло? Тогда у Вас неисправен роутер — несите его в сервис .
Шаг 3. Проверка настроек сети.
На этом этапе нам надо проверить настройки сетевого адаптера — какой прописан АйПи. Чтобы попасть в настройки сетевой платы на операционной системе Windows XP надо нажать кнопку Пуск, выбрать раздел Сетевые подключения. В Windows 7 и Windows 8 нажимаем комбинацию клавиш Win+R. Откроется окно Запуск программы. Здесь надо набрать фразу — control panel .

Откроется Панель управления Windows, где надо найти раздел «Сеть и Интернет».

Кликаем на нем левой кнопкой мыши. Откроется вот такое окно:

Теперь, чтобы открыть личный кабинет роутера через 192.168.1.1, кликаем на ссылку «Центр управления сетями и общим доступом»:


Выбираем пункт меню « Свойства». Откроется окно свойств Подключения по локальной сети:

Выбираем «Протокол Интернета версии 4 (TCP/IPv4)» и кликаем на нем дважды левой кнопкой мыши. В большинстве случаев настройки IP стоят в автоматическом режиме:

Так система настроена изначально. Делается это в целях облегчения подключения компьютера к сети. Благодаря этому, если в сети есть DHCP-сервер, то Windows получит от него IP-адрес, маску, адрес шлюза и DNS.
Но как быть, если в сети нет DHCP-сервера, либо он отключен в конфигурации? В этом случае вход по 192.168.1.1 в личный кабинет на автоматических настройках будет недоступен, так как АйПи подцепится из специальной подсети Microsoft — 169.x.x.x
. Само собой, что с таким адресом у Вас не будет доступа к адресу WiFi-маршрутизатора. Поэтому, для входа в его конфигуратор, Вам надо прописать Ай-Пи вручную — ставим галочку «Использовать следующий IP-адрес» и прописываем адреса как на картинке:

То есть, должно быть прописано следующее:
IP-адрес — 192.168.1.2
Маска — 255.255.255.0
Шлюз — 192.168.1.1
Предпочитаемый DNS сервер — 192.168.1.1
Альтернативный DNS сервер — 8.8.8.8
Прописали, нажимаем кнопку «ОК» чтобы изменения вступили в силу. Снова запускаем браузер и пробуем зайти в настройки роутера по 192.168.1.1. Личный кабинет роутера по прежнему недоступен?! Ну что же, идем дальше.
Шаг 4. Проверяем Веб-браузер.
В Панели управления выбираем раздел «Сеть и Интернет»:

Теперь надо выбрать пункт «Свойства обозревателя» и открыть вкладку «Подключения». Нажимаем кнопку «Настройка сети»:

Никаких Прокси-серверов не должно быть прописано .
Имейте в виду, что веб-браузер- это тоже программа и она может не совсем корректно работать. Поэтому обязательно установите ещё один какой-нибудь браузер - Firefox, Opera или Chrome - и пробуйте по 192.168.1.1 войти в роутер (Zyxel Keenetic, TP-Link, ASUS и т.п.).
Шаг 5. Узел может быть заблокирован Системой Безопасности.
Может случится так, что Ваш модем или маршрутизатор станет недоступен в локалке из-за неправильной настройки Брандмауэра Windows или иного, установленного Вами фаервола. Чтобы это исключить делаем так:
Отключаем полностью (с остановкой службы) установленную Вами систему безопасности — антивирус, фаерволл и т.п.
Так же, чтобы исключить все варианты, пробуем отключить стандартный Брандмауэр Windows. Он тоже может блокировать IP 192.168.1.1 или целую подсеть. Зайдите в Панель управления, выберите раздел «Брандмауэр Windows» и полностью де-активируйте пакетный фильтр, кликнув по значению «Выключить».

На Windows 7 и Windows 10 в Панели инструментов ищем раздел «Система Безопасности» -> «Брандмауэр Windows» и выбираем пункт меню «Включение и отключение Брандмауэра Windows».

Отключаем его полностью для частных и публичных сетей.

Снова проверяем доступ через 192.168.1.1 в личный кабинет модема или маршрутизатора.
Если ничего из перечисленного Вам не помогло, то остаются только следующие варианты развития событий:
1 вариант - На роутере изменен АйПи-адрес. То есть используется не 192.168.1.1, а другой IP — 192.168.0.1, 10.90.90.90 и т.п. В этом случае остается только сбросить параметры конфигурации устройства кнопкой «Reset» на задней панели устройства и настраивать его заново.

2 вариант — вирусы и вредоносные программы. Сейчас в Интернете ходит много разной заразы, в том числе и вирусы для роутером, которые меняют некоторые их настройки, после чего зайти в веб-интерфейс устройства становится тоже достаточно проблематично. Начните с того, что проверьте свой компьютер или ноутбук на вирусы.
3 вариант — проверьте, можно ли зайти на 192.168.1.1 с телефона или планшета, подключившись к сети WiFi. Пароль на подключение к беспроводной сети очень часто бывает написан на стикере, приклеенном на нижней части корпуса аппарата. Если нет, то, как вариант, можно попробовать воспользоваться функцией WPS. В этом случае PIN-код будет так же написан на наклейке.
4 вариант - Аппаратная неисправность Вашего модема или маршрутизатора. В этом случае единственный выход - нести его в сервис.
Видео-урок:
Адрес роутера 192.168.1.1 доступен, но не пускает по admin/admin
Думаю, что для полноты картины надо рассмотреть ещё такой вариант: маршрутизатор доступен, но на http://192.168.1.1 вход осуществить не получается — не подходить пароль — admin:

В этом случае возможны только 2 варианта действий:
1 — Сбрасывать настройки кнопкой «Ресет», как описано выше, после чего доступ в настройки модема должен пройти без проблем. Но примите к сведению, что после сброса параметров настройки, роутер будет девственно чистый, и его полностью придется настраивать с нуля.
2 — Искать того, кто первоначально настраивал Ваш аппарат и спрашивать пароль. Если это делал мастер-установщик от провайдера, то возможно, он на все устройства ставит одно и то же. Если же настройки параметров делал кто-то иной — то вряд ли он вспомнит и всё равно придётся использовать «Reset».
Наиболее популярных устройства, использующие адрес 192.168.1.1:
Оборудования Zyxel.
ADSL-модемы:
OMNI ADSL LAN EE, OMNI ADSL LAN EE, OMNI ADSL WLAN EE, P-660H EE, P-660HT EE, P-660HTW EE, P-660HW EE, P-660R EE, P-660RT EE, P-660RU EE, P-662H EE, P-662HW EE, P-741, P-791R v2, P-792H EE, P-792H v2, P-793H, P-793H v2, P-794M, P-841, P-844 EE, P-870H-51A V2, P-870HW-51, P-870HW-51A V2,
P-870MH-C1, P-871 EE, P-871M, P-872H, P-872HA, P660HN EE, P660HN Lite EE, P660HT2 EE, P660HT3 EE, P660HTN EE, P660HTW2 EE, P660RT2 EE, P660RT3 EE, P660RU2 EE, P660RU3 EE
WiFi-роутеры:
BG318S EE, NBG334W EE, NBG460N EE, P-330W EE, P-334 EE.Keenetic, Keenetic 4G, Keenetic 4G II, Keenetic Giga, Keenetic Giga II, Keenetic II, Keenetic Lite, Keenetic Lite II, Keenetic Omni, Keenetic Start, Keenetic Ultra.Keenetic 4G II, Keenetic Giga II, Keenetic II, Keenetic Lite II, Keenetic Omni, Keenetic Start, Keenetic Viva, Keenetic Extra,Keenetic Extra 2, Keenetic DSL.
(Кинетики второго поколения имеют хостнейм my.keenetic.net )
Оборудование D-Link:
DSL-2640U B1A T3A, DSL-2640U BRU C, DSL-2640U BRU C2, DSL-2640U BRU CB, DSL-2640U BRU D, DSL-2640U RA U1A, DSL-2740U BRU C2, DSL-2750U B1A T2A
Оборудование Tp-Link
Интерфейс настройки устройств этого производителя выглядит так:

ADSL-модемы:
TD-W8901N, TD-W8950ND, TD-W8951NB, TD-W8951ND, TD-W8960N, TD-W8961NB, TD-W8961ND, TD-W8968, TD-W8970
Wi-Fi роутеры:
TL-WA701ND, TL-WA730RE, TL-WA750RE, TL-WN7200ND, TL-WN721N, TL-WN721NC, TL-WN722N, TL-WN722NC, TL-WN723N, TL-WN725N, TL-WN727N, TL-WN751N, TL-WN751ND, TL-WN781ND, TL-WR702N, TL-WR720N, TL-WR740N, TL-WR741ND, TL-WR743ND, TL-WA830RE, TL-WA850RE, TL-WA901ND, TL-WN8200ND, TL-WN821N, TL-WN821NC, TL-WN822N, TL-WN823N, TL-WN851ND, TL-WN881ND, TL-WN951N, TL-WR1042ND, TL-WR1043ND, TL-WR841HP, TL-WR841N, TL-WR841ND, TL-WR842ND, TL-WR940N, TL-WR941ND, TL-WA5210G, TL-WA7510N, TL-WR743ND, TL-WR843ND, TL-WA5210G, TL-WN310G, Acher С2, Acher С7, Acher С9, Acher С20, Acher С50.
Так же используются доменные имена: tplinklogin.net , tplinkwifi.net , tplinkmodem.net .
Оборудование Asus
Веб-интерфейс маршрутизаторов старых версий:

То же самое у новых версий маршрутизаторов Асус с прошивкой ASUSWRT:

ADSL-модемы:
DSL-N13, DSL-N11, DSL-N10, DSL-N12U, DSL-X11, DSL-N55U, DSL-N10 B1, DSL-N12E, DSL-N10E, DSL-N12U B1, RT-N10P, RT-AC68U, WL-330gE, WL-330N3G, WL-330N, WL-330NUL
Беспроводные маршрутизаторы:
WL-520gU, WL-520gC, WL-500gP, V2RT-N15, RT-N11, RT-N13, RT-N16, RT-N13U, RT-N10, RT-N12, RT-N10 B1 (RT-N10+ B1), RT-N56U, RT-G32 v.B1, RT-N66U, RT-N10U, RT-N13U B1, RT-N53, RT-N12LX, RT-N10LX, RT-N15U, RT-N12, C1RT-N10, RT-N65U, RT-N10E, RT-N12E, RT-AC66U, RT-AC56U, RT-N12HP, RT-N12 D1, RT-N10E B1, RT-N10+ D1, RT-N14U
Используемое доменное имя — router.asus.com .
Оборудование Netgear
Интерфейс устройств этого производителя выглядит так:

ADSL-модемы:
D6300, D6200, DGND3700, DGND3300v2, JDGN1000
Маршрутизаторы Netgear:
R6300, 6200, WNDR4700, WNDR4500, WNDR4500, WNDR4300, WNDR4000, WNDR3800, WNDRMACv2, WNR3500L, WNR3500Lv2, JNR321, WNR2200, JWNR2000, JWNR2000v2, WNR1000v2, JNR1010, WNR612v3, WNR612v2.






