Как правило, вопрос, как исправить ошибки Windows 10 возникает уже тогда, когда эта ошибка появляется. Опытные пользователи изучают возможные ошибки заранее. Раздел с ошибками Windows 10 на нашем сайте, создан для всех категорий пользователей. Статьи из этой категории обязательно помогут вам разобраться, как решить проблему.
Как исправить ошибки Windows 10
К сожалению, Windows 10 подвержена проблемам, и у всех пользователей время от времени возникают ошибки. Иногда они связаны с действиями самой компании разработчика - Microsoft, например, в случае обновлений с ошибками. А иногда, проблемы и ошибки связаны с действиями самого пользователя. Мы стараемся рассмотреть все ситуации, и дать максимально дельные советы, по устранению ошибок. Мы рассматриваем:
- Ошибки работы ОС;
- Проблемы с работой программ;
- Проблемы с работой железа;
Не существует универсального ответа, как исправить ошибки, потому что они все индивидуальны. Но именно это и является главной причиной, почему мы готовим для вас отдельные статьи. Однако, не все ошибки возможно исправить самостоятельно. Иногда придется обращаться к специалистам, а иногда придется полностью переустановить ОС, чтобы ошибка пропала. Но лучше ведь так, чем полностью потерять устройство?
Вы можете решить большинство проблем и устранить ошибки Windows 10 самостоятельно. Просто следуйте нашим советам, которые мы специально расписываем по пунктам.
У многих пользователей возникают самые различные проблемы, связанные с работой системы - не открывается пуск или настройки, не работает Wi-Fi, не запускаются или не скачиваются приложения из магазина Windows 10. В общем, все то, о чем я делаю свои выпуски, чтобы вы могли исправить любые ошибки Windows 10.
Для решения этих проблем существует такая программа, которая называется FixWin 10 - это бесплатная программа, которая позволяет исправить многие из этих ошибок автоматически, а также решить другие проблемы с Windows, типичные не только для последней версии этой ОС.
Скачать данную программу Вы можете с официального сайта разработчик «The Windows Club» .
Чтобы скачать программу пролистайте страницу роликом мышки вниз и найдите кнопку в тексте «Download File» , нажмите ее и вас перебросит на страницу загрузки.

Больше ничего нажимать не нужно! Загрузка начнется автоматически через 5 секунд.
Программа не требует установки на компьютер: вы можете сохранить ее куда-либо на компьютер на тот случай, если когда-либо возникнут проблемы с системой: действительно многие из них можно будет исправить без лишних поисков решения.
Извлеките программу из архива и запустите ее от имени администратора. Запуск от имени администратора – это обязательное условие, иначе программа работать не будет!
Как Вы, наверное, заметили — главный недостаток у этой программы - это отсутствие русского языка интерфейса. Но в данном выпуске я постараюсь перевести и рассказать вам о всех пунктах этой программы в меру своих возможностей.
Программа FixWin 10 позволяет исправить любые ошибки Windows 10
После запуска FixWin 10, в главном окне вы увидите основные сведения о системе, а также кнопки для запуска 4-х действий: проверка системных файлов, перерегистрация приложений магазина Windows 10 (в случае проблем с ними), создание точки восстановления и восстановление поврежденных компонентов Windows с помощью утилиты DISM.exe.

Перед началом работы я рекомендую вам обязательно воспользоваться кнопкой «Create Restore Point» (Создание точки восстановления), в этом случае Вы сможете вернуть компьютер в исходное состояние, если вдруг что-то пойдет не так и вы захотите отменить внесенные программой изменения.
В левой части окна программы расположено несколько разделов , в каждом из которых содержатся автоматические исправления для соответствующих ошибок. Для начала давайте рассмотрим вкратце каждый из этих разделов, а потом разберем их уже более подробно.
- Раздел File Explorer - содержит типичные ошибки проводника (не запускается рабочий стол при входе в Windows, ошибки WerMgr и WerFault, не работает CD и DVD привод и другие).
- Раздел Internet and Connectivity - содержит ошибки подключения к Интернету и сети (сброс DNS и протокола TCP/IP, сброс фаервола, сброс Winsock и т.п. Помогает, например, когда страницы в браузерах не открываются, а Skype в это время нормально работает).
- Раздел Windows 10 - содержит ошибки, типичные для новой версии ОС.
- В разделе System Tools - находятся ошибки, которые возникают при запуске системных инструментов Windows, например, Диспетчера задач, командной строки или редактора реестра, отключенные точки восстановления, сброс настроек безопасности на настройки по умолчанию и др. Эти ошибки могу возникать если какие-либо системные приложения были отключены администратором системы.
- В разделе Troubleshooters - содержатся кнопки запуска диагностики проблем Windows для конкретных устройств и программ.
- И последний раздел Additional Fixes - содержит дополнительные инструменты: такие как добавление гибернации в меню пуск, исправление отключенных уведомлений, внутренней ошибки Windows Media Player, проблем с открытием документов Office после обновления до Windows 10
Важный момент: каждое исправление может быть запущено не только с помощью программы в автоматическом режиме: нажав на вопросительный знак рядом с кнопкой «Fix», можно посмотреть информацию о том, с помощью каких действий или команд можно сделать это вручную (если для этого требуется команда или PowerShell, то по двойному клику вы можете ее скопировать).

- Название первой ошибки переводится как — Значок «корзина» отсутствует на рабочем столе. (При нажатии кнопки «Fix» это исправление позволит восстановить значок корзины на рабочем столе, который мог быть удален какой-то программой или каким-либо вирусом. При этом будут внесены небольшие изменения в реестр.
- Вторая ошибка – это ошибка приложений WerMgr.exe или WerFault.exe. Инструкция обратилась к памяти, которая не может быть прочитана. Нажмите кнопку ОК, чтобы завершить программу. (Эта ошибка может произойти из-за проблемы с отчетами об ошибках Windows. Fix 1 позволит запустить диагностику памяти Windows, а Fix 2 внесет изменения в реестр и отключит услугу WerSvc.)
- Третья ошибка переводится как «Отсутствуют параметры проводника в панели управления, это мог сделать администратор или вредоносные программы.» Кнопочка Fix исправляет данную ошибку.
- Исправление корзины, если ее значок не обновляется автоматически (здесь имеется ввиду, то что когда корзина пустая, то ее иконка – это Пустая Корзина, ну а когда в ней что-то есть, то иконка корзины выглядит наполненной бумажками. Фиксим и исправляем если есть такая ошибка.
- Не запускается рабочий стол (Этот Fix поможет вам в следующем случае: если при включении компьютера, вы не видите ничего, кроме обоев. Не видна панель задач и другие компоненты Windows.)
- Не отображаются эскизы в проводнике. (Как вы, наверное, догадались имеются ввиду то что, эскизы изображений не отображаются, а вместо них показан значок по умолчанию.
- Сброс корзины. Корзина повреждена. (Этот Fix позволит исправить все проблемы, связанные с корзиной. Однако все что лежит в корзине будет удалено из нее.)
- CD/DVD привод не распознается Windows и другими программами. Данный фикс поможет это исправить.
- Ошибка, которая называется «Class not registered» в проводнике и в IE. Исправляется данным фиксом.
- В свойствах папки отсутствует пункт «»Показывать скрытые файлы, папки и диски»» Возникает в основном если кто-то случайно накосячил с реестром.

- Первая ошибка в этом разделе переводится как «Не работает контекстное меню в IE». (Данный фикс исправляет ошибку браузера Internet Explore, когда правый щелчок мыши не открывает контекстное меню.)
- Следующая ошибка – это «Нет подключения к интернету. Проблемы с протоколом TCP\IP». (Этот фикс внесет изменения в реестр, чтобы сбросить настройки протокола TCP\IP.)
- Следующая ошибка «Проблемы с определением DNS», исправляется очисткой кэша DNS.
- Следующий пункт переводится как «Длинный список неудачных и установленных обновлений». Данный фикс позволяет очистить историю установленных и не установленных обновлений Windows.
- Следующий фикс позволяет решить проблемы, связанные с брандмауэром Windows. Сбросить Конфигурацию Брандмауэра Windows.
- Сброс настроек IE на стандартные.
- Ошибки выполнения «Runtime error» возникают в Internet Explorer при серфинге. (Эти ошибки могут быть вызваны, если веб-сайт использует HTML-код, который не совместим с данным веб-браузером).
- Далее идет фикс для оптимизации работы IE для максимального количества подключений при загрузке более 2 файлов одновременно.
- Если в свойствах браузера Internet Explore пропала вкладка «Дополнительно», то данный фикс поможет решить эту проблему.
- И последний пункт переводится так «Проблемы с подключением интернета? Восстановите Winsock (Сброс каталога)». (Этот фикс исправляет библиотеку dll отвечающую за подключение к интернету если она была повреждена).

- Проблемы с компонентами магазина Windows Store. (Может возникнуть после обновления Windows). Решается данным фиксом.
- Сброс настроек программ, которые установлены через магазин и запускаются с ошибками.
- Отключение приложения OneDrive (Кнопка «Revert» включает его обратно).
- или не работает в Windows 10. Данный фикс исправляет это.
- Не работает Wi-Fi после обновления до Windows Фиксим и исправляем.
- Центр обновлений Windows зависает во время проверки обновлений. Этот фикс поможет это исправить.
- Проблемы с загрузкой приложений через магазин Windows. Фикс решает проблему очисткой и сбросом кэша.
- Приложение не устанавливается из магазина Windows. Код ошибки: 0x8024001e. Фиксим и решаем проблему.
- Приложения магазина Windows не открывается. Требуется перерегистрация всех приложений. Данный фикс решает эту проблему.

- Диспетчер задач был отключен администратором и не запускается (Если при запуске диспетчера задач выскакивает сообщение «Диспетчер задач был отключен администратором», то это исправление поможет вам).
- Командная строка отключена администратором и не запускается. Аналогично, как и в первом случае, данный фикс это исправляет.
- «Редактор реестра отключен администратором» и не запускается.
- Отключен редактор групповой политики (gpedit.msc). (Данный фикс включает данный редактор, и вы сможете вносить в нем свои изменения.)
- Сброс поиска Windows к настройкам по умолчанию. Это фикс устраняет проблемы, связанные с функциями поиска в Windows.
- Следующая ошибка переводится так «Система восстановления была отключена администратором. Пожалуйста, обратитесь к системному администратору». Данный фикс включает систему восстановления
- Диспетчер устройств работает не корректно или показывает не все устройства. Исправляем данным фиксом.
- Восстановление защитника. Фикс сбрасывает все настройки защитника Windows к настройкам по умолчанию.
- Панели уведомления и обеспечения безопасности не работают (Эта ошибка означает то, что виндовс не может обнаружить установленный антивирусник. Это может быть связано с тем, что предыдущий антивирусник был удален неправильно и от него остались какие-то следы). Исправляем данным фиксом.
- Сброс параметров безопасности Windows к настройкам по умолчанию.
В данном разделе содержатся кнопки запуска диагностики различных компонентов вашего компьютера. Переводить его не имеет смысла, чтобы не затягивать видео. Тем более что если кликнуть на любой из кнопок, то откроется окно запуска диагностики уже на русском языке и вы сможете прочесть какая диагностика будет производиться.
- Ошибки приложения Почта или Календарь
- Не запускаются Настройки приложения или вместо них открывается магазин приложений.
- Устранение специфичных неполадок принтера
- Приложения магазина Windows для устранения неполадок после обновления.

- Включить режим гибернации. (Если в списке опций для завершения работы, отсутствует спящий режим, то данный фикс поможет его включить).
- Восстановление работы заметок Sticky Notes.
- Не работают режимы Aero Snap, Aero Peek or Aero Shake (данный фикс исправляет это).
- Исправление поврежденных иконок рабочего стола. Данный фикс исправляет и восстанавливает поврежденный кэш значков.
- Следующий пункт переводится так «Списков переходов панели задач отсутствует или не хранит список последних использованных файлов»
- Уведомления были отключены (Если вы отключали системные уведомления, то данный фикс включит их обратно)
- Разблокировка доступа к WSH (Windows Script Host). Данный сервер отвечает за запуск пакетных файлов с расширением.bat. Если выскакивает сообщение об ошибке при запуске пакетного файла, то данный фикс исправит это.
- Офисные документы не открываются после обновления на Windows 10 (Данный фикс исправляет ошибки, связанные с Microsoft Office после обновления на Windows 10)
- Образ восстановления не может быть записан. И указан код ошибки – 0x8004230c (исправляем ее данным фиксом)
- И последний пункт - это когда Windows Media Player показывает следующее сообщение об ошибке: «Произошла внутренняя ошибка приложения»
ВИДЕО: Как исправить любые ошибки Windows 10 в программе FixWin 10
Ну а на сегодня все! Напишите пожалуйста в комментариях получилось ли у Вас исправить какую-либо ошибку в Windows 10 с помощью программы FixWin 10?
А также если вам понравился данный выпуск, поддержите его пальцем вверх и не забудьте ПОДПИСАТЬСЯ НА МОЙ КАНАЛ и оповещения нажав на колокольчик рядом с кнопкой подписки!
- Если проблема не решена, запустите утилиту конфигурации системы Msconfig: кликните по значку поиска на панели задач, впишите команду «msconfig.exe» в строку «Поиск Windows» и откройте приложение.
- Перейдите во вкладку «Загрузка» и отметьте в списке параметров «Без GUI». Теперь при старте системы не будет отображаться анимированная заставка Windows, но вместе с ней пропадет и ошибка.

- Перезагрузите компьютер. После повторного входа еще раз откройте Msconfig и на вкладке «Общие» отметьте «Выборочный запуск». При этом обязательно должна стоять метка «Использовать оригинальную конфигурацию загрузки».

Важно! Если после перезапуска Windows 10 критическая ошибка Кортаны и Пуска возникает снова, Кортану рекомендуется отключить (для русскоязычных пользователей она все равно бесполезна), а Пуск - переустановить.
Отключение Cortana
- Откройте поиск, кликнув по изображению лупы на панели задач, и войдите в меню настроек, нажав на иконку шестеренки.
- Переключите оба ползунка в положение «Выключить».

Переустановка меню Пуск
- Запустите командную строку с правами администратора . Выполните в ней команду Powershell .
- После появления строчки «PS C:\WINDOWS\SYSTEM32 » выполните вторую инструкцию:
Get-AppXPackage -AllUsers | Foreach {Add-AppxPackage -DisableDevelopmentMode -Register “$($_.InstallLocation)\AppXManifest.xml”}

Для успешного выполнения основной инструкции Powershell необходим брандмауэр Windows .
- Нажмите перед стартом Windows клавиши Shift+F8.
- На экране «Выбор действия» кликните «Диагностика».

- Выберите «Дополнительные параметры».

- Потом - «Восстановление системы».

- Далее выполните откат на контрольную точку, созданную до возникновения проблемы.

Обратите внимание! Если не удается войти в среду восстановления по нажатию Shift+F8, загрузите компьютер с установочного диска Windows 10 и, не начиная установку, нажмите «Repair your computer» (Восстановить систему).

После отката загрузитесь в Windows, запустите приложение «Параметры» из меню Пуск и откройте раздел «Обновления и безопасность». В списке доступных апдейтов, вероятно, будет то, которое вызвало сбой.

Чтобы это обновление не установилось повторно, его нужно скрыть. Но так как в Windows 10 такой функции нет, скачаем утилиту Microsoft «Show or hide updates» , которая ее заменяет.
После запуска утилита выполнит проверку обновлений и предложит на выбор скрыть (hide updates) или сделать видимыми те, которые скрыты (show hide updates). Выберем первое и скроем то, от чего хотим избавиться (KB 3081424 или KB 3081436). Перезагрузим компьютер.

Кроме этого способа, Microsoft предлагает еще одно решение по устранению критической ошибки, связанной с KB 3081424 и KB 3081436: установку патча KB 3081440 . Этот патч автоматически исправляет вышеописанные неполадки и не требует предварительного удаления пакетов.
Однако установить его вручную не так-то просто - для этого необходим Internet Explorer, который при сбоях KB 3081436 и KB 3081436 также не работает.
критическая ошибка меню пуск +кортана +не работает windows 10 / 2 видео решение
Устранение критических ошибок Windows 10: приложение Кортана, меню Пуск, KB 3081424 и KB 3081436
После обновление до Windows 10 у многих пользователей возникают самые различные проблемы, связанные с работой системы - не открывается пуск или настройки, не работает Wi-Fi, не запускаются или не скачиваются приложения из магазина Windows 10. В общем, весь тот список ошибок и проблем, о котором я и пишу на этом сайте.
FixWin 10 - бесплатная программа, которая позволяет исправить многие из этих ошибок автоматически, а также решить другие проблемы с Windows, типичные не только для последней версии этой ОС. При этом, если в целом я не советую использовать различный софт «автоматического исправления ошибок», на который вы можете постоянно натыкаться в Интернете, FixWin здесь выгодно отличается - рекомендую обратить внимание.
Программа не требует установки на компьютер: вы можете сохранить ее куда-либо на компьютер (а рядом положить , который тоже работает без установки) на тот случай, если когда-либо возникнут проблемы с системой: действительно многие из них можно будет исправить без лишних поисков решения. Главный недостаток для нашего пользователя - отсутствие русского языка интерфейса (с другой стороны, все максимально понятно, насколько я могу судить).
Возможности FixWin 10
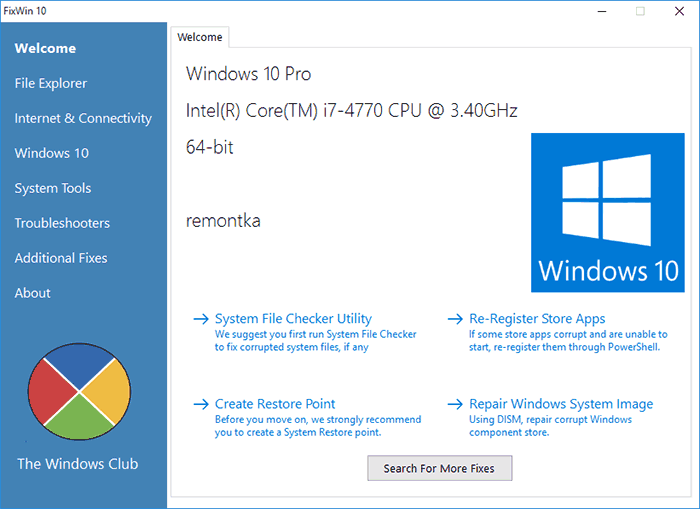
После запуска FixWin 10, в главном окне вы увидите основные сведения о системе, а также кнопки для запуска 4-х действий: проверка системных файлов, перерегистрация приложений магазина Windows 10 (в случае проблем с ними), создание точки восстановление (рекомендуется сделать перед началом работы с программы) и восстановление поврежденных компонентов Windows с помощью DISM.exe.

В левой части окна программы расположено несколько разделов, в каждом из которых содержатся автоматические исправления для соответствующих ошибок:
- File Explorer - ошибки проводника (не запускается рабочий стол при входе в Windows, ошибки WerMgr и WerFault, не работает CD и DVD привод и другие).
- Internet and Connectivity - ошибки подключения к Интернету и сети (сброс DNS и протокола TCP/IP, сброс фаервола, сброс Winsock и т.п. Помогает, например, когда ).
- Windows 10 - ошибки, типичные для новой версии ОС.
- System Tools - ошибки при запуске системных инструментов Windows, например, Диспетчер задач, командная строка или редактор реестра были отключены администратором системы, отключенные точки восстановления, сброс настроек безопасности на настройки по умолчанию и др.
- Troubleshooters - запуск диагностики проблем Windows для конкретных устройств и программ.
- Additional Fixes - дополнительные инструменты: добавление гибернации в меню пуск, исправление отключенных уведомлений, внутренней ошибки Windows Media Player, проблем с открытием документов Office после обновления до Windows 10 и не только.
Важный момент: каждое исправление может быть запущено не только с помощью программы в автоматическом режиме: нажав на вопросительный знак рядом с кнопкой «Fix», можно посмотреть информацию о том, с помощью каких действий или команд можно сделать это вручную (если для этого требуется команда командной строки или PowerShell, то по двойному клику вы можете ее скопировать).

Ошибки Windows 10 для которых доступно автоматическое исправление
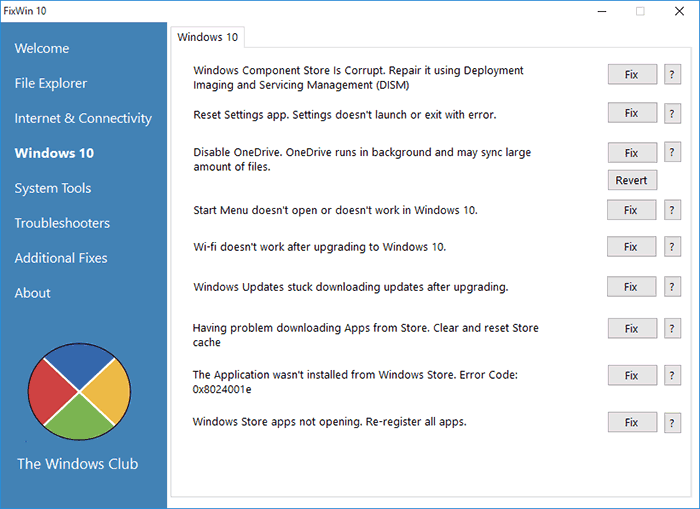
Перечислю те исправления в FixWin, которые сгруппированы в разделе «Windows 10» на русском языке, по порядку (если пункт представляет собой ссылку, но он ведет на мою собственную инструкцию по ручному исправлению ошибки):
- Исправление поврежденного хранилища компонентов с использованием DISM.exe
- Сбросить приложение «Настройки» (На случай, если «Все параметры» не открываются или при выходе возникает ошибка).
- (также можно включить обратно с помощью кнопки «Revert».
- - решение проблемы.
- Не работает Wi-Fi после обновления до Windows
- После обновления до Windows 10 перестали загружаться обновления.
- Не скачиваются приложения из магазина. Очистка и сброс кэша магазина.
- Ошибка установки приложения из магазина Windows 10 с кодом ошибки 0x8024001e.
- Не открываются приложения Windows 10 (современные приложения из магазина, а также предустановленные).
Исправления из других разделов также могут быть применены в Windows 10, а также в предыдущих версиях ОС.
Скачать FixWin 10 можно с официального сайта http://www.thewindowsclub.com/fixwin-for-windows-10 (кнопка Download File ближе к концу страницы). Внимание: на момент написания текущей статьи программа полностью чистая, однако настоятельно рекомендую проверять подобное программное обеспечение с помощью virustotal.com.
Windows 10 - одна из сложнейших операционных систем, которые когда-либо были созданы. Миллионы строк кода, множество различных компонентов и сервисов работают, чтобы пользователь мог комфортно выполнять свои задачи. Но в таком сложном механизме рано или поздно возникают неполадки. В Windows 10 предусмотрено несколько служб, которые могут исправить системные ошибки. О них мы и расскажем в этой инструкции.
Как исправить ошибки Windows 10 с помощью System File Check
Первое, что вы должны сделать при обнаружении системных неполадок Windows 10, это воспользоваться механизмом System File Check (проверка системных файлов). Он анализирует и собирает данные о состоянии важнейших компонентов системы. Кроме того, в его функции входит исправление некритических системных ошибок.
Предупреждение : если вы вручную модифицировали какие-либо системные файлы (в том числе DLL), то данный механизм может вернуть их в начальное состояние.
На скриншоте выше видно, что утилита не обнаружила повреждений системы. Могут отобразиться также другие результаты:
- Защита ресурсов обнаружила и исправила повреждения. В таком случае мы советуем запустить процесс ещё раз, чтобы добиться результата, что никаких повреждений нет.
- Защита ресурсов обнаружила повреждения, но не смогла их исправить. В таком случае запустите процесс ещё раз, и если системные ошибки опять не будут исправлены, переходите к следующему разделу этой статьи.
Не удаётся запустить службу восстановления
При выполнении команды scannow возможна ошибка Не удаётся запустить службу восстановления . Попытаться исправить её можно следующим образом:
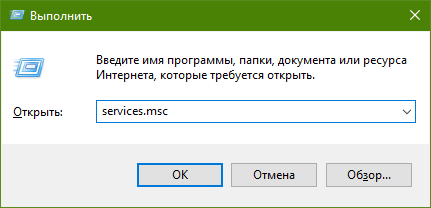
Если это не помогло, переходите к следующему разделу этой инструкции.
Исправление ошибок Windows 10 с помощью DISM
Если служба проверки системных файлов не помогла, тогда вам следует воспользоваться более мощной утилитой для восстановления системных файлов в Windows 10 и исправления ошибок.
Не удалось найти исходные файлы
При выполнении команды вы можете получить ошибку Не удалось найти исходные файлы . Это значит, что у службы восстановления нет временных файлов, с помощью которых можно провести операцию. Чтобы всё-таки запустить её, придётся выполнить некоторые довольно затратные по времени шаги:
- , причём именно той версии системы, которая у вас установлена.
- , которое у вас установлено. То есть если образ версии 14393.0, а у вас установлена сборка 14393.970, тогда вам нужно интегрировать обновление 14393.970. Иначе механизм восстановления не сработает корректно.
- с этим образом.
- Теперь запустите от имени администратора так же, как вы делали это раньше.
- Введите следующую команду:
DISM /Online /Cleanup-Image /RestoreHealth /source:WIM:X :\Sources\Install.wim:1 /LimitAccess
Здесь X - буква, которой обозначена в системе вставленная загрузочная флешка. - Запустите механизм восстановления ещё раз.
Как видите, это не так уж и легко, поэтому, возможно, стоит воспользоваться инструкцией в последнем разделе этой статьи.
Как запустить механизмы восстановления в безопасном режиме
Есть вероятность, что при запуске системы в безопасном режиме (в минимальной конфигурации) описанным выше утилитам удастся восстановить системные файлы.
- Запустите в минимальной конфигурации.
- Выполните шаги, описанные выше (примените механизмы SFC и DISM).
Как восстановить все системные файлы
Если никакие инструкции выше не помогли, остаётся лишь метод полного восстановления.
Примечание : некоторые скриншоты и шаги могут незначительно отличаться от того, что вы увидите при применении этого способа восстановления. Это связано с тем, что Microsoft постоянно дорабатывает используемую утилиту.
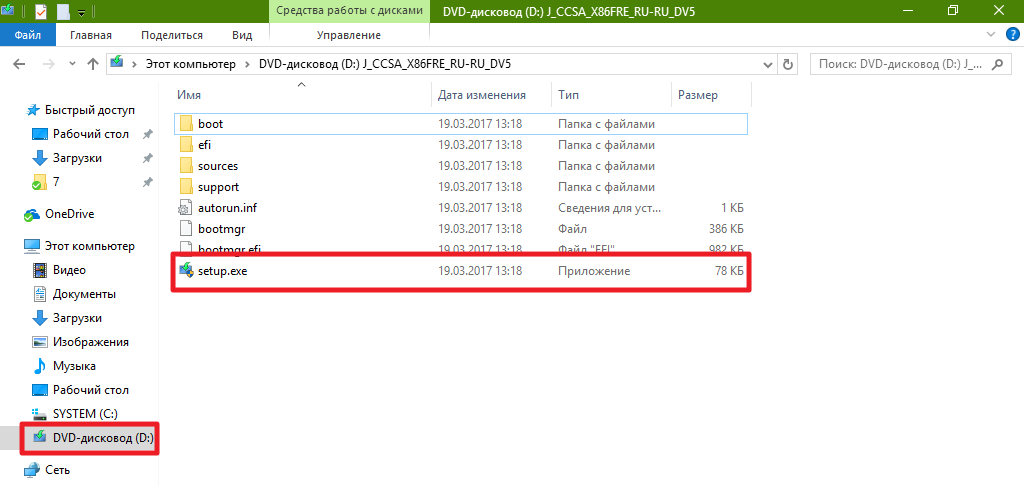
Windows 10 будет фактически переустановлена с сохранением ваших настроек, приложений и файлов. Все системные файлы будут возвращены в стандартное состояние. Этот процесс может занять 1-1,5 часа. В это время не следует трогать ПК.
Если эта инструкция вам не помогла, задумайтесь о , как об универсальном решении всех проблем.






