Ошибка аутентификации при подключении к WiFi – одна из самых распространённых проблем, которая связана с неполадкой подключения устройства к маршрутизатору (роутеру) .
Рассмотрим подробнее саму ошибку и что делать, если она возникает.
Почему возникает данная неполадка?
Ошибка аутентификации возникает, когда маршрутизатор и устройство (подключаемый абонент) не могут идентифицировать друг друга по ряду причин. Основной показатель такой проблемы – при подключении с сетью пишет «Сохранено, не подключено» или просто «Сохранено».
Данная неполадка часто возникает, как на устройствах под управлением операционной системой «Андроид», так и на обычных персональных компьютерах и ноутбуках. Рассмотрим детальнее все возможные способы устранения неполадки.
Следуйте инструкциям и советам, чтобы настроить корректное подключение с интернетом .
Проверка пароля
Часто пользователь не может подключиться к сети, потому что пароль введен неверно . Из-за того, что окно доступа по умолчанию скрывает введенные символы пароля, пользователь может ошибиться и ввести один из символов неверно.
Поставьте галочку в чекбоксе «Показывать пароль», чтобы видеть все символы, которые вы вводите. На компьютерах под управлением ОС «Виндоус» удерживайте клавишу, расположенную справа в текстовом поле, чтобы увидеть символы введенного пароля доступа к маршрутизатору.

Если вы забыли пароль, необходимо воспользоваться настройками маршрутизатора.
Чтобы это сделать, следуйте нижеприведенной инструкции:
- Зайдите с помощью вашего персонального компьютера или ноутбука в любой из браузеров;
- Введите локальный адрес маршрутизатора в адресной строчке . Посмотреть адрес снизу роутера или в руководстве к нему. Если вы не нашли данных о локальном хосте, воспользуйтесь возможностями командной строчки .
Включите окно «Выполнить». В текстовом поле введите «cmd» (без кавычек). Нажмите Ввод. В отрывшемся консольном диалоговом окне впишите текст «ipconfig» (без кавычек) и нажмите Ввод.
Найдите пункт «основной шлюз» и в колонке напротив посмотрите адрес – это и есть локальный идентификатор маршрутизатора в сети;

- Введите данные для входа в настройки роутера (логин и пароль доступа). Если вы забыли эти данные, свяжитесь с провайдером вашей сети;
- После выполнения входа вы попадете на вкладку быстрых настроек роутера. Меню настроек отличается, в зависимости от модели маршрутизатора. В некоторых случаях оно может быть представлено на английском языке;
- Перейдите на вкладку расширенных настроек и в поле WiFi выберите пункт настройки безопасности, как показано на рисунке ниже;

- В текстовом поле ключа шифрования можно в открытом доступе узнать, какой ключ шифрования использует роутер;

- Выключите меню настроек и попробуйте подключиться к роутеру, вводя просмотренный только что ключ доступа.
Проверка соединения роутера
Если после введения правильного пароля все еще выпадает ошибка аутентификации, следующим шагом нужно проверить правильно ли подключен маршрутизатор к сети. На рисунке ниже изображена базовая схема подключения роутера.
Убедитесь в том, что все проводки подключены так, как показано на рисунке. В противном случае выполните переподключение. После этого перезагрузите все устройства и попробуйте соединиться с маршрутизатором еще раз.
Также проблема ошибки аутентификации может возникать на стороне провайдера, поэтому уместно перезвонить поставщику связи. Возможно, они могут решить проблему со своей стороны или прислать к вам компетентных специалистов, которые решат проблему.
В некоторых случаях ошибка аутентификации возникает на компьютерах с устаревшими драйверами сетевого адаптера (сетевой микросхемы). Следуйте инструкции, чтобы обновить драйверное программное обеспечение:
- Включите окно диспетчера устройств системы. Для этого кликните правой кнопочкой мыши на кнопке «Пуск» и выберите пункт «Диспетчер устройств»;

- Найдите среди всех устройств вкладку с сетевыми адаптерами и разверните ее;

- Найдите в списке устройств адаптер вашего WiFi. Нажмите на нем правой клавишей и выберите пункт обновления драйверов . Процесс установки драйверного ПО начнется и завершится автоматически.
Перезагрузите маршрутизатор и компьютер и попробуйте подключиться к сети еще раз.

Обновление драйверов сетевого адаптера маршрутизатора на компьютере пользователя
Разбираемся с основными причинами сообщения "Ошибка аутентификации при подключении к Wi-Fi" на Android планшетах, телефонах и ноутбуках под Windows 7.
Устраняем ошибку аутентификации WiFi:
Самая популярная причина. почему телефон не подключается к Wi-Fi - неправильно введенный пароль при подключении к роутеру.
Убедитесь что правильно вводите пароль с учетом заглавных букв и цифр,
пароль может быть только на английском языке!!!
Если не получится - заново пропишем пароль в роутер. Как это сделать - чуть ниже.
- В конце ответа рассмотрим вариант, когда пароль введен правильно но Wi-Fi не подключается. В таком случае необходимо перенастроить настройки сети в роутере.
Это интересно:
Подключаемся к Wi-Fi на Андроид:
1. Нажмите кнопку "Настройка" на вашем планшете или телефоне - "Беспроводные сети".
В списке сетей найдите ваше подключение, к которому не можете подсоединиться и удалите его.
2. Добавьте второй раз сеть, внимательно отнеситесь к вводу пароля и пробуйте подключиться.
Если проблема осталась - заново пропишем пароль в роутер
и аккуратно введем его при подключении к беспроводной сети.
Подробнее в том, и настроить роутер.
3. Зайдите в настройки своего роутера. Для этого в строке браузера наберите 192.168.0.1 (или 192.168.1.1 - все зависит от модели роутера). Введите свой логин и пароль.
4. Нас интересует Режим беспроводной сети (Mode). Поставьте вместо "b/g/n" (обычно стоит по умолчанию) просто "b/g". Сохраните настройки.
5. Если нет результата - установите тип шифрования - WPA/WPA2 и заново введите пароль доступа к Сети.
Это интересно:
802.11b, 802.11g и 802.11n - технологии передачи радиосигнала WiFi.
- 802.11b - самая примитивная в плане скорости передачи, но работает со всеми сетями и устройствами;
- 802.11g - чуть более современная технология в плане скорости, ее используют с 2003;
- 802.11n - "новая" технология, скорость до 600 Мб/с. Внедрена только в сентябре 2009 года. - сейчас все современные телефоны и планшеты поддерживают n-технологию.
По умолчанию ваш роутер выдает скоростя на все три диапазона, но планшет или телефон может быть не расчитан на максимальную из них (802.11n) и выдавать ошибку аутентификации WiFi.
Для этого мы и уменьшаем в настройках режим передачи.
5. Сохраните настройки и перегрузите роутер кнопкой "Применить".
Снова подключиться к WiFi сети.
При подключении к WiFi сети возникает ошибка аутентификации - это весьма распространенная проблема. Именно поэтому так важно разобрать, почему она появляется и как ее устранить. Но прежде чем переходить к настройкам сети и устранению неполадок следует разобрать, что такое аутентификация. Это позволит понять, почему появляется данная ошибка и как быстро и надолго ее устранить.
Это система защиты беспроводных сетей, которая не позволяет посторонним подключаться к вашей группе. На сегодняшний день существует несколько типов аутентификации. Выбрать наиболее подходящий вариант можно в настройках роутера или точки доступа, которая используется для создания домашней сети. Как правило, в наше время используется тип шифрования (аутентификация) WPA-PSKWPA2-PSK2 mixed.
Это наиболее защищенный тип шифрования данных, который очень сложно взломать или обойти. При этом он также может разделяться на два типа. К примеру, в домашних условиях используется вариант с одной ключевой фразой для всех абонентов. Пользователь сам устанавливает ключ, который в дальнейшем требуется для подключения к сети.
Второй тип шифрования используется в организациях, которые требуют повышенного уровня защиты. В таком случае каждому доверенному абоненту присваивается уникальная парольная фраза. То есть вы сможете войти в группу только со своего компьютера и только после введения уникального ключа. В подавляющем большинстве случаев ошибка аутентификации при подключении к сети WiFi возникает именно в случае несоответствия типов шифрования и введенной парольной фразы.
Почему возникает ошибка аутентификации WiFi: Видео
Почему появляется ошибка проверки подлинности и как ее устранить
Как уже говорилось выше, если при подключении к WiFi сети система пишет «Ошибка аутентификации», то в первую очередь стоит проверить правильно написания ключевой фразы, а также включен ли Caps Lock. , то его можно проверить в настройках роутера. Но для этого вам придется подключиться к нему при помощи кабеля.
Рассмотрим, как узнать пароль на примере роутера D-LinkDir-615. После подключения к устройству откройте любимый браузер и в адресной строке пропишите IP маршрутизатора. Узнать его можно в инструкции или на корпусе самого устройства (внимательно осмотрите его со всех сторон).
Как легко узнать IP адрес WiFi роутера: Видео
Также узнать IP роутера можно при помощи командной строки. Нажмите комбинацию клавиш Windows+R, пропишите CMD и нажмите «Enter». В появившемся окне напишите команду ipconfig. Найдите строку «Основной шлюз» – это и есть нужный нам адрес.
Пропишите его в адресной строке браузера и нажмите «Enter». Дальше система попросит ввести логин и пароль. Пишем admin, admin соответственно.
Теперь внизу экрана найдите и нажмите кнопку «Расширенные настройки». Появится несколько дополнительных окон. Нас интересует раздел под названием «WiFi». В нем нужно найти настройки безопасности. Именно здесь вы можете выбрать тип аутентификации (шифрования) и изменить пароль.
Подключение к WiFi роутеру в Windows 8: Видео
Иногда проблема аутентификации при подключении компьютера к WiFi появляется даже при правильно введенном ключе. Это может означать, что в роутере произошел сбой или он просто подвис. Устраняется это простой перезагрузкой устройства. Это можно сделать в настройках или простым отключением питания на 7-10 минут.
Также следует проверить канал, на котором работает роутер. Для этого возвращаемся в начальное меню. В разделе WiFi нажимаем «Основные настройки» и находим строку «Канал». Рекомендуется устанавливать значение «Автоматически».
Встречаются и случаи, когда подобная ошибка появляется не из-за неполадок в роутере и не из-за неправильно введенного ключа. В таком случае следует проверить настройки в операционной системе.
Проверка ОС при ошибке аутентификации
Для подключения к беспроводной сети компьютер использует вай-фай адаптер. Именно из-за его неправильной работы могут появляться проблемы аутентификации сети WiFi. В первую очередь следует проверить наличие и правильность работы драйверов. Делается это в диспетчере устройств, который можно запустить следующим образом. Находите ярлык «Мой компьютер» и нажимаете на него правой кнопкой мышки.
Выбираете «Свойства» и открываете «Диспетчер устройств». Также можно одновременно нажать две клавиши - Windows+R, в появившемся окне написать mmc devmgmt.msc и нажать «Enter». В появившемся окне нас интересует «Сетевые адаптеры». Открываем ветку и смотрим, есть ли в списке ваш WiFi модуль. Как правило, в названии имеет Wireless Network Adapter. Если устройство помечено восклицательным знаком, то драйвера работают неправильно.
Если с драйверами все в порядке, то следует выполнить диагностику системы. Найдите значок сети в трее (нижний правый угол рабочего стола) и нажмите на него правой кнопкой мышки. В появившемся меню выберите соответствующий пункт. Диагностика - это автоматический поиск и устранение неполадок, вам остается только следовать подсказкам на экране.
Могут быть и другие причины появления таких проблем, но к решению таких задач следует подходить индивидуально. Мы же разобрали наиболее распространенные ошибки. Теперь вы знаете, почему может появиться проблема аутентификации сети WiFi и что делать в таких случаях.
Нередко у пользователей возникает ошибка аутентификации при подключении к WiFi на устройствах под Android. Наиболее часто она обусловлена неверным вводом пароля, хотя ситуации, когда ранее работавшее подключение внезапно отказывает в доступе, также случаются. О том, почему это происходит и как с этим бороться – далее в статье.
Причины возникновения ошибки аутентификации
Любая защищенная сеть подразумевает наличие ключа – кодового слова, которое дает пользователю право на получение и отправку информации. Если ввести неправильный пароль, то при подключении вайфая система напишет: «ошибка аутентификации» и протокол соединения будет сорван. Неверно введенная комбинация символов – наиболее распространенная неполадка. Чтобы избежать этого, рекомендуется помнить:
- регистр букв имеет значение;

- нужно проверять язык ввода;

- замена букв типа «с» английская на «с» русская недопустима.
Если же даже после абсолютно правильного ввода пароля устройство не подключается к Вай Фай, ошибка аутентификации может быть на стороне роутера. В зависимости от особенностей подключаемого устройства, при соединении могут проверяться:
- SSID сети;

- MAC-адрес маршрутизатора;

Если хоть один из пунктов не совпадает с сохраненными в памяти данными, смартфон или планшет из соображений безопасности перервут протокол подключения. Такое несоответствие может быть вызвано:
- сбоем настроек в роутере;
- злонамеренной подменой;
- новыми .

Вне зависимости от причины, устранять неполадку нужно комплексно: и на устройстве подключения, и на роутере.
Устройства Android: устранение неполадок при аутентификации
Итак, возникла ошибка аутентификации Вай Фай на Андроид: что делать в такой ситуации? Прежде всего, нужно убедиться что:
- подключение проводится именно к той сети;
- пароль был введен правильно;
- нет ли ограничения на количество подключаемых устройств;
- проблема с подсоединением только у вас.
Пароль можно попробовать ввести повторно. Для этого нужно перейти в Настройки – Беспроводные сети(беспроводное подсоединение – зависит от версии Android). В появившемся окне найти и зажать название SSID, в выпавшем списке выбрать “изменить настройки”. Введя новый пароль, попытаться подключиться снова. Если это не помогло, читайте далее.
В случае, если именно ваш телефон не подключается к WiFi, ошибка аутентификации происходит на самом устройстве. Чтобы устранить эту неполадку, потребуется сделать несколько шагов.

- Удаление из памяти старой информации. В отличие от ПК, смартфоны не поддерживают редактирование, поэтому единственный способ убрать неполадку подключения – заново его создать. Чтобы удалить, нужно зайти в Настройки, нажать на вкладку беспроводных соединений (в зависимости от версии, названия могут быть разные). Выбрав нужную сеть, задержать на ней палец и в появившемся меню выбрать удаление.
- Перезагрузить WiFi. Нужно выключить и включить WiFi режим, чтобы требуемый SSID был заново найден.
- Подсоединиться заново. При обнаружении WiFi, вам снова будет предложено ввести кодовое слово. Если он скрытый, то можно добавить SSID самостоятельно. Для этого зайдите в Настройки – WiFi – Дополнительные настройки – Добавить новую. В появившемся окне нужно ввести имя (SSID), протокол безопасности (чаще всего WPA/WPA2 PSK) и пароль.
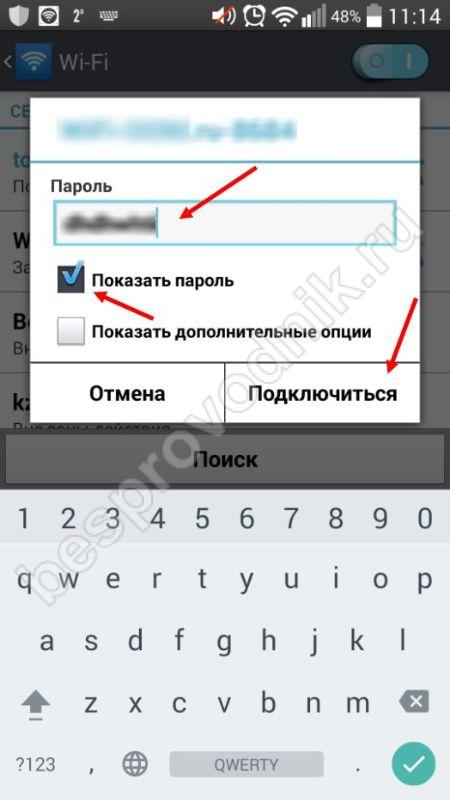
Если все пункты выполнены правильно, ошибка аутентификации при подключении к Вай Фай на телефоне должна исчезнуть.
Если планшет не подключается к Wifi, ошибка аутентификации исправляется точно таким же способом.






