Как правило, после покупки новой мышки, необходимо сделать настройки под себя: отрегулировать кнопки и колесико, настроить чувствительность и скорость, а также цвет и различные визуальные эффекты. Сегодня разберемся, как настроить мышь в Windows на компьютере или ноутбуке .
Инструкция по настройке мышки в Windows 7
Первым делом необходимо зайти в настройки мыши:
Альтернативные варианты зайти в настройки мыши:
- Открыть «Пуск», перейти в «Панель управления», найти там раздел «Мышь»;
- Или же «Пуск» — «Устройства и принтеры», найти там свою мышку и с помощью правкой кнопки мыши вызвать свойства.
Какие настройки следует сделать на мышке
После того, как вы попадете в раздел настроек, появится окно:

Чуть подробнее по вкладкам:
Кнопки мыши
- Обменять назначение кнопок – функция полезна для тех, кто работает левой рукой. Левая и правая кнопки поменяются местами;
- Скорость выполнения двойного щелчка – определяет время, при котором второй клик будет засчитываться, как двойной. Если реакция быстрая, то нужно ставить выше. Если же не успеваете вовремя произвести повторный клик, то следует сделать ниже.
- Залипание – позволяет осуществлять перетаскивание без необходимости удерживать зажатой клавишу мыши.
Параметры указателя
![]()
Именно в этом разделе можно при работе на компьютере или ноутбуке. Подробнее:
- Перемещение – скорость движения мыши по рабочему столу;
- Исходное положение в диалоговом окне – активировав данную функцию, указатель мыши по умолчанию сразу будет расположен на той кнопке, которую вы чаще нажимаете. Например, в диалоговом окне есть на выбор «Принять» и «Отмена». Если чаще нажимаете «Принять», то Windows определит его, как предпочтительный вариант и будет там автоматически размещать курсор при появлении нового окна.
- Видимость – тут можно:
— Включить или выключить след от мышки (лично меня раздражает);
— Скрыть указатель при наборе на клавиатуре;
— Обозначить расположение указателя при нажатии Ctrl (полезная функция для тех, кто часто теряет курсор мыши на экране монитора).
Колесико

В данном разделе можно настроить количество строк, которые будут пропускаться на экране при прокрутке колесика на один щелчок вертикально. А также количество знаков, при горизонтальной прокрутке.
Указатели

Данный раздел настройки мыши предназначен для оформления курсора. Описывать нет нужды, тут можно выбрать тему, включить тень для мышки, выбрать изображение курсора.
Оборудование
В этом разделе можно посмотреть технические характеристики мыши, драйвера и т.д. Ничего полезного для обычного пользователя.
Вот такие вот они обычные настройки для стандартной мыши. Для игровых мышек зачастую необходимо делать дополнительные конфигурации, например, настраивать макросы для кнопок.
Видео по настройке компьютерной мыши на Windows
Надеюсь, статья «Как настроить мышь в Windows на компьютере или ноутбуке » была вам полезна.
Однажды я уже писал о том как настроить мышку A4Tech WOP-35 на Windows, но в комметариях к этой статье выяснилось, что существует ещё более простое решение. Уважаемый leomaks leomaks сказал, что в этом нам может помочь утилита X-Mouse Button Control , которая позволяет настроить любые кнопки любой мышки так, как нам хочется! ~Только заранее предупреждаю, те кто надеятся увидеть здесь настройку горизонтальной прокрутки вторым колесом, вынужден вас разочаровать. Нет у меня пока такого рецепта. Возможно поможет вот-этот, но сам я его не пробовал, так что не обещаю.~ В комментариях к вышеуказанной статье подсказали, что для того чтобы нормально заработали оба колеса прокрутки и пять кнопок, нужно установить драйвер с офф сайта, который я раньше, кстати, не нашел. Вот прямая ссылка на него - http://www.a4tech.com/driver/iWheelZoomA780_RP2W5KB.zip
Как заявлено на страничке программы , X-Mouse Button Control поддерживает как 32-битные (x86) так и 64-битные (x64) релизы Windows XP и более поздние версии Windows - 2000/XP/2003/Vista/2008/7. Требования, заявленные на сайте производителя, включают в себя собственно саму мышку и драйвер поддерживающий 5 кнопок. Хотя установив X-Mouse Button Control на чистую, свежеустановленную систему Windows 7 (x86) мне не понадобилось ставить никаких драйверов, чтобы настроить дополнительные кнопки моей мышки A4Tech WOP-35. Всё сразу заработало! Вероятно связано это с тем, что стандартный драйвер мышки для Windows уже поддерживает 5 кнопок.
Программа бесплатная, а её установщик весит всего 3,9МБ, так что тем у кого до сих пор не безлимитный интернет не будет слишком накладно. Так же стоит отметить, что в этой статье мы будем рассматривать утилиту версии 2.3.
Для начала нужно скачать X-Mouse Button Control и уставить её. Установка совершенно стандартная.


Приглашение к установке, соглашение с лицензией, выбор директории для установки…
Не совсем стандартое лишь четвёртое диалоговое окно. Здесь вы можете выбрать директорию в которую программа будет сохранять свои настройки и логи. И это замечательно, поскольку обычно, после переустановки операционной системы, настройки всех программ теряются, а в этом случае вам достаточно будет лишь установить программу и указать ей директорию с конфигами, а она подхватит уже однажды настроенные профили. Мелочь, а приятно;) Нужно только понимать, что настройки должы храниться на разделе (диске), который вы не форматируете при переустановке системы.

Далее всё так же как и обычно - процесс распаковки и инсталляции, и вконце предложение запустить только что установленный софт. Так же после нажатия кнопки “Finish” откроется страца программы в вашем стандартном браузере.


После установки X-Mouse Button Control компьютер не обязательно перезагружать, хотя всё таки лучше это сделать. Ведь вам после занятия одним делом обычно нужно собраться с мыслями, чтобы перейти к другой деятельности? А чем ваш домашний любимец хуже?

В системном лотке пиктограмма нашей утилиты выглядит как на картинке выше и если по ней кликнуть, то мы увидем следующее окно.

А вот так будет подсвечиваться именно то событие которое произошло на мышке. То есть, если вы кликните левой кнопкой мыши, то подсветится тот селектор, который указывает действие для этой кнопки. Таким образом мы без труда и “научного тыка” можем настроить все кнопки.

Вот так выглядит у меня настроенная программа для двух дополнительных кнопок. Как вы можете видеть, левая бокаовая кнопка у меня выполняет действие “Копировать” (Ctrl+C), а правая “Вставить” (Ctrl+V). Проблема возникла с настройкой второго колесика. X-Mouse Button Control воспринимает его точно так же как и основное.
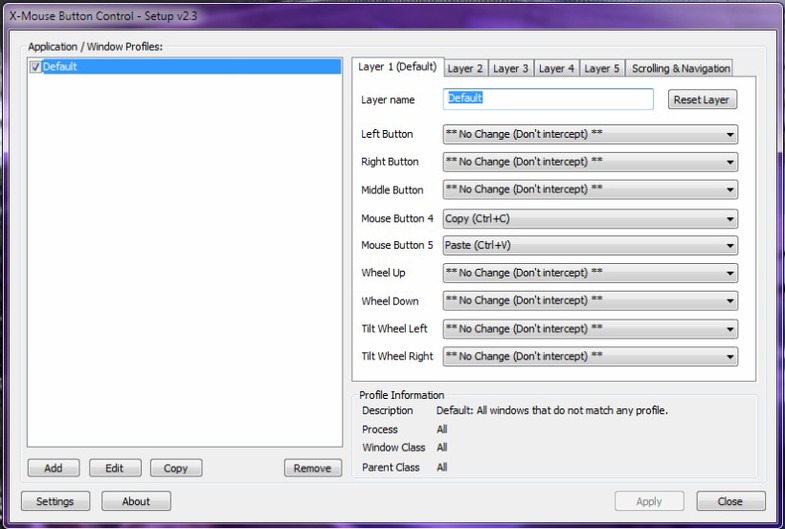
А ещё есть возможность настроить разные профили для различных программ. То есть в каждой программе, кнопки мышки могут реагировать по разному, так как вам того хотелось бы. Для этого нужно нажать кнопку “Add” и выбрать приложение для которого вы будете настраивать новый профиль.


Чтобы применить все настройки, нужно кликнуть по кнопке “Apply”, что на английском это и означает;)
Если я чего-то не учел или что-то описал неправильно, пишите об этом в комментариях, исправлю/дополню. На этом разрешите откланяться! Спасибо за внимание. До свидания.
Как поменять кнопки на мышке?
Ответ мастера:
Мышь – это устройство, которое помогает пользователю полностью взаимодействовать со всеми объектами на компьютере: перемещать, открывать их, удалять, изменять. Каждая кнопка имеет свое предназначение. В основном главной кнопкой считается левая – она может открывать папки, запускать программы, выделять объекты. Использование правой кнопки рассчитано как вспомогательная функция, и в основном ее используют для выполнения определенных задач, но все эти параметры можно изменить.
Для работы вам понадобится: мышь.
Для того чтобы изменить кнопки мыши, надо вызвать окно свойств мыши. Через меню «Пуск» следует открыть «Панель управления». Если вы не можете найти ссылку на «Панель управления» и она не отображается в меню «Пуск», то тогда необходимо нажать на свободное место в панели задач (она находится в самом внизу экрана) и использовать правую кнопку мыши, выбрав в выпадающем меню специальный пункт «Свойства». Перед вами откроется диалоговое окно, которое называется «Свойства панели задач и меню «Пуск».
В этом окне надо перейти на вкладку «Меню Пуск» и, используя поле «Меню Пуск», нажать на вкладку «Настроить». Далее перейдите из нового окна на вкладку «Дополнительно» и выберите там раздел «Элементы меню Пуск», в котором можно найти строку «Панель управления». Установив маркер напротив поля с надписью «Отображать как ссылку», в конце нужно нажать на кнопку ОК. В этом окне свойств выберите кнопку «Применить» и закройте это окно с помощью ОК, или используя значок Х.
Откройте «Панель управления» и найдите там категорию «Принтеры и другое оборудование», нажмите на значок «Мышь». Если панель имеет классический вид, то необходимо выбрать искомый значок. Там откроется диалоговое окно «Свойства: Мышь». Нажмите в данном окне на необходимую нам вкладку «Кнопки мыши». И в группе «Конфигурация кнопок» нужно установить маркер для поля «Обменять назначение кнопок».
Произведенные вами настройки смогут вступить в силу немедленно. Все дальнейшие действия нужно выполнять уже не левой как раньше, а правой кнопкой мыши, и в качестве дополнительной кнопки для вызова контекстного меню нужно использовать левую кнопку. Нажав на кнопку «Применить» правой кнопкой мыши нужно закрыть окно свойств, нажав при этом на кнопку ОК, или кликнуть по Х который находится верхнем правом углу окна. Если потом вы захотите снова поменять назначение всех кнопок, то нужно открыть окно «Свойства: Мышь», как описано в третьем шаге, и снять маркер с отмеченного поля. Затем подтвердите все новые параметры при нажатии кнопки «Применить» и полностью закройте окно.
На самом деле, такой важный аксессуар ПК, как мышь, имеет множество настроек. Начиная с визуальных,
и заканчивая точечными опциями, которые позволят сделать работу более приятной и легкой. И в
сегодня я расскажу вам, насколько это просто сделать самостоятельно.
Для того, чтобы войти в консоль управления мышью нужно открыть через «Пуск» Панель управления и
выбрать опцию «Мышь».
Назначение кнопок
В открывшемся окне выбираем закладку «Кнопки мыши».

Конфигурация кнопок
Тут можно настроить вариации со сменой назначения
левой и правой кнопок мыши (так называемый режим левши-правши).
Скорость выполнения двойного щелчка
Чуть ниже в окне находится скроллер, переводом которого влево-вправо настраивается, насколько
быстрым будет ответ после двойного нажатия левой кнопки мышью.
Залипание кнопки мыши
Достаточно полезная функция, хотя и имеет чисто бытовой аспект. Если залипание активно, то теперь
не будет нужды в зажимании кнопок мыши при перетаскивании папок и файлов. Достаточно на несколько
секунд зажать кнопку и выбранный файл(папка) сам «прилипнет» к курсору. Ну а чтобы завершить
процедуру перетаскивания объекта, достаточно просто сделать один клик мышью в том месте, куда файл
вставляется.
Закладка «Параметры указателя» отвечает за несколько важных опций, которые упростят не только
работу на ПК, но и улучшат игровой процесс в разных компьютерных играх.

Перемещение
Мы видим ползунок, движение которого регулирует скорость перемещения указателя мыши по экрану.
Перевод его влево снижает скорость, а вправо, соответственно, увеличивает. К слову, чем большее
разрешение экрана используется на ПК или ноутбуке, тем более плавными и медленными кажутся движения
курсора. Это немного напрягает и давит на глаза.
Для наибольшего ускорения перемещения курсора можно снять флажок с опции «Включить повышенную
точность курсора». Пожалуй, это наиболее выгодное решение для больших мониторов. Но, по своему
опыту скажу, почти никто не заморачивается с настройкой данного параметра, довольствуясь базовыми
настройками.
Исходное положение курсора в окне
Не критичная функция, но, все же, может быть полезной для экономии времени. При активации так
называемой «кнопки по умолчанию», когда открываем диалоговое окно, курсор мыши всегда будет
находиться именно на ней.
Видимость курсора
Чисто визуальная функция, которая регулирует следующие параметры курсора:
След указателя. При движении курсора он размножается на несколько копий.
Скрытие указателя. При наборе текста с клавиатуры курсор исчезает, дабы не отвлекать зрение
от работы.
Поиск курсора. Если вдруг не виден курсор мыши на экране (особенно актуально на белом
фоне), достаточно кликнуть Ctrl, и сразу же обозначится круг, точно указывающий, где находится
указатель.
Данная вкладка регулирует визуальные параметры указателя.

Схема
Просто выбираем схему из выпадающего списка, и наслаждаемся различными визуальными и анимационными
эффектами курсора.
Кроме того, каждый эффект можно подправить в индивидуальном порядке. Хотя неосведомленным
пользователям лучше не влезать в тонкие настройки, ибо потом трудно будет восстанавливать
стандартные параметры.
Колесико
Также можно настроить и колесико мыши. Для этого переходим на вкладку Колесико тут настроек не так много как в предыдущих но все же.

Вертикальная прокрутка
Тут все очень просто, можно настроить скорость прокрутки.
Горизонтальная прокрутка
В горизонтальной прокрутки все тоже самое.
В завершение могу сказать, что рядовым обывателям полезны всего несколько настроек мыши, а все
остальные затачиваются под определенную деятельность на ПК. Однако, лишними знания не бывают
никогда, и надеюсь моя информация была хоть немного полезной для вас.
Компьютерная мышь – один из элементов периферийных устройств, придуманный задолго до изобретения самого компьютера. Прототипом первой мышки в 1968 году было нечто, похожее на деревянный утюг, её представил малоизвестный тогда изобретатель Дуглас Энгельбарт.
Этот аппарат спустя десятилетия взял за основу Стив Джобс и сделав его неплохим дополнением к своему революционному Apple Macintosh.
Именно тогда это хвостатое детище получило название «мышь». В процессе эволюции они были механическими, оптико-механическими, оптическими, лазерными.
Развитие продолжается, сейчас к семейству манипуляторов типа «мышь» можно отнести трекболы, тачпады (специальная чувствительная к прикосновениям площадка в ноутбуках) тач-поинты и им подобные.
Современные мышки различаются следующими характеристиками:
- Разрешение и тип сенсора.
От этого зависит плавность движения и точность позиционирования.
- Интерфейс.
Существуют проводные (PS/2 и USB) и беспроводные (Bluetooth).
- Количество кнопок.
Данное число может варьироваться в широчайших пределах. Для стандартной же (не игровой) вполне достаточно двух основных и колеса прокрутки.
Зачем может понадобиться настройка мыши?
Обычно мышь начинает работать сразу после загрузки компьютера, но иногда требуются дополнительные настройки. К примеру: вид курсора, скорость, поведение указателя, чувствительность, цвет и прочие характеристики.
О том, как качественно выполнить настраивание и пойдет речь далее.
Как настроить мышь на компьютере
Для начала следует открыть панель управления, которую найдете в кнопке пуск. В открывшемся окне обнаружите «мышь» либо введите это слово в поиске.

Откроются свойства. Опции мало, чем отличаются в разных версиях операционной системы Windows.
Рядового юзера больше всего интересует настройка чувствительности и двойного щелчка правой кнопкой. Оптимально настроить их под свои требования и привычный стиль работы вы сможете во вкладке параметры указателя.

В разделе Перемещение передвиньте движок Ниже/Выше по необходимости.
Чтобы проверить чувствительность, то есть реакцию указателя на действия пользователя, попробуйте отвести курсор из угла в угол, не отрывая запястья руки, одними только пальцами, если получилось – то этот параметр настроен верно.
Еще тут есть возможность галочкой отметить. Включить повышенную точность установки указателя. Это вам даст дополнительные бонусы в работе с графическими редакторами, больше всего в играх типа шутеров, где требуется повышенная реакция игрока на происходящие события. Для высоко требовательных игр особое имеет разрешение, выражаемое в количествах точек на дюйм. Чем больше разрешение, тем выше чувствительность.
Продолжаем настройку мышки
Во многих игровых манипуляторах даже предусмотрены кнопки динамического изменения чувствительности. Все для удобства геймера, для мгновенного реагирования в любых самых неожиданных игровых ситуациях, когда требуется очень точно и аккуратно позиционировать курсор, а при необходимости быстро перебросить его в другую часть экрана, резко дернув мышку.
В том же окне есть опция под названием Видимость – весьма интересная, можно с этим поиграть, но в работе практически бесполезная штука, даже больше мешающая и раздражающая.
Можно включить обозначение расположения курсора при нажатии клавиши Ctrl. Возможно, кому-то это и пригодится.
Переходим в следующую вкладку в этом же окне кнопки.
Если Вы левша, то Вам удобнее будет переключить назначение основных клавиш между собой. Это позволит сделать флажок в Области Конфигурация кнопок.
Настроить скорость открытия папок и файлов можно чуть ниже. Все просто – переносим движок по линейке в стороны увеличения или уменьшения скорости, при этом не забывая проверять настройку двойным щелчком по значку справа от линейки.
То есть настраивается интервал времени, при котором операционной системой регистрируется двойное нажатие.
Если Вы не хотите удерживать зажатой левую кнопку при переносе какого-то визуального элемента (например, диалогового окна), то рекомендуем включить залипание.
Это позволит при зажатии на пару секунд кнопки на объекте оставить её как-бы в нажатом положении и перетаскивать его за собой, чтобы освободить достаточно будет сделать щелчок. В некоторых довольно редких случаях может быть удобно.

Здесь можно настроить размер, тип и цвет указателя. Для этого тут есть целый перечень схем, а в поле Настройка Вы будете видеть, как будет отображаться курсор в зависимости от выполнения конкретных задач.
Можно загрузить какие-нибудь экзотические настройки курсора, скачав их в интернете или загрузив с системной папки C:\WINDOWS\Cursors. То есть настраивается оформление. Здесь даже можно включить тень для мышки.
На вкладке колесико настраивается вертикальная и горизонтальная прокрутка.

Тут сможете установить число строк и знаков, для одной прокрутки колеса. Прокрутка на один экран означает, то что один поворот колеса эквивалентен нажатию клавиши Page Up или Page Down.
На вкладке Оборудование увидите имя и тип вашей мышки. Мало полезный раздел с точки зрения пользователя, но отсюда, например, можно перейти в раздел просмотра состояния устройства и драйверов, нажав кнопку свойства.

Как видим настройка стандартной мыши под себя – это вполне тривиальное занятие, не требующая особых навыков и умений доступная для каждого пользователя.
Если же у Вас мышь с наворотами, множеством кнопок и дополнительных прибамбасов, то обычно в таких случаях, её настройку осуществляют специализированные драйверы и утилиты, в которых можно менять конфигурацию, назначение, функции, настраивать макросы для тех или иных кнопок и множество других характеристик.
Некоторых пользователей не устраивает управление своим манипулятором, они задаются вопросом – как настроить мышь на ? Особенно часто это касается начинающих юзеров. Теперь вы все знаете, ну, как вам понравилась статья?






