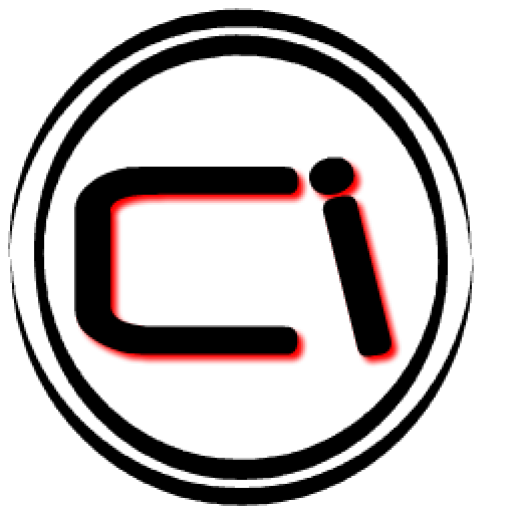Ох уж эти компьютеры, всегда найдется чем заняться. Еще во времена, когда вместо Интернета были BBS (Bulletin Board System), заменяющие нынешние чаты, социальные сети и файловые помойки, я говорил, что компьютеру можно отдать все время, которое у вас есть. А сейчас, с повсеместным засильем Интернета, эта тема еще более актуальна. И еще удивительно, насколько некоторые, казалось бы элементарные вещи, если позвать на помощь компьютер, занимают совсем не элементарное время. Это была присказка. А сказка впереди.
Процедура беспроводной клавиатуры
Если некоторые клавиши клавиатуры работают, а другие - нет, попробуйте выполнить следующие шаги. Блокировка ключа капитала предназначена для предотвращения случайной активации. Если клавиша блокировки капитала не активируется при быстром касании, удерживайте ее нажатой в течение одной секунды или пока не загорится зеленый индикатор ключа, Сделайте то же самое, чтобы отключить блокировку капитала.
Кнопка извлечения мультимедиа
Кнопка извлечения носителя обеспечивает небольшую задержку, чтобы предотвратить случайное использование. Удерживайте клавишу, пока на экране не появится значок «Извлечение медиа». Возможно, вы установили параметр, который изменяет режим работы клавиатуры.
Начнем издалека. Как вы все знаете, компьютер без устройств ввода, таких как клавиатура и мышь, может быть тачскрин (а у некоторых еще и джойстик) – простая железяка, которая жужжит и потребляет электричество. Попал ко мне компьютер, который нужно было посмотреть и слегка реанимировать, после того как там порезвился вирус. Достал я с полочки запасной монитор, подключил запасную клавиатуру, запасную мышь USB (это важно), включил, полазил по настройкам BIOS (базовая система ввода-вывода), загрузил Windows и опаньки, мышка-то и отключилась. Только что работала в BIOSе, указатель бегал живенько так, а после загрузки Windows не работает. Что за дела?
Если выбрана опция «Голосовой текст, выбранный при нажатии кнопки», отмените выбор или нажмите кнопку «Редактировать», чтобы выбрать другую клавишу. Если опция активна, вам необходимо удерживать клавиши дольше, чем обычно, до их распознавания. На панели «Доступность» нажмите «Мышь» и «Трекпад». Убедитесь, что параметр Включить «Мышь»отключен. Если опция включена, нажатие цифровой клавиатуры нажимает указатель вместо ввода цифр. На панели «Клавиатура» выберите «Входные источники». Убедитесь, что выбрана правильная раскладка клавиатуры.
- На панели «Доступность» нажмите «Влево-влево».
- На панели «Доступность» нажмите «Клавиатура».
- Убедитесь, что опция «Включить медленные клавиши» деактивировано.
Мы знаем, что есть как минимум два распространенных вида мышек (компьютерных), различающихся по разъему подключения. Это PS/2 и USB. Если первый вариант используется в первую очередь на стационарных компьютерах, то второй можно использовать везде, даже подключать к современным смартфонам. И что важн  о, USB разъем можно включать и выключать в “горячем” режиме, т.е. при включенном компьютере, а вот если у вас есть PS/2 разъем, лучше не рисковать, поскольку может просто сгореть. Лучше выключить компьютер, а затем подключать и отключать разъемчики. В старых компьютерах было два разъема PS/2 отличающихся по цвету. Зеленый – для мыши и фиолетовый для клавиатуры. Сейчас может быть всего один, или даже ни одного.
о, USB разъем можно включать и выключать в “горячем” режиме, т.е. при включенном компьютере, а вот если у вас есть PS/2 разъем, лучше не рисковать, поскольку может просто сгореть. Лучше выключить компьютер, а затем подключать и отключать разъемчики. В старых компьютерах было два разъема PS/2 отличающихся по цвету. Зеленый – для мыши и фиолетовый для клавиатуры. Сейчас может быть всего один, или даже ни одного.
Значение компьютерной мыши мы особенно узнаем, когда это вызывает проблемы. Частые проблемы с работой компьютерной мыши включают замятия и прерывания. Прочтите, как решить проблему мышиного фрезерного компьютера. Если у нас есть проблема с компьютерной мышью, прерывающей мышь, которая не всегда реагирует на нажатие клавиши или изменение положения, то первым делом проверить ее датчик. Оптический датчик реагирует на объекты, которые пересекают передаваемый световой пучок - поэтому перемещение мыши над столешницей будет воспринимать чувствительный курсор, который меняет положение на экране монитора.
Вернемся к моему компьютеру. Симптомы следующие: Мышь совершенно исправна, работает пока не загрузилась операционная система, на другом компьютере работает все время, т.е. дело в Windows. USB порт тоже работает, eсли к нему подключить клавиатуру или флешку, то все нормально. Другая USB мышь также не работает. А вот мышь PS/2 отлично функционирует. При подключении в другой разъем USB, система пишет, что найдено устройство, устанавливается драйвер, драйвер успешно установлен, но мышь также не работает.
Будьте осторожны, чтобы не поместить оптическую мышь непосредственно на стеклянную или скользкую поверхность - у нас могут возникнуть проблемы с ее обработкой на таких поверхностях. Стоит проверить, что когда вы кладете бумагу под компьютерную мышь, мы уменьшаем проблему кратковременного прерывания компьютерной мыши. Кроме того, стоит производить продувку и очистку - особенно датчик мыши - для этой цели идеально подходит для конъюгированного воздуха.
Проблемы с компьютерной мышью также могут привести к тому, что драйверы будут установлены на вашем компьютере. Чтобы удалить и переустановить драйверы указательных устройств, откройте диспетчер устройств и найдите мышь и другие указывающие устройства.
Смотрим устройства через диспетчер устройств. В нем нас интересуют Мыши и другие указывающие устройства. Если во вкладке мы не видим нашей мышки, то значит проблема с драйвером*. И еще одна проблема в том, что USB мыши настолько стандартны, что специальный драйвер не нужен и уже есть в списке стандартных. Подключаем мышь, видим, что что-то новое появилось в разделе Устройства HID , следовательно мышка опознается не как мышь, а как что-то другое. При этом совершенно все равно в какой USB порт мышку включать. Работать не будет. Для исправления ситуации необходимо вручную изменить драйвер на HID устройстве. Из контекстного меню HID устройства выбрать Обновить драйверы->Поиск и установка драйверов вручную->Выбрать из установленных драйверов-> HID совместимая мышь
После этой процедуры вы должны перезагрузить компьютер - система автоматически установит драйвер по умолчанию, отвечающий за работу с компьютерной мышью. При переустановке драйверов полезно проверить программу, если нет новых драйверов для материнской платы.
Самый простой способ - подключить к компьютеру другой компьютер - компьютерную мышь. Таким образом, мы будем уверены, что проблема не на стороне устройства, но причиной является поиск на компьютере. Если окажется, что в безопасном режиме мышь работает нормально, возможно, причина в настройках системы. В диспетчере устройств разверните контроллеры универсальной последовательной шины. Когда компьютер перезагружается, система автоматически устанавливает соответствующие драйверы.
После этого USB мышь появляется в списке мышей и начинает работать. Даже после отключения-подключения и перезагрузки компьютера.
*Драйвер – программа, которая позволяет непосредственно управлять устройством в операционной системе. Поскольку операционная система не знает о всем многообразии устройств, то для полноценной работы, производители устройств выпускают драйвер, который становится промежуточным слоем между устройством и операционной системой. Если устройство стандартное, то специальный драйвер не нужен, он уже включен в операционную систему.
Компьютерная мышь – это неотъемлемое устройство в системе. У некоторых возникает такой случай, когда мышь, либо плохо начинает работать, либо вовсе отказывает, а в Windows эта вещь очень нужная. Думаю, многие задались вопросом, а можно ли каким-то образом починить мышь, либо просто исправить неполадки в системе из-за которых она не работает? Конечно можно, и сейчас мы попробуем решить этот вопрос.
Если мышь вообще не реагирует на какие-либо действия многие тут же бегут в магазин за новой, хотя остальные решают эту проблему самостоятельно, что приводит к долгосрочной службе манипулятора.
Многие из вас наверняка знают, что есть несколько видов подключения манипулятора к компьютеру или ноутбуку — PS/2, USB, Bluetooth и Wi-Fi. Таким образом, первые два это проводные манипуляторы, а вторые два беспроводные. У каждого может возникнуть своя неисправность.
Рекомендации для устранения проблем для всех манипуляторов
Что делать, если мышь все-таки работает, но нестабильно, например, отключается, а потом заново включается?
При подключении манипулятора по USB стоит взять другой провод USB. Если у вас на компьютере операционная система установлена уже очень давно и не обновлялась, то это может стать причиной нестабильной работы манипулятора, также, возможно, что к компьютеру подключалось множество других манипуляторов, в следствии чего пошел конфликт между драйверами.
Попробуйте подключить мышь к разъему на другом компьютере и если все хорошо работает, то проблема в USB-контроллере.
Можно попробовать с помощью клавиатуры переустановить драйвер мыши, для этого вы нажимаете сочетания Win+R и вводите команду mmc devmgmt.msc .

Мы попали в диспетчер устройств. Теперь вам нужно нажать клавишу Tab , чтобы можно было перемещаться с помощью стрелок. Листаем стрелкой вниз до пункта «Мыши и иные указывающие устройства» , чтобы раскрыть список нажимаем стрелку вправо.
Переместитесь на нужное устройство и нажмите Enter, откроется окошко, где вам нужно зажать клавиши Ctrl и Shift, а потом нажимая клавишу Tab переместиться на вкладку «Драйвер» , после этого просто нажимаем кнопку «Tab» и перемещаемся до кнопки «Удалить» . Жмем Enter и подтверждаем действие.

Перезагрузите компьютер или ноутбук, а потом заново вставьте мышку, драйвер должен заново установится и, возможно, что все будет работать.
Что делать, если курсор манипулятора не стоит на месте?
Это не такая уж и сложная проблема, возможно, сенсор засорился грязью, пылью, что-то прилипло и не дает курсору нормально наводить на объекты. Советую вам полностью протереть мышь, начиная с сенсора.
Следующая проблема заключается в том, что кнопки манипулятора при нажатии почти не реагируют, что делать?
Тут проблема уже связанно с самой мышкой, то есть на аппаратном уровне. Возможно, что из-за большого количества нажатия кнопка или кнопки отказали, либо вы настолько сильно на них нажимали, что они вышли из строя по вашей вине. Есть вариант, что внутрь попала грязь и это не дает кнопке нормально функционировать, придется разобрать мышь и посмотреть. Если грязи не обнаружено, то, скорее всего, нужно заменить микрокнопку, что требует соответствующих знаний.

Несколько индивидуальных проблем для манипуляторов
Если у вас проводной манипулятор, то частые причины отказа связаны с проводом, который перегнут или порван. Осмотрите внимательно кабель на предмет повреждений.
Что делать, если не работает беспроводная мышь? Если данные виды манипуляторов работают на батарейках, то вполне возможно, что они сели. Замените их. Если проблема связана не с питанием, то придется искать проблему самостоятельно. Некоторые виды проблем, описанных выше могут подойти и для беспроводных манипуляторов.
![]()
Минус беспроводных указывающих устройств еще и в том, что они могут конфликтовать с похожими частотами других устройств, это может быть все что угодно – смартфон, планшет, телевизор, холодильник, маршрутизатор и прочее.
Самая главная проблема для компьютерных мышей – многие из них не ударопрочные, если вы пару раз уронили мышь, то не удивляйтесь, что она вышла из строя или плохо работает. Не каждый производитель использует для изготовления манипулятора качественные детали, поэтому бережно относитесь к вещам.
На этом данную статью можно закончить. Если возникли вопросы не стесняемся их задавать.
http://сайт/wp-content/uploads/2016/07/ne-rabotaet-mysh-4.jpg http://сайт/wp-content/uploads/2016/07/ne-rabotaet-mysh-4-150x150.jpg 2017-07-22T16:35:14+00:00 EvilSin225 Проблемы не работает беспроводная мышь,не работает мышь,не работает мышь на ноутбуке,перестала работать мышь Компьютерная мышь – это неотъемлемое устройство в системе. У некоторых возникает такой случай, когда мышь, либо плохо начинает работать, либо вовсе отказывает, а в Windows эта вещь очень нужная. Думаю, многие задались вопросом, а можно ли каким-то образом починить мышь, либо просто исправить неполадки в системе из-за которых она... EvilSin225 Андрей Терехов [email protected] Administrator Компьютерные технологии