Безопасный режим загрузки персонального компьютера представляет собой диагностический запуск ОС, который позволяет избавиться от различных неполадок. В большинстве случаев, его используют, когда Windows функционирует со сбоями при обыкновенной загрузке или вообще не запускается. Safe Mode (безопасный режим) предусматривает применение стандартных настроек, а также минимального количества утилит, необходимых для нормальной работы ОС.
Запуск интерфейсов для управления и ремонта из графической операционной системы

Нажмите значок выключения компьютера. Откройте открытую среду и инструменты для ремонта системы. Продолжить чтение следующим образом.
Запуск аварийного режима из интерфейса для обмена сообщениями и ремонта

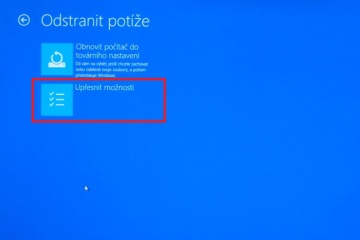
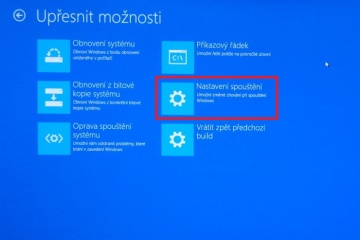
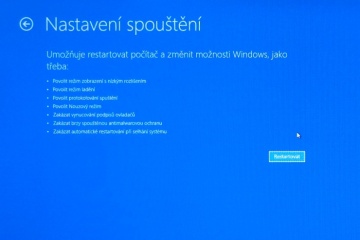
Выберите опцию в руководстве, нажав кнопку «Перезагрузка».
Windows XP
- Включаем персональный компьютер. Не дожидаясь полной загрузки, нажимаем кнопку на клавиатуре F8. В дальнейшем мы увидим черный экран с предложенными вариантами. Выбираем соответствующий пункт, нажимайте Enter. Это наиболее простой и распространенный метод, предоставляющий возможность запустить безопасный режим Windows XP.
- Находясь в Windows, нажимайте на «Пуск», потом на «Выполнить». В появившейся строке набирите команду msconfig и нажмите Enter. В открывшемся окошке найдите вкладку BOOT.INI. (загрузка). Отметьте галочкой пункт /SAFEBOOT (Загрузка в защищенном режиме). Нажмите кнопку «ОК» и перезагрузите персональный компьютер. Эти действия позволят включить безопасный режим Windows XP.
Windows 7
Сначала необходимо перезагрузить компьютер. Можно также в меню «Пуск» выбрать команду «Перезагрузка». В процессе включения нажимайте и удерживайте клавишу F8. Если на дисплее появился значок Windows, то все действия повторите заново, пока вам не удастся запустить безопасный режим Windows 7.
В безопасном режиме загружаются только драйверы и файлы. Это часто полезно для устранения проблем, вызванных вредоносными заражениями, недавними изменениями в оборудовании или неправильными обновлениями. Это позволит компьютеру не работать нормально и предоставить вам дополнительные параметры загрузки для вашего компьютера, которые вы просто размещаете в безопасном режиме. Аварийный режим по-прежнему существует, но он был помещен несколько глубже в меню «Дополнительные параметры загрузки». 
Однако мы часто пытаемся перейти в безопасный режим, только когда загрузка в обычный режим невозможна.
Обратите внимание на то, что если вы используете ноутбук, то вам придется воспользоваться сочетанием клавиш Fn+F8.
Windows 8
- Если ваш персональный компьютер загружается, то запустить безопасный режим Windows 8 можно следующим образом. Наведите указатель мыши в левый нижний угол монитора, подождите пару секунд и выберите пункт «Параметры» и «Выключение». Потом зажмите «Shift» на клавиатуре и, не отпуская её, нажмите «Перезагрузка». В дальнейшем нужно выбрать «Диагностика» и «Параметры загрузки». На следующем экране вам предложат возможность перезагрузить компьютер. В четвертой строчке указан пункт «Безопасный режим». Нажимайте «Перезагрузить». В настройках загрузки можно выбрать параметры, которым соответствуют клавиши F1 - F9. Безопасный режим закреплен за четвертой строкой, соответственно, чтобы запустить Windows в безопасном режиме, пользователю достаточно зажать F4.
- Включить безопасный режим Windows 7 и 8 можно при помощи «Конфигурации системы» (представленная утилита запускается в командной строке командой msconfig.exe). Запустив утилиту, перейдите на вкладку «Загрузка» и в настройках загрузки отметьте пункт «Безопасный режим». Потом нажмите кнопку «OK». В дальнейшем вы увидите предложение перезагрузить персональный компьютер. Выбирайте один из доступных вариантов - «Выход без перезагрузки» или «Перезагрузка», в зависимости от того, планируете ли вы перезапустить ПК прямо сейчас или через некоторое время. При следующем запуске Windows будет загружаться в безопасном режиме.
Дополнительную информацию о входе в безопасный режим можно найти в статье .
Даже до того, как возникнут какие-либо проблемы, неплохо сразу перейти в аварийный режим. Это создаст новую запись запуска, идентичную текущей, только безопасный режим будет в имени. Теперь перейдите в раздел «Конфигурация системы» и перейдите на вкладку «Запуск». Отметьте вновь созданную запись и выберите «Безопасный запуск» в раскрывающемся меню внизу и выберите один из доступных параметров. Если вы хотите иметь доступное сетевое подключение в аварийном режиме, выберите «Сеть», в противном случае параметр «Минимум».
На жестком диске у вас есть данные, которые вам нужны, и в этих худших случаях вы даже можете опасаться, что вы пришли к ним. Причина, по которой система не может начинаться, может быть клочком. Из-за заражения компьютерным вирусом, хакером, разрушением файлов запуска, скрещиванием файловых дисков после установки нового оборудования, программного обеспечения или даже взлома жесткого диска. Самый простой способ - использовать последнюю известную функциональную конфигурацию. Благодаря компьютеру компьютер будет запущен с использованием информации реестра, которая была сохранена при выключении компьютера.
Основные варианты загрузки
Каждый пользователь имеет возможность выбрать один из нескольких доступных вариантов загрузки ОС. Давайте рассмотрим их более детально.
- Безопасный режим. Для включения ОС применяются только наиболее важные программы и драйвера.
- Safe Mode с подгрузкой сетевых драйверов. Для включения ОС применяются некоторые драйвера и программы, позволяющие работать с локальной сетью и интернетом.
- Safe Mode с командной строкой. ОС запускается в безопасном режиме. Дополнительно загружается файл Cmd.exe.
- Режим VGA. Включение системы происходит посредством текущего драйвера видеокарты (разрешение дисплея - 640 x 480). Данный вариант является наиболее полезным в тех ситуациях, когда задаются настройки, не поддерживаемые монитором (следует заметить, что в безопасном режиме в обязательном порядке загружается драйвер Vga.sys).
- Запуск последней успешной конфигурации.
- Восстановление каталогов. Данный вариант рекомендуется применять исключительно на контроллерах домена Windows. Благодаря этому домену осуществляется восстановление службы каталогов.
- Включение протоколирования загрузки. При выборе определенного варианта загрузки в безопасном режиме, а также при включенном этом параметре, запускается протоколирование загрузки. Для сбережения результатов применяется файл Ntbtlog.txt, который можно найти в папке %SystemRoot% (папка открывается через win +r).
- Режим отладки. В операционной системе запускается режим отладки. Все сведения можно отправить по последовательному кабелю на иные персональные компьютеры, на которых также работает отладчик. В этой ситуации применяется порт СОМ2.
- Обыкновенная загрузка ОС. Система запускается в стандартном режиме.
- Перезагрузка. Осуществляется перезагрузка персонального компьютера.
- Возврат к выбору ОС. На компьютере, который настроен для работы с несколькими операционными системами, осуществляется возврат к меню загрузки.
Диагностический режим , в котором Windows загружается в минимальной конфигурации, называется безопасным режим ом, или режим ом защиты от сбоев (Safe Mode). Если после установки нового оборудования или новых программ (например, драйвера к устройству) система работает некорректно или совсем не загружается, в безопасном режим е можно попытаться устранить причину сбоев.
Изменения, внесенные в другие ключи реестра, будут сохранены. Все изменения, внесенные с момента последнего успешного запуска, будут потеряны. Последняя известная допустимая конфигурация может использоваться только в случае неправильной конфигурации. Этот параметр не вызывает проблем, вызванных поврежденными или отсутствующими драйверами и файлами. Аварийный режим помогает распознавать проблемы. Если вы не видите проблему снова после запуска в аварийном режиме, вы можете исключить, что этот параметр может быть необходимым условием.
С помощью этого инструмента вы можете вернуть предыдущие изменения системы - следуйте инструкциям. Другим вариантом для опытного пользователя является консоль восстановления. В этом случае вы можете попробовать консоли восстановления системы. Однако для этого процесса требуется более крупный компьютер, который обычный пользователь не имеет. Опытные пользователи могут помочь с базовыми командами для выявления и поиска проблемных драйверов и файлов.
Инструкция
Включите компьютер. После первоначального опроса железа, когда на экране появляется информация о типе чипсета и объеме ОЗУ, нажмите клавишу F8. Если на компьютере установлены разные операционные системы, клавишами «Стрелка вверх» или «Стрелка вниз» выбирайте нужный логический диск, а затем нажимайте F8.
Используя консоль восстановления, вы можете включать и отключать службы, форматировать единицы измерения, читать и записывать данные на локальном устройстве и выполнять множество других задач, связанных с управлением. В этом случае попробуйте воспользоваться следующей опцией - попробуйте восстановить текущую версию системы.
Вы не найдете свои данные, даже установленные программы и набор настроек. Если это так, вы должны нажать любую клавишу. Просто следуйте диалоговым окнам. Весь процесс очень похож на классическую установку операционной системы. Если вы запустили систему после последнего перезапуска, то вы выигрываете и поздравляете. Таким образом, вы всегда можете попытаться создать неработоспособную систему.
На экране появляется «Меню дополнительных вариантов загрузки». Выбирайте «Безопасный режим » при помощи клавиш со стрелочками и нажмите Enter. От вас потребуется подтверждение работы в безопасном режим е. Отвечайте «Да», иначе запустится программа восстановления системы. Если попытка загрузиться в нормальном режим е не удалась, «Меню» будет предложено автоматически.
В некоторых случаях это не должно случиться, и перед установкой системы ничего не остается делать. Версия 56 Версия 55 Версия 54 Версия 53 Версия 51 Версия 51 Версия 51 Версия 49 Версия 48 Версия 47 Версия 46 Версия 45. Была ли эта статья понятной? Аварийный режим временно устанавливает некоторые пресеты в значения по умолчанию, отключает аппаратное ускорение и запрещает надстройки, которые могут быть источником проблем. Подумайте, следует ли выбирать этот метод, прежде чем исследовать источник проблемы.
Если ваш компьютер не запускается на экране входа в систему

Нажатие кнопки «Выполнить» в безопасном режиме временно отключит ваши расширения и темы темы, аппаратное ускорение будет отключено, а любые изменения, которые вы делаете в барах и меню, будут отменены. В статье.
. Да, вы можете. Запустите все программы запуска в безопасном режиме. Какой из них выбрать, зависит от того, может ли ваш компьютер загружаться или не загружаться в экран входа в систему.
Если ваш компьютер запускается на экране входа в систему
Если ваш компьютер может загрузиться на экран входа в систему, выполните следующие действия, чтобы перейти к настройкам загрузки, чтобы запустить систему до того момента, когда вы должны выбрать опцию безопасного режима.В этом режим е загружены только те драйверы, без которых компьютер не сможет работать под управлением Windows: клавиатуры, мыши, дисков, монитора и видеадаптера, стандартные системные службы. Нет возможности работать в сети. Видеодрайвер поддерживает 16 цветов и разрешение 640х480 пикселей.
Если проблемы начались после установки нового оборудования, загрузитесь в безопасном режим е, в «Панели управления» найдите значок «Система» и раскройте его двойным кликом. Зайдите на вкладку «Оборудование» и нажмите «Диспетчер устройств». Щелкните по иконке проблемного устройства. В верхней строке появляется перечеркнутое изображение монитора - нажмите на него, чтобы удалить устройство и драйверы к нему. Перезагрузите компьютер в обычном режим е. Если система работает нормально, возможно, проблема была в аппаратном конфликте.
Этот метод безопасного режима немного быстрее, чем описанный выше метод. При сочетании клавиши переключения на клавиатуре и мыши, чтобы щелкнуть «Перезагрузка», вы сможете войти в безопасный режим. Вы увидите безопасный режим, записанный на всех четырех углах рабочего стола. Нажмите «перезагрузка», если вы хотите начать немедленно в безопасном режиме или нажмите «выйти без перезагрузки», если вы хотите вручную запустить его позже. Для этого метода нам нужен диск восстановления. Всегда полезно создать диск восстановления и всегда иметь под рукой перед тем, как произойдет стихийное бедствие.
Из «Панели управления» можно удалить новую программу, если неприятности начались после ее инсталляции. Выбирайте «Установка и удаление программ», найдите в списке подозрительную утилиту и нажмите кнопку «Удалить/Заменить». Если после перезагрузки в обычном режим е проблемы исчезли, значит, вы нашли их причину.
Кроме «Безопасного режим
а», есть еще несколько дополнительных вариантов загрузки:- Безопасный режим
с загрузкой сетевых драйверов – есть возможность работы в локальной сети. Можно провести диагностику с удаленного компьютера;
- Безопасный режим
с поддержкой командной строки – выводится командная строка вместо графического интерфейса;
- Включить режим
VGA – поддерживается стандартный драйвер VGA. Этот режим
можно использовать, если причиной сбоев стал новый видеодрайвер или не поддерживается установленное разрешение монитора ;
- Загрузка последней удачной конфигурации – Windows загрузится с теми параметрами, которые сохранились после последней успешной работы. Точки отката создаются автоматически, если об это не позаботился пользователь;
- Режим отладки – полезен в том случае, если системный блок соединен с другим компьютером прямым кабельным подключением. Данные отладки передаются на подключенный компьютер;
- Включить протоколирование загрузки – протокол загрузки записывается в файл Ntbtlog.txt
Тип диска восстановленияС помощью результатов поиска, левая кнопка «Создать диск восстановления». Нажмите «Да» в панели управления учетными записями пользователей, в которой говорится: «Вы хотите, чтобы это приложение вносило изменения в ваш компьютер?» Убедитесь, что это «Тик», О резервном копировании системных файлов на диск восстановления. Компьютер загрузится с диска восстановления, а затем выполните следующие шаги для запуска в безопасном режиме.
Найдите и проверьте параметр по умолчанию и обратите внимание на его идентификатор с правой стороны. Если они принимают решение об установочном носителе. При отображении системы нажмите кнопку «пробел» или любую клавишу на клавиатуре. Компьютер выводится из вставленных носителей.
Видео по теме






