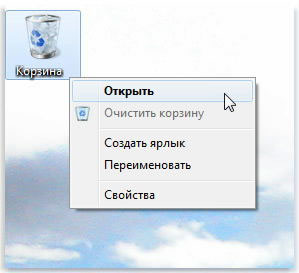Также, как с помощью рук мы взаимодействуем с объектами материального мира, с помощью мыши можно взаимодействовать с объектами на экране компьютера. Можно перемещать, открывать, изменять, выбрасывать и выполнять другие действия, лишь приводя указатель и щелкая кнопками мыши.
Основные части компьютерной мыши
Обычно компьютерная мышь имеет две кнопки : основную кнопку (обычно левую) и вспомогательную кнопку (обычно правую). Основную кнопку вы будете использовать чаще других. Также большинство мышей имеют колесо между кнопками, что облегчает прокрутку документов и веб-страниц. На некоторых мышах на колесико можно нажимать, как на третью кнопку. Мыши с расширенной функциональностью могут иметь дополнительные кнопки с другими функциями.
Этот символ используется, потому что он не является допустимым символом для имен файлов. Также могут использоваться регулярные выражения. Чтобы отличить их от обычных строк поиска, они должны начинаться с символа. Создать. Инвертировать выбор Используйте этот пункт, чтобы выбрать все файлы, которые не были выбраны в исходной папке, и отмените выбор ранее выбранных файлов. Это особенно полезно после сравнения ингредиентов. Выберите все с одинаковым расширением. Помните, что текущий выбор будет сохранен внутри страны.
Типовая структура окна
Вы можете восстановить его, используя следующий пункт меню. После каждой операции с файлом текущий выбор будет автоматически сохранен. Сброс выбора Сбрасывает выделение, которое было активным до последней операции с файлом. Сохранить выделение в файл Сохраняет текущий выбор в текстовый файл. Получить выбор из файла Обновить выбор из текстового файла. В качестве первого шага нам необходимо уточнить, как мы используем операционную систему.
Как держать и перемещать компьютерную мышь
Разместите мышь возле клавиатуры на чистой, ровной поверхности, например, на коврике для мыши. Держа мышь, не напрягайте руку . Указательный палец должен лежать на основной кнопке, а большой палец – сбоку. Чтобы переместить мышь, медленно потяните ее в любом направлении. Не крутите мышью - она должна быть нацелена проводом от вас. При перемещении мыши, указатель (см. рисунок) на экране движется в том же направлении. Если стол или коврик для мыши закончился и дальше двинуть мышь нельзя, поднимите ее и переместите ближе к себе.
Выберите «Сеть и Интернет справа» в разделе «Сетевые подключения и центр сохранения».
- Просто нажмите правую кнопку мыши на значке уведомлений в области уведомлений.
- Выберите «Сеть и центр обмена».
- Выберите «Показать задания» и «Состояние сети», чтобы настроить сеть и Интернет.
- Нажмите «Открыть сетевое подключение и центр чата».
- Или перейдите к кнопке «Пуск» и «Панель управления».
- Свяжитесь с ссылкой на ссылку Изменить адаптер.
Работа правой кнопкой мыши
Наведите указатель мыши на значок или имя и щелкните правой кнопкой мыши, затем выберите «Копировать» из всплывающего меню. Объект, который был вырезан, будет удален из текущего каталога при выборе «Вставить». Вы также можете скопировать и переместить выбранные объекты в другой каталог с помощью команды «Редактировать → Копировать файлы» или «Редактировать → Переместить файлы» или выбрав «Копировать в или Переместить в всплывающее меню», щелкните правой кнопкой мыши имя файла или каталога в окне диспетчера файлов.

Держите мышь без усилий, чтобы запястье оставалось прямым
Указание, щелчок и перетаскивание объектов с помощью мыши
Указание на объект на экране означает, что мышь перемещается таким образом, чтобы указатель касался объекта. Если навести указатель мыши на тот или иной объект, часто появляется маленькое окно с описанием объекта. Например, если навести курсор на «Корзина» на рабочем столе появится прямоугольник с такой надписью: «Содержит файлы и папки, которые были удалены."
Использование техники перетаскивания
Возможно, вы не сможете копировать или перемещать файлы или каталоги, если у вас нет соответствующих разрешений. В разделе «Режим администратора». Наведите указатель мыши на объект, который хотите скопировать или переместить. Удерживая нажатой левую кнопку мыши, перетащите объект в пустое поле в целевом каталоге. Отпустите кнопку мыши, и появится меню с возможностью копирования и перемещения.
Элементы окна программы «Корзина»
Обязательно «отбросьте» объект поверх пустого пространства целевого каталога - оставив другой файл или каталог, могут вызвать проблемы. Чтобы показать содержимое разных каталогов, эти представления не должны быть связаны - маленькие квадраты в правом нижнем углу экрана должны быть пустыми.
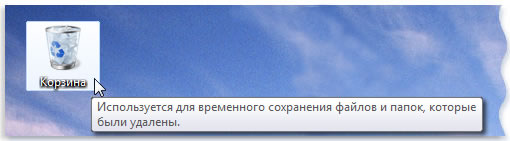
Указатель может меняться в зависимости от того, на что он приведен. Например, если навести курсор на ссылку в браузере, указатель изменит форму со стрелки на руку, которая указывает пальцем .
Большинство действий с мышью совмещают наведении указателя с нажатием одной из кнопок мыши. Есть четыре основных способа использования кнопок мыши: щелчок, двойной щелчок, щелчок правой кнопкой мыши и перетаскивания .
«Активный» вид, который является адресом в адресной строке и который соответствует командам меню и навигации, обозначается маленьким зеленым маркером в левом нижнем углу окна. Чтобы активировать представление, щелкните левой кнопкой мыши на пустой области просмотра или в строке состояния.
Вы также можете щелкнуть правой кнопкой мыши по строке состояния и выбрать «Закрыть активный просмотр» в появившемся меню. Если вы используете вкладки, вы можете использовать их для перетаскивания файлов между вкладками. Перетащите файл на ярлык карты, дождитесь активации карты, затем перетащите ее в пустую область карты и отпустите файл.
Щелчок (нажатие кнопки)
Чтобы щелкнуть объект, поместите на него указатель на экране, нажмите и отпустите основную кнопку (обычно левую). Щелчок чаще используется для выбора (выделения) объекта или открытия меню. Это иногда называется одиночным щелчком или нажатием кнопки мыши.
Двойной щелчок
Чтобы щелкнуть объект дважды, наведите на него курсор на экране и два раза быстро щелкните. Если интервал между двумя щелчками слишком длинный, система может интерпретировать их как два отдельных щелчка, а не как двойное.
Перемещение по дискам и папкам
Вы можете использовать кнопку «Заменить все», если вы копируете несколько объектов. После того, как вы сделали одно из указанных выше, нажмите «Переименовать».
Выберите «Источники», «Настроить источники программного обеспечения». Вам будет предложено ввести пароль администратора.
- Замените старый файл скопированным файлом.
- Отмените операцию вставки, нажав кнопку «Пропустить или пропустить все».
- Дайте файлу другое имя.
- Вы можете сделать это, введя новое имя в текстовое поле или предложив новое имя.
Двойной щелчок часто используется для открытия объектов на рабочем столе. Например, можно открыть приложение или папку, дважды щелкнув мышью ее значок на рабочем столе.
Если у вас не получается двойной щелчок, можно настроить скорость двойного щелчка (промежуток времени, допускается между щелчками). Выполните следующие действия:
Управление архивами личных пакетов
Щелкните левой кнопкой мыши на вкладке «Другое программное обеспечение». Введите адрес репозитория в текстовой панели. Щелкните левой кнопкой мыши по кнопке «Закрыть». Появится сообщение об обновлении списка пакетов. Теперь Мюон сможет найти новые программы. Установите флажок в середине окна, чтобы включить репозиторий. Снимите флажок в середине окна, чтобы отключить репозиторий. Щелкните левой кнопкой мыши имя существующего репозитория в середине окна, чтобы выбрать его. Важно: содержимое архивов личных пакетов не проверяется и не контролируется.
- Нажмите, чтобы открыть окно свойств мыши.
- Выберите вкладку Кнопки, а затем переместите ползунок Скорость двойного щелчка, чтобы уменьшить или увеличить скорость.
Щелчок правой кнопкой
Чтобы щелкнуть объект правой кнопкой, наведите на него курсор на экране, нажмите и отпустите вспомогательную кнопку (обычно правую).
Вы устанавливаете программное обеспечение, содержащееся в них, на свой страх и риск. Щелкните левой кнопкой мыши по кнопке «Удалить». Щелкните левой кнопкой мыши кнопку «Закрыть». Практическое руководство. В окне «Расписание» график посещений отображается на следующей неделе.
Чтобы просмотреть расписание врача, вы должны сначала определить время приема и установить продолжительность посещения по умолчанию. В открывшемся окне введите данные пациента. Если в выбранный день нет доступных крайних сроков, выберите опцию не по порядку. Другие - если зарегистрированный пациент имеет реферал, выданный в другом учреждении, введите реферальные данные. Вы также можете забронировать номер или номер из раскрывающегося списка в окне «Организуйте посещение». Платежи. Вы можете внести платеж за услугу в поле «Оплата». Для этого щелкните правой кнопкой мыши в области «Биллинг» и выберите «Добавить».
Чтобы добавить реферала, вы должны выбрать пациента.
- Основные термины - вы можете изменить назначение и время посещения.
- Параметры.
Щелкнув объект правой кнопкой, обычно можно отобразить список действий, которые можно над ним выполнить . Например, если щелкнуть правой кнопкой мыши значок «Корзина» на рабочем столе , появится меню, которое позволит открыть корзину, очистить, удалить или просмотреть его свойства. Если вы не уверены, что делать с неким объектом, щелкните правой кнопкой.
В новом окне выберите учреждение из выпадающего списка или, если его нет в списке, щелкните по знаку. А во всплывающем окне введите данные. Если все данные не завершены, учреждение не будет сохранено. Программа запоминает введенные данные. Это позволяет выбрать опцию «Существующие» в раскрывающемся меню и выбрать соответствующий элемент из раскрывающегося списка.
В нижней части окна «Рефералы» вы можете добавить документ в качестве сканирования. Для этого щелкните правой кнопкой мыши в области «Документы» и выберите один из параметров. Добавить файл - программа позволит вам добавить ранее отсканированный документ или документ, ранее сохраненные в графической форме на вашем компьютере. Сканирование - программа автоматически начнет сканирование документа.
Перетягивание элементов интерфейса
Объекты можно перемещать по экрану с помощью перетаскивания. Чтобы перетащить объект, наведите указатель мыши на объект, нажмите и удерживайте основную кнопку, переместите объект в нужное место, после чего отпустите основную кнопку.
Организовать посещение вне заказа
Чтобы автоматически сканировать документ, ваш компьютер должен быть подключен к сканеру. Программа может быть организована вне порядка. Для этого в представлении «Расписание» щелкните правой кнопкой мыши по видам вне порядка и выберите «Новое назначение».
Команда рисует сегмент, основанный на двух точках. Наведите указатель на первую точку - щелкните левой кнопкой мыши или введите координаты точки в командной строке.
Команда вставляет указанную строку под заданным углом. Угол, длина и опорная точка линии помещаются в соответствующие места в панели параметров. Вставьте строки, щелкнув левой кнопкой мыши или введя координаты в командной строке. Команда отменяется правой кнопкой мыши или клавишей эвакуации.
- Укажите на следующую точку.
- Вы можете вставлять последовательные сегменты линии.
Перетаскивание часто используется для перемещения файлов и папок в другое место, а также для перемещения окон и пиктограмм на экране.
Использование колесика прокрутки мыши
Если у мыши есть колесо прокрутки, его можно использовать для прокрутки документа или веб-страницы. Для прокрутки вниз поверните колесо назад (к себе ). Для прокрутки вверх поверните колесо вперед (от себя ).
Команда вставляет горизонтальную линию указанной длины. Длина и точка крепления определяются в соответствующих местах на панели параметров. Команда вставляет вертикальную линию указанной длины. Команда вставляет прямоугольник, но он состоит из отдельных строк.
Наведите указатель на первую вершину прямоугольника, щелкнув левой кнопкой мыши по рабочей области или набрав ее координаты в командной строке. Направьте вторую вершину прямоугольника. . Команда делит углы на любое двоичное число. Количество биссектрис и их длина определяются в соответствующих полях на панели параметров. Линии, образующие угол, обозначены левой кнопкой мыши.
Настройка компьютерной мыши
Можно настроить мышь в соответствии с предпочтениями. Например, можно изменить скорость перемещения указателя мыши по экрану или вид указателя. Если вы лучше владеете левой рукой, можно сделать так, чтобы основной кнопкой мыши была правая. Дополнительные сведения см.. Изменение параметров мыши .
Команда рисует линию, параллельную указанному расстоянию. На панели параметров мы можем указать расстояние и количество параллельных линий. Мы вставляем строки, щелкая левой кнопкой мыши. На панели параметров мы можем указать количество параллельных линий.
Параллельная вставка, щелкнув левой кнопкой мыши в рабочей области. Команда рисует касательную к кругу. Точка и круг левой кнопкой мыши. Команда рисует касательную к двум кругам. Кружки обозначены левой кнопкой мыши. Команда рисует линию, перпендикулярную заданному объекту заданной длины. Вы можете указать длину, введя значение в панели параметров. Вставьте строку, щелкнув левой кнопкой мыши по перпендикулярному объекту, а затем указывая на точку в рабочей области или введя ее координаты в командной строке.
Безопасное использование компьютерной мыши
Правильное удержание и перемещение мыши может предотвратить боли или повреждением запястья и руки, особенно при длительном использовании компьютера.
Вот несколько советов, которые помогут предотвратить проблемы:
- Расположите мышь на уровне локтя. Ваши предплечья должны расслабленно опускаться по сторонам.
- Не сдавливайте и не сжимайте мышь прочно. Держите ее легко.
- Перемещайте мышь, вращая руку в локте. Не сгибайте запястье вниз, вверх или в стороны.
- Легко нажимайте кнопки мыши.
- Держите пальцы расслабленными. Не стоит напряженно держать их над клавишами.
- Когда не пользуетесь мышью, не держите ее.
- Делайте короткие перерывы в работе с компьютером каждые 15-20 минут.
Дополнительные сведения о других составных частях компьютера, см.
Команда рисует линию под заданным углом к указанному базовому объекту. Вы можете указать длину и угол, введя значение в панели параметров. Вставьте левую кнопку мыши базовым объектом, а затем укажите точку в рабочей области или введите ее координаты в командной строке.
Команда рисует многоугольник с указанным числом сторон. Количество сторон определяется в панели параметров. Вы можете указать на центр многоугольника, нажав левую кнопку мыши или набрав координаты в командной строке, а затем указывая на многоугольник в той же точке.
В отличие от пишущей машинки, в которой клавиатура используется только для набора текста, в компьютере и используются для ввода как текста, так и команд, предназначенных для самого компьютера. С клавиатурой вы могли иметь дело и раньше (например, при работе с пишущей машинкой), но мышь может быть для вас совершенно новым устройством, с которым нужно научиться работать. Фактически, когда вы передвигаете мышь по столу (или, как в некоторых моделях, вращаете шарик, расположенный в верхней ее части), ее указатель перемещается по экрану. Вы управляете действиями этого указателя, нажимая левую или правую кнопку мыши.
Щелкните левой кнопкой мыши или введите координаты в командной строке. Команда рисует свободную линию любой формы. Чтобы нарисовать линию, нажмите левую кнопку мыши и нарисуйте нужную фигуру курсором. Чтобы выйти из чертежа, мы отпускаем кнопку мыши. Чтобы применить фильтр, дважды щелкните поле или виджет, который вы хотите использовать для фильтрации, затем выберите команду фильтрации в нижней части всплывающего меню. Чтобы использовать определенное значение в качестве основы для фильтра, выберите значение, щелкните его правой кнопкой мыши и выберите команду фильтрации.
Ниже описаны основные функции мыши, а также объясняется, как ею управлять.
Щелчок мыши
Щелчок. “Щелкнуть” означает “нажать и отпустить левую кнопку мыши”. Щелчок применяется для самых разных целей. Можно щелкнуть в открытом документе, чтобы переместить точку вставки - маленький отрезок (текстовый курсор), указывающий, в каком месте текста выполняется следующее действие. Например, можно щелкнуть в начале уже напечатанного слова, а затем ввести другое слово, которое в тексте появится перед напечатанным ранее словом. Щелчок также применяется при работе с флажками и переключателями, а также для активизации и отмены активизации объектов, таких как картинка или таблица в документе.
Щелчок правой кнопкой мыши
Щелчок правой кнопкой мыши. Если щелкнуть правой кнопкой мыши, Windows отобразит контекстное меню, специфичное для того объекта, на котором выполнен щелчок. Например, если щелкнуть правой кнопкой мыши на картинке, в появившемся меню отобразятся возможные параметры работы с этим изображением. Если щелкнуть правой кнопкой мыши на рабочем столе Windows, появится , в котором можно выбрать команды, отображающие разные параметры, а также изменить свойства рабочего стола.
Перетаскивание
Перетаскивание. “Перетаскивание” означает нажатие левой кнопки мыши и перемещение мыши при нажатой кнопке в выбранное место. К примеру, можно щелкнуть на документе и перетащить мышь вверх, вниз, вправо или влево, выделяя содержимое этого документа. Теперь произвольные действия, которые вы будете выполнять, например нажатие клавиши
Поделиться.