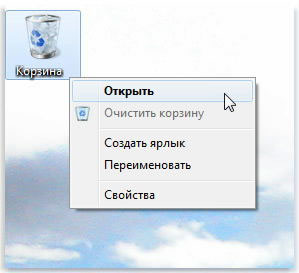Мышь – это удобное устройство, с помощью которого можно управлять объектами в графической операционной системе. Когда мышь движется по коврику, на экране перемещается указатель мыши . После наведения указателя мыши на объект с ним можно выполнить какое-либо действие. Действия над объектами выполняются кнопками мыши.
Указатель мыши – это тоже объект Windows, обладающий свойствами. Главное из них – форма. Указатель мыши может менять форму в зависимости от того, на каком объекте он установлен. Это свойство указателя мыши называется контекстной чувствительностью . Оно упрощает работу с системой, поскольку на экране наглядно видно, что можно сделать с объектом.
К основным приемам работы с мышью относятся следующие.
Наведение указателя. Указатель мыши устанавливается на нужный объект. Если задержать его на несколько секунд, часто рядом с указателем открывается всплывающая подсказка, которая кратко описывает назначение объекта.
Щелчок . Один щелчок левой кнопкой мыши. Щелчком элемент управления приводится в действие, объект – активизируется (выделяется, готовится к обработке).
Двойной щелчок . Два последовательных быстрых щелчка. Равносильно одинарному щелчку и нажатию . Этим приемом выполняются операции с объектами: файлы открываются, программы запускаются. Обычно с каждым объектом можно выполнить несколько операций (например, файл можно открыть для просмотра, для редактирования, скопировать, переслать и прочее). Двойным щелчком выполняется та операция, которая задана как основная.
Правый щелчок . Открывает контекстное меню объекта, содержащее команды, которые можно выполнить с объектом. Основная операция выделена полужирным шрифтом. Важнейшая особенность контекстного меню состоит в том, что в нем всегда есть пункт Свойства. Щелчок на этом пункте позволяет получить информацию о свойствах объекта и изменить их. Так выполняется большинство настроек в Windows.
Перетаскивание . Перетаскиванием выполняется перемещение объектов. Указатель мыши надо навести на объект и нажать левую кнопку. Не отпуская кнопку мыши, надо переместить ее в другое место. Объект переместится вместе с указателем.
Протягивание . Выполняется так же как и перетаскивание, но при этом объект не перемещается, а изменяется. Протягиванием, например, изменяют размеры окон. Протягиванием можно выделить фрагмент текста для последующего копирования или удаления.
Специальное перетаскивание . Выполняется при нажатой правой кнопке. В момент освобождения правой кнопки открывается небольшое меню, из которого можно выбрать действие: перемещение (эквивалентно обычному перетаскиванию), копирование объекта или создание ярлыка для объекта.
Эти приемы относятся к так называемому классическому стилю управления мышью. В ОС Windows 98 существует несколько стилей управления мышью, из которых можно выбрать наиболее удобный для себя. Например, стиль Web соответствует тому, как принято работать в Internet (активизация объекта осуществляется наведением указателя мыши, запуск программ и открытие файлов - щелчком).
Также, как с помощью рук мы взаимодействуем с объектами материального мира, с помощью мыши можно взаимодействовать с объектами на экране компьютера. Можно перемещать, открывать, изменять, выбрасывать и выполнять другие действия, лишь приводя указатель и щелкая кнопками мыши.
Основные части компьютерной мыши
Обычно компьютерная мышь имеет две кнопки : основную кнопку (обычно левую) и вспомогательную кнопку (обычно правую). Основную кнопку вы будете использовать чаще других. Также большинство мышей имеют колесо между кнопками, что облегчает прокрутку документов и веб-страниц. На некоторых мышах на колесико можно нажимать, как на третью кнопку. Мыши с расширенной функциональностью могут иметь дополнительные кнопки с другими функциями.
Как держать и перемещать компьютерную мышь
Разместите мышь возле клавиатуры на чистой, ровной поверхности, например, на коврике для мыши. Держа мышь, не напрягайте руку . Указательный палец должен лежать на основной кнопке, а большой палец – сбоку. Чтобы переместить мышь, медленно потяните ее в любом направлении. Не крутите мышью - она должна быть нацелена проводом от вас. При перемещении мыши, указатель (см. рисунок) на экране движется в том же направлении. Если стол или коврик для мыши закончился и дальше двинуть мышь нельзя, поднимите ее и переместите ближе к себе.

Держите мышь без усилий, чтобы запястье оставалось прямым
Указание, щелчок и перетаскивание объектов с помощью мыши
Указание на объект на экране означает, что мышь перемещается таким образом, чтобы указатель касался объекта. Если навести указатель мыши на тот или иной объект, часто появляется маленькое окно с описанием объекта. Например, если навести курсор на «Корзина» на рабочем столе появится прямоугольник с такой надписью: «Содержит файлы и папки, которые были удалены."
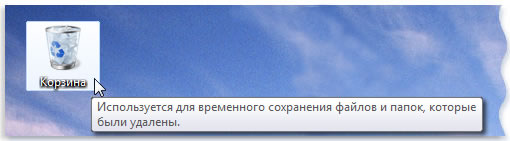
Указатель может меняться в зависимости от того, на что он приведен. Например, если навести курсор на ссылку в браузере, указатель изменит форму со стрелки на руку, которая указывает пальцем .
Большинство действий с мышью совмещают наведении указателя с нажатием одной из кнопок мыши. Есть четыре основных способа использования кнопок мыши: щелчок, двойной щелчок, щелчок правой кнопкой мыши и перетаскивания .
Щелчок (нажатие кнопки)
Чтобы щелкнуть объект, поместите на него указатель на экране, нажмите и отпустите основную кнопку (обычно левую). Щелчок чаще используется для выбора (выделения) объекта или открытия меню. Это иногда называется одиночным щелчком или нажатием кнопки мыши.
Двойной щелчок
Чтобы щелкнуть объект дважды, наведите на него курсор на экране и два раза быстро щелкните. Если интервал между двумя щелчками слишком длинный, система может интерпретировать их как два отдельных щелчка, а не как двойное.
Двойной щелчок часто используется для открытия объектов на рабочем столе. Например, можно открыть приложение или папку, дважды щелкнув мышью ее значок на рабочем столе.
Если у вас не получается двойной щелчок, можно настроить скорость двойного щелчка (промежуток времени, допускается между щелчками). Выполните следующие действия:
- Нажмите, чтобы открыть окно свойств мыши.
- Выберите вкладку Кнопки, а затем переместите ползунок Скорость двойного щелчка, чтобы уменьшить или увеличить скорость.
Щелчок правой кнопкой
Чтобы щелкнуть объект правой кнопкой, наведите на него курсор на экране, нажмите и отпустите вспомогательную кнопку (обычно правую).
Щелкнув объект правой кнопкой, обычно можно отобразить список действий, которые можно над ним выполнить . Например, если щелкнуть правой кнопкой мыши значок «Корзина» на рабочем столе , появится меню, которое позволит открыть корзину, очистить, удалить или просмотреть его свойства. Если вы не уверены, что делать с неким объектом, щелкните правой кнопкой.
Перетягивание элементов интерфейса
Объекты можно перемещать по экрану с помощью перетаскивания. Чтобы перетащить объект, наведите указатель мыши на объект, нажмите и удерживайте основную кнопку, переместите объект в нужное место, после чего отпустите основную кнопку.
Перетаскивание часто используется для перемещения файлов и папок в другое место, а также для перемещения окон и пиктограмм на экране.
Использование колесика прокрутки мыши
Если у мыши есть колесо прокрутки, его можно использовать для прокрутки документа или веб-страницы. Для прокрутки вниз поверните колесо назад (к себе ). Для прокрутки вверх поверните колесо вперед (от себя ).
Настройка компьютерной мыши
Можно настроить мышь в соответствии с предпочтениями. Например, можно изменить скорость перемещения указателя мыши по экрану или вид указателя. Если вы лучше владеете левой рукой, можно сделать так, чтобы основной кнопкой мыши была правая. Дополнительные сведения см.. Изменение параметров мыши .
Безопасное использование компьютерной мыши
Правильное удержание и перемещение мыши может предотвратить боли или повреждением запястья и руки, особенно при длительном использовании компьютера.
Вот несколько советов, которые помогут предотвратить проблемы:
- Расположите мышь на уровне локтя. Ваши предплечья должны расслабленно опускаться по сторонам.
- Не сдавливайте и не сжимайте мышь прочно. Держите ее легко.
- Перемещайте мышь, вращая руку в локте. Не сгибайте запястье вниз, вверх или в стороны.
- Легко нажимайте кнопки мыши.
- Держите пальцы расслабленными. Не стоит напряженно держать их над клавишами.
- Когда не пользуетесь мышью, не держите ее.
- Делайте короткие перерывы в работе с компьютером каждые 15-20 минут.
Дополнительные сведения о других составных частях компьютера, см.
Клавиатура и мышь являются уже настолько привычными вещами в нашей жизни, что кажется, тут уж точно нас не могут подстерегать никакие сюрпризы. Тем не менее, бывает, что и совершенно привычные продукты имеют не совсем очевидные свойства и функции. Сегодня мы хотим вас познакомить, а некоторым просто напомнить, о нескольких скрытых способах использования компьютерной мыши.
1. Выделение части текста
Мы все знаем, что для выделения текста необходимо зажать левую кнопку мыши и провести курсором по нужному участку текста. Однако, если нам надо выделить текст на длинной странице, то есть с прокруткой, это не всегда удобно. Поэтому используйте следующую комбинацию: щелкните мышкой в начале нужного места, затем перейдите в конец требуемого выделения и щелкните еще раз, но удерживая при этом зажатый Shift. Все пространство между двумя кликами выделится.
2. Переходы назад-вперед в браузере
В браузере для перехода на предыдущую или следующую страницу совсем не обязательно щелкать по соответствующим кнопкам на панели инструментов программы. Можно просто зажать Shift и покрутить колесико мыши вперед или назад.
3. Увеличение и уменьшение масштаба
Вы можете изменять масштаб отображения открытой страницы просто покрутив скролл с зажатой одновременно на клавиатуре кнопкой CTRL. Этот способ работает в большом количестве программ, в том числе во многих просмотрщиках изображений.
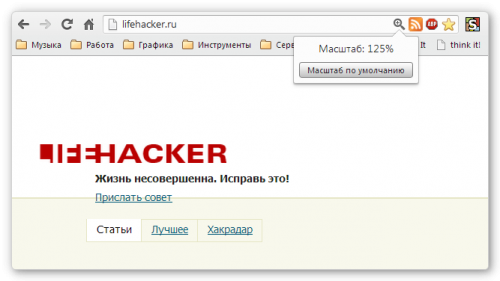
4. Двойной и тройной клик
Все знают, что для выделения слова нужно просто два раза быстро по нему щелкнуть мышкой. Но если вы выполните тройной щелчок, то сможете выделить сразу целый абзац текста. Попробуйте, это гораздо удобнее, чем тянуть курсором выделение до конца абзаца.
5. Перетаскивание правой кнопкой мыши
Для того, чтобы переместить файлы в Windows мы используем метод drag’n’drop, то есть берем элемент, перетаскиваем в нужное место и там бросаем. Но можно сделать то же самое правой кнопкой и тогда мы увидим контекстное меню, позволяющее не только переместить, но и скопировать файл, а также создать ярлык в нужном месте.
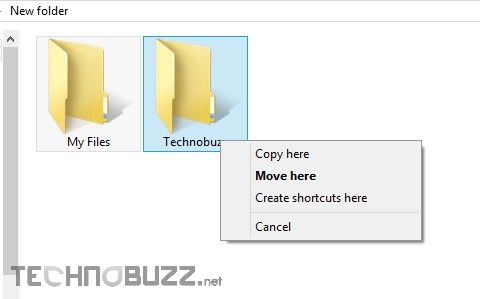
6. Выбор нескольких фрагментов в тексте
Если вы работаете с длинным текстом, в котором вам необходимо вырезать только интересующие вас фрагменты, то совсем не обязательно делать это поштучно. Можно зажать клавишу CTRL и выделять нужные слова, предложения, абзацы. Затем скопировать все это одним махом в нужное место.
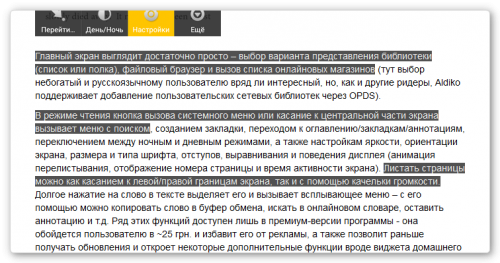
7. Открытие ссылок в новой вкладке
Многие пользователи уже давно привыкли, что для открытия ссылки в новой вкладке можно нажать среднюю кнопку мыши. Однако, если колесико сломалось и не кликает, то полезно вспомнить, что обычный щелчок с зажатой кнопкой CTRL приводит к такому же результату.
Хотите еще и про клавиатуру? Тогда вам .
Здравствуйте друзья. Вот мы и снова встретились на страницах блога Spectr -rv .ru . Темой статьи будет работа с мышью и, в частности, жесты мышью. Еще не все начинающие пользователи знают, что щелкать по ссылкам – не единственное назначение компьютерной мыши. Ее область применения гораздо шире, и я постараюсь вас в этом убедить.
Для начала вспомним основные приемы работы с мышью, которыми большинство из нас пользуется постоянно, и их назначение.
Основные приемы работы с мышью
Одиночный щелчок левой кнопкой
Выбор (выделение) объекта, которым может являться файл, папка, вкладка, закладка, пункт меню ит. п.
Нажатие всевозможных кнопок управления.
Двойной щелчок левой кнопкой
Запуск программ
Открытие файлов, папок, документов
Одиночный щелчок правой кнопкой
Вызовконтекстного меню объекта (файла, папки и т. п.), на котором находится указатель мышки. Контекстное меню – это перечень команд и настроек Windows , показывающий, что можно сделать с выбранным объектом. Содержание меню для разных объектов различно, за исключением последнего пункта «Свойства», присутствующего практически во всех меню.
Вращение колесика прокрутки
Перемещение содержимого страницы вверх или вниз (вертикальный скроллинг)
Изменение масштаба изображения (при нажатой клавише Ctrl )
Перетаскивание объекта
Для перетаскивания объекта, необходимо «захватить» его, щелкнув по объекту левой кнопкой мыши. Не отпуская нажатой кнопки, переместить объект в нужное место, после чего кнопку отпустить. Объектами перетаскивания могут служить файлы, перемещаемые из одной папки в другую; вкладки; закладки; куски текста в текстовом редакторе; окна программ и т. п.
Перетаскивать большинство объектов можно и правой кнопкой мыши. В этом случае вам будет предложено выбрать, хотите ли вы просто переместить объект, скопировать его или создать ярлык.
Мы рассмотрели наиболее распространенные приемы работы смышью, а теперь давайте познакомимся с менее известными способами ее использования.
Щелчок колесиком прокрутки
Автоматический скроллинг содержимого страниц. Эта функция, заслуживающая более подробного рассмотрения, дает возможность сделать режим просмотра максимально удобным для пользователя, так как позволяет отказаться от постоянного вращения колесика прокрутки.
После щелчка колесиком, в месте расположения указателя мыши появляется одно из приведенных ниже изображений.
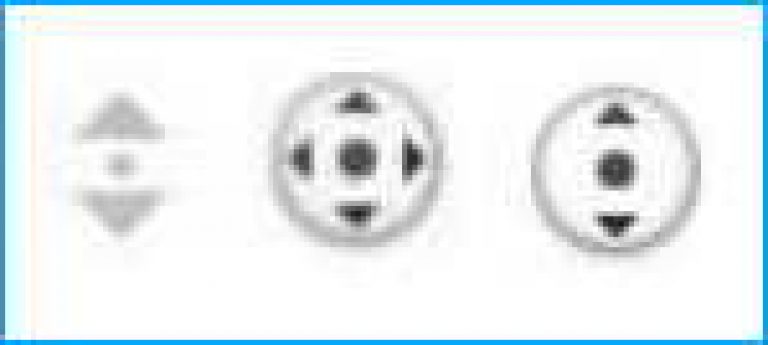 Изображение с двумя стрелками, появляется в том случае, когда на экране присутствует только одна полоса прокрутки - вертикальная или горизонтальная, а с четырьмя стрелками – когда обе.
Изображение с двумя стрелками, появляется в том случае, когда на экране присутствует только одна полоса прокрутки - вертикальная или горизонтальная, а с четырьмя стрелками – когда обе.
Если медленно сдвинуть указатель мыши вверх, вниз, вправо или влево от неподвижного изображения со стрелками, то содержимое страницы начнет плавно перемещаться в ту же сторону. Скорость перемещения, при этом, будет зависеть от расстояния, на которое мы сдвинули указатель мыши.
Изменяя расстояние указателя мыши от изображения, можно отрегулировать скорость так, чтобы затем спокойно читать текст, не дотрагиваясь до мыши.
Само изображение со стрелками перемещаться не будет, поэтому его желательно установить в таком месте экрана, где оно не будет мешать просмотру (чтению) содержимого страницы. Для отключения режима скроллинга, нужно повторно щелкнуть колесиком или любой из кнопок мыши.
Жесты мышью (мышиные жесты)
Мышиные жесты – это способ управления компьютером при помощи движений мышью. Вы как бы чертите мышкой знак, который и является командой. Выглядит это примерно так: вы нажимаете одну из кнопок мыши и, не отпуская нажатую кнопку, проводите мышью нужнуюлинию. Как правило, это самые простые движения: слева направо, справа налево, сверху вниз, снизу вверх и т. п.
В некоторых случаях, «нарисовать» команду можно быстрее, чем разыскать нужную кнопку или пункт меню.
Основным препятствием для широкого использованияжестов мышью, является отсутствие общепринятых стандартов применения и отображения жестов. Тем не менее, например в Opera , мышиные жесты – это встроенная функция, включенная по умолчанию.
Жесты мышью в браузере Opera
В Opera имеется возможность выполнять стандартные операции работы с браузером при помощи простых быстрых перемещений мыши. Функция «Мышиные жесты» работает следующим образом: нажмите правую кнопку и, не отпуская ее, переместите мышь в нужном направлении, затем отпустите кнопку.
Перечень жестов мышью, доступных в браузере Opera (версия 17.0), приведен в таблице
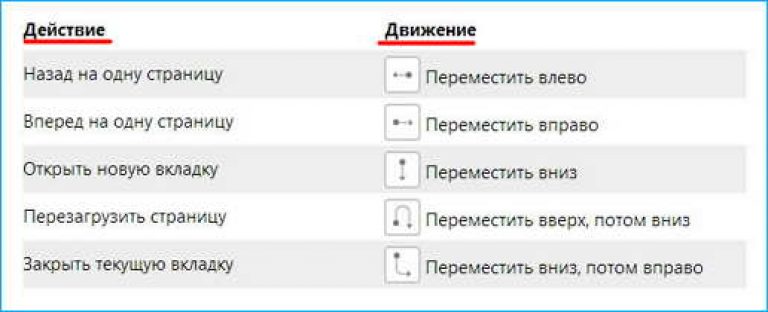 При практическом использовании указанных операций, навигация с использованием мышиных жестов скоро станет для вас удобной и привычной.
При практическом использовании указанных операций, навигация с использованием мышиных жестов скоро станет для вас удобной и привычной.
Мышиные жесты в других браузерах
В браузерах, где мышиные жесты не являются встроенной функцией, этот недостаток можно исправить при помощи расширений или плагинов. Например, в Mozilla Firefox можно установить расширение FireGestures (Выполнение различных команд с помощью жестов мыши).
В настройках данного расширения есть возможность назначить жесты, которые нужны именно вам. Можно выбрать кнопку, которая будет использоваться при выполнении жестов. При желании, можно включить отрисовку следа мыши и выбрать его цвет и толщину и т. п.
Вот и все, что я хотел вам рассказать о способах работы с мышью. Конечно, в одной статье невозможно описать все функции мыши, да это и не планировалось. Зато теперь вы будете знать, что такое жесты мышью и сможете решить, нужна вам эта функция или нет. Надеюсь, информация была для вас полезной. Удачи!