Облачное хранилище на базе домашнего ПК
Могу с уверенностью сказать, что я очень ленивый, когда дело касается сортировки и переноса накопившихся фото с телефона или планшета, и я думаю, что многим известно это чувство. Но когда всё же приходится это сделать, то уходит на это много времени и нервов: бесконечные поиски по всем папкам, ожидание нормальной скорости загрузки, или невыносимо медленное Bluetooth соединение, всё это находит отражение на нервной системе.
Его функциональность идентична предыдущим упомянутым дискам, резервным копиям, доступу к содержимому в локальной сети и из Интернета через веб-страницу или приложения для мобильных устройств. Таким образом, вы можете воспользоваться 3, 5-дюймовыми жесткими дисками, которые у вас уже есть или приобрести новые, и выбрать емкость этих дисков. Также настройте свое хранилище по-разному.
Они доступны в разных емкостях от отсеков для жестких дисков, от простейшей, одной емкости диска до самого продвинутого 12-слотового жесткого диска. Теперь осталось только выбрать, какой из них лучше всего подходит вашим потребностям, и выбрать емкость хранилища, чтобы все ваши файлы находились в одном месте, чтобы ваше личное облако всегда было доступно из любого места.
На сегодня существует несколько способов синхронизации Ваших медиа файлов с различными устройствами, как например смартфоны, ноутбуки. Dropbox, Picasa или даже Google Photosync, любой может стать возможным решением этой проблемы, но всегда нам не хватает скорости передачи для больших файлов, или когда нужно синхронизировать с несколькими аккаунтами или платформами.
Облачное хранилище все чаще используется. Большие преимущества, которые он предлагает, например, почти неограниченное пространство, безопасные и без полей, чтобы пользователь мог потерять любой файл, например, сделать его идеальным методом. К этому нужно добавить, что в настоящее время у нас есть много платформ в облаке, среди которых мы можем выбрать, многие из которых с услугами полностью бесплатны.
Если вы один из тех, кто держит все, то, без сомнения, облачное хранилище станет одним из ваших лучших вариантов. Еще одно большое преимущество использования облачной платформы заключается в том, что мы освобождаем пространство от нашего ноутбука или настольного компьютера. Если в какой-то момент они будут испорчены, кроме того, мы будем знать, что мы не потеряем весь тот материал, который мы сохранили в облаке. Итак, после просмотра всех хороших точек, которые имеют эти услуги, здесь у вас есть список с шестью платформами, на которых вы можете хранить контент бесплатно и, что очень важно, безопасно.
В таких случаях нас спасает собственный FTP сервер, который можно настроить как Вам угодно: синхронизация с неограниченным количеством устройств, без ограничений по скорости (в пределах, допустимых Wi-Fi) и дисковому пространству.
Лично я создал свое собственное хранилище, на которое я периодично загружаю фотографии из своего смартфона, а также синхронизирую их со своим планшетом. Фото хранятся на внешнем жестком диске моего компьютера, к которому я могу постучатся по FTP и в случаи отсутствия WiFi, например по 3G.
Это платформа, совместимая с другими, и позволяет обмениваться файлами с тем, кого мы хотим. В нем мы можем хранить контент всех видов. Это сервис, который может иметь любого пользователя, просто создав учетную запись с пользователем и пароль. В нем мы можем сохранять всевозможные файлы и получать доступ к ним, как с помощью мобильных устройств, так и с компьютеров.
Как всегда иметь все виды файлов, не тратя песо
Это, возможно, более ориентированное на бизнес обслуживание или профессиональный пользователь, но каждый может воспользоваться своим предложением бесплатного хранения. Они также имеют надежное хранение и автоматическое резервное копирование фотографий. Что отличает его от остальных? Тем не менее, для все большего числа пользователей возможность иметь много файлов, хранящихся в Интернете для доступа к ним по своему желанию с любого устройства, является более привлекательным вариантом, особенно если у вас есть смартфон или планшет, позволяет редактировать файлы в любом месте.
Что нужно иметь:
- Настраиваемый WiFi роутер.
- Компьютер или ноутбук на базе Windows XP, Vista, или 7 со свободным дисковым пространством.
- Установленный на Windows машине.
- Android смартфон или планшет с установленным приложением FolderSync Lite .
Установка сервера
Начните со скачивания и установки Filezilla сервера на своем компьютере – выберите стандартный вариант установки. Думаю многим будет по душе, когда FTP сервер будет стартовать автоматически, а не включатся вручную, поэтому не изменяйте стандартные настройки при установке.
В целом, можно увеличить пропускную способность, заплатив ежемесячную или годовую плату. Но изящество состоит в том, что эти файлы также можно просматривать, загружать и редактировать с мобильного устройства. В этом случае содержимое телефона и переводы будут осуществляться через браузер. Программное обеспечение для управления контентом каждого производителя также позволяет что-то вроде этого.
Сохранение файлов в Интернете - это не просто тренд, а именно то, что нам нужно, чтобы иметь больше места для файлов и скорость при доступе к ним. Благодаря этому вы можете подключаться к ним и манипулировать ими на любом другом устройстве с доступом в Интернет, а также делиться ими с тем, кого хотите. Но ведь это великое чудо технологий действительно безопасно?
Установщик у Вас спросит адрес сервера, номер порта и пароль. Ничего не изменяйте, установите только пароль и поставьте галочку напротив “всегда подключиться к этому серверу” (“always connect to this server”), если Вы конечно не планируете использовать несколько FTP серверов.
После завершения установки Ваш сервер уже должен работать. Следующий шаг заключается в создании пользователя и предоставления ему прав доступа к своей папке. Вы можете создать несколько пользователей и несколько папок, если хотите разделить свои файлы, а не складывать с одно место.
По всем преимуществам облачные службы хранения данных не идеальны и могут оставить вашу информацию под угрозой, если вы не будете осторожны. Кроме того, они могут вызвать другие проблемы. Изучите основные рекомендации по безопасности для сохранения и защиты ваших файлов облаков.
Формула здесь проста: чем сложнее пароль, тем лучше. Чтобы ваши файлы были безопасными, вам нужно потратить немного времени на создание более сильных паролей. Поэтому пароли должны сочетать буквы, цифры и символы необычным образом. Этот тип пароля является приглашением к виртуальным мошенникам.
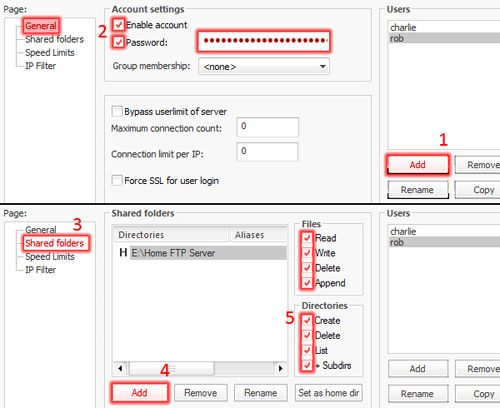
Нажмите “Редактировать” (Edit) -> “Пользователи” (Users) и перед Вами появится экран как на изображении выше. Далее нажмите “Добавить” (Add) и введите имя пользователя. Убедитесь, что пользователь активен (“enable account”) и задайте для него пароль, чтобы ограничить доступ для нежелательных лиц.
Автоматически сохраняя свой пароль, вы подвергаетесь серьезному риску доступа к вашей облачной учетной записи. Это связано с тем, что люди часто забывают о «открытых» услугах и в конечном итоге предоставляют бесплатный доступ злоумышленникам. Всякий раз, когда вы используете компьютеры из общественных мест, не забудьте «оставить» службы, такие как: электронные письма и виртуальные облака.
Храните данные на безопасных и известных сайтах. Сделайте поиск на поисковых сайтах, которые ищут информацию о облачных сервисах. Еще одним важным элементом, обеспечивающим безопасность ваших данных, является антивирус. Программы безопасности могут идентифицировать вредоносное программное обеспечение, которое заражает компьютер с целью кражи паролей и других типов информации.
Теперь перейдите на вкладку с папками (shared folders) и выберите директорию, куда будут загружаться Ваши файлы. Наделите Вас полными правами доступа к файлам и вложенным папкам, как это показано в позиции 5. Вы можете создать несколько таких директорий и ограничить для каждой скорость передачи данных или объем трафика. Когда все шаги выполнены, нажмите Ок.
Облака надежны, но всегда полезно создавать резервные копии всех ваших файлов. Очень сложно потерять некоторые или все файлы ни за что. Из-за опасности несанкционированного доступа лучше избегать хранения важных документов. Кто не любит регистрировать моменты с семьей или друзьями во время этой специальной поездки или даже поездки на выходные? Фотографирование всего на сотовый телефон уже стало обычной практикой среди людей, будь то подростки, молодые люди, взрослые или пожилые люди.
Просто имея группу вместе, кто-то, оснащенный камерой телефона, несомненно, будет там, записывая все события. Проблема - это пространство, которое так много и занимает в памяти устройства, которое также содержит несколько других элементов. С течением времени почти наверняка, что телефон начнет представлять проблемы с производительностью, требуя времени для принятия каких-либо действий, сколь бы просто это ни было.
Теперь FTP сервер готов для работы.
Windows Firewall
Firewall всячески препятствует нормальной работе FTP сервера. Поэтому, в настройках своего Firewall Вам нужно будет добавить Filezilla в список исключений. Настройки Firewall Вы найдете в своей Панели управления. Дальше, Вам нужно добавить установленный Filezilla сервер в список программ для исключения, указав путь к директории установки, как например C:\Program Files\FileZilla Server\FileZilla server.exe.
Некоторые устройства позволяют использовать карты памяти для увеличения объема памяти, только они могут иметь относительно высокую стоимость. Поэтому наш совет: используйте. Ваши фотографии будут сохранены в облаке, безопасно, сохраняя память телефона.
Объем хранилища заканчивается
Если пробел заканчивается, вы все равно можете купить план хранения. И шаг за шагом очень просто. Откройте приложение «Фотографии» и нажмите кнопку, расположенную в верхнем левом углу экрана; В меню приложения нажмите «Настройки». Затем нажмите «Резервное копирование и синхронизация»; Найдите пункт «Размер доставки» и коснитесь его. Выберите вариант «Высокое качество», который предлагает бесплатное неограниченное хранилище. Теперь ваши фотографии будут сохранены с отличным визуальным качеством, но с уменьшенным размером файла. Теперь ваши фотографии будут автоматически сохранены в облаке. . Итак, вам понравились наши советы?
Настройка мобильного устройства (смартфон или планшет)
Теперь скачайте и установите приложение FolderSync Lite, которое позволит Вам подключаться и синхронизировать файлы с FTP сервером. Кроме того, это приложение работает с дюжиной других файловых серверов.
Вам понадобится знать WLAN IP адрес Вашего сервера, поэтому запустите на компьютере командную строку и выполните команду “ipconfig”, как показано на картинке ниже.
Поэтому не забудьте поделиться со своими друзьями в социальных сетях! Новая мечта вычислить все ваши файлы «в облаке» на удаленных серверах, к которым вы можете получить доступ из любого места в любое время. Поиск совместимых приложений. Под файлами мы подразумеваем документы, которые вы создаете, а не данные, которые такое приложение, как «Календарь», хранятся в облаке. Если ваши любимые приложения для повышения производительности продаются только разработчиком, вам не повезло. Если вы используете приложение, которое может сохранять документы в облаке, сделать это довольно просто.
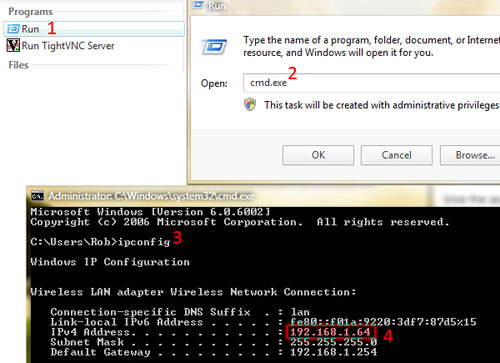
Теперь возвращаемся к нашему Android устройству, запускам приложение FolderSync и нажимаем на ссылку аккаунты (“Accounts”) и на иконку “Добавить” в самом низу экрана. Выбираем FTP и перемещаемся в самый верх экрана, чтобы ввести настройки сервера.
Дайте название новому подключению и введите IP адрес сервера, который Вы узнали на предыдущем шаге. Все поля оставьте незаполненными, кроме “имя пользователя” и “пароль”, который Вы создали после установки FTP сервера. Как только Вы все необходимые поля заполнили, можете протестировать подключение: Вы получите сообщение об успешном соединении. Теперь нажмите на иконку “Сохранить” (“Save”) в верхнем правом углу экрана.
Назовите файл и нажмите «Сохранить», и документ будет отправлен в облако. После сохранения документа в облаке вы можете получить доступ к нему с нескольких устройств. Открыть документы, сохраненные в облаке. Вы увидите что-то вроде этого. Обратите внимание, что на изображении выше вы видите папку.
Перемещение существующих документов в облако. Если папка, в которую вы хотите поместить файл, отсутствует в меню, выберите «Другое» в нижней части меню и перейдите к выбранному вами местоположению. Научитесь жить в приложении. Однако существуют ограничения, некоторые из которых могут быть весьма неудобными.
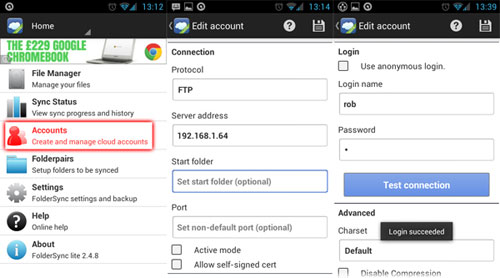
Если возникла ошибка при подключении, проверьте правильность ввода всех данных, начиная с IP адреса сервера, и задайте в ручную номер порта – 21.
Синхронизация файлов
После подключения, на экране появится файловый менеджер, который Вам позволит легко отрывать, загружать и шарить файлы, которые находятся на Вашем FTP сервере. Но если Вы хотите загружать файлы на сервер в автоматическом режиме, тогда Вам придется включить функцию “Folderpairs”.
Основная проблема заключается в том, что файлы могут быть доступны только через созданные приложения. Например, когда вы забираете свой телефон, нет доступа к нему - файл находится в облаке, но на вашем устройстве нет ключа для открытия вашего контейнера, скажем.
Фактически, они хранятся в довольно странной папке, которая, кажется, постоянно связана с облаком, поскольку у вас есть доступ к Интернету. В этой папке вы увидите множество других папок, некоторые со странными именами, но все они с именами приложений.
Мы хотели бы сделать большую гибкость с приложениями, чтобы вы могли создать файл в одном файле, а затем получить доступ к нему из другого. Но пока вы просто должны знать об этих ограничениях. 






Создание задания синхронизации. 


Вы можете установить «Начать вручную», «Непрерывный», «Периодически», «Начать один раз в» и «После завершения этого задания» в качестве расписания.
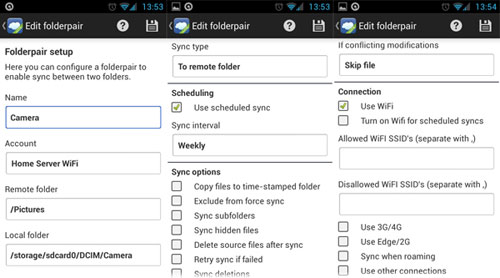
Для подключения к серверу через Wi-Fi используйте учетную запись, которую Вы создали после установки FTP, и выберите директорию на сервере к которой хотите подключиться (Remote folder). Локальная директория (Local folder) это папка с которой будут загружаться файлы на сервер. Поле “Тип синхронизации” (“Sync Type”) пожалуй самое главное поле, которое может иметь три значения: загружать файлы только в удаленную директорию; скачивать файлы только в локальную директорию; или работать в обеих направлениях, где при добавлении файлов в одну директорию, они автоматически появляются во второй.
Также здесь Вы можете указать интервалы для синхронизации данных и тип подключения: Wi-Fi, 3G и т.д. Задавать такие временные интервалы полезно, когда Вы хотите, чтобы файлы копировались автоматически без Вашего участия и напоминания. Чтобы сохранить выбранные настройки, опять нажмите на кнопку “Сохранить” в верхнем правом углу экрана.
После сохранения нажмите кнопку “Обновить” чтобы прошла синхронизация между локальной папкой и папкой на сервере, и Вы увидите их содержимое.
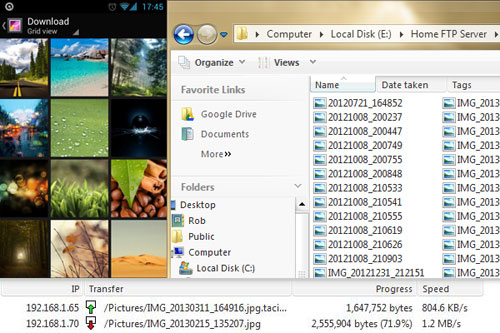
Не бойтесь экспериментировать и создавать несколько таких папок для синхронизации с разными параметрами настройки и разными интервалами времени.
Подключение к хранилищу через Интернет
Надеемся, что до этого момента у Вас все получилось, и Вы уже успели скопировать несколько файлов на сервер и обратно. Теперь вопрос стоит в следующем: а что, если Вы хотите делать всё тоже самое, только находясь не дома!? Это возможно сделав всего несколько дополнительных настроек, но помните, что не все роутеры доброжелательно относятся к интернет подключению через их firewall.
Если у Вас есть выделенный IP адрес, тогда задача решается проще, если же нет, тогда Google подскажет какой IP Вам использовать. Но помните, что в случаи перезагрузки роутера этот IP адрес измениться. Для подключения через интернет Вы можете создать отдельное подключение в FolderSync приложении.
Если соединиться не получается, тогда нужно сделать несколько настроек. Во-первых, обойти firewall роутера. Для этого зайдите в настройки маршрутизатора, обычно это делается через веб интерфейс при помощи браузера с адресом, что-то вроде 192.168.X.XXX. Или, если Вы знаете о чем идет речь, то поиграть с номерами портов и их перенаправлением, а также поместить Ваш сервер в DMZ зону, которая выведет его из-под защиты firewall.
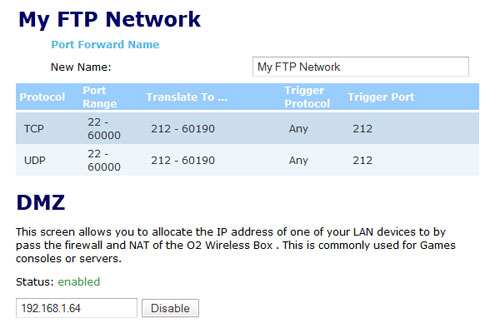
Подключение через другие средства, не только Wi-Fi, осуществляется таким самым образом и Вам нужно будет выполнить такую же последовательность действий, как мы это уже описали, только выбрать IP адрес для интернет соединения. Но если Вы ограничены в трафике Вашим провайдером, то я бы не рекомендовал делать автоматическую синхронизацию, поскольку большие файлы могут уничтожить Вам месячный лимит трафика очень быстро и неожиданно.
Если Вам удалось установить соединение внутри своей локальной сети, а подключение через интернет не удается, то большая вероятность, что проблема заключается в работе firewall и искать нужно именно в его настройках. Кому интересна данная тема может попробовать проделать все операции самостоятельно, а если что не будет получаться, то пишите нам и мы будем стараться решить Вашу проблему совместно.
Начну с двух анонсов. Первый: видит бог, я держался до последнего, однако жизнь — штука суровая, поэтому она обломала даже такую сильную амбицию как неприязнь к Цукербергу:) Одним словом, не выдержал-таки титанического натиска извне (от родных-близких до читателей) и завел страницу на ФБ (sgolubitskiy). Благость, кстати, проявилась незамедлительно: в коем-то веке мои дочери теперь стали читать своего отца:)
Как бы там ни было, еще один канал для анонсов и распространения культур-повидла и кислотного знания не помешает. Посему — добро пожаловать: фрэнжу всех хороших людей с легкостью:)
Анонс №2: Приглашаю всех посмотреть новый видеообозор планшета Prestigio MultiPad 7.0 Prime Duo, который я сделал в живописнейшем месте — во время лодочной прогулки по речке, протекающих в густых и непроходимых тропических джунглях!
А теперь — в бой! Сегодня в Goloubyatnya classique (та, что выходит теперь в первозданном виде лишь по вторникам) у нас весьма полезная информация, которая вроде как лежит на поверхности, однако на поверку оказывается, что подавляющее большинство пользователей о существующих вариантах не догадываются. А жаль, потому что глупо платить там, где можно не платить. Если вы разделяете эту (для меня) очевидную логику, то удовольствие от культур-повидла будет носить еще и прагматический привкус.
Речь пойдет (уточняю для тех, кто не читает заголовки из принципа) о создании собственного облачного сервиса. Без всяких бесплатных 2 (3, 5) гигабайт, за которыми следуют подписные планы от 5 долларов в месяц и дальше вверх с песнями в зависимости от запрашиваемого вами объема на жестком диске для хранения ваших резервных копий, данных и т.п.
Меня всегда поражала бизнес-парадигма облачных услуг: это каким же нужно обладать гипнотическим талантом в стиле НЛП, чтобы заставить поверить миллионы людей и компаний в то, что им нужны clouds! Зачем?! Бога ради, зачем нужно платить за 50 Гигабайт, если у меня дома с десяток жестких дисков по 1 терабайт каждый? И все уже давно бесплатны.
Полагаю, что в корпоративном мире таких дисков — еще больше. Однако все упорно продолжают отстегивать всяким Безосам за его S3 словно бандерлоги под заведущим оком Каа.
Козырная замануха коммерческих облаков: вы получаете доступ к вашим данным в любое время в любой точке планеты. За деньги, да, получаю. Но что мешает организовать точно такой же доступ самостоятельно и — опять же — сильно бесплатно? На уровне частном это решается минут за 15. На корпоративном — за неделю. Причем облачные серверы будут также доступны 24 часа в сутки из любой точки планеты, однако при этом их можно разместить реально в таких местах, куда не долезет волосатая наглая лапа любого государства, включая мирового жандарма с козлиной бородкой.
Я погуглил полчаса: вариантов с налаживанием собственных облачных сервисов пруд пруди на любом уровне скалирования. Вопрос целиком сводится практически к одному — правильному программному обеспечению. Я расскажу сегодня лишь об одном решении, которое, на мой взгляд, более чем универсально, поскольку подходит для всех частных пользователей, равно как и для мелкого и среднего бизнеса. Совсем уж большие и крутые, полагаю, легко напишут собственный софт сами.
Решение для создания собственного облачного сервиса называется GoodSynс Pro от замечательного нашего старинного знакомого Siber Systems, создателя лучшего кросс-платформенного менеджера паролей Roboform (впервые я писал о «Сибири» аж 10 лет назад: « «).
GoodSync позиционируется как универсальное кросс-платформенное решение для синхронизаций и создания резервных копий на дисках, подключенных напрямую к вашему компьютеру, а также через Windows Share, FTP, WebDAV, SFTP. Встроена и поддержка популярных коммерческих облачных систем — Amazon S3, Google Drive, Windows Azure, Amazon Cloud Drive SkyDrive, WinMobile.
GoodSync реализован под Windows, Mac OS X и Linux, а также для iOS и наверняка Android. Я тестировал программу в 2009 году, в самом начале своей миграции на Мак, на предмет использования ее для локальной синхронизации вместо Time Machine.
Как локальный вариант GoodSync меня не особо впечатлил и в конце концов я остановился на двух программах Carbon Copy Cloner и ChronoSync.
В феврале при обсуждении моей « » правильный чел по имени Бармалеич помянул использование GoodSync именно в плане замены коммерческого облака. Смутный червь сомнения заставил меня запустить программу (благо, чтобы давно была куплена) и проверить — так и есть! Вот она, скромная неприметная опция, которую я совершенно упустил из видe — на скриншоте выше она идет второй после «Моего компьютера» — это GoodSync Connect .
GoodSync Connect — это сервис, аналогичный тому, что используется для синхронизации всех паролей в системе Roboform Anywhere. Подозреваю, что реализован он на тех же мощностях. Как бы там ни было, именно GoodSync Connect позволяет за несколько минут настроить полноценную облачную систему между любыми компьютерами, расположенными в любой части света.
Делается это следующим образом:
1) Вы создаете новое задание (процесс) для синхронизации либо резервного копирования.
2) Выбираете в левой части окна исходные данные (весь компьютерный диск, либо любую его директорию). В моем случае я выбрал синхронизацию всей папки Documents на моем Маке:

3) В правой части синхронизационного окна вы выбираете сервис GoodSync Connect, в котором вы бесплатно регистрируетесь еще в момент установки программы. Если вы этого по какой-то причине не сделали (как я, например: просто не понял изначально, зачем это нужно), то восполнить пробел можно в любой момент через меню File — Настроить gs-server:
В открывшемся окне вы вводите свой логин и пароль, созданные при регистрации, после чего программа автоматически выводит список всех гаджетов, которые ранее вы привязали к GoodSync Connect:

4) Вот, собственно, и всё! Остается лишь задать тонкие настройки вроде фильтров включения / исключения (то есть, те подкаталоги или просто файлы, которые вы желаете исключить из процесса синхронизации или бэкапирования, если, конечно, таковые имеются):
автоматизации процесса:
либо дополнительные фичи для самых гикнутых и задвинутых:
Из всего этого самым важным для меня оказалась возможность автоматической синхронизации сразу же после изменения (добавления, удаления) исходных файлов. В отличие, однако, от коммерческих облачных сервисов (Dropbox и т.п.), GoodSync позволяет пользователям устанавливать произвольную задержку в секундах (см. скриншот через один выше).
Разумеется, дополнительные настройки GoodSync для автоматизации процесса синхронизации дадут фору самым продвинутым коммерческим облачным сервисам вроде SpiderOak — сравните сами:
6) После конфигурирования задания, на которое у вас уйдет минуты четыре, вы можете забыть об облачном сервисе навсегда. GoodSync самостоятельно проведет изначальный анализ исходных данных, определит необходимое действие (копирование слева направо, справа налево, констатация идентичности файлов и т.п.) и по заданному вами графику будет синхронизировать (либо бэкапировать, если вы инструктировали программу таким образом) все ваши данные. Все это работает в фоновом режиме, однако особо любопытные могут развернуть окно программы и полюбоваться за подноготной процессов облачного сервиса.
Фантастическое удобство GoodSync заключается не только в том, что вы абсолютно свободны в выборе вариантов облачных услуг. Скажем, у себя дома (на Родине:) вы настраиваете gs-server на стационарном компьютере таким образом, чтобы резервные копии записывались на внешний накопитель (например, подключеный через USB или Fireware 2-терабайтный диск), подключаете десктоп к ИБП (вместе с маршрутизатором:) — на случай сбоя в подаче электроэнергии, после чего смело отправляетесь бродить по свету. Всякий раз как вы будете вносить малейшее изменении в любой из своих файлов, GoodSync будет тут же эти изменения синхронизировать на вашем домашнем компьютере.
Даже если произойдет сбой, пропадет интернет, погаснет свет, перегрузится ваш домашний компьютер и т.п., ничего страшного: сразу же после восстановления связи GoodSync продолжит синхронизацию точно с той же точки, на которой он прервался.
Преимущества? Никаких ежемесячных платежей коммерческим облачным сервисам, полный контроль за процессами, сохранение приватности и отсутствие опасений, что случится нечто подобное тому, что вчера я описал в Битом Пикселе (история с Amazon S3).
Сегодня вторник, однако нового конкурса с розыгрышем суперприза от Supersmoke — подарочной модели электронной сигареты Cubica CC — у нас не будет, потому что за неделю никто так и не смог разгадать предыдущее задание! Позор лютый, однако никаких подсказок я давать не собираюсь, потому что квиз и без того проще пареной репы. Посему слушайте снова и угадывайте: «На каком языке разговаривают в этом аудиоклипе ?»
Читайте также








